Descubre cómo acceder a SMB desde sistemas Windows, o sea, cómo conectar a tu Almacenamiento de Archivos de Jotelulu en pocos pasos.
Actualmente, el almacenamiento y gestión de archivos en la nube permite a empresas y particulares almacenar, compartir y sincronizar documentos de forma segura e inmediata. En otros artículos como Cómo desplegar un entorno de Almacenamiento de Archivos comentamos cómo hacer la instalación del servicio, pero faltaba que comentáramos qué hacer para acceder a los recursos desde la parte del usuario, que es precisamente lo que hacemos en este tutorial, al menos para la parte de Windows.
¿Cómo acceder a SMB desde sistemas Windows?
Pre-requisitos o pre-configuración:
Para completar de forma satisfactoria este tutorial y poder acceder a SMB desde sistemas Windows necesitará:
- Haber dado de alta la suscripción de Almacenamiento de Archivos previamente. En caso de necesitar más información sobre este proceso, puedes leer más en: Cómo desplegar un entorno de Almacenamiento de Archivos
Paso 1. Tomando los datos del acceso al SMB:
Lo primero que se debe hacer es acceder al Almacenamiento de Archivos y comprobar tanto la ruta de acceso como el usuario con el que se tiene que acceder.
Una vez dentro del Almacenamiento de Archivos se debe ir a “Usuarios” (1) buscar el usuario con el que se quiere conectar y hacer clic sobre el menú “…” (2) para hacer que se desplieguen las opciones, dentro de estas se debe seleccionar “Datos de acceso” (3).
En este momento se mostrará una imagen como la situada bajo estas líneas en la que se muestra el usuario para el acceso en sistemas:
- Windows.
- GNU/Linux.
- Mac.
Se debe copiar los datos correspondientes al sistema operativo para el usuario (4).
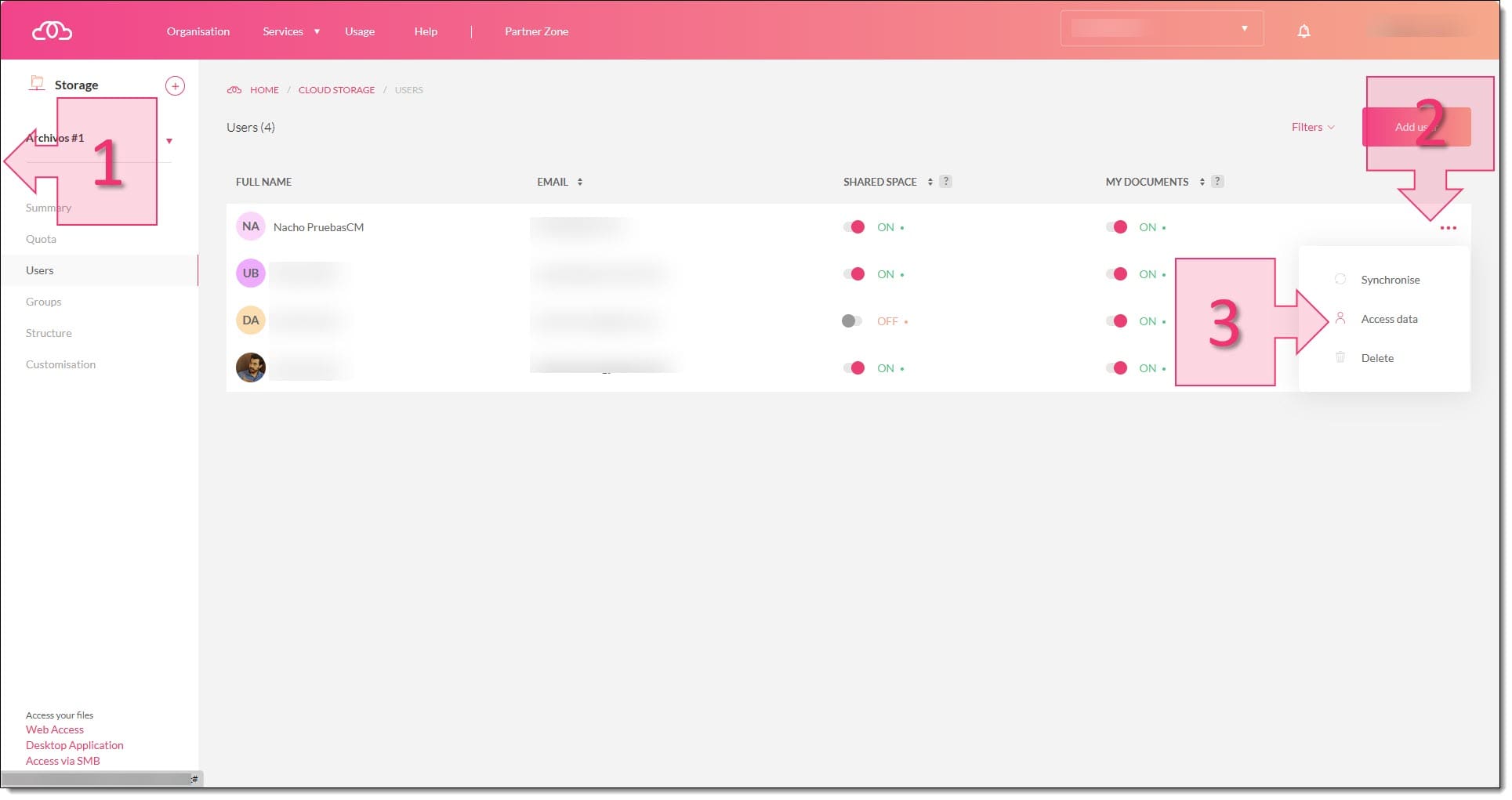
Imagen. Acceso a los datos de conexión del usuario para el SMB
Para ver el resto de los datos de acceso, que básicamente es la dirección en los distintos formatos usados según el sistema operativo de acceso, se debe hacer clic en “Acceso vía SMB” (5) y seleccionar los datos que sirvan para el sistema operativo (6) que nos interese.
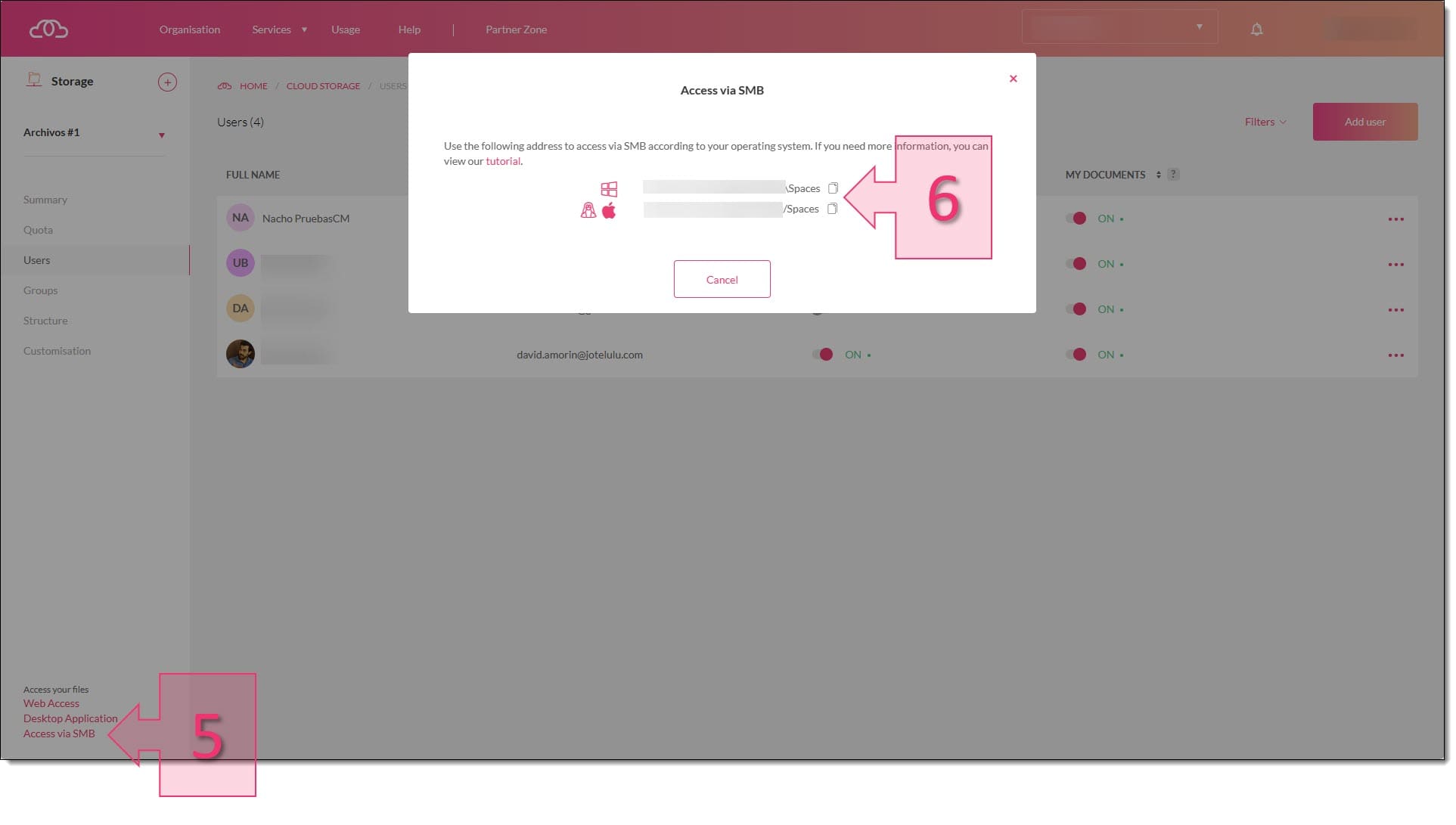
Imagen. Acceso a la dirección de los datos de conexión para el SMB
Con estos dos datos ya podremos acceder.
Paso 2. Configuración del acceso al SMB desde Windows
Ahora que se tienen los datos se debe acceder al Explorador de Windows y en el menú superior buscar la opción “Conectar a unidad de red” (7).
Esto hará que se muestre una ventana emergente llamada “Conectar a unidad de red” en la que se deben cumplimentar una serie de datos.
Por un lado, se deberá seleccionar la letra que se quiere usar en “Unidad” (8), mientras que en “Carpeta” se debe introducir la dirección del recurso SMB/CIFS (9). Además, se deben marcarán las opciones “Conectar de nuevo al iniciar sesión” (10) y «Conectar con otras credenciales» (11) y se presionará el botón de Finalizar (12).
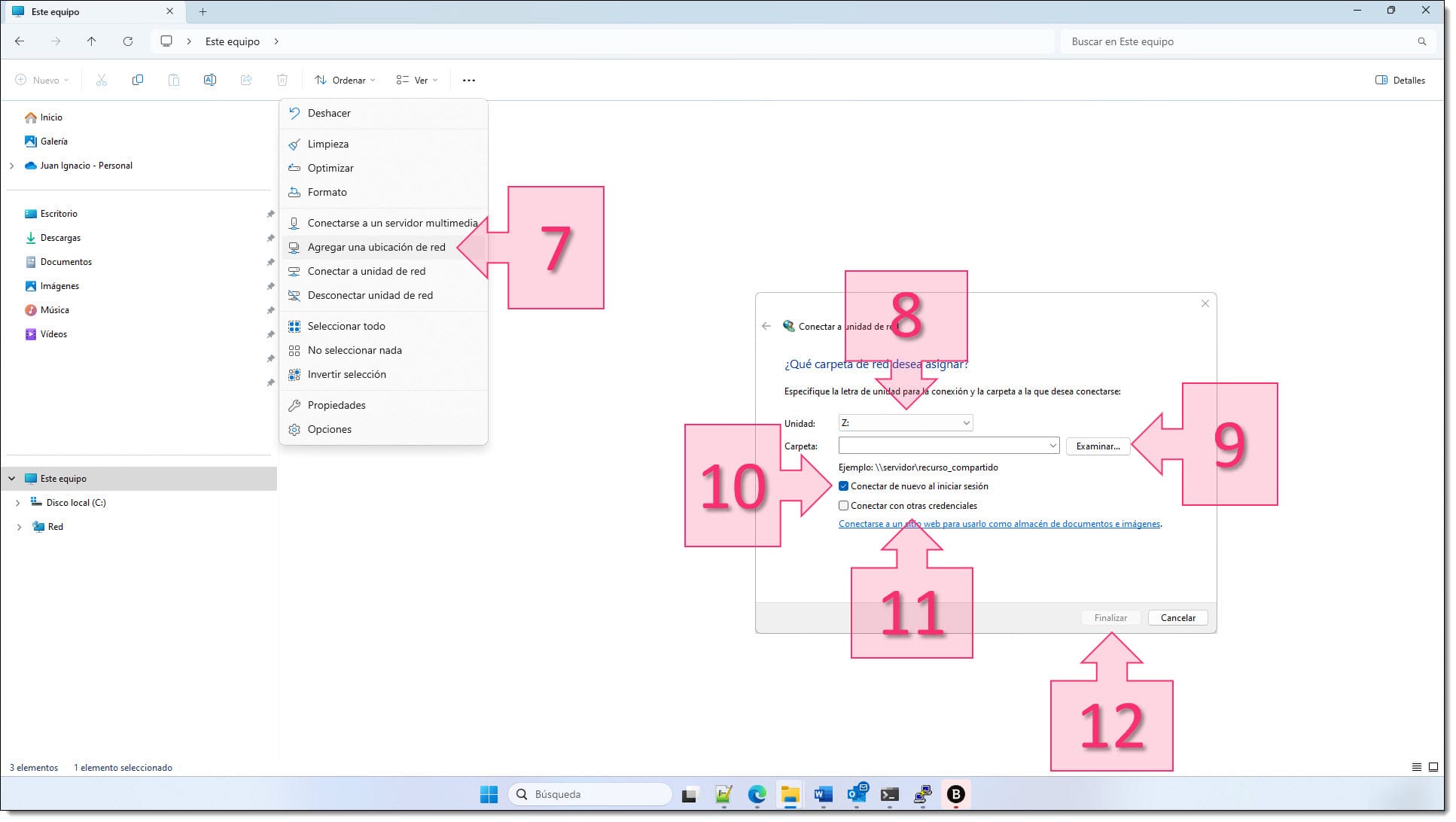
Paso 2. Mapeamos la unidad de red que queremos usar e introducimos el acceso vía SMB
Esto hará que se muestre una ventana emergente en la que se deberá introducir el usuario y la contraseña (13). Una vez hecho esto se deberá hacer clic en “Aceptar” (14).
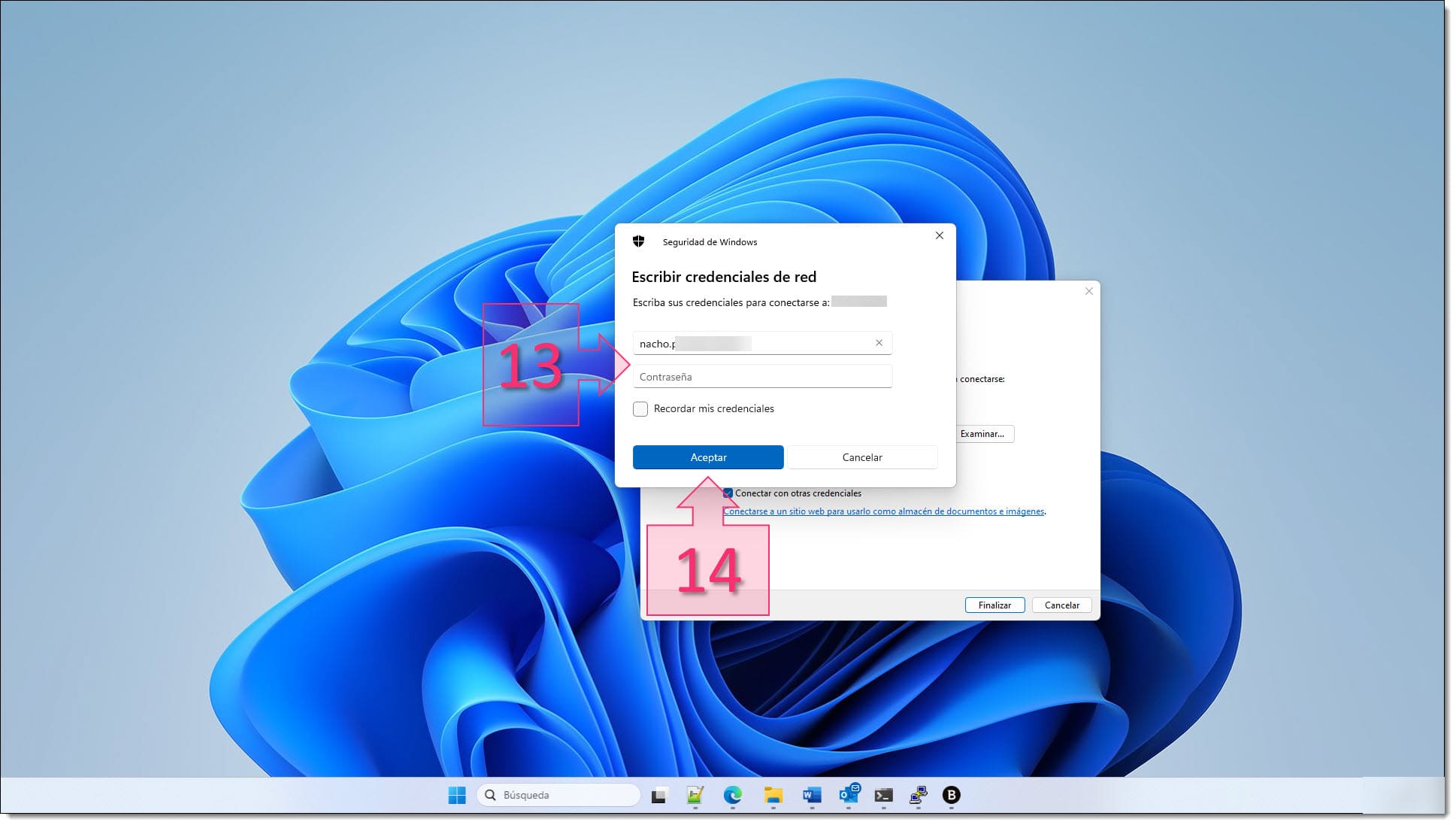
Paso 2. Introduce las credenciales del usuario para el acceso al SMB
Con esto ya se habrá realizado la acción.
Conclusiones:
El acceso al Almacenamiento de Archivos es algo natural y necesario, ya que se necesitan repositorios en los que almacenar datos que luego sean accesibles desde distintos sistemas. El presente tutorial (Cómo acceder a SMB desde sistemas Windows) explica cómo llevar a cabo la conexión desde Windows en pocos pasos.
Esperamos haberte ayudado durante la configuración e integración de tus servicios, cualquier pregunta que te surja no dudes en consultarnos.

