Descubre cómo desplegar un disco distribuido Spanned Volume en Windows Server 2022 (También llamado RAID 0) para hacer tus datos y aplicaciones un poco más resilientes.
NOTA: Los discos distribuidos, o el que fuere, son mecanismos adicionales para procurar garantizar la disponibilidad de nuestros sistemas. Nunca deben sustituir una política de Backups bien desarrollada como la implantada por Jotelulu en los servidores de sus clientes.
El sistema de Discos Distribuidos , también conocido como RAID 0 o Spanned Volume en los servidores de Microsoft, es uno de los sistemas más ampliamente usados, y es un sistema que no da una redundancia real a datos, sino que lo que hace es guardar la información distribuida entre varios discos, pero no hace una copia, sino que, lo que hace es repartir los datos entre esos discos, no copiando lo mismo en ambos, sino que tal como reza su nombre, distribuye la información entre los discos, por lo que este modelo, puede acelerar ligeramente la velocidad de operación, pero no es redundante a fallos.
NOTA: No vamos a realizar un análisis en profundidad del RAID, ya que para eso existen otros contenidos en el Blog de Jotelulu.
Pre-requisitos o pre-configuración
Para completar de forma satisfactoria este tutorial y cómo desplegar un disco distribuido Spanned Volume en Windows Server 2022 se necesitará:
- Por un lado, estar dado de alta en la Plataforma Jotelulu con una organización y estar registrado en la misma tras hacer Log-in.
- Por otro lado, haber dado de alta una suscripción de Servidores.
¿Cómo desplegar un Disco Distribuido (Spanned Volume) en Windows Server 2022?
Paso 1. Desplegar un Disco Distribuido (Spanned Volume) en Windows Server 2022
Para realizar el despliegue de los discos distribuidos se debe acceder a la consola de “Computer Management”, por lo que se debe ir a Server Manager y desplegar “Tools” (1) y seleccionar “Computer Management” (2).
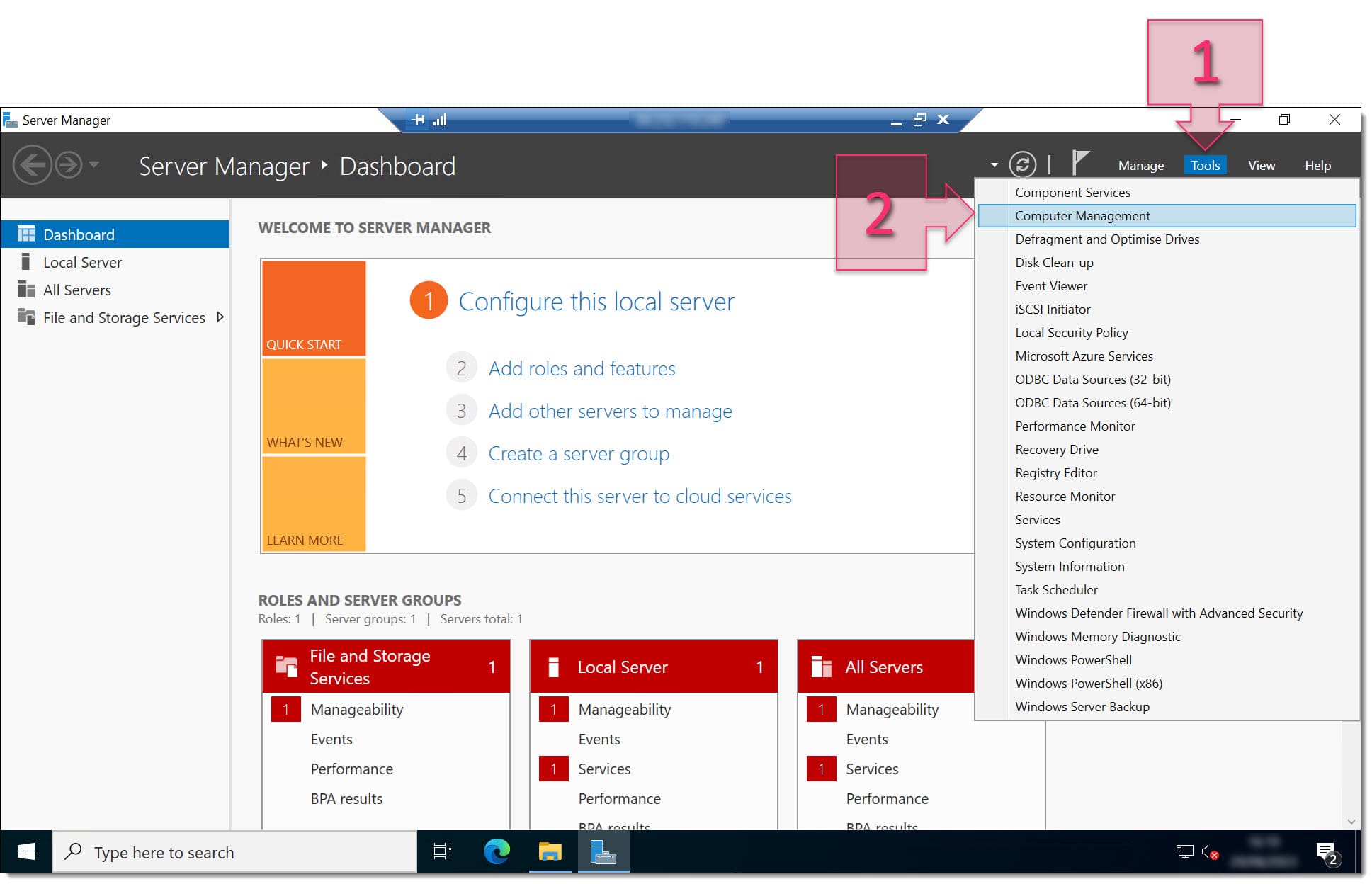
Paso 1. Accedemos a la consola de Computer Management para gestionar los discos (RAID 0)
El siguiente punto es acceder a “Storage > Disk Management” (3) y comprobar los discos disponibles para ver cuales son los que se ajustan a nuestras necesidades.
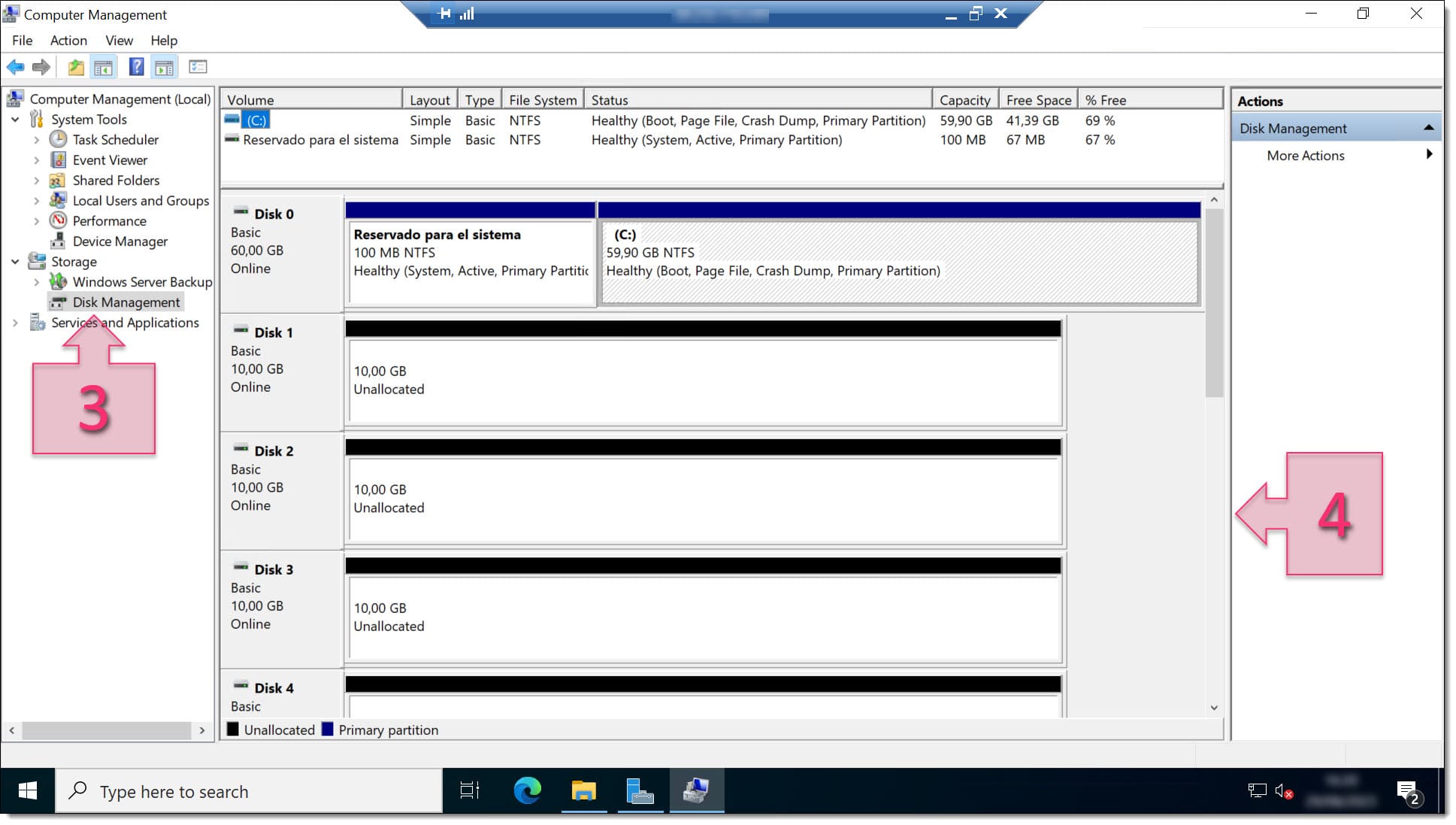
Paso 1. Accedemos al Disk Management dentro del area de Storage y comprobamos los discos (RAID 0)
Si nos colocamos sobre uno de los discos y hacemos clic sobre el botón derecho (5), se podrá ver que tenemos varias opciones de discos a crear:
- Spanned
- Striped
- Mirrored
- RAID-5
En este caso, se quiere desplegar un disco distribuido por lo que se debe seleccionar “New Spanned Volume” (6).
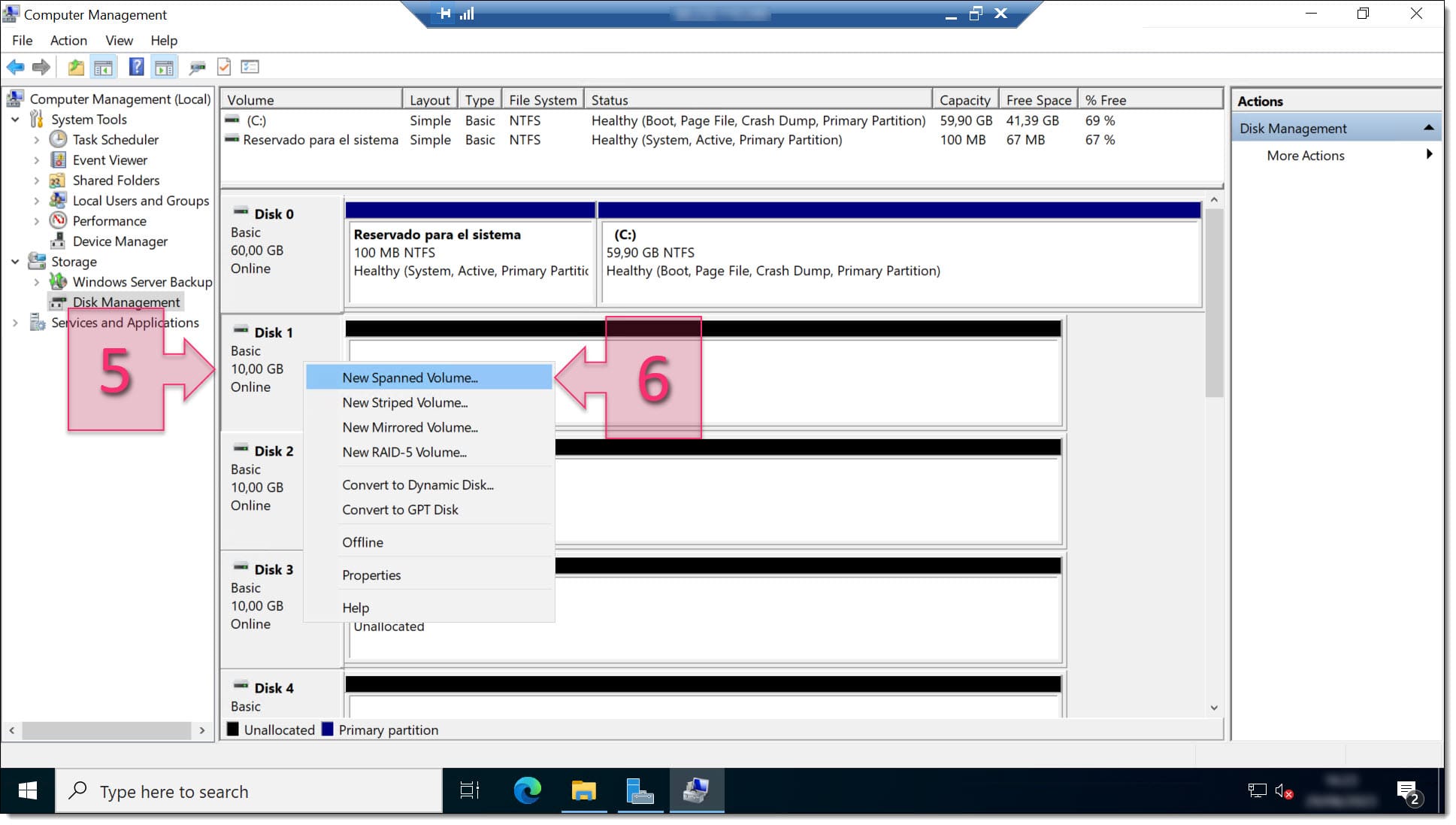
Paso 1. Seleccionamos un disco y lanzamos la ejecución de un New Spanned Volume (RAID 0)
Con esto se lanzará un Wizard de Windows (asistente de instalación de Microsoft), en el que es recomendable revisar la introducción (7) y hacer clic en “Next” (8) para continuar.
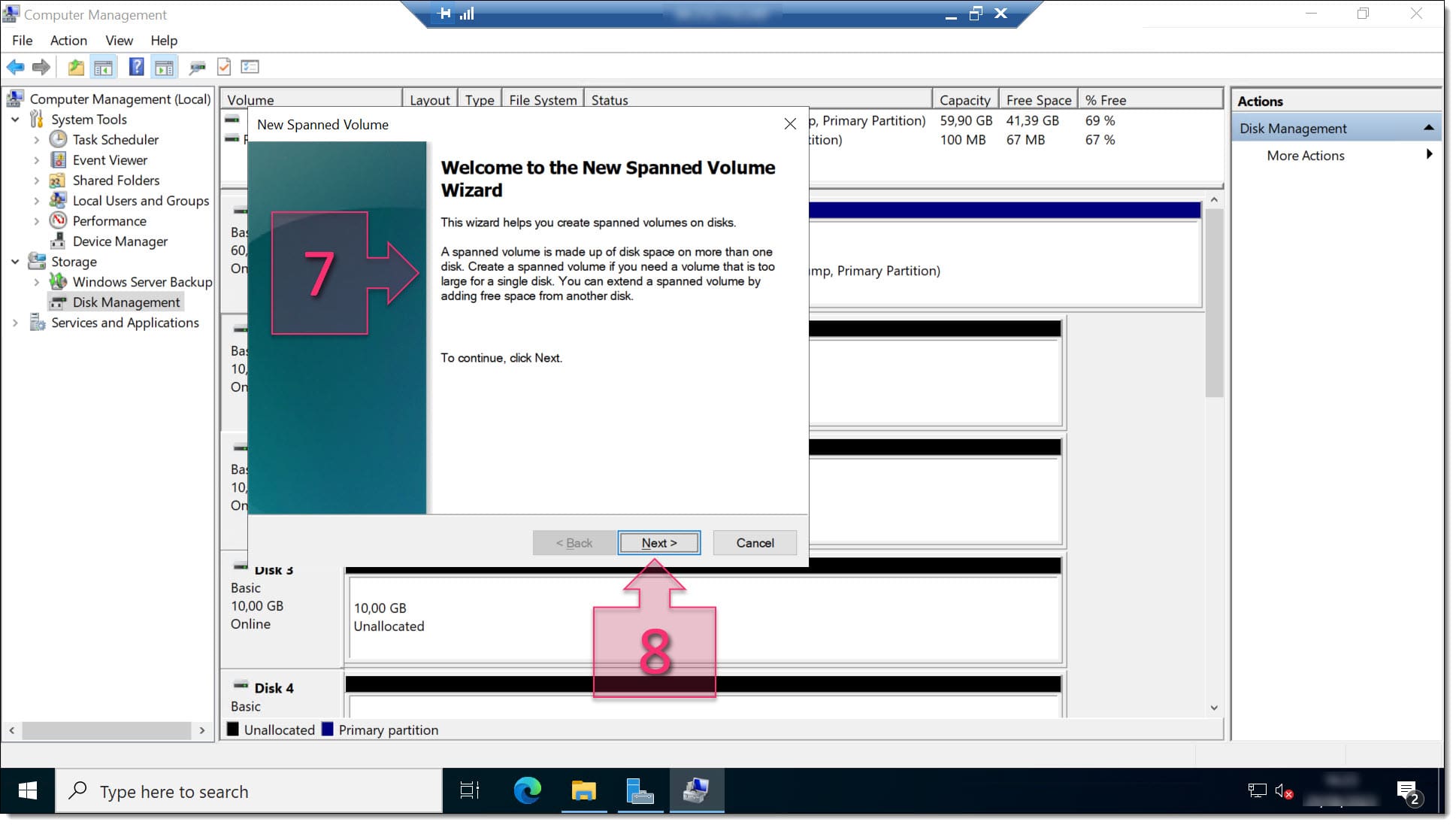
Paso 1. Revisamos la bienvenida al Wizard y a continuación le damos a siguiente (RAID 0)
Esto dará paso a la parte donde se debe seleccionar uno de los discos (10), que debe tener el mismo tamaño que el que se ha seleccionado al lanzar el asistente, se debe hacer clic en “Add >” (11) para que quede añadido al grupo de discos tal como se podrá ver en los discos seleccionados (9). Justo debajo se podrá ver el tamaño del volumen (12) que se generará tras terminar el despliegue, y que podemos recortar en caso de que así lo deseemos y, por último, se deberá hacer clic en “Next” (13).
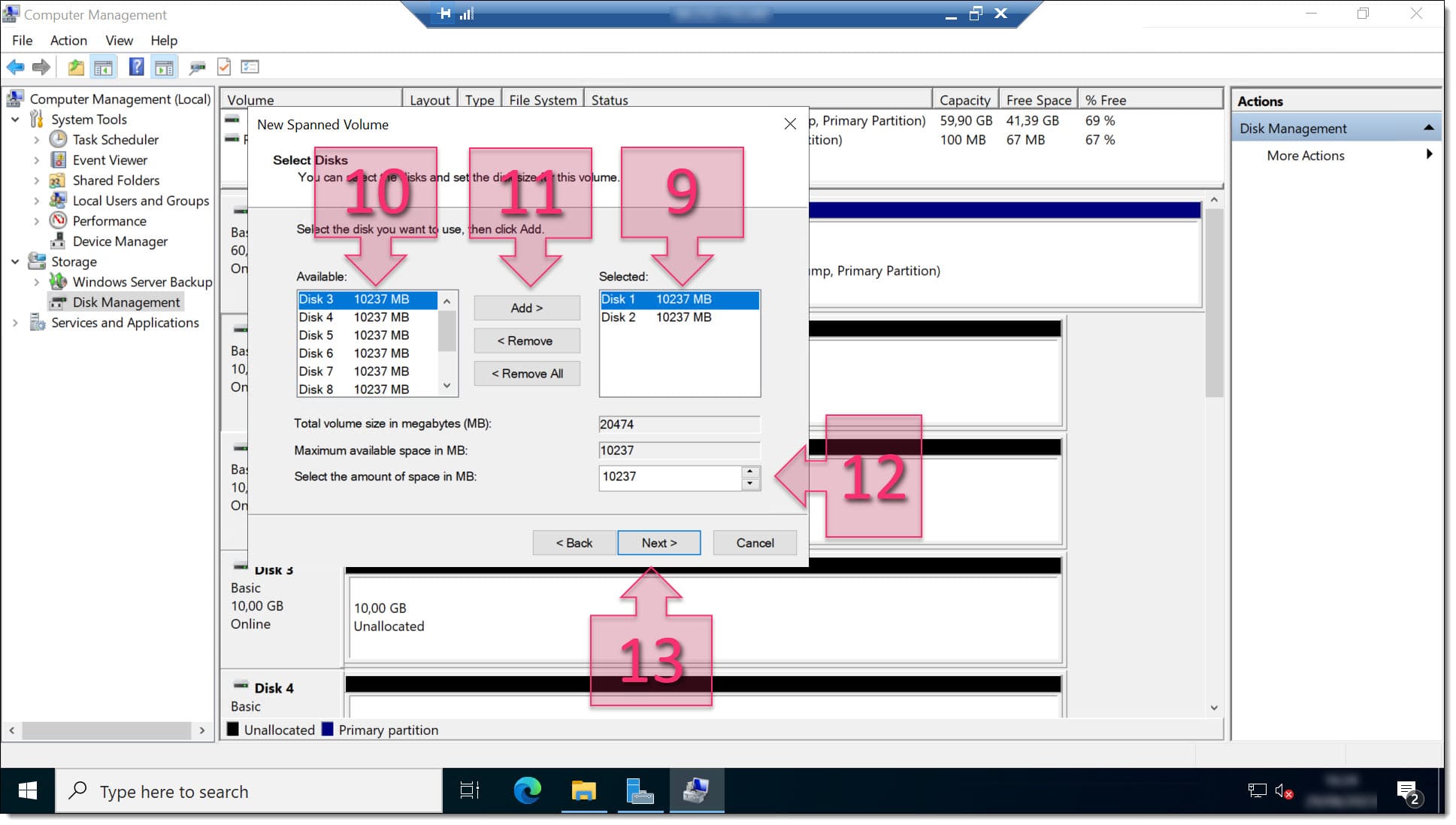
Paso 1. Añadimos discos al nuevo Spanned Volume (RAID 0)
Ahora se debe decidir cómo se quiere presentar los discos en el sistema operativo. Por un lado, se tiene la opción de montar el disco dentro de una carpeta en concreto dentro de una carpeta NTFS, no hacer nada, o proporcionar una letra seleccionando la opción “Assign the following drive letter” (14) y asignando una la letra de unidad según nuestra conveniencia. A continuación, se deberá hacer clic en “Next” (15).
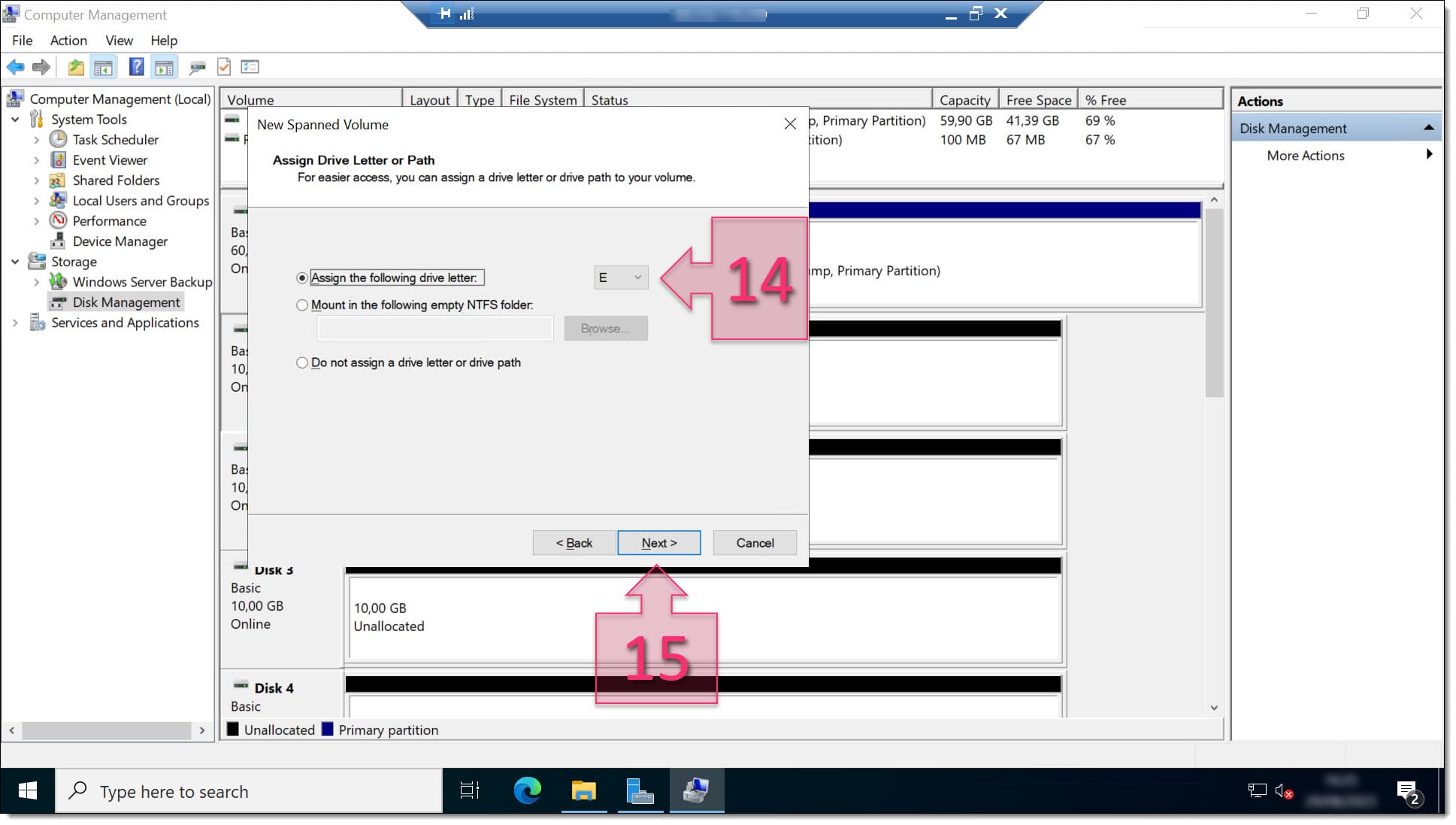
Paso 1. Asignamos una letra a la nueva unidad del Spanned Volume (RAID 0)
El último paso, antes de validar las acciones tomadas es decidir si se quiere formatear el disco o no (16), en nuestro caso nos interesa formatearlo, por lo que se debe seleccionar el sistema de ficheros a usar (17) que comúnmente será NTFS, en este punto también se configura el tamaño del clúster y el nombre del volumen. El nombre de volumen es el que se mostrará en el explorador de Windows por lo que es recomendable usar uno para identificar el uso de la unidad. Finalmente se debe decidir si se quiere usar otras opciones (18) como el formato rápido y si se quiere comprimir la unidad. Tras tomar estas elecciones se deberá hacer clic en “Next” (19).
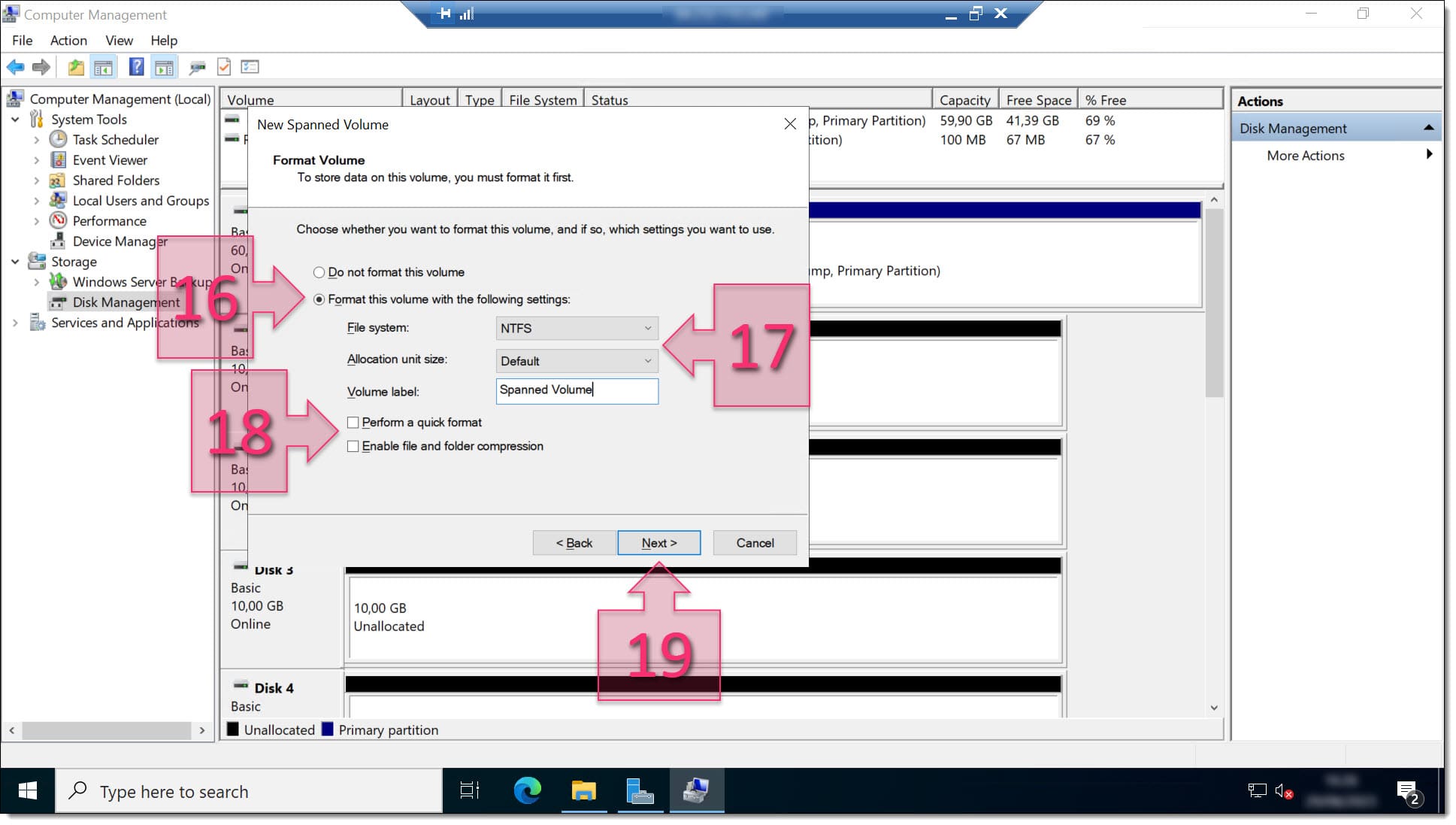
Paso 1. Formateamos y damos nombre a la nueva unidad de Spanned Volume (RAID 0)
Como es habitual, lo último que se debe hacer es revisar la configuración seleccionada (20) y una vez revisado se deberá hacer clic en “Finish” (21) para que empiece con la configuración del RAID 0.
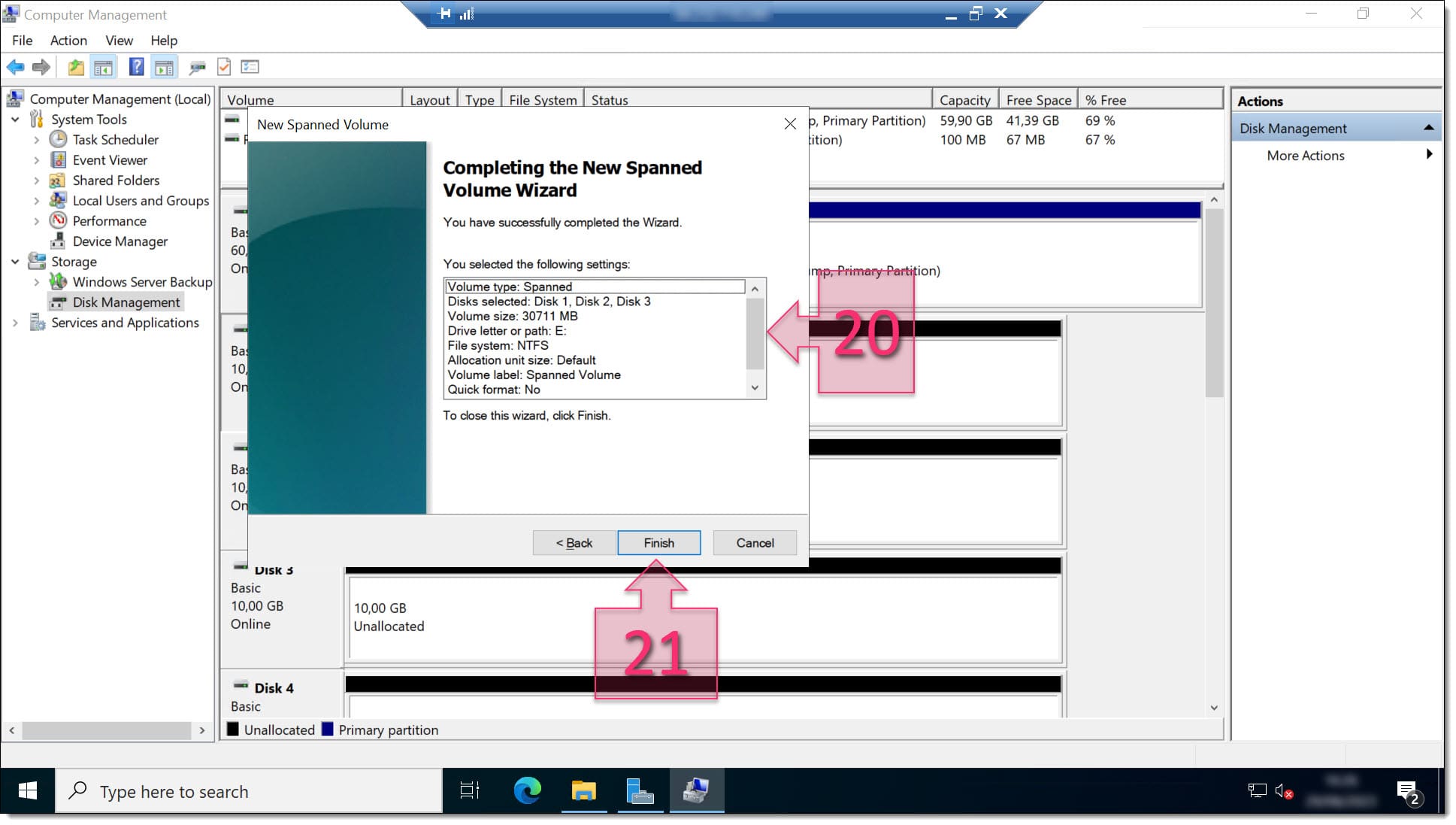
Paso 1. Revisamos las elecciones tomadas para comprobar si es así como queremos crear el nuevo Spanned Volume (RAID 0)
En este punto se hace una consulta sobre si se quiere convertir los discos en dinámicos ya que estaban como básicos, esto es una parte del proceso de configuración y se deberá hacer clic en “Sí” (22).
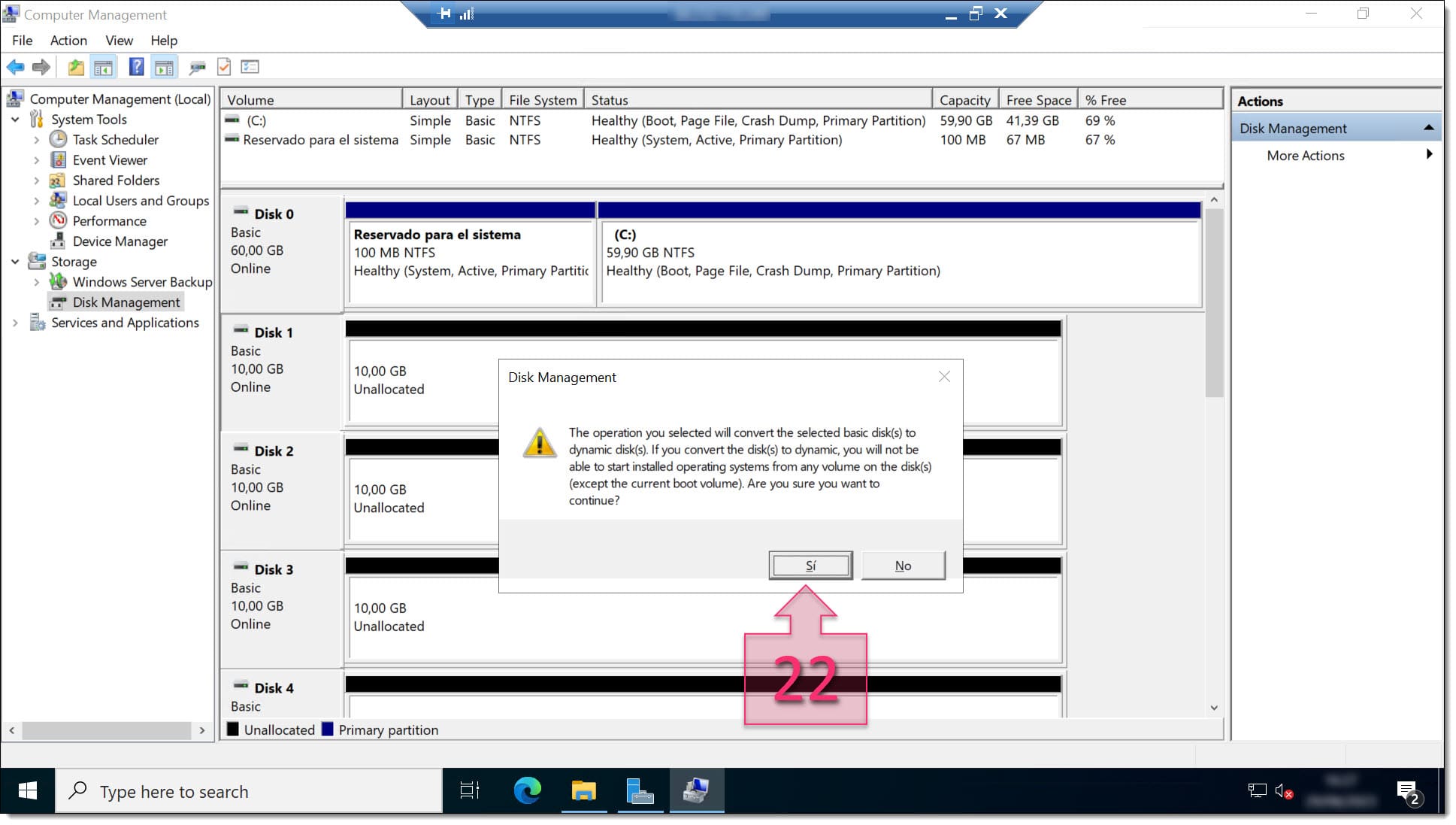
Paso 1. Aceptamos el cambio de disco a disco dinámico (RAID 0)
Finalmente se debe esperar mientras se realiza el despliegue del disco distribuido (Spanned Volume). El tiempo puede variar en función del tamaño de los discos y de la potencia del equipo. Se podrá seguir la evolución de las tareas (23) mediante indicadores de percentiles en cada uno de los discos, y cuando el despliegue termina, debería mostrarse el mensaje “Healthy” en los discos usados.
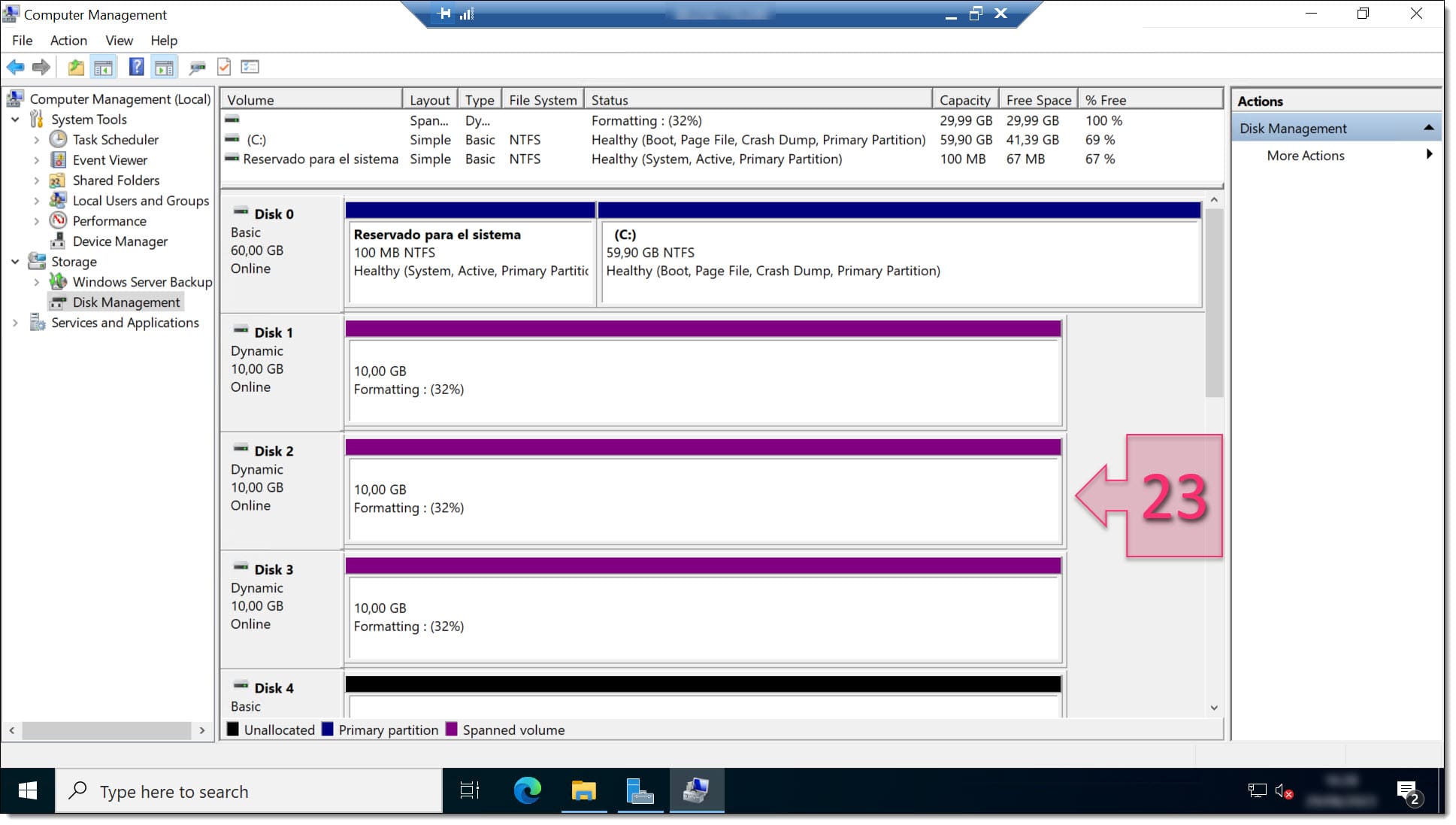
Paso 1. Revisamos como se van preparando los distintos discos del Spanned Volume (RAID 0)
En el Explorador de Windows se podrá comprobar que se muestra una nueva unidad con el tamaño y letra configurados.
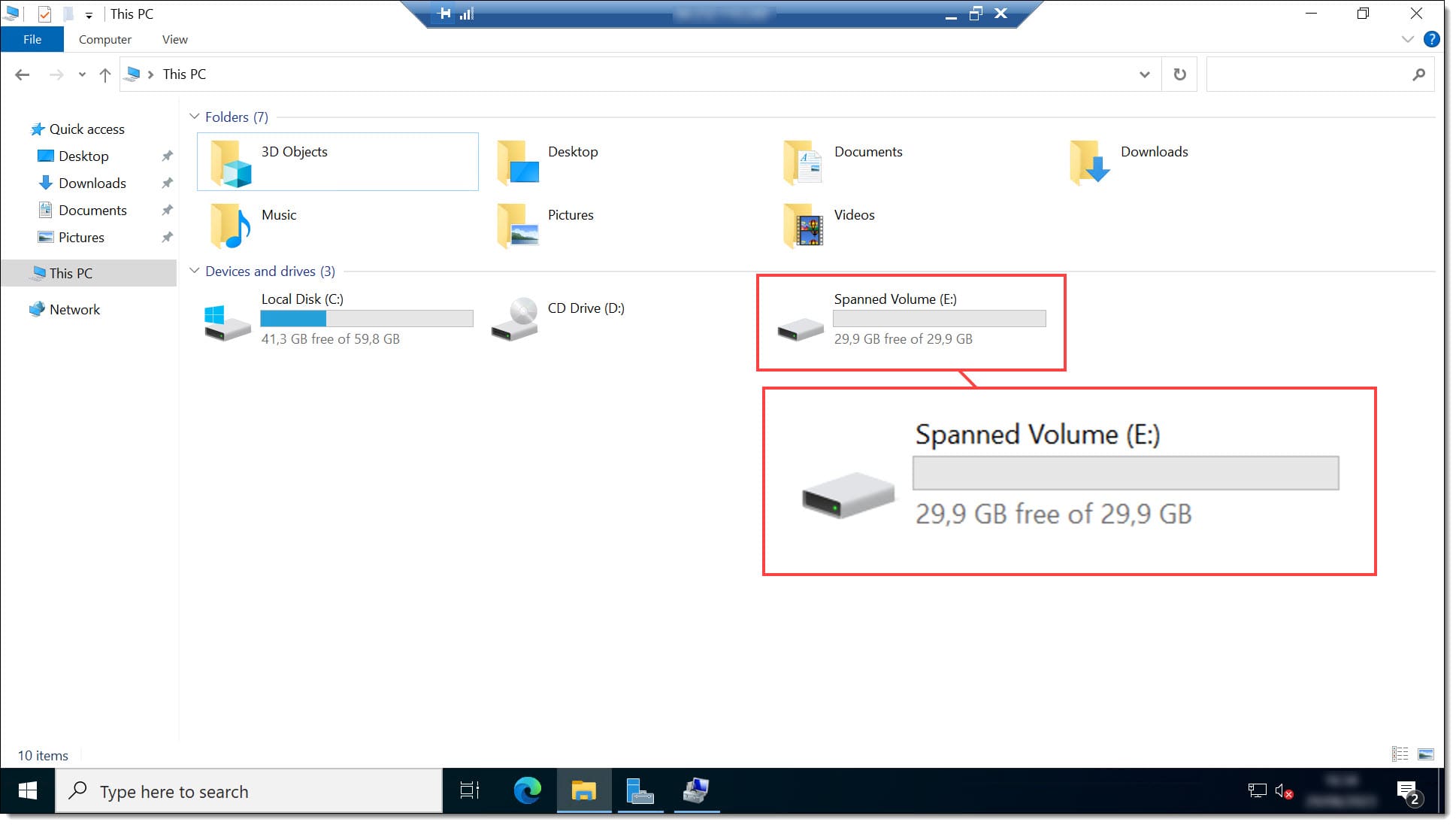
Paso 1. Comprobamos que el nuevo Spanned Volume está disponible (RAID 0)
Y finalmente, con esto ya podremos dar por concluida la operativa y se podrá empezar a hacer uso del disco distribuido.
Conclusiones y próximos pasos:
El proceso descrito en este tutorial, cómo desplegar un disco distribuido Spanned Volume en Windows Server 2022, nos permite realizar la configuración en Windows Server 2022, aunque es casi 100% idéntica en 2016, o 2019, salvo pequeñas variaciones. Este proceso también puede aplicarse a algunos sistemas Microsoft Windows Client como Windows 10 o Windows 11.
Este proceso se realiza mediante la ejecución de muy pocos pasos, tal como se ha podido ver en este tutorial, por lo que no deberías tener problemas, pero si los tienes no dudes en contactar con nosotros.
Así mismo, te recomendamos visitar nuestro blog para ver contenidos similares.
¡Gracias por tu confianza!

