Descubre cómo desplegar un RAID 1 de discos (Mirrored Volume) en Windows Server 2022 para poder redundar tus datos y aplicaciones y solventar ciertos problemas de pérdida de información.
NOTA: Antes de continuar, queremos dejar claro que este es un mecanismo adicional para procurar garantizar la disponibilidad de nuestros sistemas, pero el sistema RAID de discos no debe sustituir una política de backups bien desarrollada como la implantada por Jotelulu en los servidores de sus clientes.
El sistema RAID 1, también conocido como Mirror (Espejo) o Mirrored Volume, que es como se referencia en los servidores de Microsoft, es uno de los sistemas más ampliamente usados, ya que genera una copia de los datos que se guardan en el disco en otro disco, y no solo hace esta copia, sino que además la realiza de manera dinámica, lo que garantiza, al menos en teoría, que si el disco principal falla, tendremos una copia funcional del disco con toda la información actualizada justo hasta el momento del fallo.
Por otro lado, hay que decir que este modelo penaliza ligeramente la velocidad de operación, sobre todo en la escritura, ya que debe hacerse la misma copia de datos a ambos volúmenes.
NOTA: No vamos a realizar un análisis en profundidad del RAID, ya que para eso existen otros contenidos en el Blog de Jotelulu.
Pre-requisitos o pre-configuración
Para completar de forma satisfactoria este tutorial y cómo desplegar un RAID 1 de discos (Mirrored Volume) en Windows Server 2022 se necesitará:
- Por un lado, estar dado de alta en la Plataforma Jotelulu con una organización y estar registrado en la misma tras hacer Log-in.
- Por otro lado, haber dado de alta una suscripción de Servidores.
¿Cómo desplegar un RAID 1 (Mirrored Volume) en Windows Server 2022?
Paso 1. Desplegar un RAID 1 de discos (Mirrored Volume) en Windows Server 2022
Para comenzar, se debe acceder a la consola de “Computer Management”, para ello se debe ir al Server Manager, desplegar “Tools” (1) y seleccionar “Computer Management” (2).
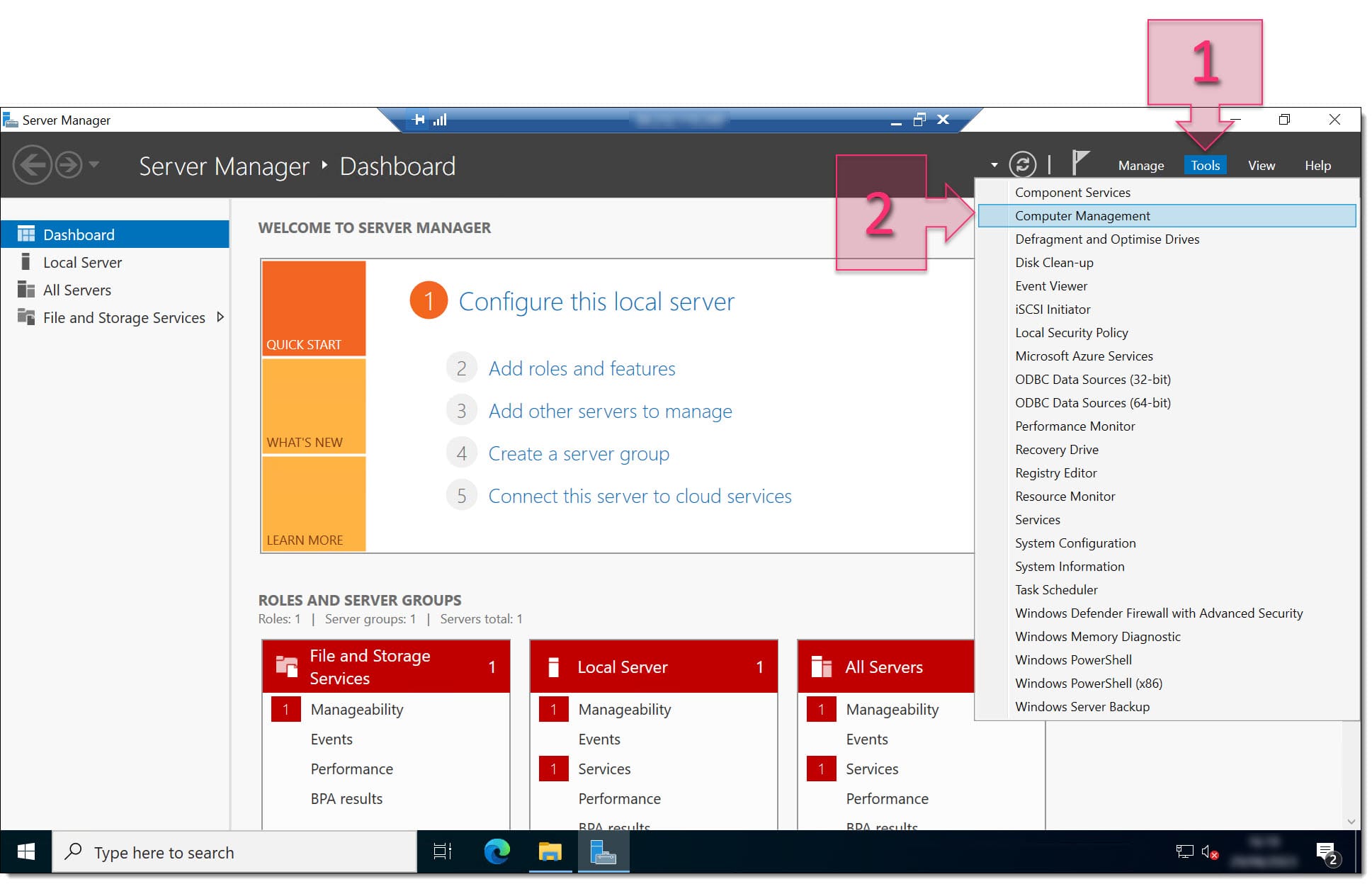
Paso 1. Accedemos a la consola de Computer Management para gestionar los discos
Si nos colocamos sobre uno de los discos y hacemos clic sobre el botón derecho, se podrá ver que tenemos varias opciones de discos a crear:
- Spanned
- Striped
- Mirrored
- RAID-5
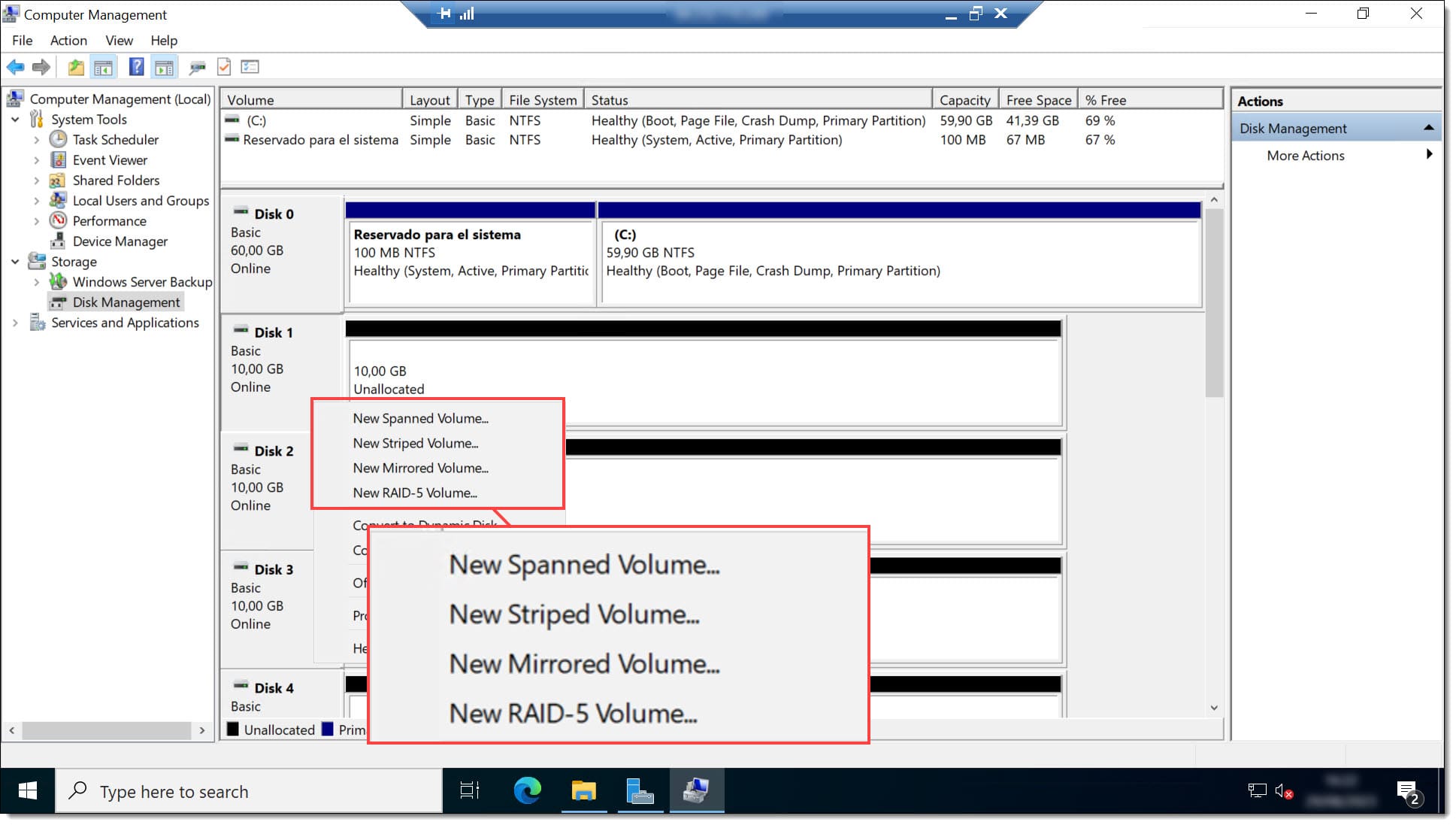
Paso 1. Comprobamos las opciones que podemos realizar con los discos (Mirrored entre ellos)
Tras revisar las opciones, que habremos mostrado haciendo clic con el botón derecho sobre uno de los discos, y seleccionar “New Mirrored Volume” (3).
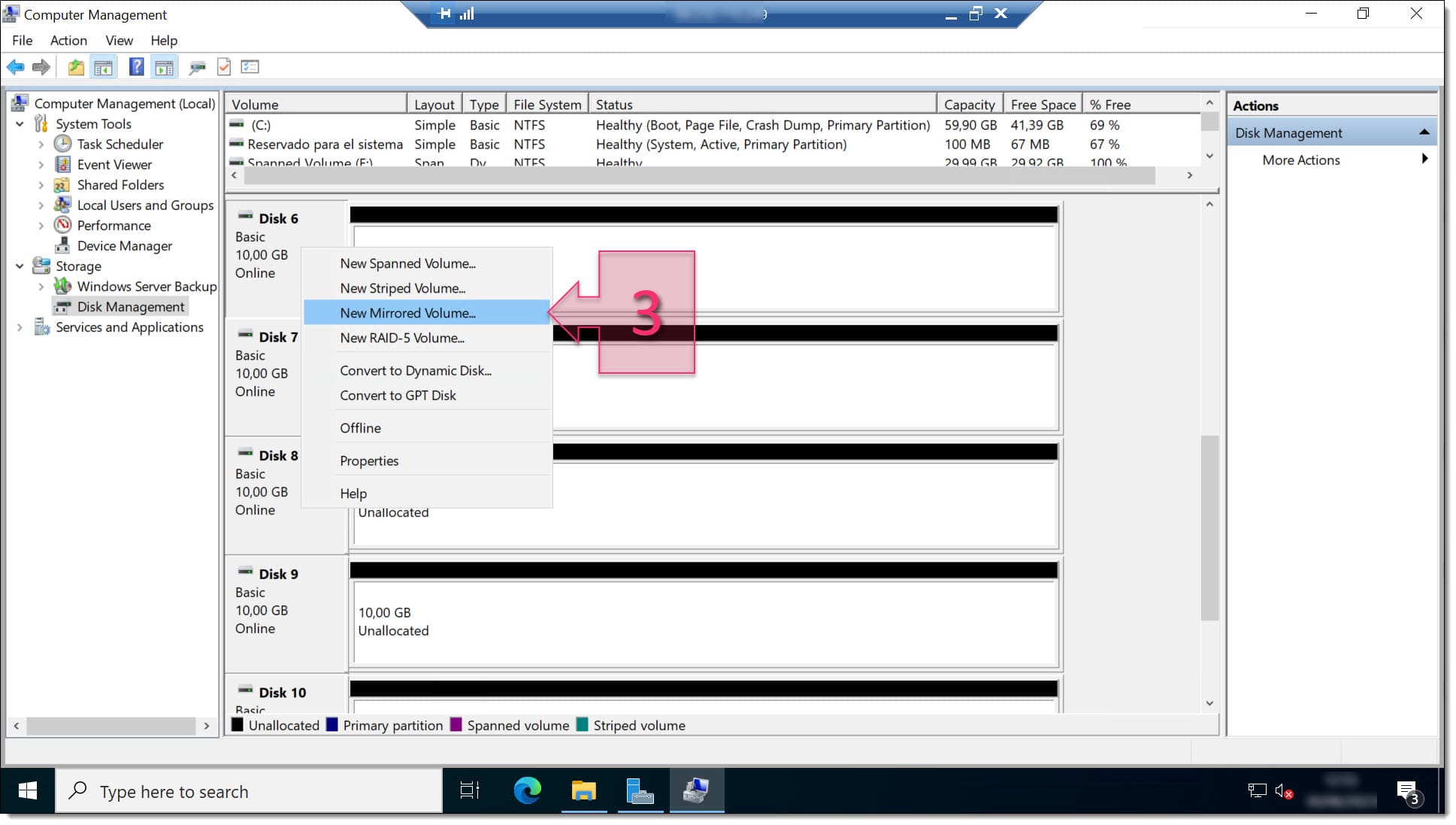
Paso 1. Seleccionamos la creación de un nuevo Mirrored Volume (RAID 1 de discos)
En este momento se arranca el clásico asistente de instalación de Microsoft, comúnmente llamado Wizard, en el que es recomendable revisar la introducción (4) y hacer clic en “Next” (5).
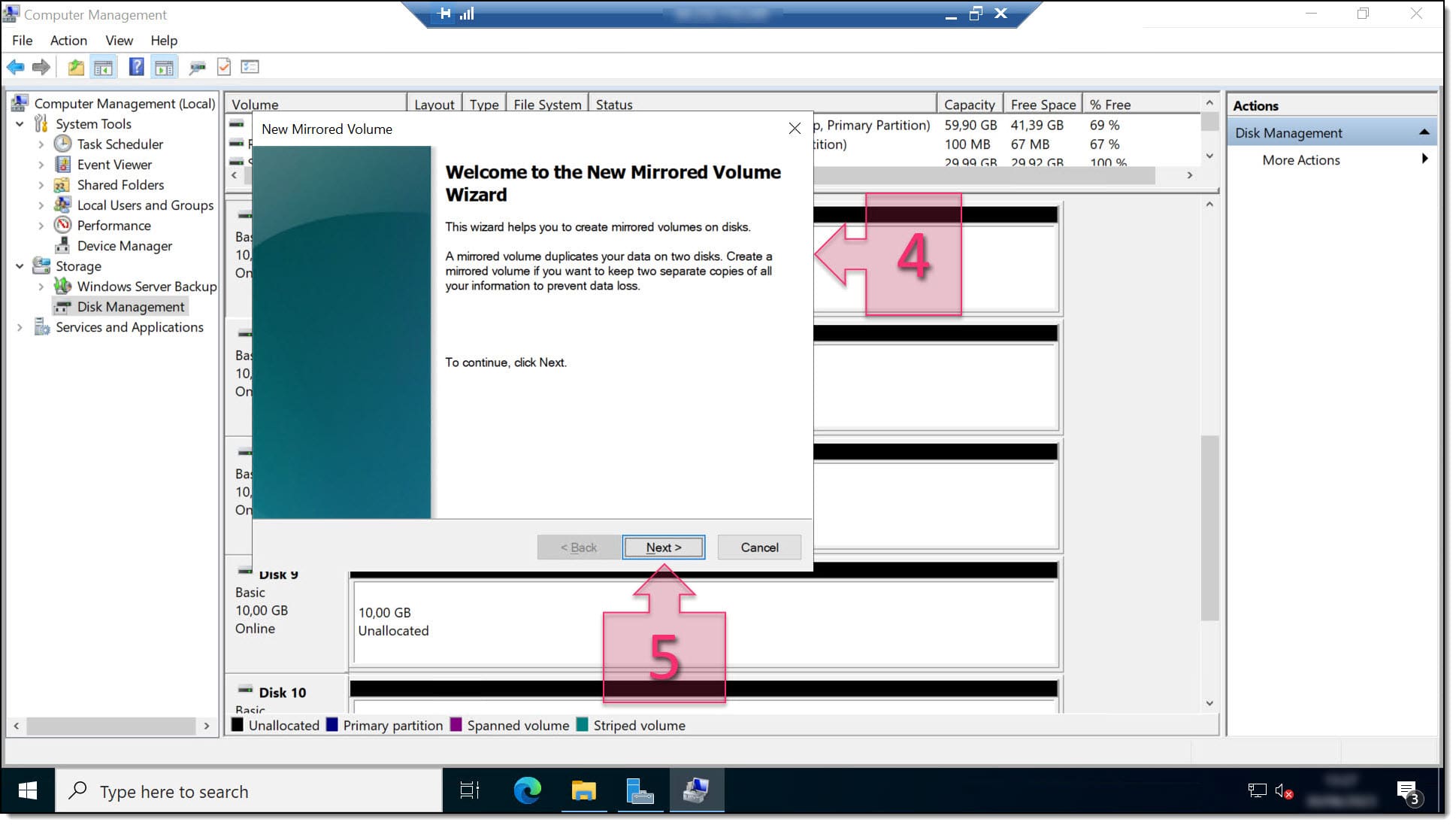
Paso 1. Revisamos la pantalla de bienvenida del Wizard del Mirrored Volume (RAID 1 de discos)
En este momento se muestra la ventana de selección de discos en la que se debe seleccionar uno de los discos (6), que comúnmente será el que tenga el tamaño que case con el que se ha seleccionado al lanzar el Wizard, se debe hacer clic en “Add >” (7) para que quede añadido al Mirror tal como se podrá ver en los discos seleccionados (8).
En este momento, se podrá ver el tamaño del volumen (9) que se generará tras terminar el despliegue, y que podemos recortar en caso de que así lo deseemos y, por último, se deberá hacer clic en “Next” (10).
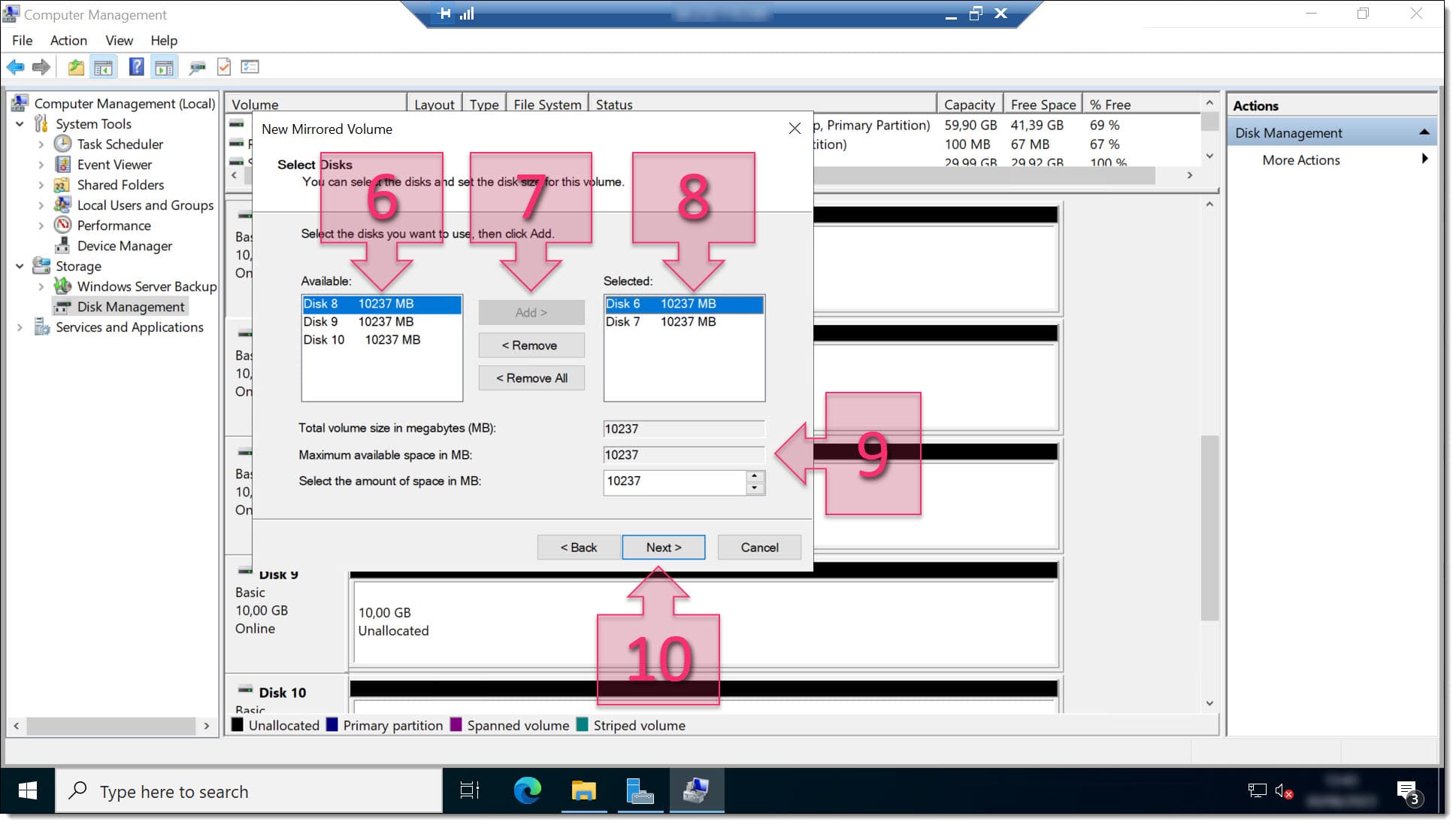
Paso 1. Agregamos nuevos discos para la construcción del Mirror Volume (RAID 1 de discos)
La siguiente ventana proporciona la opción de montar el disco dentro de una carpeta en concreto dentro de una carpeta NTFS, no hacer nada, o proporcionar una letra seleccionando la opción “Assign the following drive letter” (11) y dando la letra que más nos convenga.
Como he comentado alguna vez anteriormente, suelo usar letras que den referencia al uso que se va a dar. Por ejemplo, si quiero usar la unidad para unidades personales usaré la “P” de Personal, si lo quiero para unidad de uso común usaré la inicial del departamento, por ejemplo “M” para Marketing o “T” para el Departamento Técnico.
Tras la configuración, se deberá hacer clic en “Next” (12).
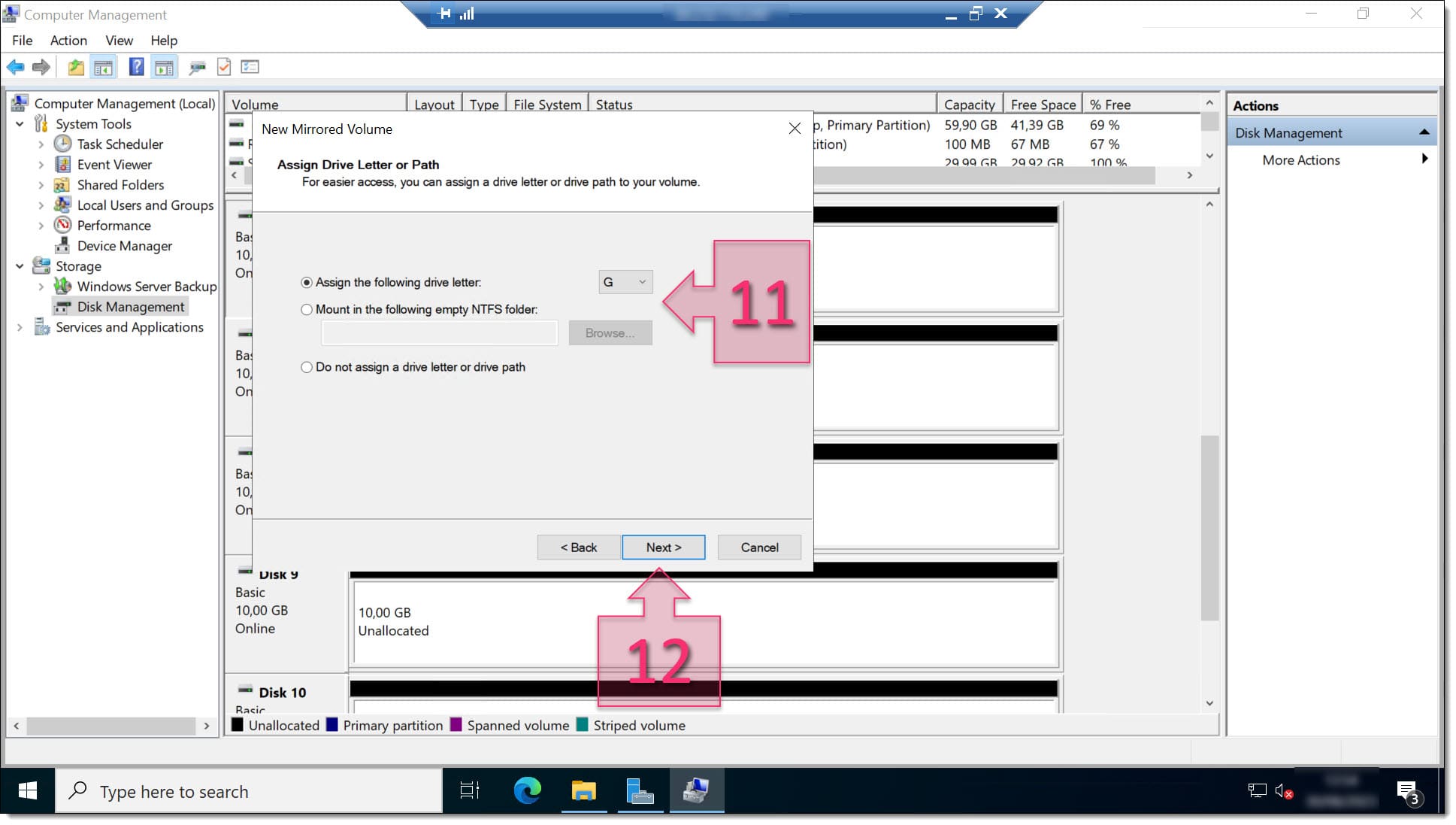
Paso 1. Proporcionamos letra al Mirror Volume (RAID 1 de discos)
En la siguiente ventana se debe seleccionar el sistema de ficheros a usar (13) que comúnmente será NTFS, el tamaño del clúster y el nombre del volumen, que se mostrará en el explorador de Windows y que personalmente recomiendo usar. Asimismo, se deberá decidir si se quiere usar otras opciones (14) como formato rápido y si se quiere comprimir la unidad. Tras tomar estas elecciones se deberá hacer clic en “Next” (15).
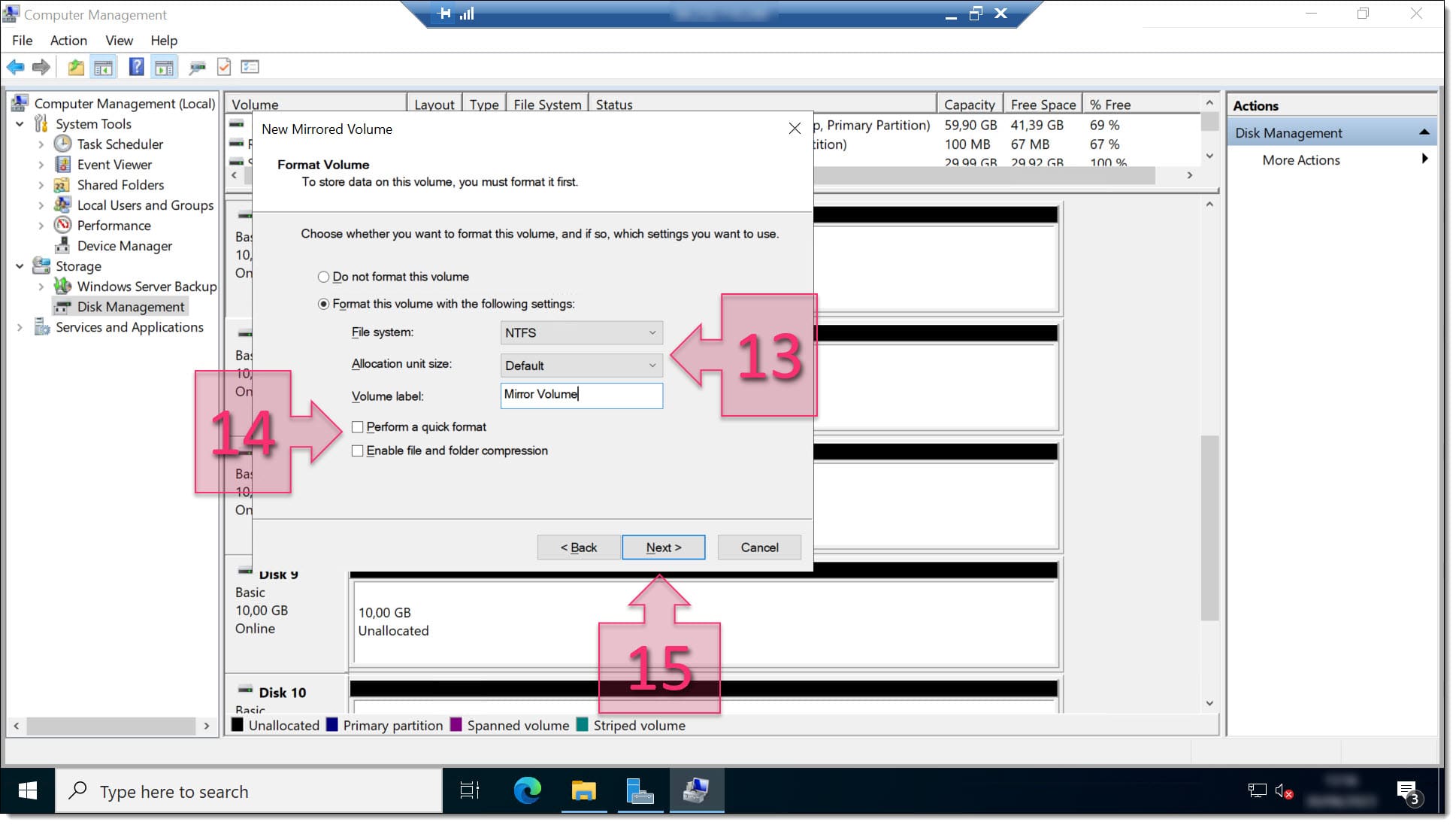
Paso 1. Seleccionamos filesystem y damos nombre al Mirror Volume (RAID 1 de discos)
Seleccionado todo esto, se habrá establecido la configuración del nuevo volumen de espejo (RAID 1) y se habrá llegado a la ventana de resumen del Wizard, donde se debe revisar la configuración seleccionada (16) y una vez revisado se deberá hacer clic en “Finish” (17) para que empiece con la configuración.
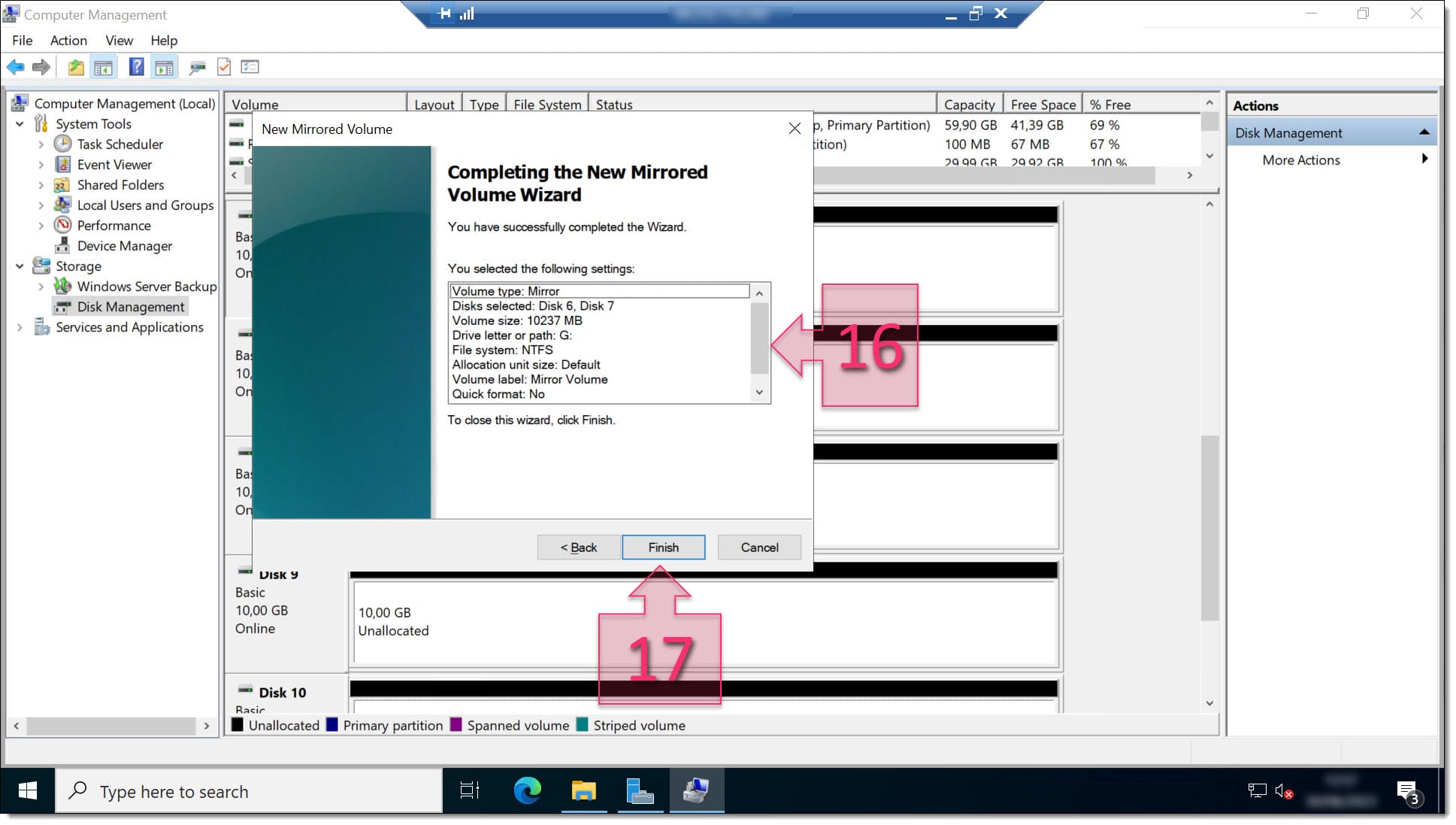
Paso 1. Revisamos las selecciones del Mirror Volume (RAID 1 de discos)
Lo primero que hará el sistema es preguntar si queremos convertir los discos en dinámicos ya que estaban como básicos, esto es una parte del proceso de configuración y se deberá hacer clic en “Sí” (18).
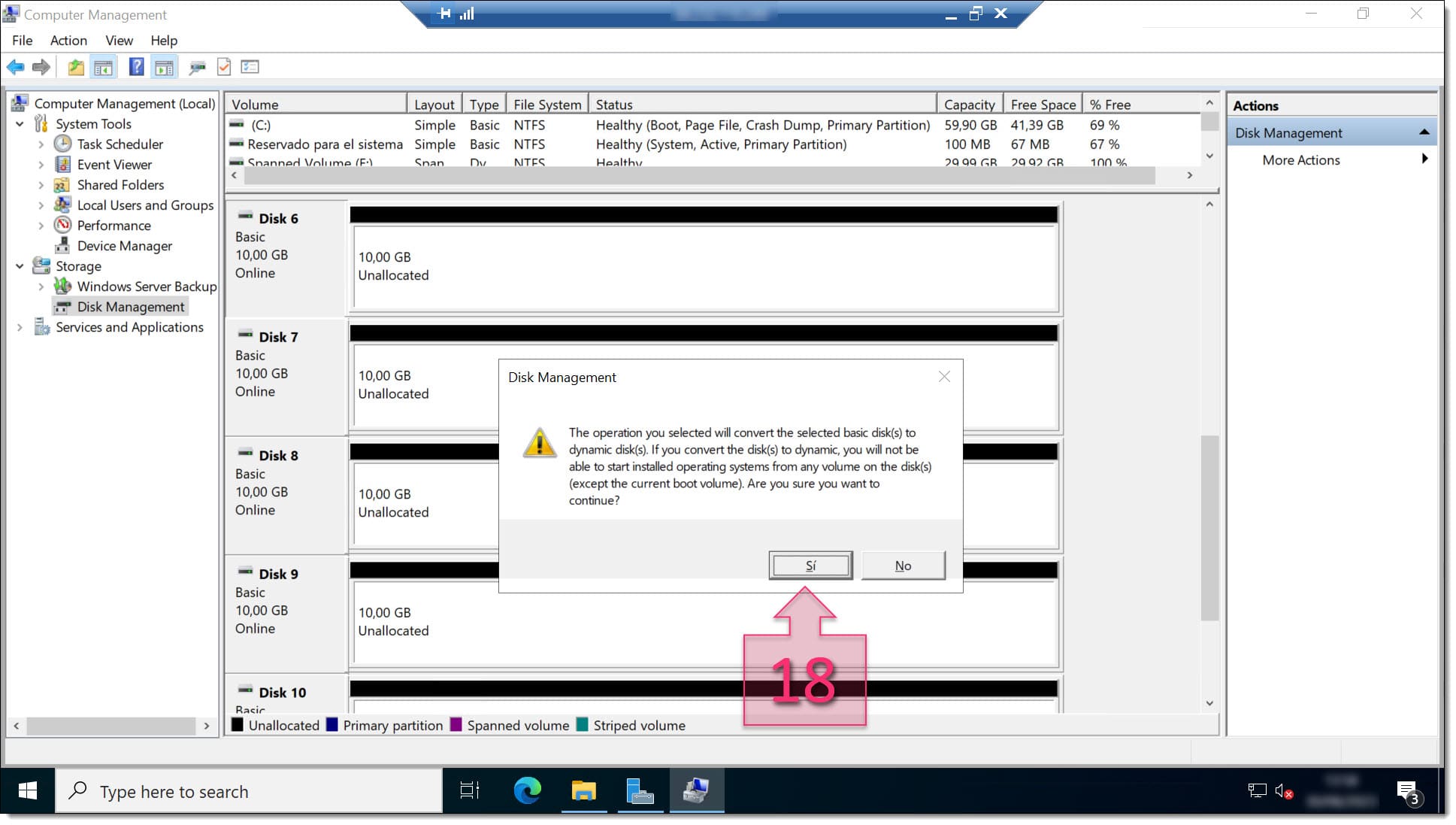
Paso 1. Aceptamos la conversión de discos en discos dinámicos para la construcción del Mirror Volume (RAID 1 de discos)
En este momento tocará esperar mientras se realizan las conversiones, configuraciones y formateo de las unidades, que pueden extenderse en función del tamaño de los discos. Podremos ver el avance de las tareas (19) mediante indicadores de percentiles en cada uno de los discos.
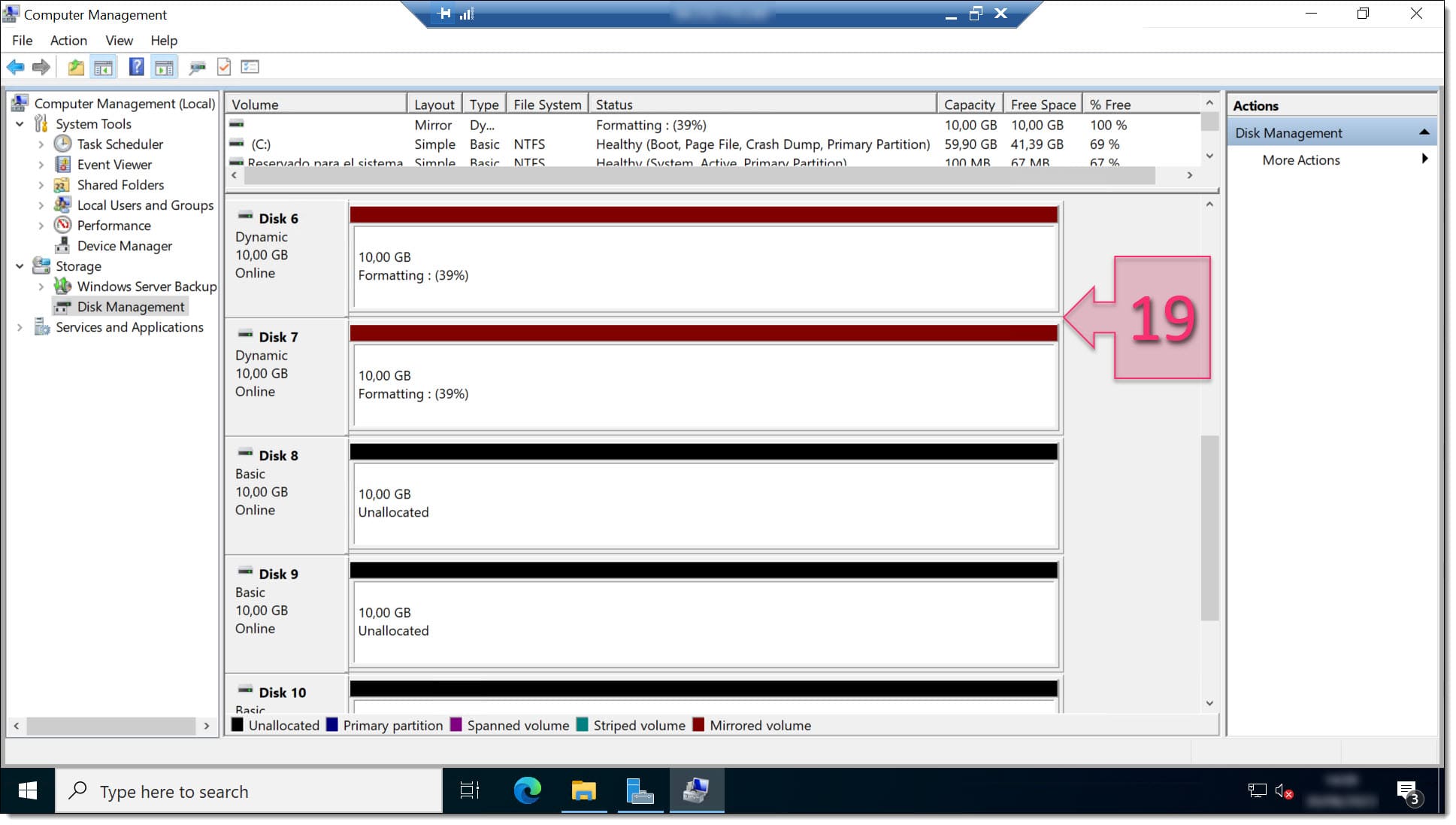
Paso 1. Esperamos mientras se prepara el Mirror Volume (RAID 1 de discos)
Una vez terminado el despliegue se debe volver a mirar en “Storage > Disk Management” y ver que se muestra el mensaje “Healthy” en los discos (20).
Paso 1. Comprobamos que los discos del Mirror Volume están Healthy
Por último, se debe ir al explorador de Windows y comprobar que se muestra una nueva unidad con el tamaño y letra que hemos configurado.
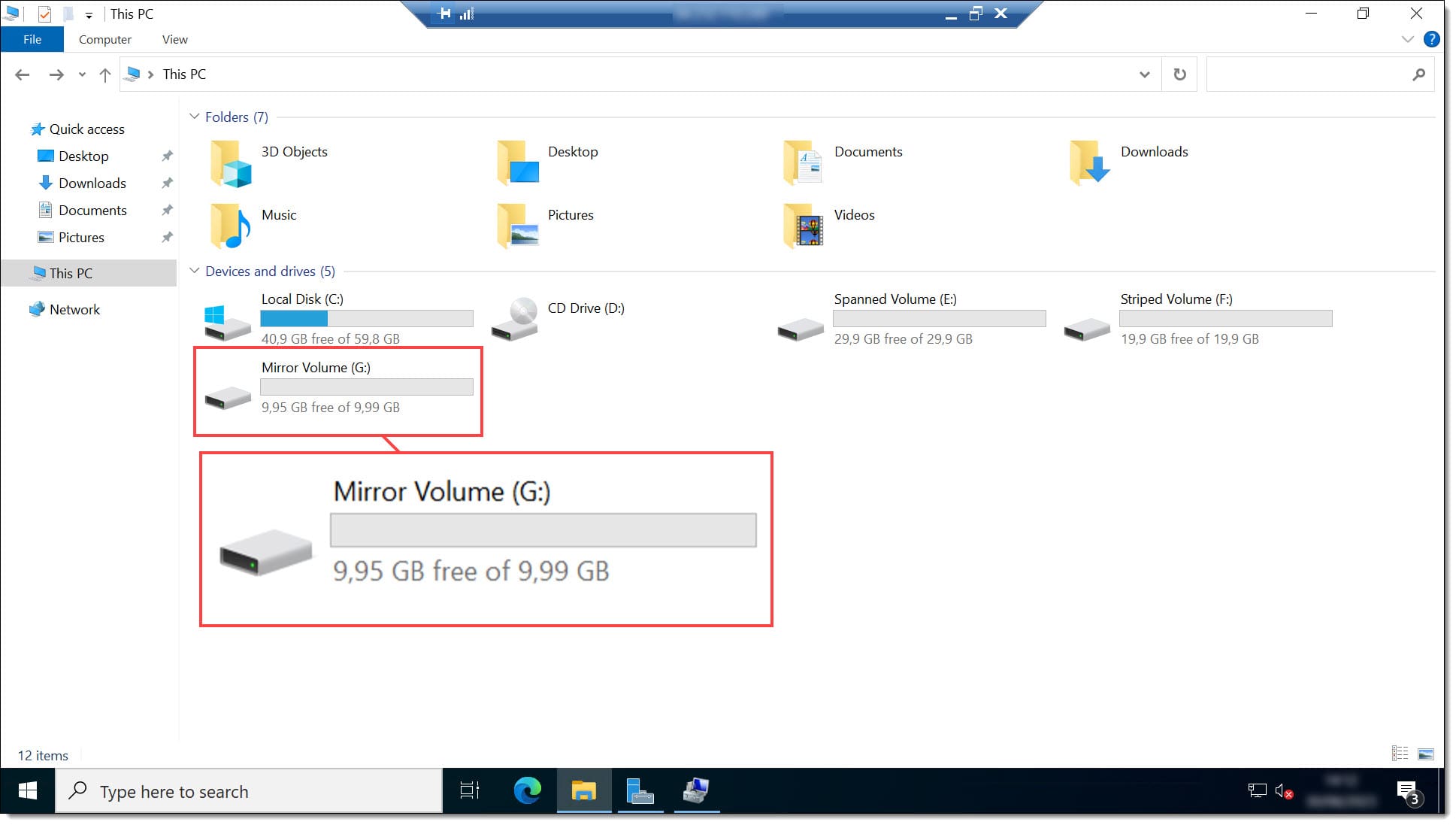
Paso 1. Comprobamos que la nueva unidad de Mirror Volume está disponible (RAID 1 de discos)
Con esto ya podremos dar por concluida la operativa.
Conclusiones y próximos pasos:
El proceso descrito en este tutorial, cómo desplegar un RAID 1 de discos (Mirrored Volume) en Windows Server 2022, nos permite realizar la configuración no solo en Windows Server 2022 sino también en 2016, o 2019, aunque es posible que encuentre pequeñas variaciones. Así mismo, podrá aplicarse también a algunos sistemas Microsoft Windows Client como Windows 10 o Windows 11.
Este proceso se realiza mediante la ejecución de muy pocos pasos, tal como se ha podido ver en este tutorial, por lo que no deberías tener problemas, pero si los tienes no dudes en contactar con nosotros.
Así mismo, te recomendamos visitar nuestro blog para ver contenidos similares.
¡Gracias por tu confianza!

