Acompáñanos para descubrir cómo instalar IIS en Windows 10 y poder probar el código de la web que desarrollas o incluso publicar contenidos desde tu sistema de escritorio.
IIS es el servidor de contenidos tanto web como FTP de Microsoft. Y tiene dos grandes ventajas, por un lado lo tenemos disponible en los sistemas operativos de Microsoft y no requiere de grandes esfuerzos para su instalación y por otro, es tremendamente sencillo de utilizar, lo que lo hace la elección de muchos profesionales de IT.
Dentro de las ventajas que tenemos en este servidor, está la posibilidad de desplegarlo en nuestro Windows 10 de escritorio (u ordenador portátil) para poder hacer pruebas que nos ahorraran tiempo de depuración, errores, etc., e incluso el tiempo que necesitaríamos para montar una infraestructura de pruebas (llamada maqueta o piloto) en la que hacer los test de los desarrollos web que estemos realizando.
NOTA: En el presente tutorial, se comenta cómo desplegar IIS en Windows 10, pero no se comenta cómo administrarlo ni cómo desplegar una web u otro contenido en su interior. En caso de querer ver cómo instalar IIS en Windows Server se puede consultar el siguiente tutorial de nuestra web “Cómo instalar un IIS web server”.
Paso 1. Instalación de IIS en Windows 10
Para realizar la instalación de Internet Information Services (IIS) dentro de un equipo cliente como Windows 10, lo que se tiene que hacer es ir a la barra de búsqueda y escribir “Control Panel” (1) o “Panel de Control” y seleccionar la opción correspondiente (2).
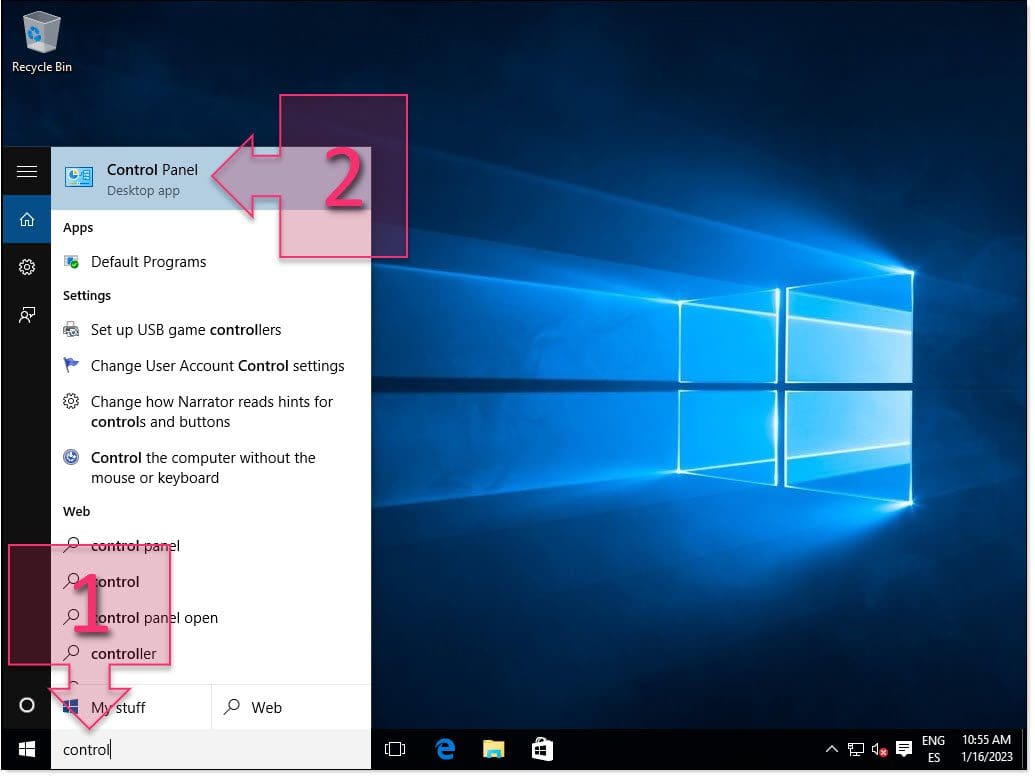
Paso 1. Accedemos a Control Panel (Panel de Control)
A continuación, se debe buscar y hacer clic en Programs and Features (3) Programas y Características.
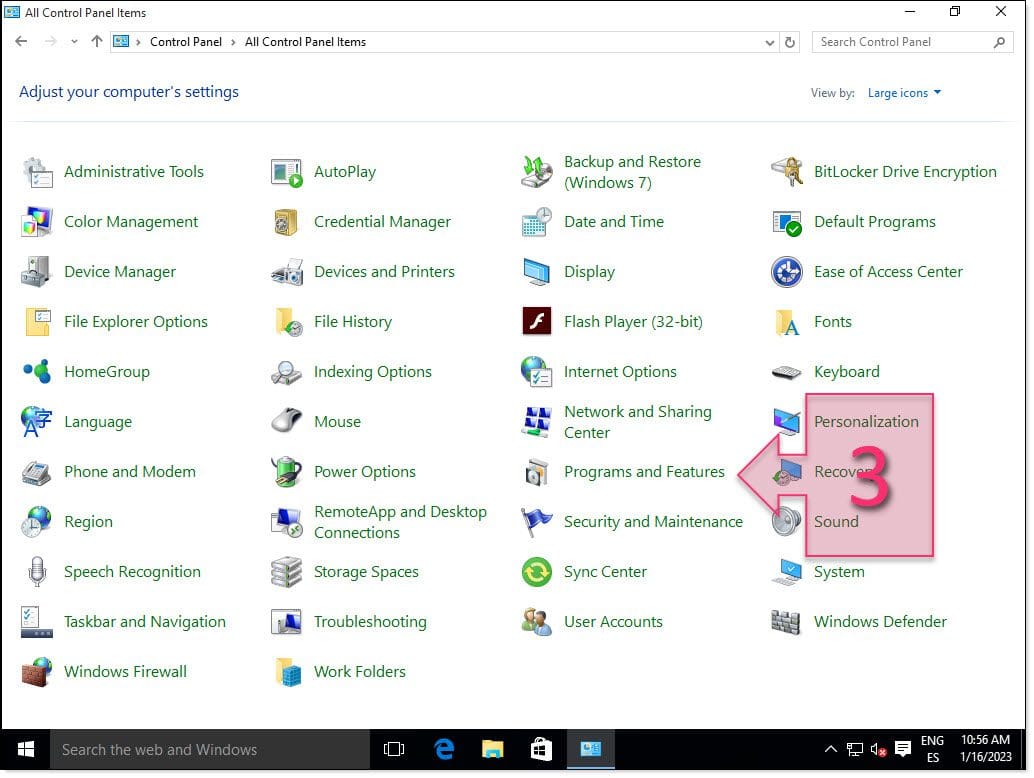
Paso 1. Seleccionamos Programs and Features (Programas y Características)
Esto abrirá una nueva ventana en la que se debe hacer clic en “Turn Windows features on or off” (4).
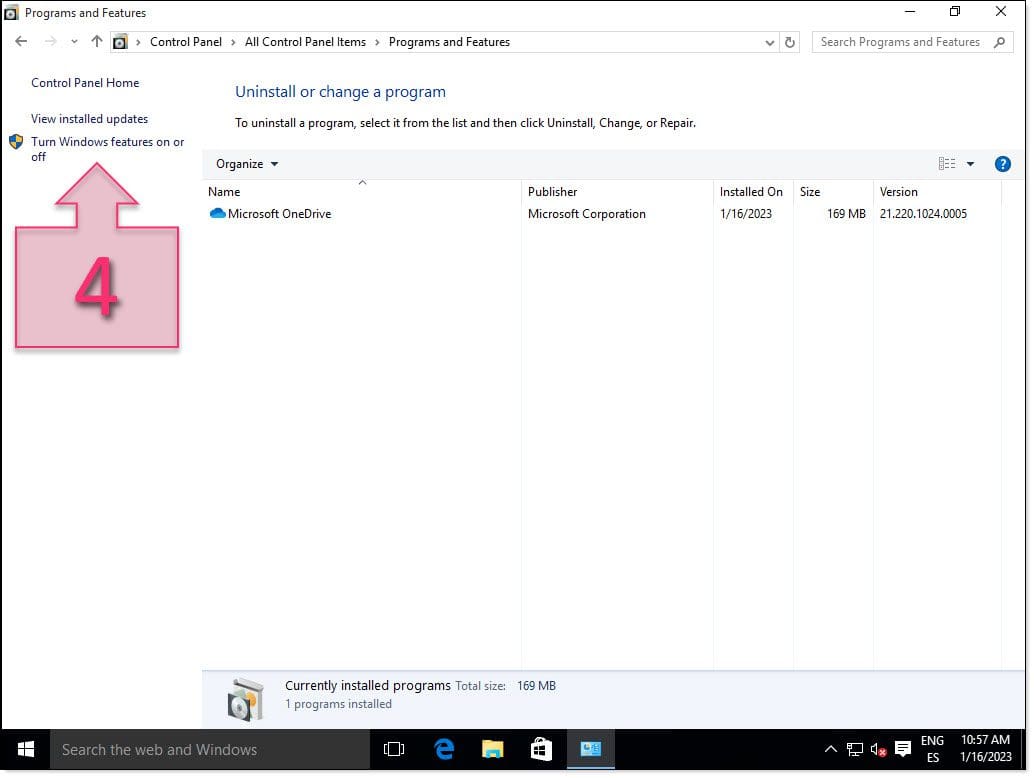
Paso 1. Seleccionamos Turn Windows features on or off
Tras esto, se mostrará una nueva ventana en la que se debe buscar Internet Information Services, desplegar las opciones y seleccionar lo que se desee instalar (5). Por defecto, se verán seleccionados:
- Web Management Tools.
- World Wide Web Services.
Quedando como opcional “FTP Server”, que podrá ser seleccionado si se quiere incorporar al servicio.
Tras marcar lo que se quiera instalar, se deberá hacer clic en “Ok” (6) para que se haga la instalación. La instalación transcurrirá mientras se muestra una barra de progreso y cuando ésta finalice se deberá aceptar el mensaje de fin de instalación.
No es necesario el reinicio del sistema para que empiece a funcionar el servicio, pero yo suelo recomendarlo para que se liberen bufferes de instalación, etc., y se pueda empezar a trabajar con un sistema estable y con todos sus recursos disponibles.
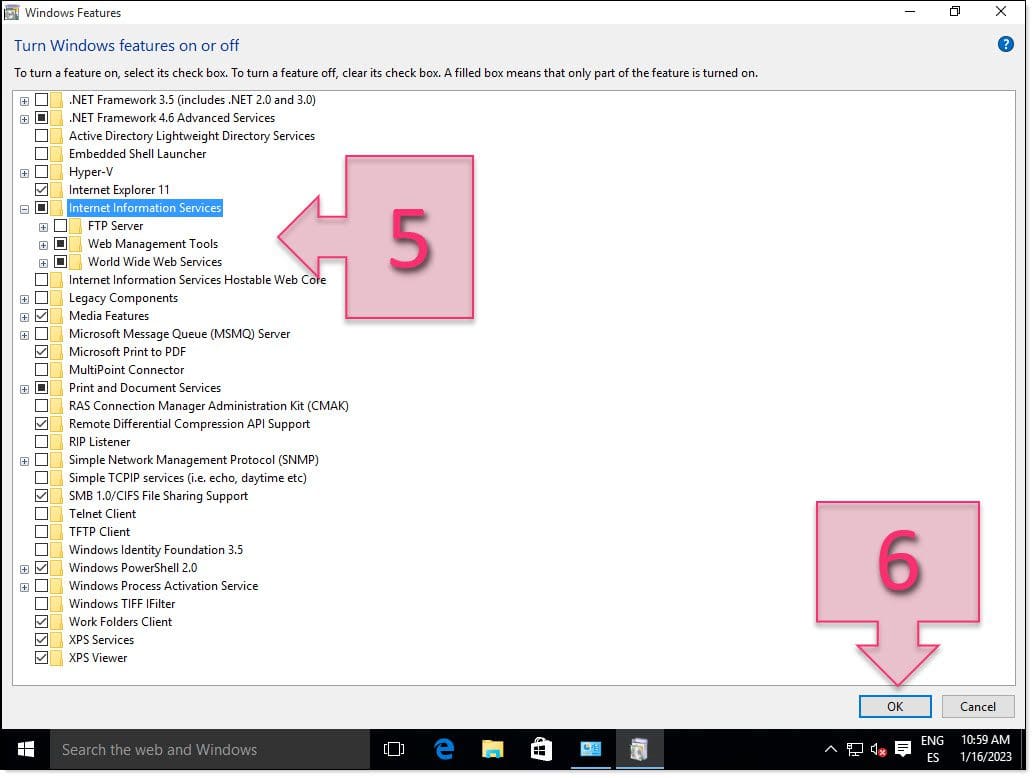
Paso 1. Seleccionamos Internet Information Services
Paso 2. Comprobación de IIS en Windows 10
Lo siguiente que se debe hacer es abrir un navegador web como por ejemplo Edge, ir a la barra de direcciones y escribir “127.0.0.1” (7), que mostrará la información cargada desde el servidor web, si este se encuentra operativo.
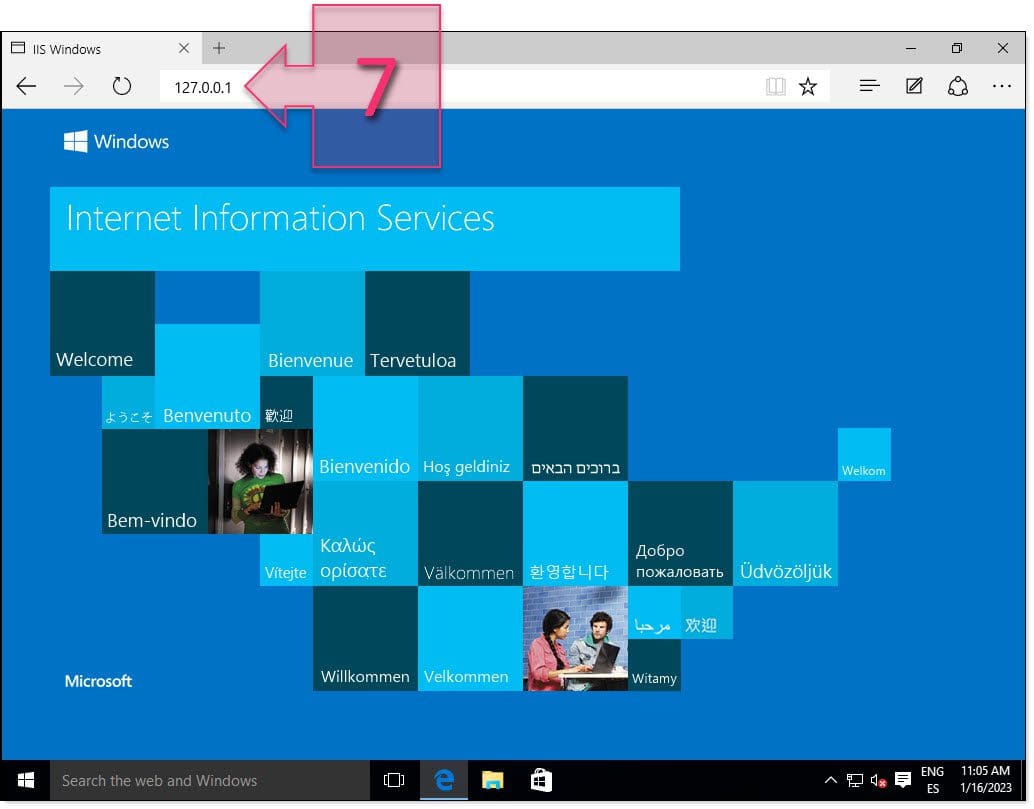
Paso 1. Comprobamos que podemos conectar a la web
Asímismo, otra comprobación podrá ser abrir la consola de Internet Information Services (IIS) Manager, para ello se deberá escribir “IIS” en la barra de búsqueda (8) y seleccionar la opción Internet Information Services (IIS) Manager (9).
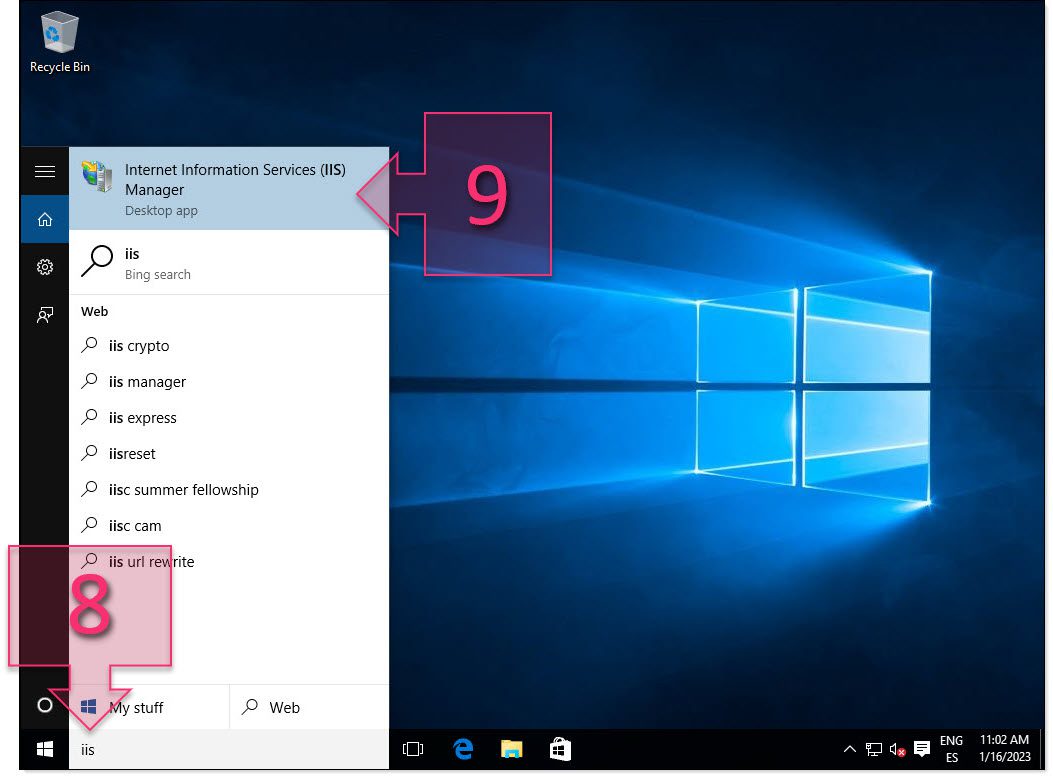
Paso 1. Accedemos a IIS
Esto abrirá la consola de Internet Information Services (IIS) Manager o, lo que es lo mismo, la consola de administración Internet Information Services (IIS). Desde esta consola se pueden hacer todas las tareas de configuración y administración del servicio.
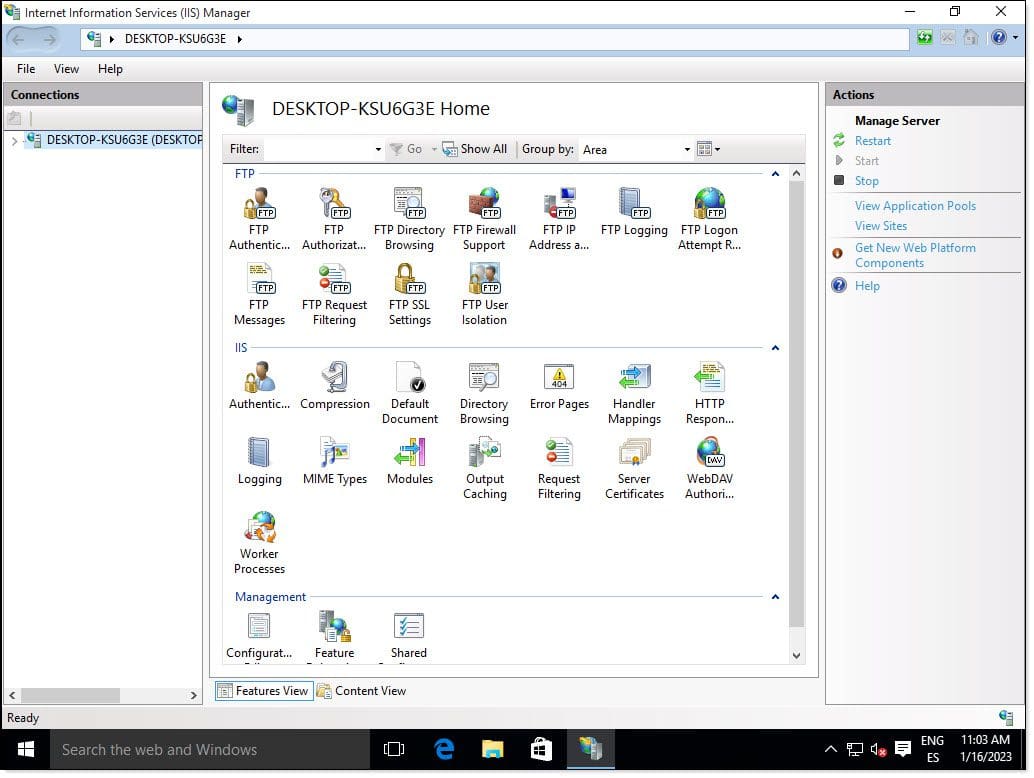
Paso 1. Comprobamos la consola de gestión de IIS
Con esto ya podremos decir que el servidor está correctamente instalado en nuestro Windows 10 y que podemos empezar a trabajar con IIS.
Conclusión:
A lo largo del presente tutorial, hemos podido ver cómo instalar IIS (Internet Information Services) en un sistema operativo Microsoft Windows 10 para poder probar nuestros desarrollos web o incluso servir nuestra pequeña página web.
El proceso es sencillo y el tutorial incluye todo lo que se debe tener en cuenta, pero si encuentras algún problema o tienes cualquier duda o complicación puedes contactar con nosotros.
Recuerda que puedes consultar otros tutoriales como el de Cómo instalar Hyper-V en Windows 10.
¡Gracias por depositar tu confianza en nosotros!

