Descubre cómo instalar y configurar un servidor DHCP para poder asignar direcciones IP a tus equipos cliente de manera automática.
El servicio de DHCP (Dynamic Host Configuration Protocol) es uno de los más importantes a la hora de gestionar una red doméstica o empresarial de manera eficiente. Permite que se asignen tanto direcciones IP como otros datos de configuración de red como la máscara, la puerta de enlace predeterminada (Gateway), los servidores DNS, etc.
Este servicio, junto al AD DS Server (Active Directory Domain Services) y el DNS (Domain Name Service) son los cimientos de cualquier infraestructura de servidores de Microsoft Windows.
A lo largo de este tutorial vamos a ver como desplegar el servicio y como hacer las configuraciones básicas.
NOTA: Este tutorial se realiza sobre un Windows Server 2022, pero el proceso de instalación será igual en Windows Server 2019 o Windows Server 2016.
¿Cómo instalar y configurar un servidor DHCP?
Pre-requisitos o pre-configuración
Para completar de forma satisfactoria este tutorial y poder instalar un IIS Web Server se necesitará:
- Por un lado, estar dado de alta en la Plataforma Jotelulu con una organización y estar registrado en la misma tras hacer Log-in.
- Por otro lado, haber dado de alta una suscripción de Servidores.
Paso 1. Instalación del rol de servidor de DHCP Server
Para realizar la instalación del rol de servidor DHCP se debe acceder al Administrador del Servidor y posteriormente desplegar “Administrar > Agregar roles y características” (1).
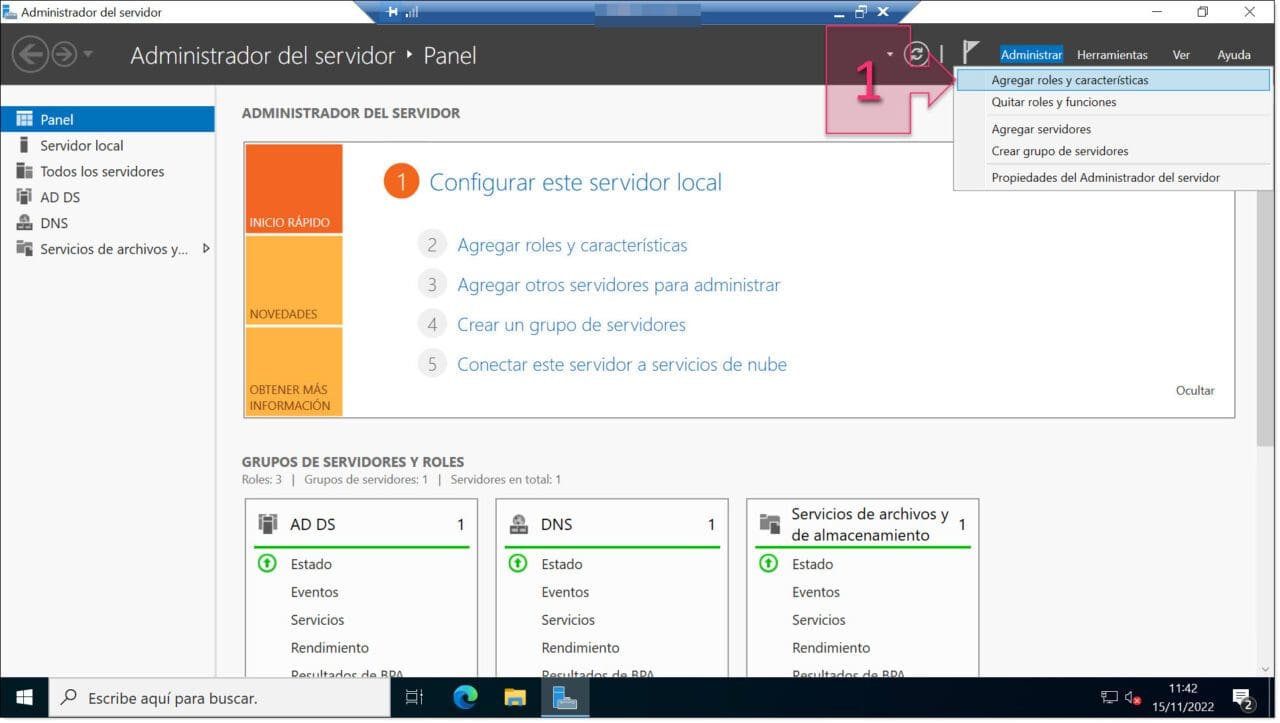
Paso 1. Accedemos al administrador del servidor para agregar el nuevo rol de DHCP
Como en todas las instalaciones, lo primero que se muestra cuando accedemos al asistente para agregar roles y características es una ventana de bienvenida.
Esta ventana se puede eliminar para que no se muestre, pero siempre recomendamos dejarla, ya que no ahorra apenas tiempo eliminándola y nos sirve como zona de “landing” cuando empezamos la instalación.
En esta primera ventana se mostrarán una serie de recomendaciones, que nosotros aconsejamos revisar siempre.
Una vez leídas, se deberá hacer clic en “Siguiente” (2).
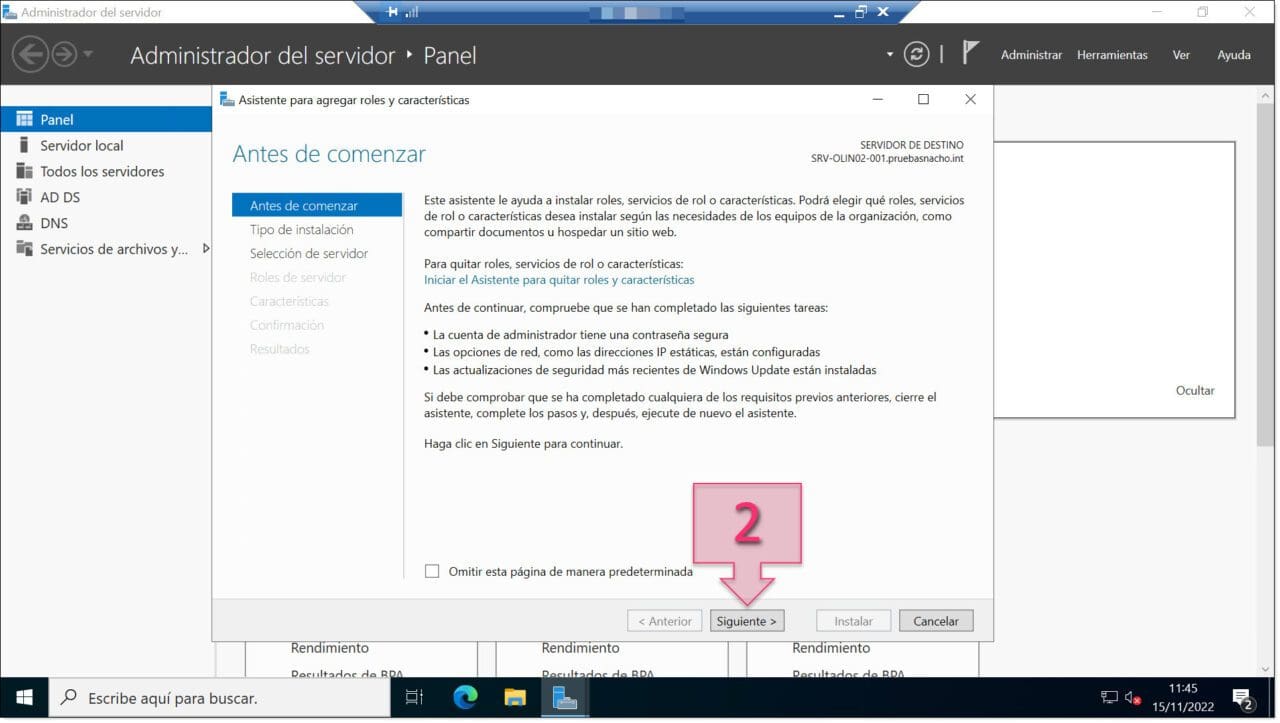
Paso 1. Revisamos la ventana de bienvenida al asistente de instalación de DHCP
El siguiente paso es seleccionar el tipo de instalación que se quiere realizar y que podrá ser de dos tipos:
- Instalación basada en características o en roles: En caso de instalar sobre un solo servidor.
- Instalación de servicios de escritorio remoto: En caso de desplegar sobre VDI.
Se debe seleccionar la primera opción (3) y hacer clic en “Siguiente” (4).
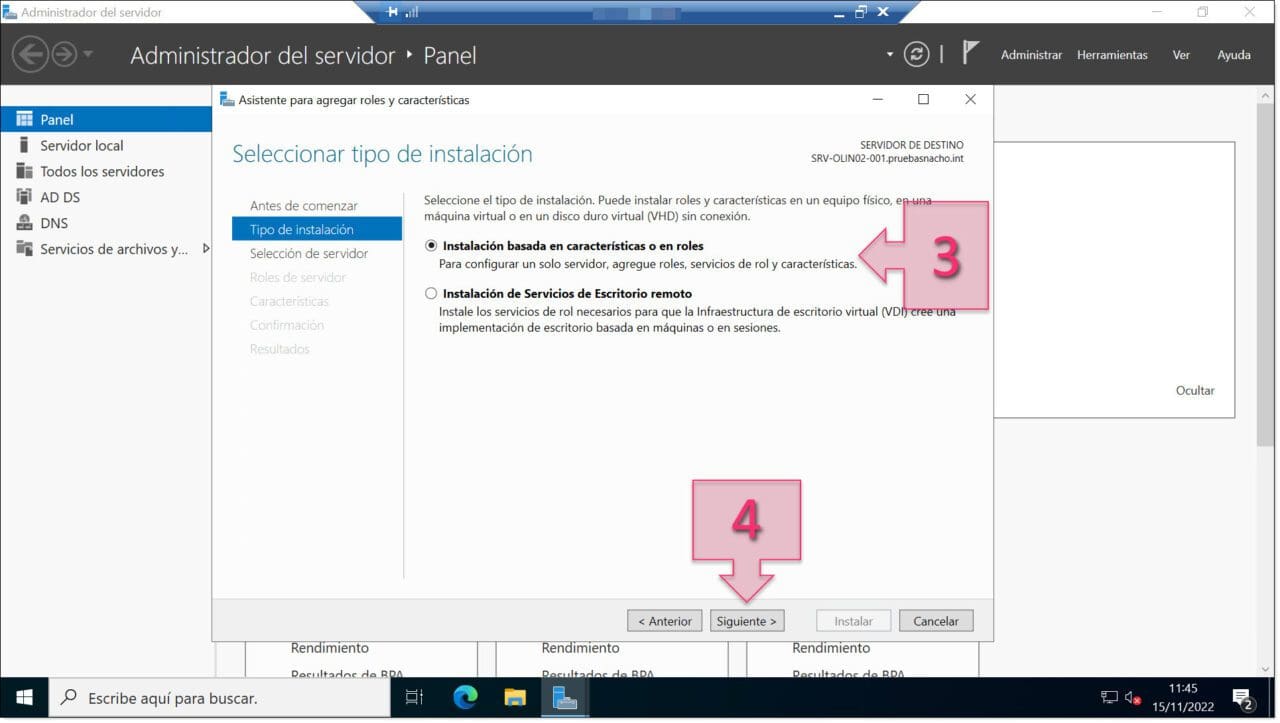
Paso 1. Seleccionamos la instalación basada en rol para el DHCP
Se debe configurar el servidor de destino sobre el que se va a instalar el nuevo rol de DHCP server. Para ello se seleccionará un servidor del grupo de servidores (5). Dentro del grupo, se debe seleccionar el servidor sobre el que se quiere instalar (6) y por último hacer clic en “Siguiente” (7).
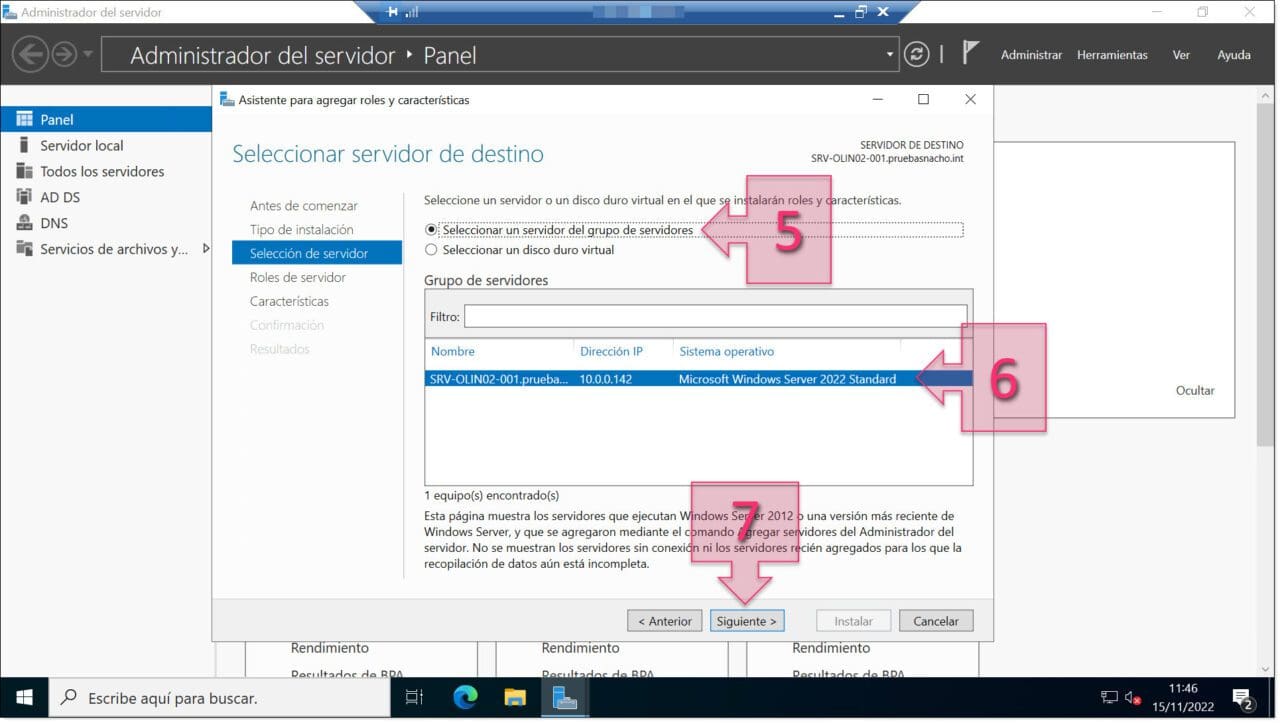
Paso 1. Seleccionamos el servidor de destino para la instalación de DHCP
A continuación, se debe seleccionar el rol de servidor a instalar, que como ya se ha comentado, va a ser el servicio de DHCP.
Para ello, se debe ir revisando el árbol de opciones que nos proporciona el instalador de Windows hasta encontrar “Servidor DHCP” y hacer clic en el checkbox (8), cuando se haga esto, se mostrará una ventana emergente titulada “Asistente para agregar roles y características” en el que se pregunta si se quieren agregar características requeridas por el rol, mostrándose a continuación lo que se va a añadir.
Se debe dejar el checkbox “Incluir herramientas de administración (si es aplicable)” marcado (9), y hacer clic en “Agregar características” (10), por último, se devolverá el foco a la ventana de asignación de roles donde se deberá hacer clic en “Siguiente” (11).
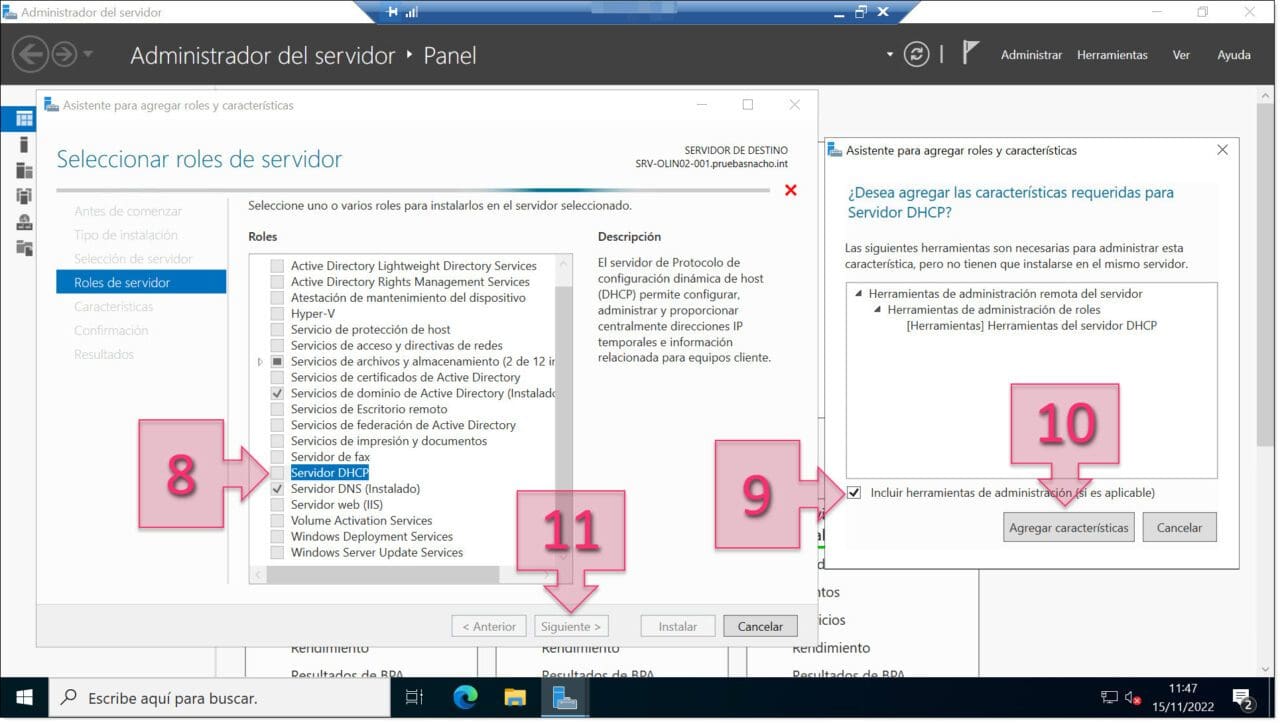
Paso 1. Seleccionamos instalar el rol de DHCP y agregar las características de servidor
La ventana “Seleccionar características”, se debe dejar como está, a menos que el lector quiera añadir alguna característica adicional. Para continuar se deberá hacer clic en “Siguiente” (12).
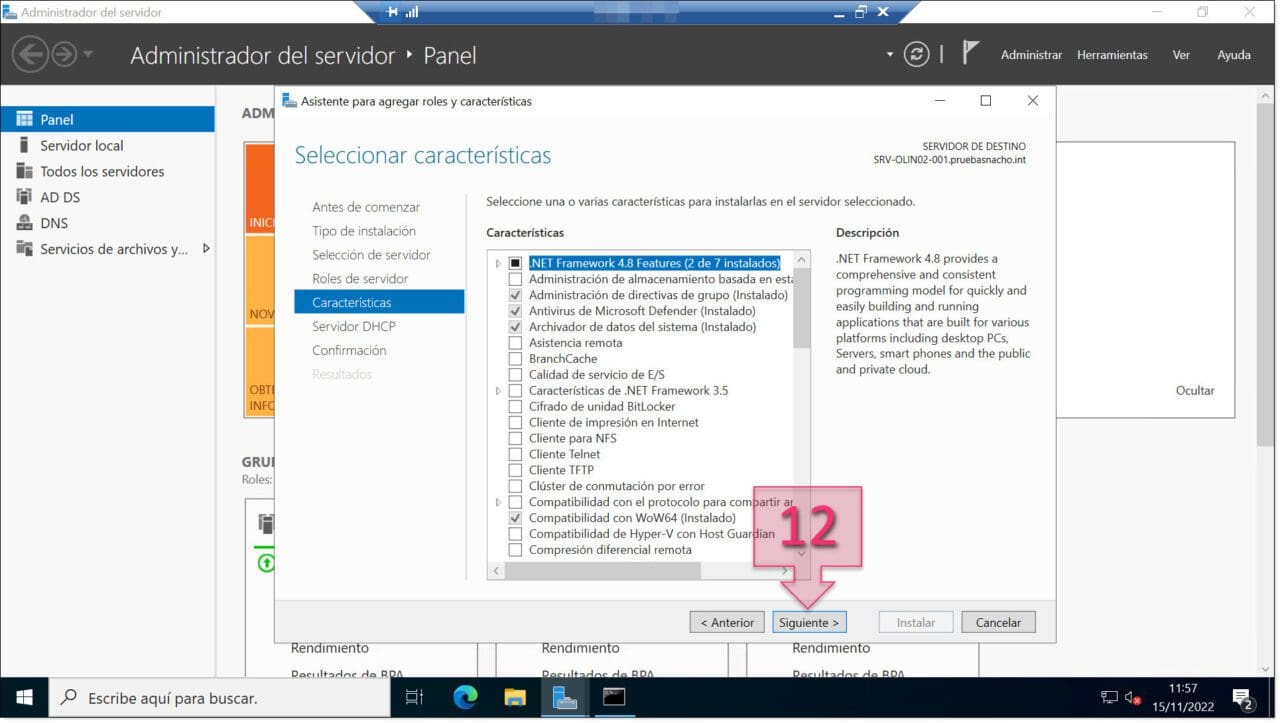
Paso 1. Seleccionamos las características que queramos añadir junto al servicio de DHCP
Esto nos llevará a la ventana de “Rol de servidor DHCP”, donde se dará alguna indicación adicional que se deberá leer (13), y tras revisar todo se deberá hacer clic en “Siguiente” (14).
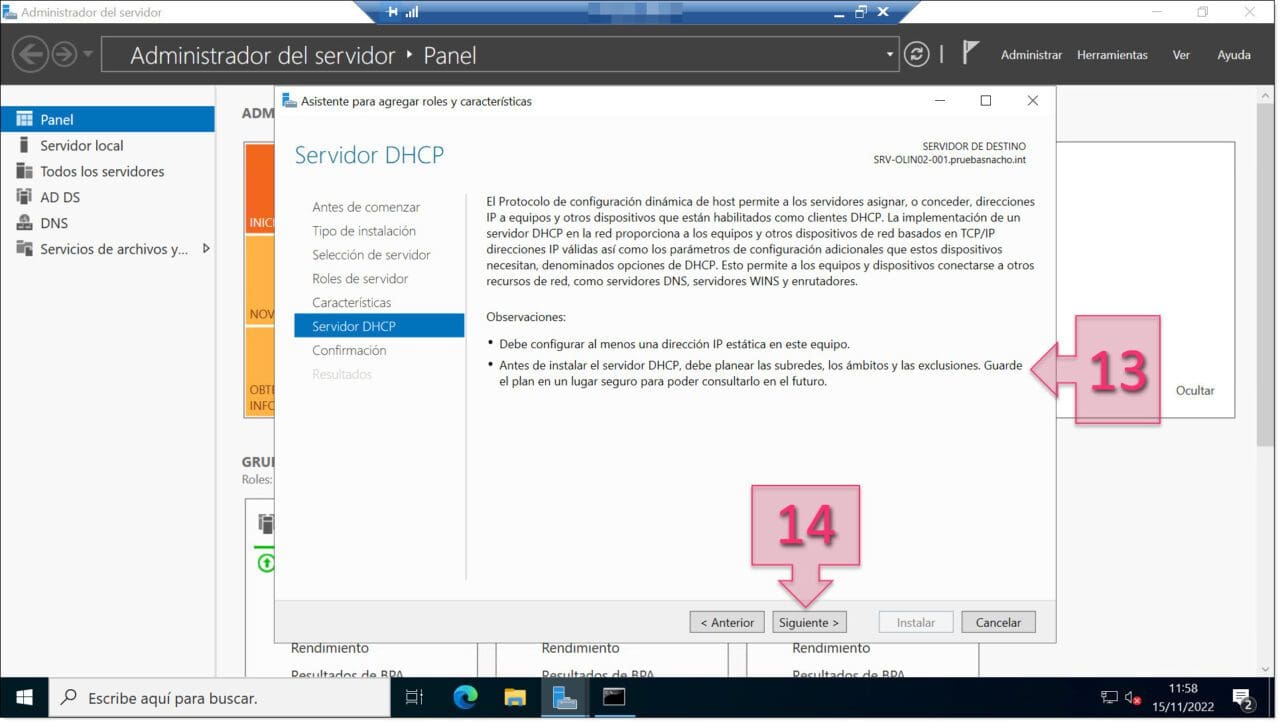
Paso 1. Revisamos la información del rol de servidor DHCP
Ya solo queda la ventana “Confirmar selecciones de instalación”, donde personalmente no recomiendo marcar la opción “Reiniciar automáticamente el servidor de destino en caso necesario” (15) ya que prefiero tener el control.
A continuación, se deben revisar las configuraciones que se han hecho previamente (16) para confirmar que está todo ok.
Cuando se haya revisado todo, se deberá hacer clic en “Instalar” (17).
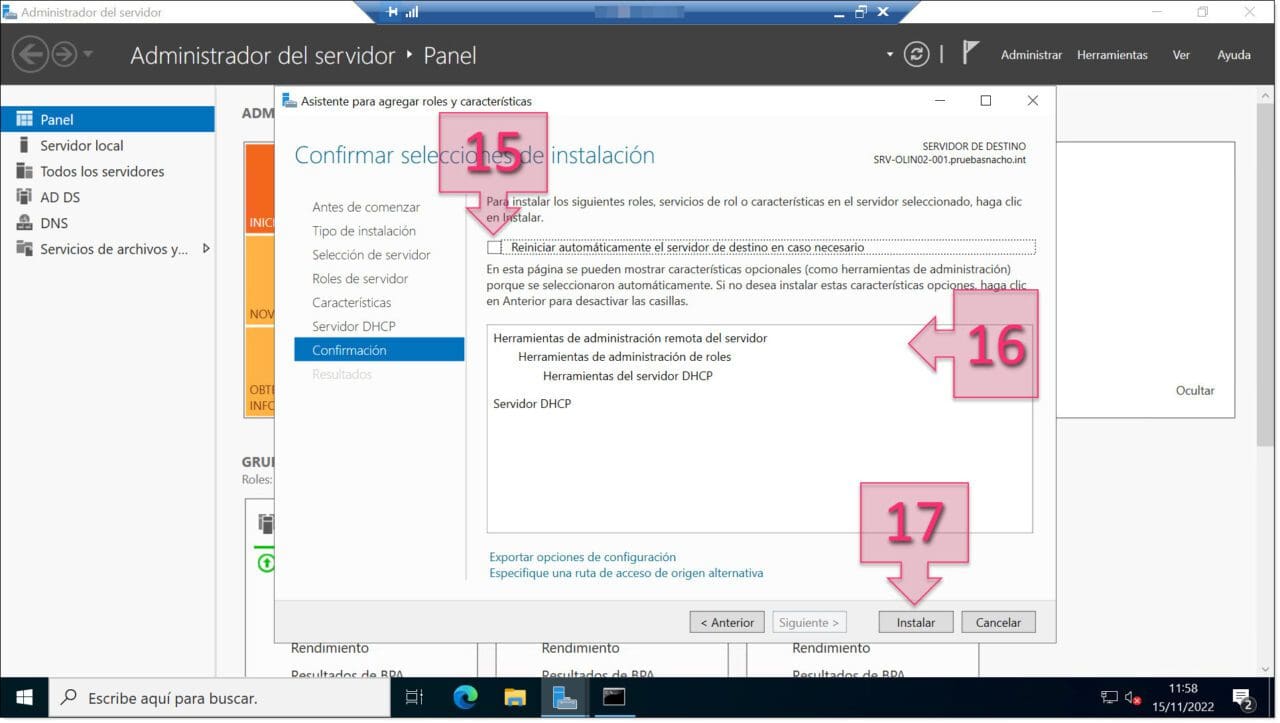
Paso 1. Revisamos las selecciones de instalación que hemos elegido previamente durante la instalación de DHCP
Tras esto, comenzará la instalación, que podremos ver como avanza mediante una barra de progreso (18). Cuando termine la instalación, se podrá hacer clic en “Cerrar” (19).
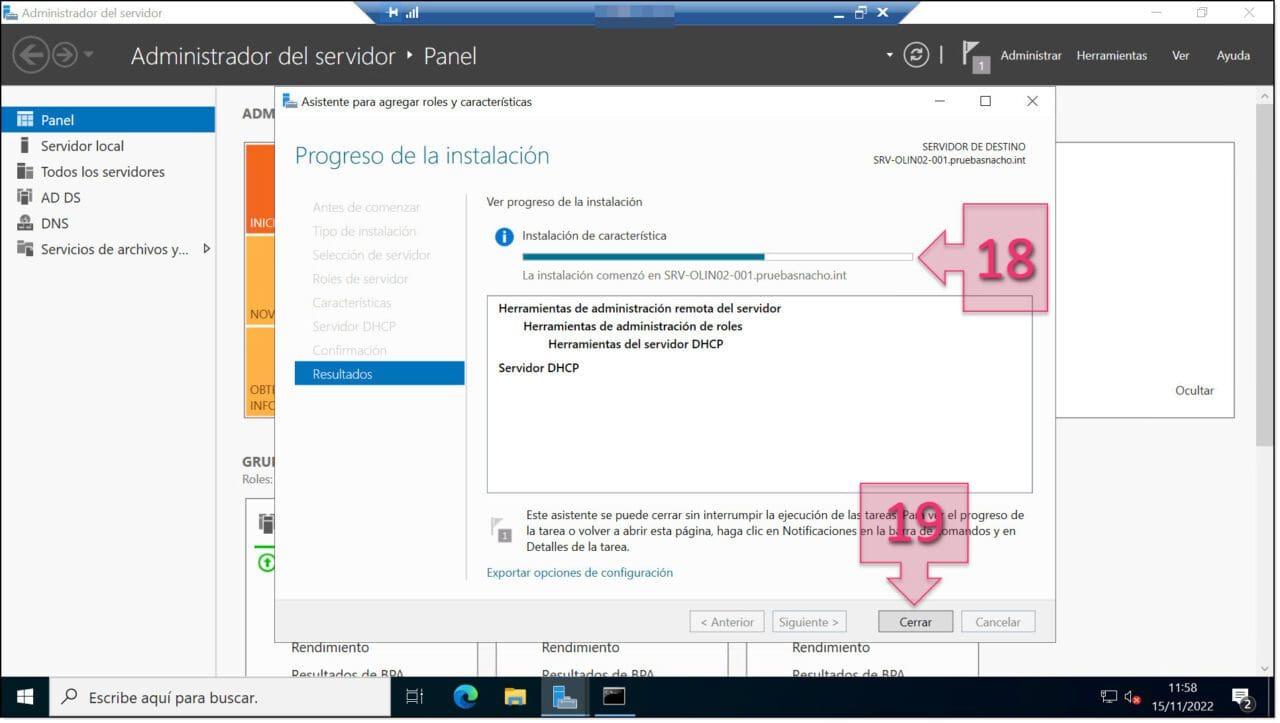
Paso 1. Esperamos mientras avanza la instalación del rol de DHCP
Recordemos que en caso de cerrar la ventana de instalación del rol antes de que termine la instalación se podrá recuperar información haciendo clic en la bandera de alertas (20) que al desplegar mostrará información sobre el estado de la instalación y el servicio.
Además, en caso de que haya terminado la instalación, se tendrá que hacer clic en “Completar configuración de DHCP” (21) para poder terminar la configuración básica del servidor de DHCP.
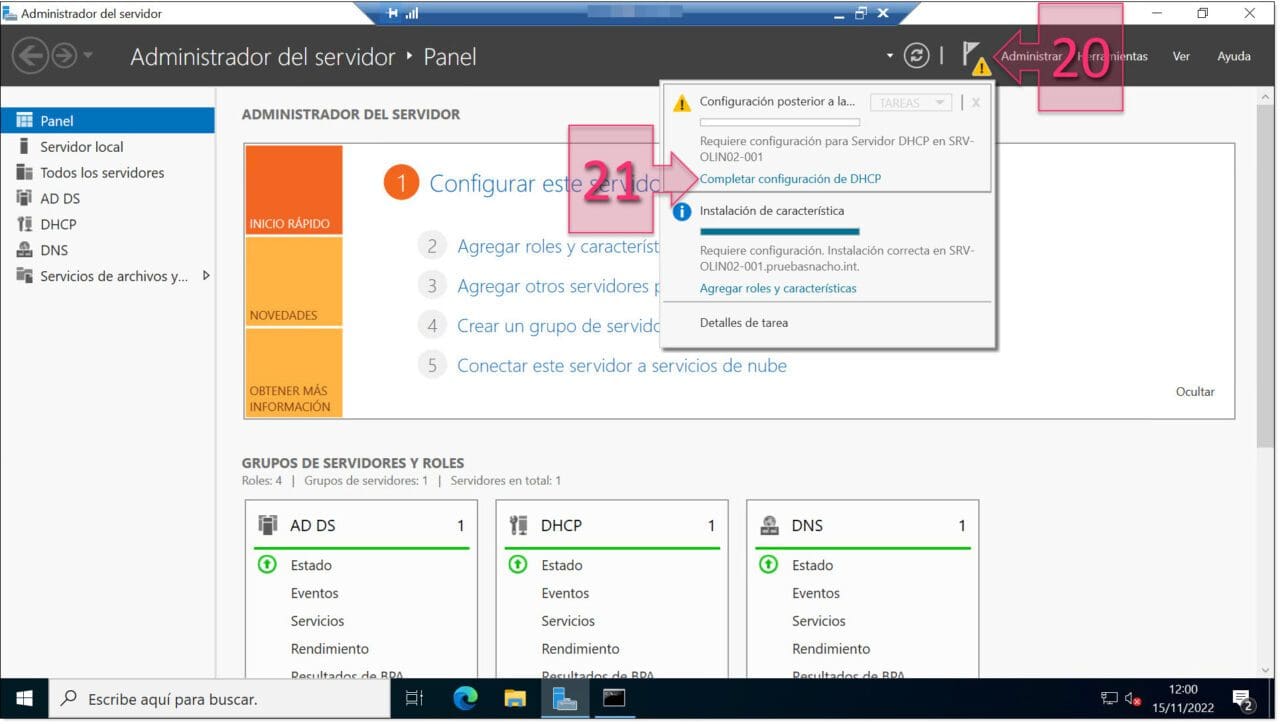
Paso 1. Podemos revisar el avance o los mensajes en la sección de alertas y detalles de tarea de instalación
Paso 2. Configuración básica del servidor de DHCP
Tras hacer clic en el enlace “Completar configuración de DHCP” se accede a un nuevo Wizard (Asistente) que ayudará a finalizar la configuración básica del servicio. Con este ya se tendrá configurado todo lo básico para poder decir que el servicio se ha terminado de instalar, pero no podremos decir que está completamente terminada su configuración porque faltarán añadir ámbitos y otras funciones.
Como siempre, lo primero que se mostrará es una ventana de inicio, en la que se dirá que hay que crear los grupos de seguridad de administradores y usuarios para la delegación de servidores DHCP, además se mostrará que se debe autorizar el servidor DHCP frente al dominio.
Para comenzar el proceso, se deberá leer la descripción cuidadosamente (22) y hacer clic en “Siguiente” (23).
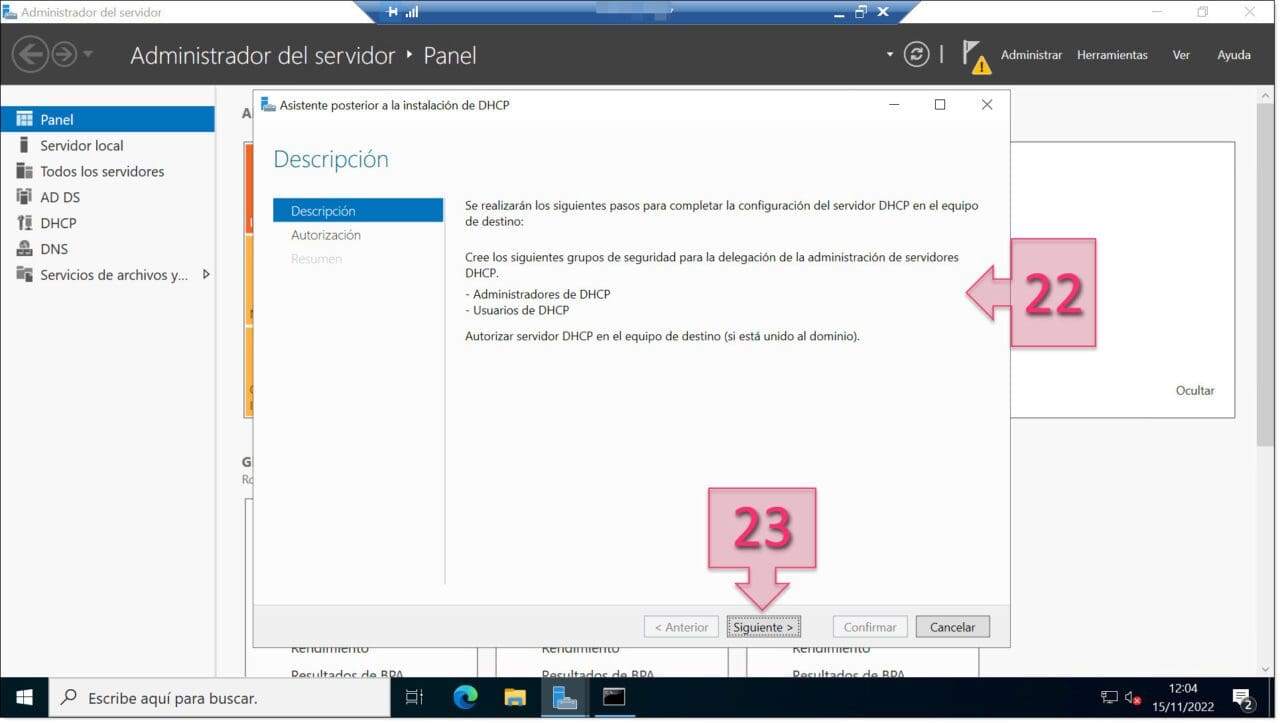
Paso 2. Revisamos la información de la pantalla de descripción en el asistente posterior a la instalación
En la ventana de autorización se deben especificar las credenciales que se usarán para autorizar este servidor DHCP frente al AD DS, por lo que se debe elegir entre una de estas tres opciones (24):
- Usar las credenciales del siguiente usuario: Donde se deberán dar los datos del usuario con un formato “Dominio\Usuario”. Esta es la opción que se ha seguido para la elaboración de este tutorial.
- Usar credenciales alternativas: Donde se tendrá que dar el nombre de usuario.
- Omitir autorización de AD: En cuyo caso se salta este paso.
Una vez hecho esto, se debe hacer clic en “Confirmar” (25).
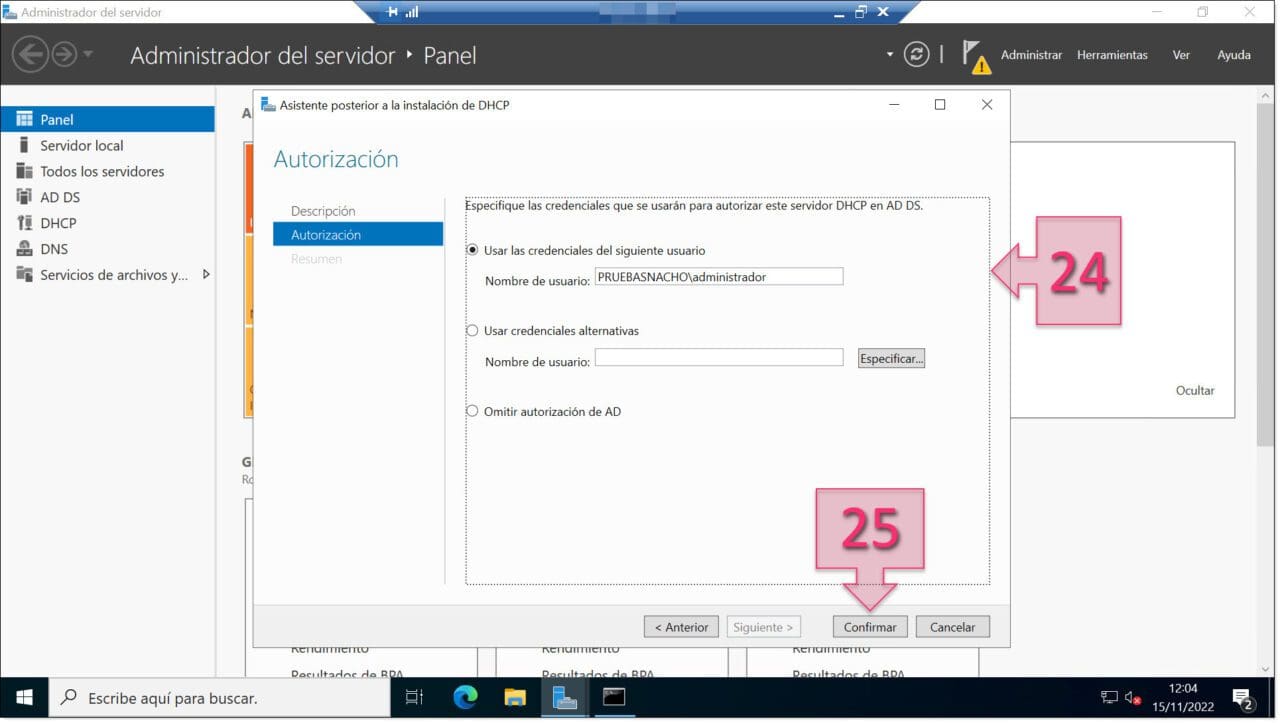
Paso 2. Seleccionamos el usuario para autorizar el DHCP frente al AD DS Server
A continuación, revisamos la página de resumen que muestra el asistente posterior a la instalación de DHCP, para comprobar que se han hecho bien ambos puntos:
- Creación de grupos de seguridad.
- Autorización del servidor DHCP.
SI todo ha ido bien, se debe ver un “Listo” (26) en ambos puntos.
Una vez confirmado, se debe hacer clic en “Cerrar” (27).
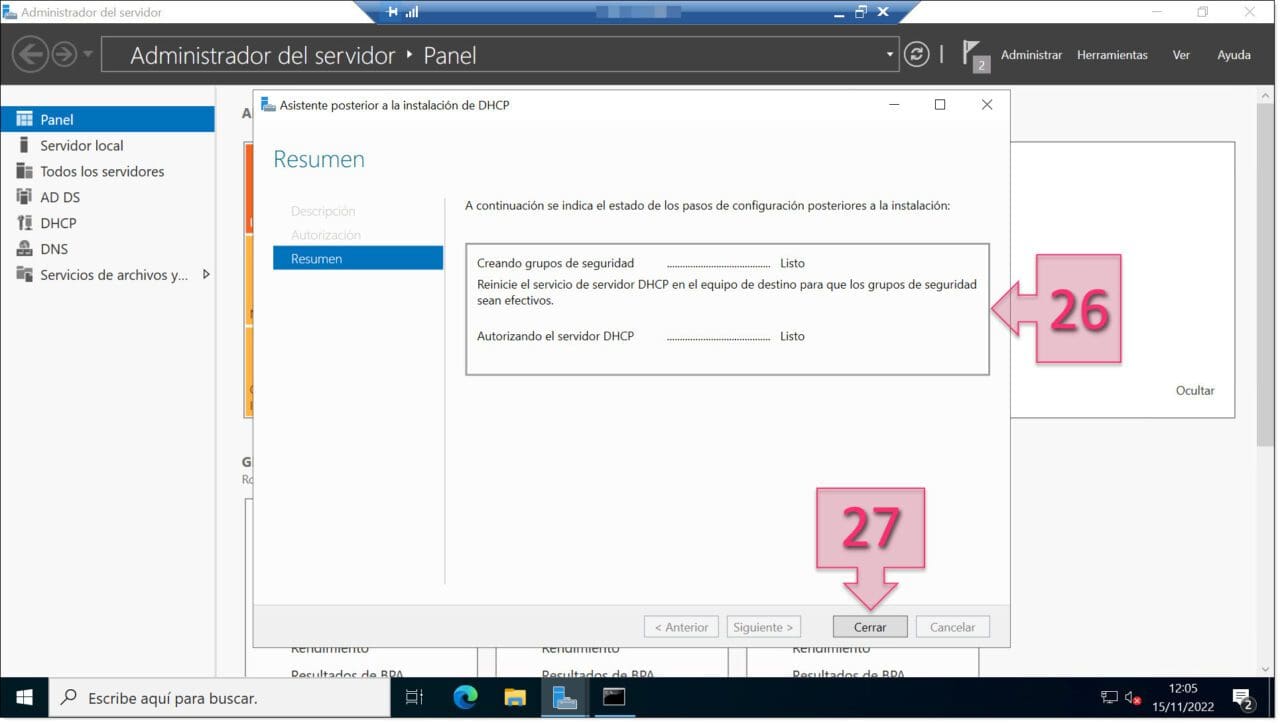
Paso 2. Revisamos el resumen de acciones realizadas en esta consola
Ahora ya se tiene disponible la herramienta “DHCP” (28) dentro del Administrador del Servidor y se podrá hacer clic en ella para acceder y podre administrar el servicio.
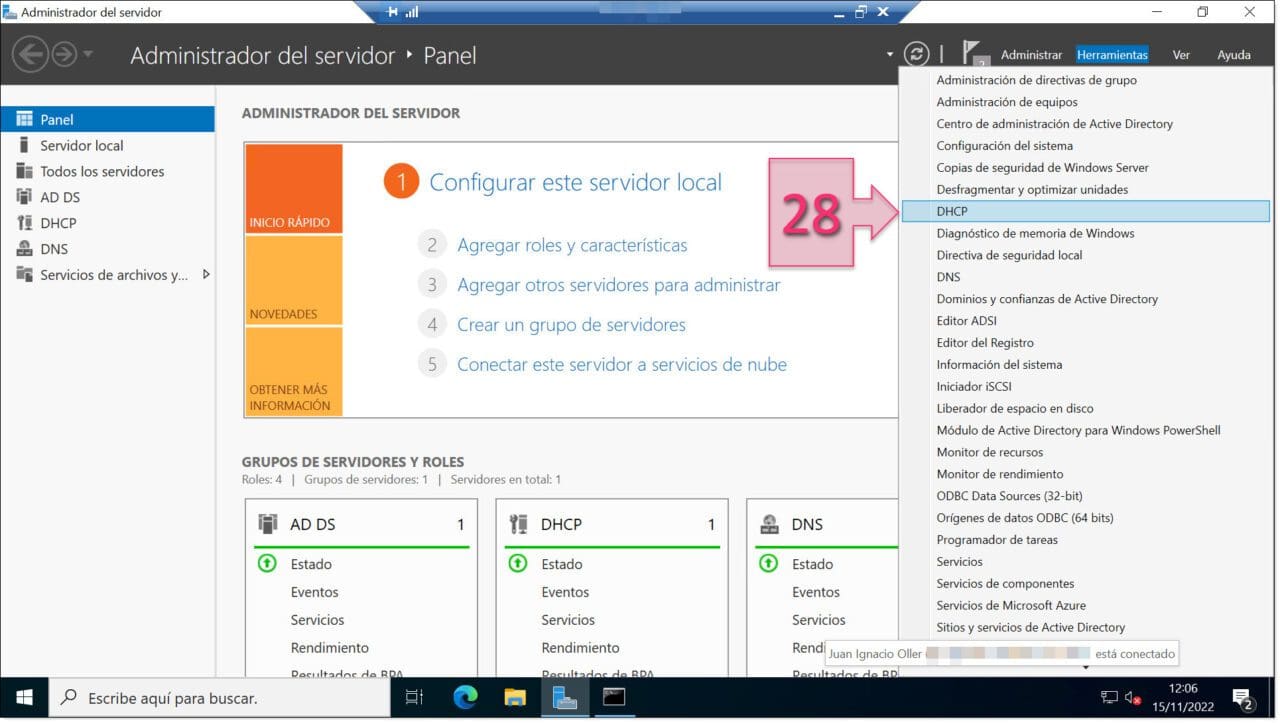
Paso 2. Accedemos a la consola de administración de DHCP
Finalmente, se podrá ver la consola de administración del servicio de DHCP desde la que podremos hacer todas las tareas relacionadas con la gestión del servicio. Tareas como crear ámbitos, asignar concesiones, crear rangos, configurar los datos que facilita a los clientes, etc.
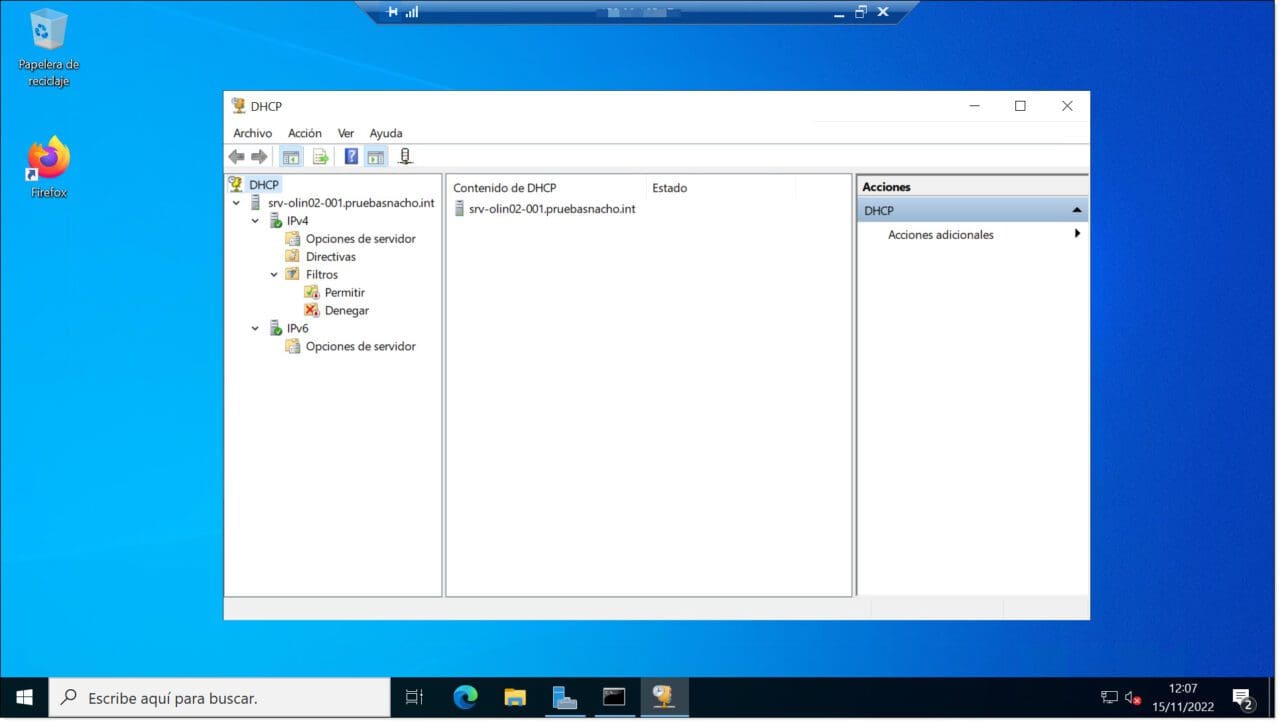
Paso 2. Finalmente podemos ver la consola de administración del servicio
Con esto ya se tendrá instalado y configurado el servidor DHCP, pero aún se tendrán que configurar los ámbitos y las configuraciones básicas; esto lo separamos en este otro tutorial.
Conclusiones y próximos pasos:
El proceso descrito en este tutorial, cómo instalar un DHCP Server, permite realizar el despliegue del rol en un servidor Windows Server 2022, aunque es también válido para 2016, o 2019. Este proceso se realiza en muy pocos pasos, tal como se ha podido ver en este tutorial.
Esperamos que con esta pequeña guía no tengas problemas, pero si los tuvieras, no dudes en contactar con nosotros para que podamos echarte una mano.
¡Gracias por tu confianza!

