Descubre cómo puedes personalizar el Portal de Usuario y las notificaciones automáticas desde la Zona Partner de la plataforma para todos sus clientes en sólo 3 pasos.
La Marca Blanca es una de las funcionalidades más relevantes de nuestra Zona Partner. Sabemos que es el Partner el que da la cara y ofrece el servicio. Por eso creemos que todo debe ir con la imagen que él decida. Si el Partner quisiera implementar su branding y ofrecer los servicios como propios la plataforma dispone de una sección que habilita la personalización del portal de usuario y las notificaciones automáticas de forma centralizada y masiva para todos sus clientes.
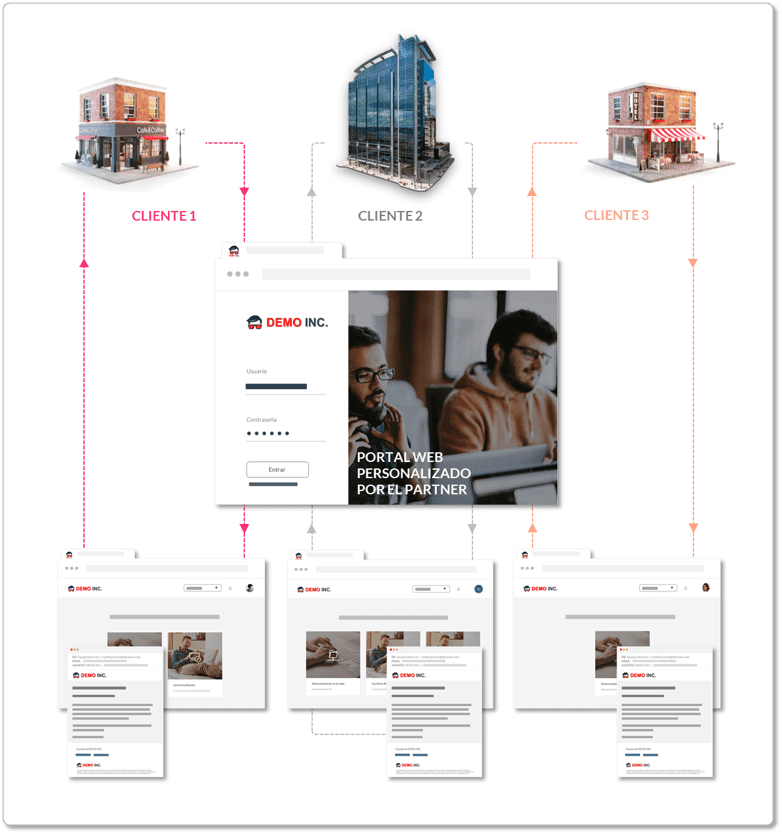
¿Cómo personalizar el Portal de Usuario y las Notificaciones desde la Zona Partner?
Pre-requisitos o pre-configuración:
Para completar de forma satisfactoria este tutorial y poder personalizar el Portal de Usuario y las notificaciones automáticas desde la Zona Partner se necesitará:
- Por un lado estar dado de alta en la Plataforma Jotelulu, estar registrado en la misma tras hacer Log-in y ser parte de nuestra red de Partners.
- Tener a mano una imagen, el logo, el icono del favicon y el color en con los que se quiere personalizar el portal y las notificaciones para todos los clientes.
- IMPORTANTE: la personalización desde la Zona Partner, una vez llevada a cabo, afectara a toda nueva suscripción que se dé de alta para cualquiera de los clientes de ese Partner o para todas las suscripciones de cliente que ya existieran y no se hubieran personalizado. Así mismo, la personalización específica de un cliente prevalece sobre la personalización desde la Zona Partner, es decir, si a un cliente se le ha personalizado el portal de usuario y las notificaciones directamente (ver tutorial: Cómo personalizar el Portal de Usuario y las Notificaciones Automáticas de Jotelulu) desde su propia sección “Organización” ésta prevalecerá sobre cualquier modificación que se realice desde la Zona Partner.
Resumen de los objetos personalizables en el portal de Usuario:
Antes de entrar en detalle sobre el proceso de personalización desde la Zona Partner puede ser interesante visualizar qué puntos son susceptibles de ser modificados:
A nivel visual, en el Portal Web:
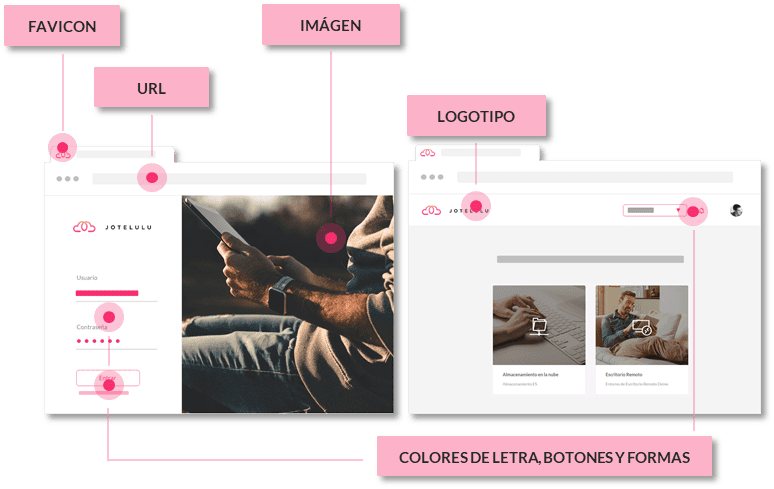
Y en términos de Notificaciones Automáticas que salen desde la plataforma:
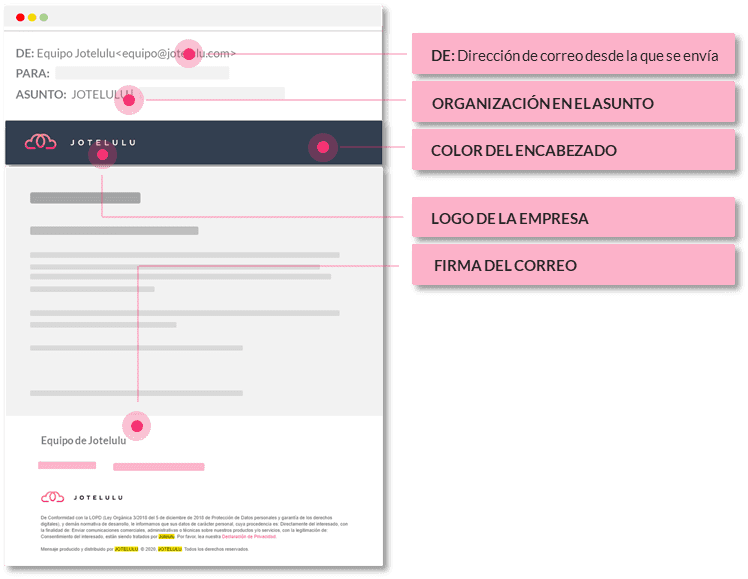
Ya sabemos qué se puede modificar y nos da una idea de lo que verán todos los clientes de cada partner una vez se lleve a cabo la personalización.
Paso 1. Acceso a la sección Personalización de Zona Partner
Una vez hecho el Log-in en la plataforma, el partner podrá realizar la personalización del portal de usuario y las notificaciones automáticas para todos sus clientes accediendo a la sección Zona Partner (1) del menú superior.

Una vez en la sección Zona Partner, se deberá acceder a la subsección Personalización (2) presente en menú lateral izquierdo.
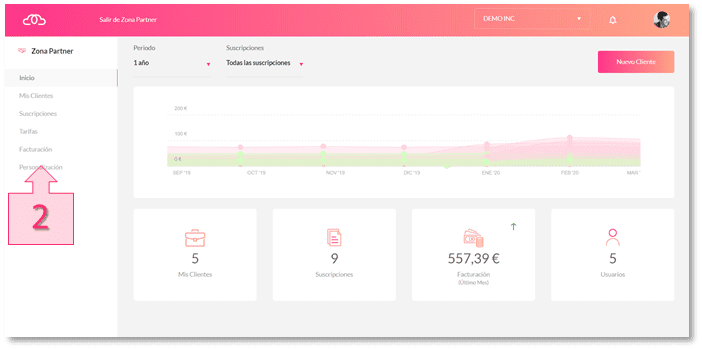
Una vez se accede a la subsección Personalización aparece un mensaje para que el Partner decida si quiere personalizar el portal web y las notificaciones de correo con su propia imagen o prefiere mantener la imagen de Jotelulu establecida por defecto. Se procederá a marcar la opción “Personalizar con mi propia imagen” (3) y confirmaremos el aviso que aparece (4) y nos indica que esta personalización afectará todos nuestros clientes salvo a aquellos para los que se haya definido una imagen personalizada específica.
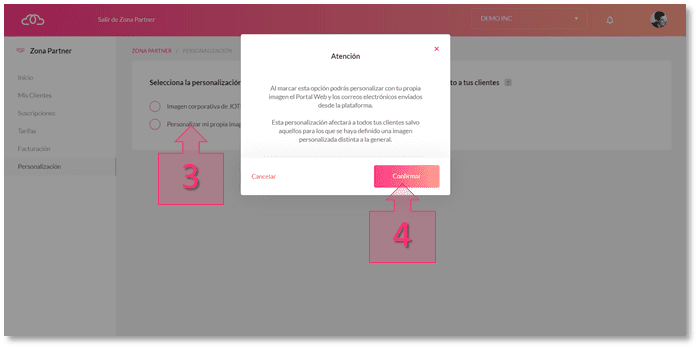
Al confirmar aparecen 2 pestanas. Estas pestañas una vez desplegadas permiten personalizar:
- Por un lado, el portal web.
- Por otro, las notificaciones automáticas de la plataforma a los usuarios.
Accederemos a la sección de personalización del portal web presionando la pestaña desplegable (5) con dicho título (PORTAL WEB).
Paso 2. Personalización de la imagen del Portal Web
Una vez desplegada la pestaña podremos ver todos los campos que permite la personalización.
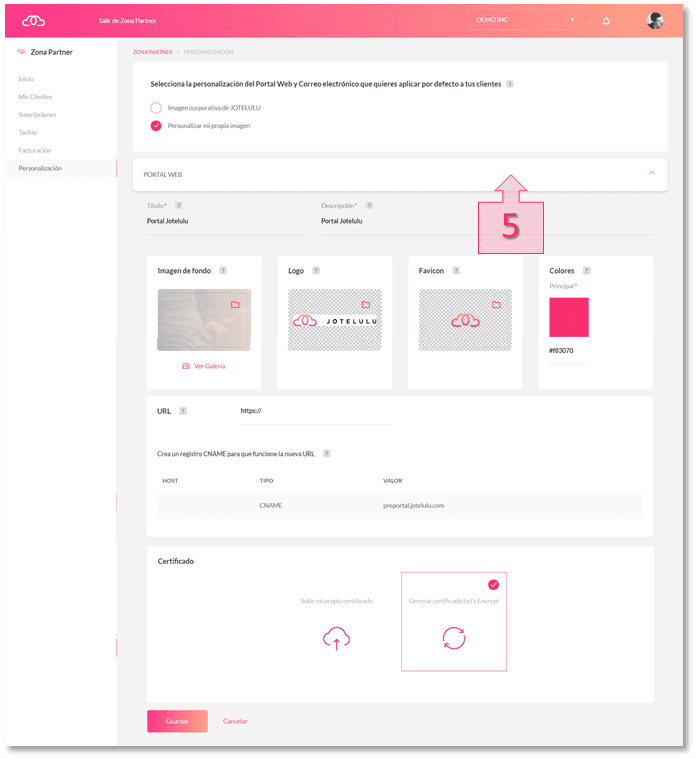
Una vez dentro de esta sección, se empezará por establecer el título y la descripción (6) que queremos que se muestren en las pestañas del navegador web.
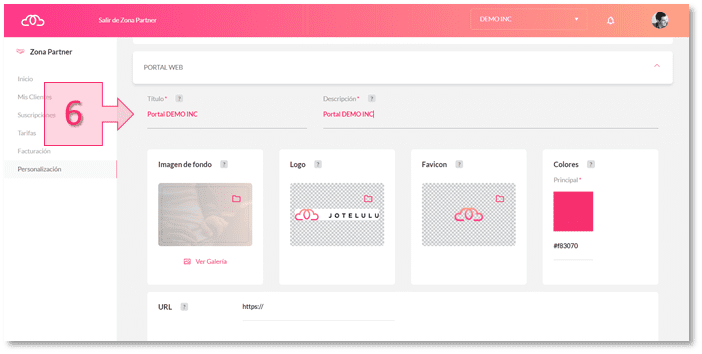
Una vez establecidos el título y la descripción se procederá a subir la Imagen de Fondo, el Logo y el Favicon a la vez que se establece el color principal (7) que llevarán todos los objetos (botones, letras, iconos) que conforman portal. De esta manera la imagen visual del portal quedará establecida.
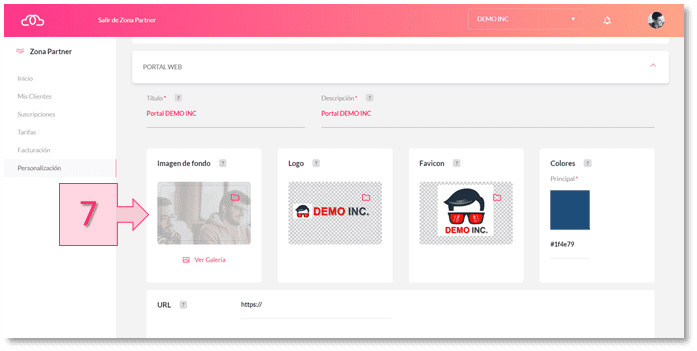
Tras determinar la imagen visual del portal de usuario habrá que modificar la URL de acceso al mismo (8). Si la zona DNS está registrada en la plataforma Jotelulu, automáticamente se crea un registro CNAME para que funcione la nueva URL. Si la zona DNS no estuviera registrada en Jotelulu será necesario crear un registro CNAME específico en el DNS del Partner que apunte a portal.jotelulu.com.
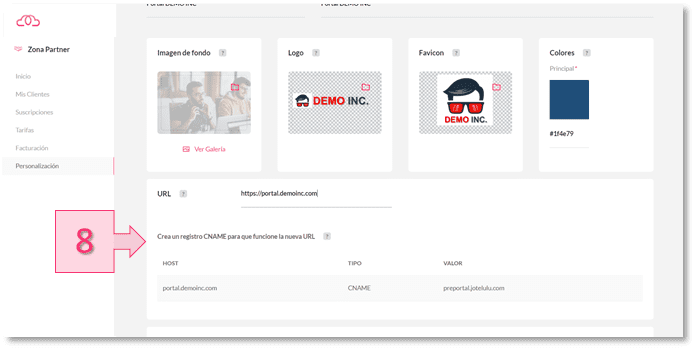
Una vez definida la URL se podrá configurar el certificado. Si el Partner dispusiera de un certificado simplemente habría que seleccionar el recuadro “Subir mi propio certificado” y añadir el Certificado CTR, la Clave Privada y el Fichero PEM (9).
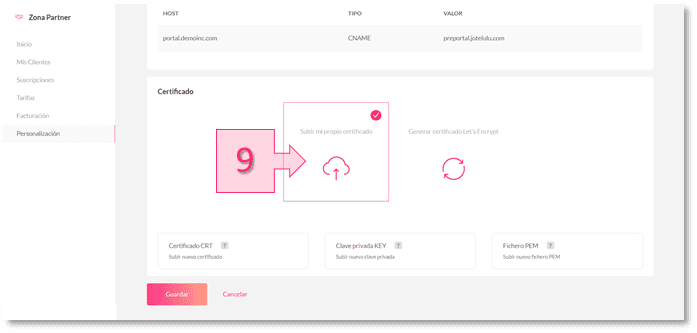
Si no se dispone de certificado propio simplemente se deberá seleccionar la opción “Generar certificado Let’s Encrypt” (10) y apuntar los registros a crear en el DNS una vez demos a guardar (11).
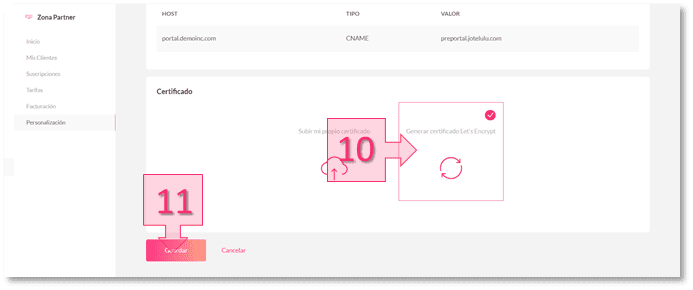
Tras todos estos pasos se habrá personalizado la imagen del portal web. A partir de ahora todos los clientes del partner accederán a sus servicios a través de un portal web modificado.
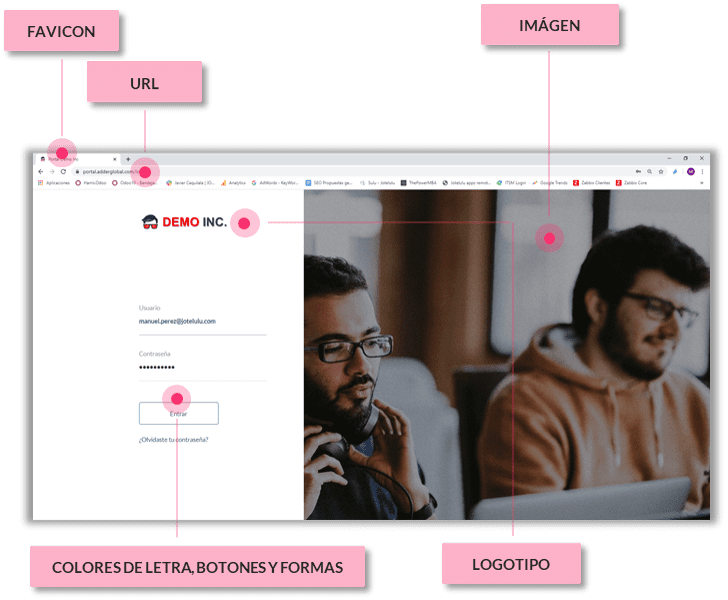
Paso 3. Personalización de notificaciones automáticas
La plataforma envía a los usuarios de los diferentes servicios notificaciones de diferente naturaleza. Estas notificaciones también pueden ser personalizadas. Para ello accederemos a la sección de personalización del correo electrónico presionando la correspondiente pestaña desplegable (12).
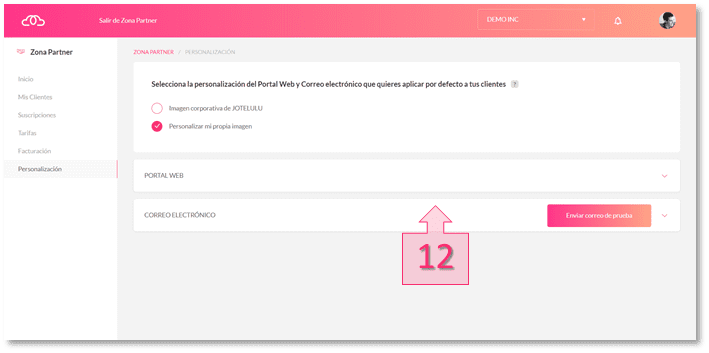
- Modo de envío, permite elegir la cuenta de correo que enviará las notificaciones automáticas:
- Envío desde: notificaciones@jotelulu.com.
- Envío desde una cuenta de correo específica (a través de los servidores de correo de Jotelulu) que permite llevar a cabo los envíos desde una cuenta de correo diferente a notificaciones@jotelulu.com. Para ello se deberá (13) introducir el nuevo correo electrónico de envío y el nombre que se quiere mostrar (14). Para garantizar que los envíos se hacen correctamente será necesario activar el SPF y DKIM. El proceso para llevar estos pasos a cabo se indicará tras cumplimentar y guardar los cambios.
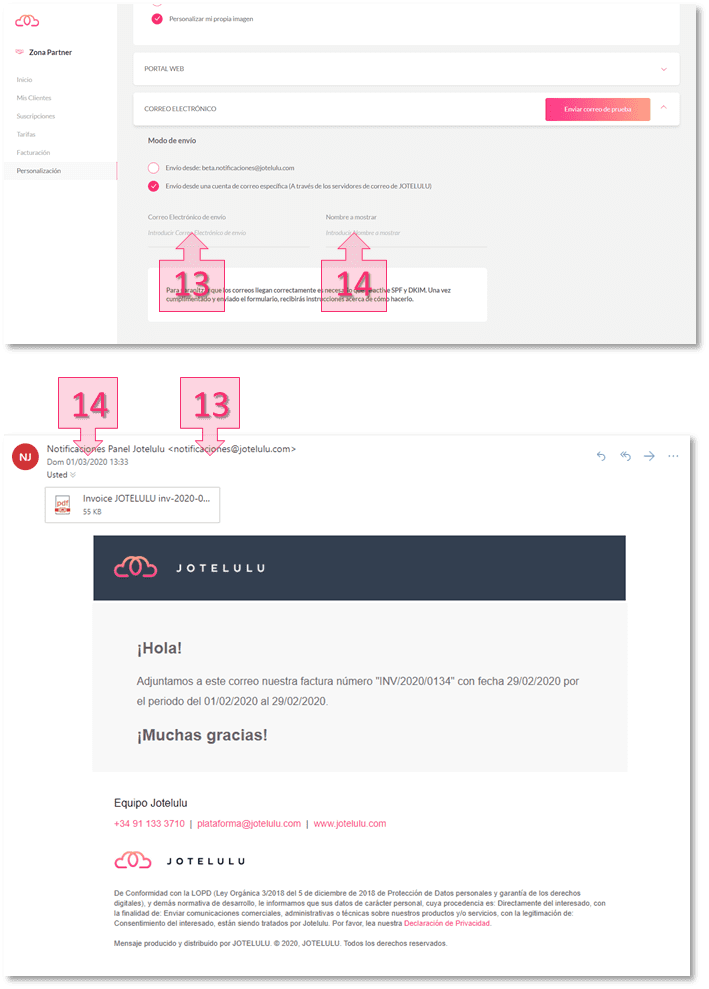
- Aspecto de los correos enviados: permite modificar el aspecto de los correos a enviar, pudiéndose elegir:
- Utilizar plantilla de correo por defecto (plantilla Jotelulu) (15)
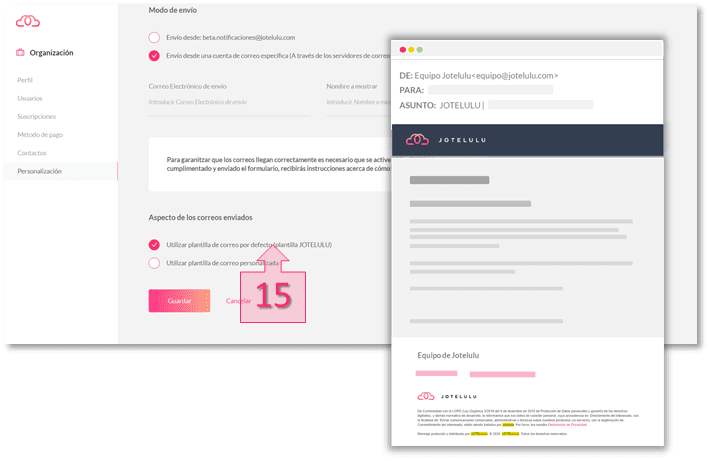
- Utilizar plantilla de correo personalizada: permite determinar el nombre de la organización (16) que aparecerá al principio del ASUNTO en cada correo, el color de la cabecera (17) que recomendamos en un principio sea blanco para que siempre encaje con el logo de la empresa y la firma del correo (18).
Tras introducir todos los cambios relativos al correo electrónico se procederá a guardarlos (19) a través del botón definido para tal efecto.
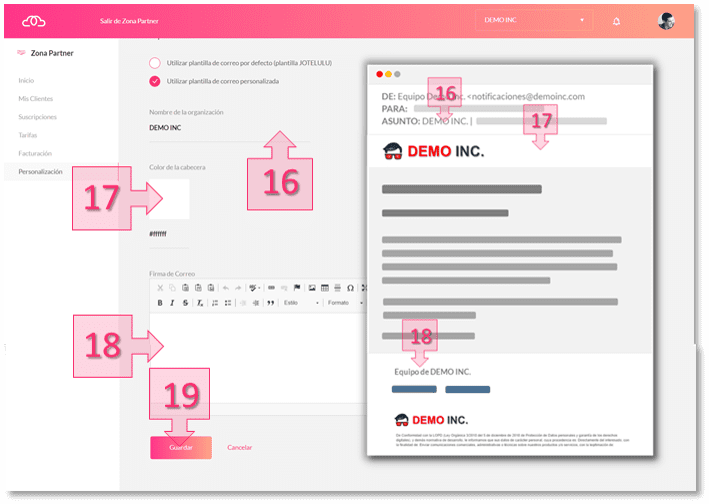
Los cambios habrán sido guardados y las notificaciones personalizadas. En caso de haber personalizado los envíos sigue las instrucciones propuestas por la plataforma para asegurar que estos se realizan correctamente.
Conclusiones y próximos pasos
La plataforma le permite a los Partners personalizar el portal de usuario a nivel de imagen y notificaciones de manera que todos sus clientes vean su branding al acceder a los servicios. En este tutorial se ha llevado a cabo todo el proceso para llegar a este punto.
Es posible que alguno de sus clientes requiera de una personalización específica que no coincide con la personalización general que el Partner ha llevado a cabo para el resto de sus clientes. Es este caso, el Partner podrá llevar a cabo la personalización de los servicios de esta organización accediendo a dicha organización en la plataforma y siguiendo los pasos definidos en el siguiente tutorial: Cómo personalizar el Portal de Usuario y las Notificaciones Automáticas de Jotelulu.
Esperamos que este tutorial te haya servido de ayuda.

