Descubre cómo hacer una copia manual de Almacenamiento de Objetos de Jotelulu a una NAS de QNAP para guardar un respaldo local de tus datos.
En ocasiones, podemos creer conveniente guardar una copia local de los datos en la nube, para, por ejemplo, poder hacer algunas comprobaciones, o para tener un respaldo propio y así sentirnos más seguros ante la improbable caída de los servicios de nuestro proveedor cloud.
En este tutorial, se va a explicar muy brevemente como hacer una copia de nuestro Almacenamiento de Objetos a una NAS de QNAP.
¿Cómo hacer una copia manual de Almacenamiento de Objetos de Jotelulu a una NAS de QNAP?
NOTA: Este tutorial se ha realizado utilizando una QNAP TS-x73A, por lo que es posible, que si usas un modelo diferente existan pequeñas variaciones.
NOTA: El procedimiento descrito aquí es compatible para ambas versiones de sistema operativo de las QNAP, tanto para el QTS como para QuTS hero pero puede haber pequeñas variaciones en función de la versión.
Pre-requisitos o pre-configuración:
Para completar de forma satisfactoria este tutorial y poder hacer una copia manual de Almacenamiento de Objetos a una NAS de QNAP se necesitará:
- Por un lado, estar dado de alta en la Plataforma Jotelulu y haber accedido a la misma con su nombre y contraseña a través del proceso de Log-in.
- Haber mapeado previamente el Almacenamiento de Objetos dentro de la QNAP. Para ello revisar el tutorial “Como mapear un Almacenamiento de Objetos de Jotelulu a QNAP”.
- Tener una cabina QNAP operativa, con acceso a internet y acceso de administrador.
Paso 1. Copia manual de los datos desde FileStation
En este caso, partimos de que el usuario ha desplegado el Almacenamiento de Objetos de Jotelulu y también ha configurado el acceso al mismo desde la QNAP (ver requisitos).
Una vez se tiene todo preparado, lo primero que se debe hacer es acceder al Almacenamiento de Objetos y mirar que datos se quiere hacer copia.
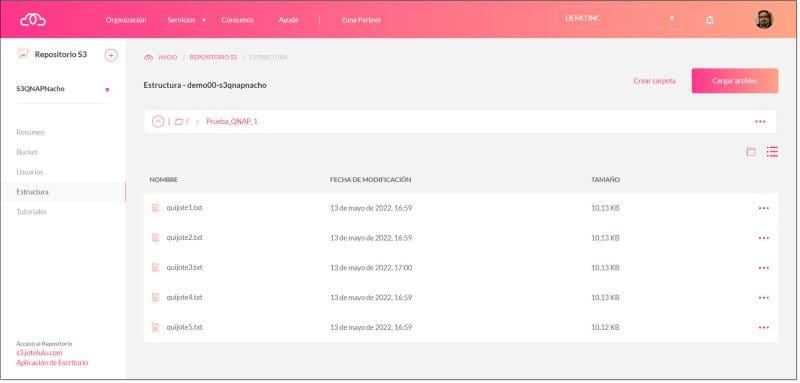
Paso 1. Comprobamos el contenido del Almacenamiento de Objetos
Cuando se tiene todo claro, se accede a FileStation dentro de la consola de administración de la QNAP y se debe navegar hasta la parte del recurso de Almacenamiento de Objetos del que se quiere guardar una copia dentro de la NAS de QNAP.
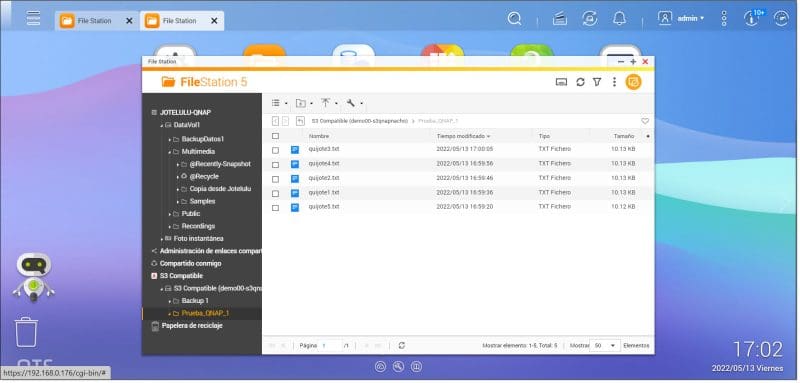
Paso 1. Comprobamos que vemos los contenidos desde la QNAP
Una vez se está sobre la rama del recurso del que se quiere hacer una copia, se debe hacer botón derecho sobre el mismo (1) y entre las opciones que se muestra en el menú, se debe seleccionar “Descargar en” (2) y seleccionar la opción “NAS” (3).
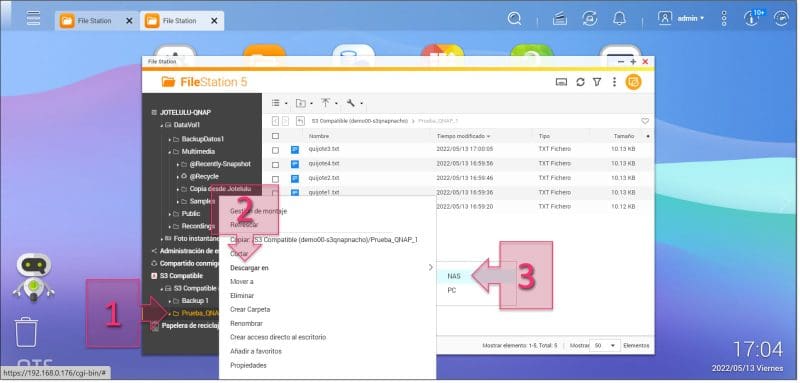
Paso 1. Seleccionamos la descarga de los datos a la NAS
A continuación, seleccionar la ruta sobre la que se quiere guardar la copia dentro de la QNAP (4) y si se desea guardar como una carpeta nueva (cosa recomendable), se debe hacer clic en “Crear nueva carpeta” (5).
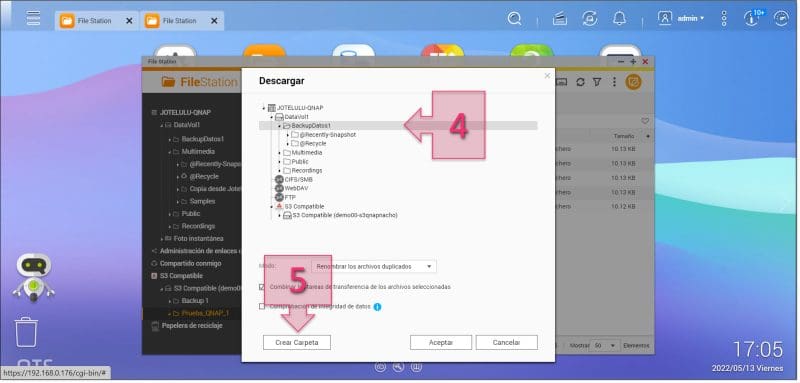
Paso 1. Seleccionamos la carpeta donde se tiene que almacenar
Una vez hecho esto, se debe dar un nombre a la nueva carpeta (6).
NOTA: Una buena práctica, a la hora de guardar estas copias, sería crear las carpetas incluyendo la fecha de creación, para así poder localizar de manera más cómoda la copia a la que se quiere acceder.
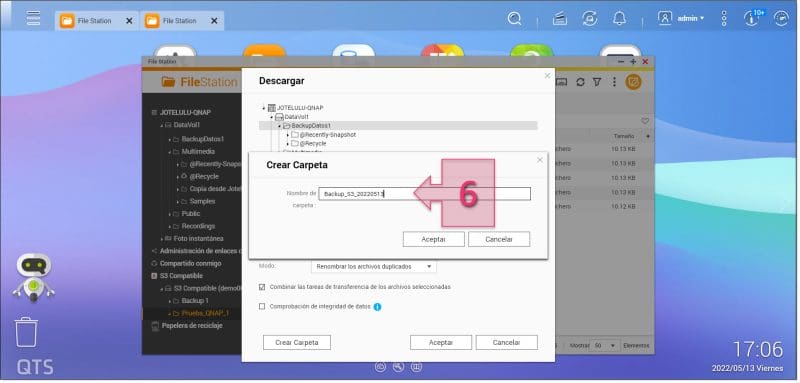
Paso 1. Creamos una carpeta para crear almacenar el backup
Por otro lado, una buena práctica, sería marcar el checkbox de “Comprobar la integridad de datos” (7).
Tras esto, ya se podrá hacer clic en “Aceptar” (8), para comenzar la copia de seguridad.
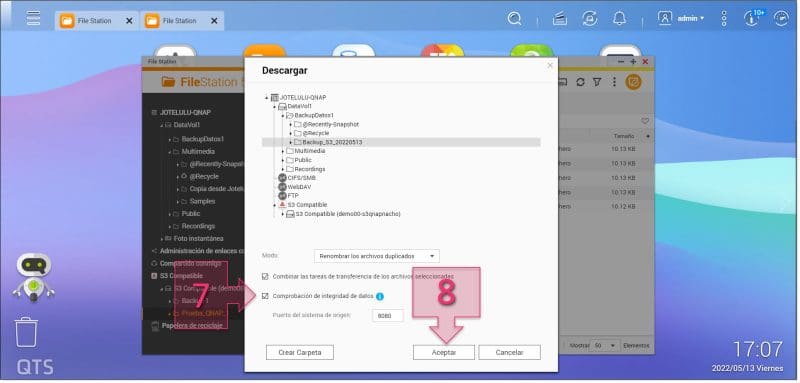
Paso 1. Marcamos que se compruebe la integridad de los datos al terminar el backup
La copia tardará más o menos tiempo en función del volumen copiado, velocidad de la conexión a internet y de si se ha marcado la opción de comprobar la integridad de los datos. Si se marca la comprobación de la integridad, el tiempo puede ser muy elevado.
En caso de querer comprobar el estado de la copia de seguridad, se puede hacer clic sobre el icono de “Tareas” (9).
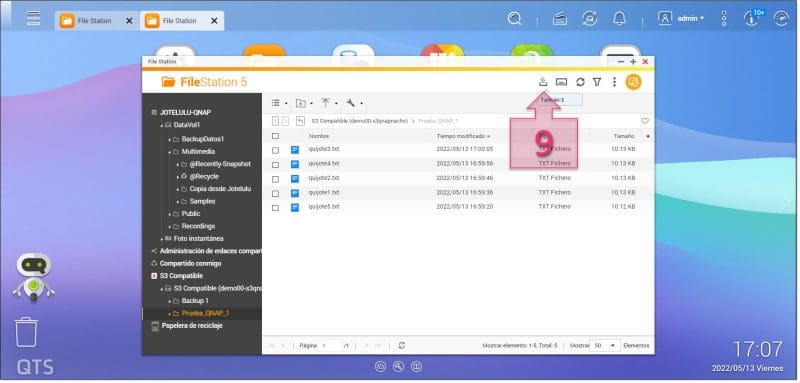
Paso 1. Mostramos las tareas en curso para ver el estado de la copia
En “Tareas en segundo plano” se podrán ver los detalles de todas las operaciones que está haciendo la NAS, con información como el tipo de operación, la ruta donde se opera, el estado de la operación, tamaño de datos transferidos, cuando se ha comenzado la operación, o el propietario de la operación.
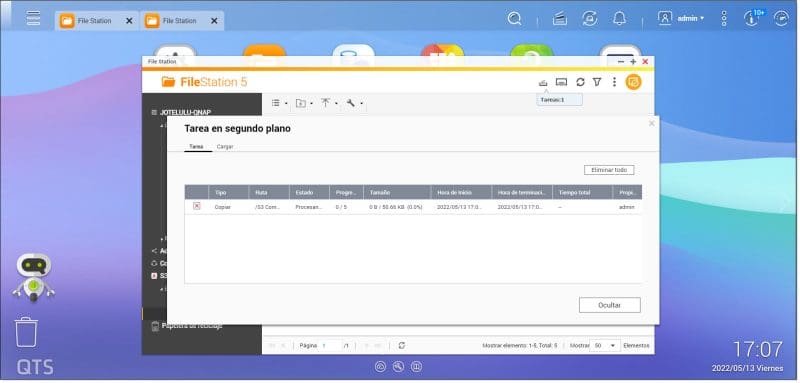
Paso 1. Revisamos el estado de las copias
Por último, sería recomendable comprobar los datos recién copiados, ver si son accesibles y se pueden leer sin problemas.
Una vez confirmado esto se puede dar por finalizada la operativa.
Conclusiones y próximos pasos:
El proceso para llevar a cabo una copia manual desde un Almacenamiento de Objetos de Jotelulu a una cabina QNAP es sencillo y se puede realizar tantas veces como sea necesario, permitiéndonos tener una copia de un punto concreto en el tiempo y así guardar una copia de seguridad adicional de los contenidos almacenados en Jotelulu.
Esperamos que este tutorial te haya ayudado. De todas formas, si aun así tuvieras preguntas o necesitaras más información técnica no dudes en contactarnos a través de plataforma@jotelulu.com o el teléfono de soporte 911 333 710.
¡Muchas gracias por tu tiempo!

