Descubre cómo mapear Almacenamiento de Objetos de Jotelulu a QNAP para realizar una copia local de tus datos.
En ocasiones, podemos necesitar mover datos desde nuestro entorno local a la infraestructura en la nube de Jotelulu, por ejemplo, a un bucket de Almacenamiento de Objetos, o viceversa. Esto puede suceder por múltiples motivos, como, por ejemplo, para dejar una unidad remota mapeada y poder usarla desde distintos sitios o para poder realizar copias de seguridad de nuestros datos.
A lo largo de este pequeño tutorial, vamos a explicar cómo podemos mapear un Almacenamiento de Objetos a nuestra cabina QNAP para utilizarla en múltiples escenarios.
¿Cómo mapeo Almacenamiento de Objetos de Jotelulu a mi cabina QNAP?
Pre-requisitos o pre-configuración:
Para completar de forma satisfactoria este tutorial y poder dar de alta un bucket en Almacenamiento de Objetos se necesitará:
- Por un lado, estar dado de alta en la Plataforma Jotelulu y haber accedido a la misma con su nombre y contraseña a través del proceso de Log-in.
- Tener privilegios para poder desplegar entornos de Almacenamiento de Objetos.
- Tener una cabina QNAP operativa, con acceso a internet y acceso de administrador.
NOTA: Este tutorial se ha realizado utilizando una QNAP TS-x73A, por lo que es posible, que si usas un modelo diferente existan pequeñas variaciones.
NOTA: El procedimiento descrito aquí es compatible para ambas versiones de sistema operativo de las QNAP, tanto para el QTS como para QuTS hero pero puede haber pequeñas variaciones en función de la versión.
Paso 1. Mapeo de Almacenamiento de Objetos a la QNAP
Lo primero que deberemos es abrir la aplicación HybridMount para poder conectar al Almacenamiento de Objetos de Jotelulu. Para ello es posible que se tenga que instalar en la propia cabina, en caso de tener que instalarla, se tendrá que entrar en el App Center de la QNAP y hacer la búsqueda de la aplicación “HybridMount” e instalarla. Este proceso es bastante sencillo, y existe bastante documentación relacionada, por lo que no vamos a desarrollarlo, aun así, en caso de tener dudas puede contactar con nuestro servicio de soporte.
Una vez se tenga la aplicación instalada, se podrá observar en el escritorio de la cabina, y se podrá hacer clic para lanzarla (1) y así comenzar con el proceso.
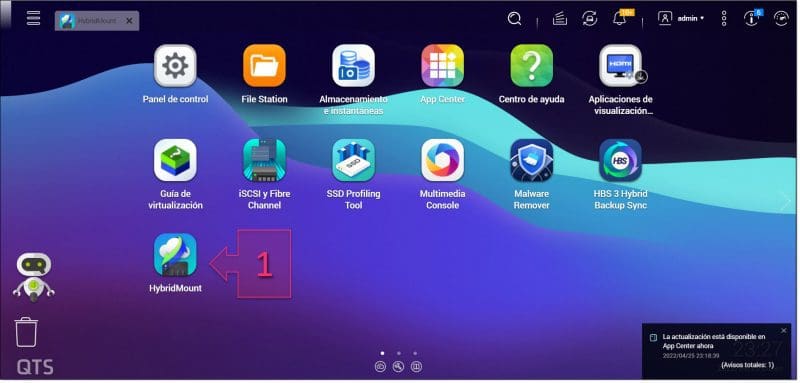
Paso 1. Accedemos a HybridMount
Una vez lanzada la aplicación, se deberá acceder a la sección “Gestión de montaje” y en la parte inferior, hacer clic en Crear montaje remoto (2).
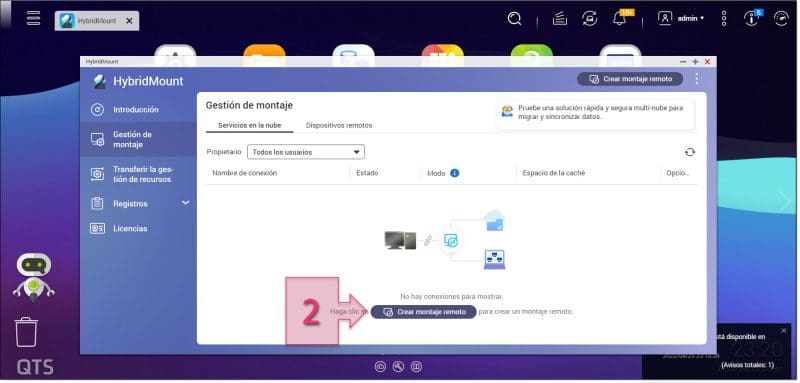
Paso 1. Creamos un punto de montaje
En este punto, arranca un Wizard (asistente) para la creación del punto de montaje, y en este punto, se debe seleccionar “Crear montaje de unidades de red” (3).
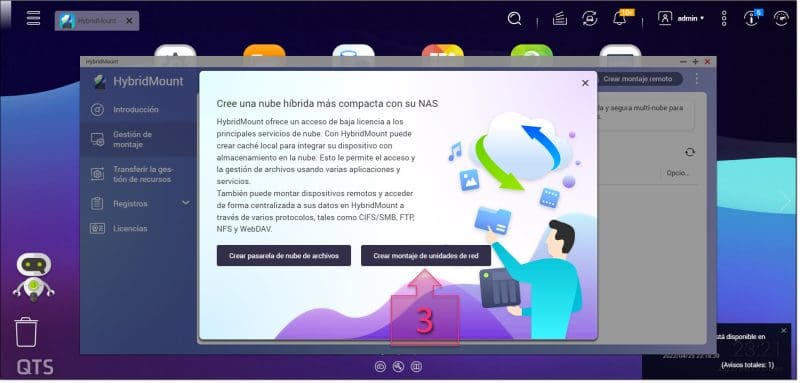
Paso 1. Creamos un punto de montaje
En la siguiente pantalla, dentro de almacenamiento remoto se hacer clic en “Servicio en la nube” (4) y a continuación seleccionar el servicio en la nube “S3 Compatible” (5).
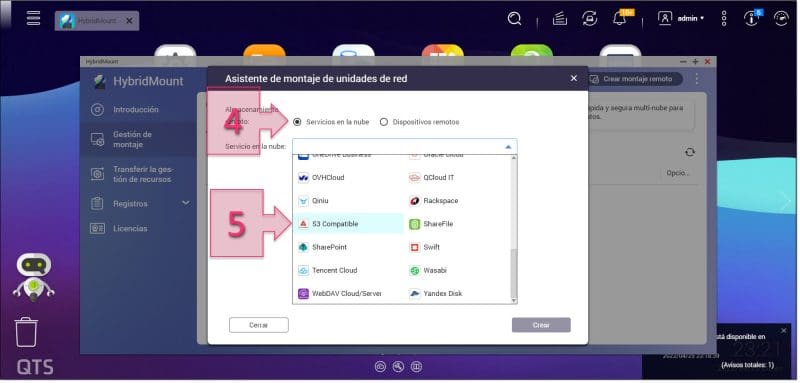
Paso 1. Seleccionamos servicios en la nube – S3 Compatible
NOTA: Esta previsto que se incorpore una aplicación de Jotelulu en el Marketplace de QNAP, pero mientras tanto se va a usar la aplicación de S3 Compatible.
Una vez seleccionado S3, de deberán cumplimentar los datos necesarios para llevar a cabo la conexión.
Los datos a cumplimentar (6) son los siguientes, que deberán extraerse de la consola de contenedores S3 de Jotelulu:
- Clave de acceso: Se debe poner la extraída del bucket al que se quiera conectar.
- Clave secreta: Se debe poner la extraída del bucket al que se quiera conectar.
- Dirección de servidor: Se debe poner “s3.jotelulu.com”, que es básicamente lo que nos muestra el servicio de Almacenamiento de Objetos, pero eliminando el “https://” del principio.
- Versión de la firma: Se debe seleccionar la versión “V2”, o sea, la que viene por defecto.
- Habilitar conexiones seguras (SSL): Debe marcarse como activo.
- Validar certificado SSL: Debe marcarse como activo.
- Nombre de depósito: Pondremos el nombre del Bucket, extraído de los datos del servicio en Jotelulu.
- Tamaño de la parte: Se puede dejar en 128 MB.
- Umbral de carga de varias partes: Se puede dejar en 128 MB.
- Nombre de la conexión: En principio se autocompleta, pero se puede cambiar si así se desea.
- Carpeta de destino: Se puede limitar el acceso, marcando únicamente una parte del Almacenamiento de Objetos que compartimos. En nuestro caso, configuramos acceso a todo, para ello se deberá seleccionar “Todas las carpetas”.
- Usar la configuración de proxy del sistema: Se debe marcar este checkbox como activado.
A continuación, se debe hacer clic en “Crear” (7).
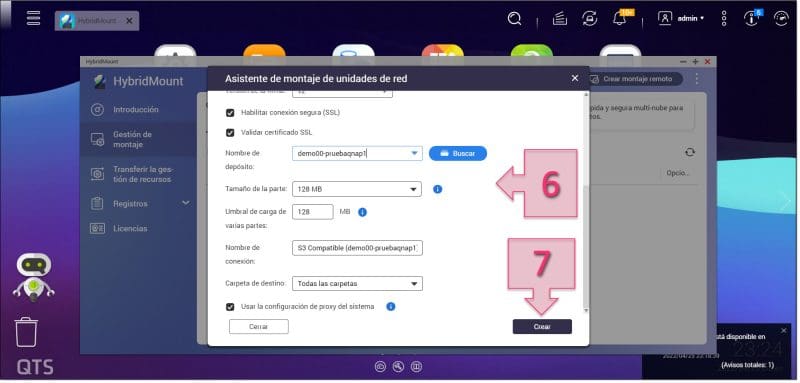
Paso 1. Proporcionamos Datos Almacenamiento de Objetos – 3
En la siguiente pantalla, se muestra el mensaje “ahora puede gestionar datos remotos a través de File Station cuando esta conexión esté montada”.
Tras un breve tiempo, irá mostrando información sobre cómo se está creando el acceso.
En este momento, se podrá montar nuevos entornos de Almacenamiento de Objetos haciendo clic en “Crear más”, y si no se desea hacer nuevas conexiones, se podrá hacer clic en “cerrar” (8), como es nuestro caso.
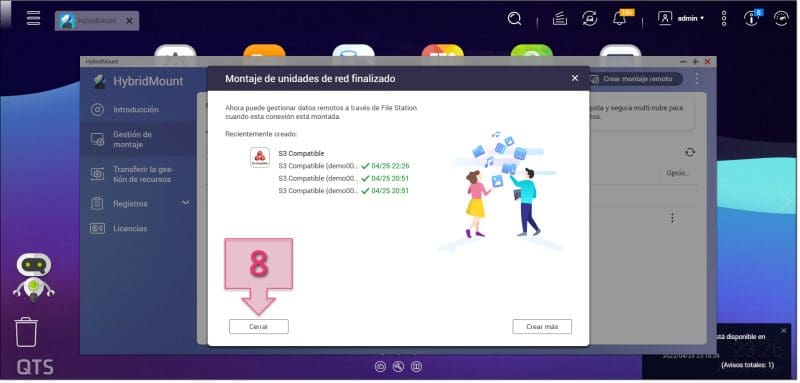
Paso 1. Sincronizamos conexión S3
Ahora, simplemente como comprobación, dentro de HybridMount, accedemos a “Gestión de montaje” se podrá ver el nuevo punto de montaje al Almacenamiento de Objetos. Que podrá deshabilitarse desde este mismo punto.
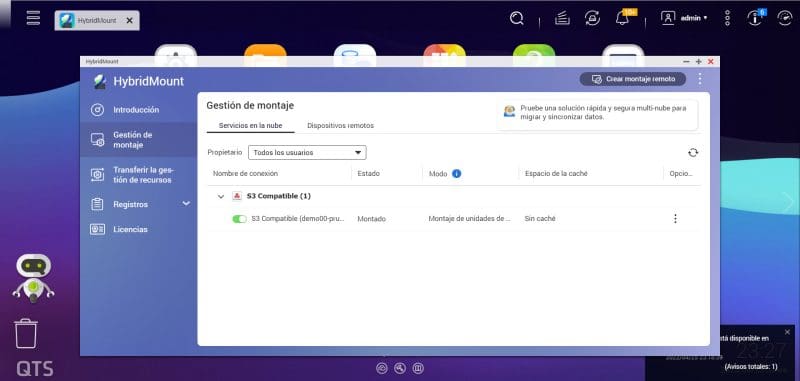
Paso 1. Montaje esta Creado
En este momento, a modo de comprobación se puede acceder a File Station (9) que permite explorar todos los discos y almacenamientos montados en la cabina, por lo que se deberá ver el Almacenamiento de Objetos que se ha mapeado previamente.
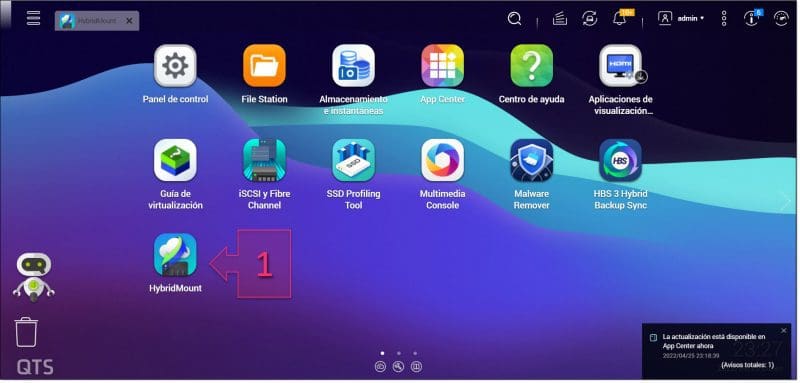
Paso 1. Accedemos a File Station
Una vez dentro de la aplicación FileStation, en la parte lateral izquierda de la pantalla, se puede ver el árbol de unidades conectadas (10), en la parte inferior debería verse el Almacenamiento de Objetos. En caso de no verse, se recomienda desplegar completamente el árbol para que actualice, o también puede reiniciarse la aplicación (cerrar y abrir) para forzar que refresque los datos.
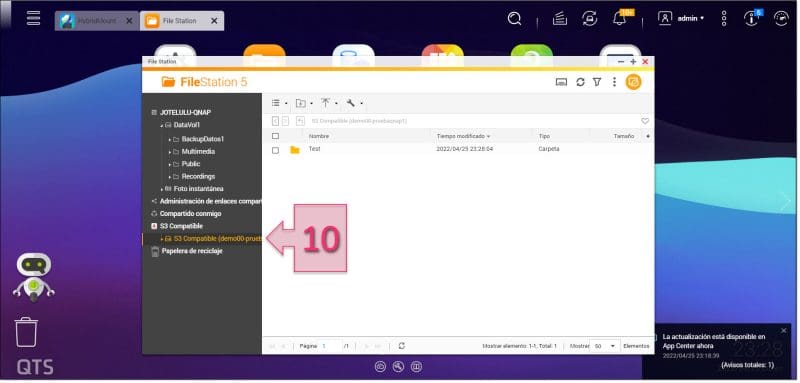
Paso 1. Comprobamos que el Almacenamiento de Objetos es accesible desde File Station
Con esto ya hemos mapeado el Almacenamiento de Objetos dentro de la cabina QNAP y confirmado que es accesible por la misma.
Conclusiones y próximos pasos:
El proceso para mapear Almacenamiento de Objetos de Jotelulu a una cabina QNAP, tal como has podido ver, es tremendamente sencillo, y puede utilizarse para procesos de backup o simplemente para gestión de datos.
Esperamos que este tutorial te haya ayudado. De todas formas, si aun así tuvieras preguntas o necesitaras más información técnica no dudes en contactarnos a través de plataforma@jotelulu.com o el teléfono de soporte 911 333 710.
¡Muchas gracias por tu tiempo!

