Descubre cómo desplegar una plantilla de Pandora en un servidor de Jotelulu.
Pandora FMS es un aplicativo basado en software libre (o código abierto) cuyo propósito es monitorizar todo tipo de elementos informáticos, permitiendo mantener “vigilados” todos los sistemas, aplicaciones y elementos de la red.
Este software nos permite conocer el estado de cada uno de los elementos de un sistema a lo largo del tiempo para crear líneas base, ver el comportamiento, los cambios en el tiempo, etc., ya que dispone del histórico de los datos y los eventos que cada sistema monitorizado ha generado a lo largo del tiempo.
En Jotelulu somos conscientes de la importancia que tiene mantener vigilada la infraestructura, así como el tiempo que puede absorber la configuración correcta de un software de este tipo. Por esta razón, hemos decidido facilitar el despliegue mediante la inclusión de una imagen de Pandora preparada dentro de nuestro Marketplace para que pueda desplegarse de manera rápida en cualquier entorno de servidores de nuestra plataforma.
Acompáñanos en este breve tutorial donde veremos cómo desplegar la imagen de manera rápida.
¿Cómo desplegar una plantilla de Pandora FMS en un servidor de Jotelulu?
Pre-requisitos o pre-configuración
Para completar de forma satisfactoria este tutorial y desplegar una plantilla de Pandora en un servidor de Jotelulu, necesitarás:
- Por un lado, estar dado de alta en la Plataforma Jotelulu y haber accedido a la misma con tu nombre y contraseña a través del proceso de Log-in
- Tener una suscripción de Servidores disponible.
Paso 1. Despliegue de una plantilla de Pandora FMS en un servidor de Jotelulu
Para realizar el despliegue se debe acceder a la suscripción de servidores (1) en la que se quiera desplegar dicho servidor.
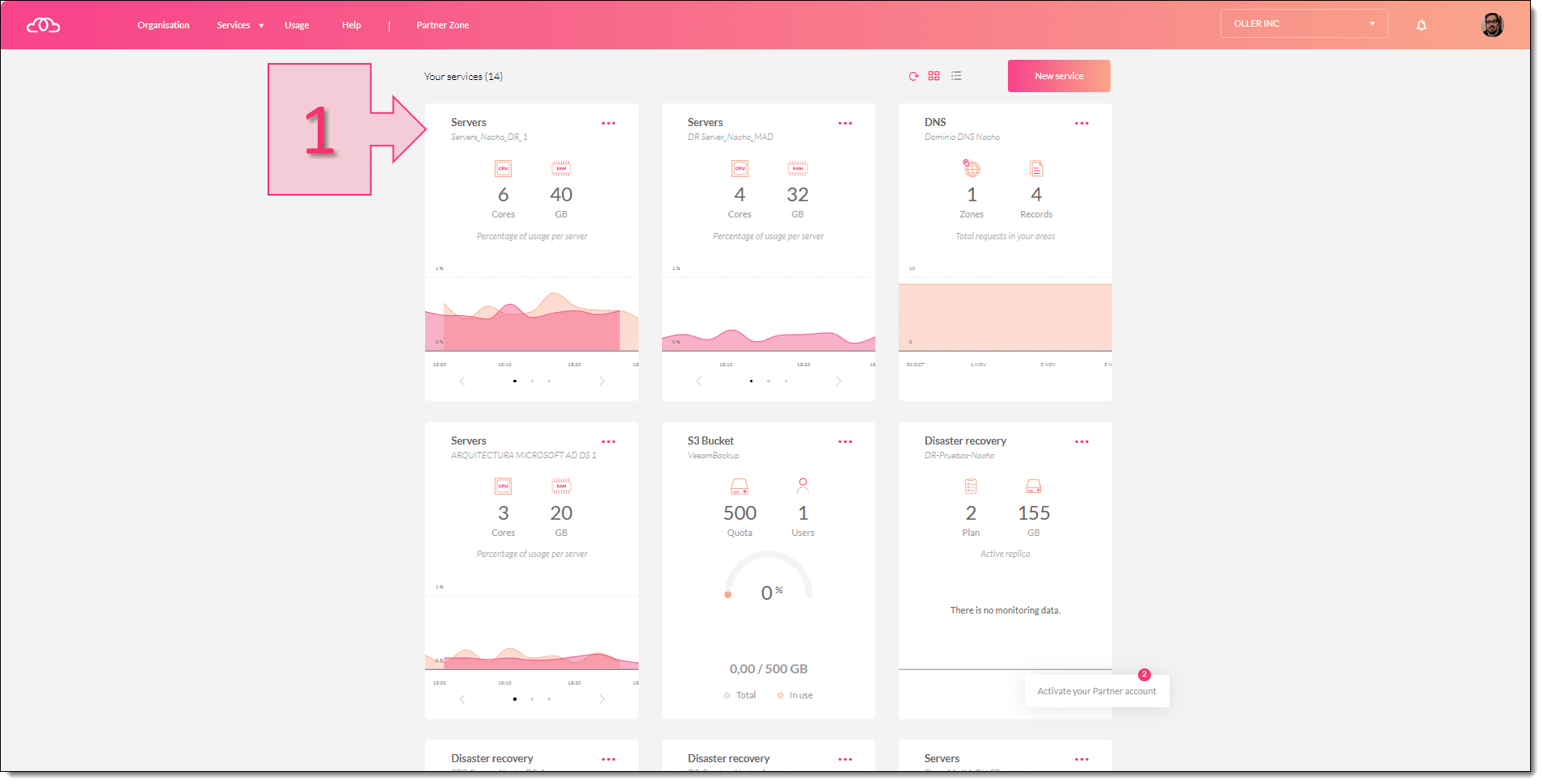
Paso 1. Accedemos a la suscripción de servidores
Dentro de la suscripción de servidores se debe hacer clic en “New server” (2) para que comience el despliegue guiado de nuestro nuevo servidor de Pandora.
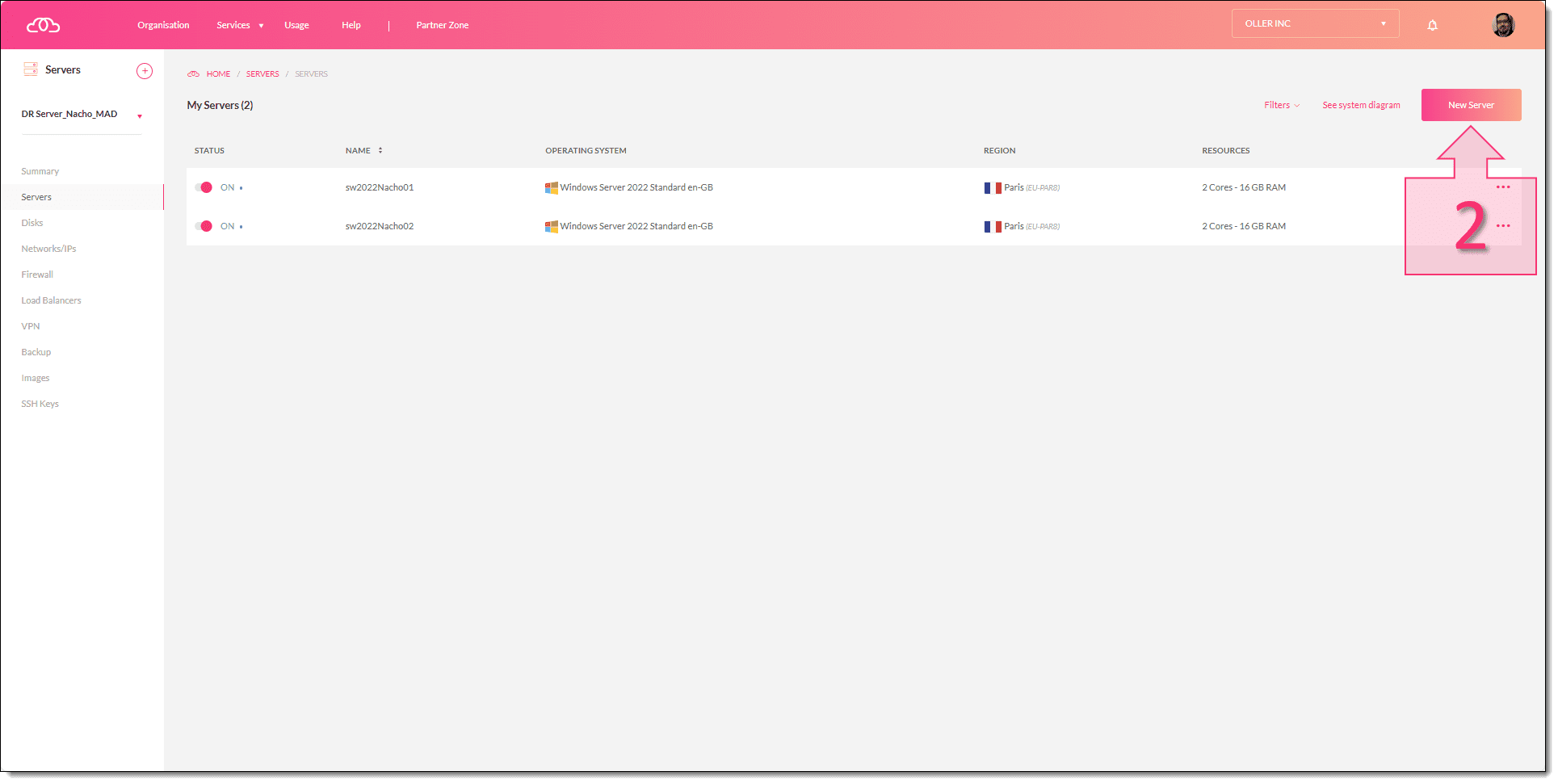
Paso 1. Hacemos clic en New Server
Lo primero que se debe hacer es seleccionar la ubicación en la que se quiere hacer el despliegue (3) y a continuación hacer clic en “Next” (4).
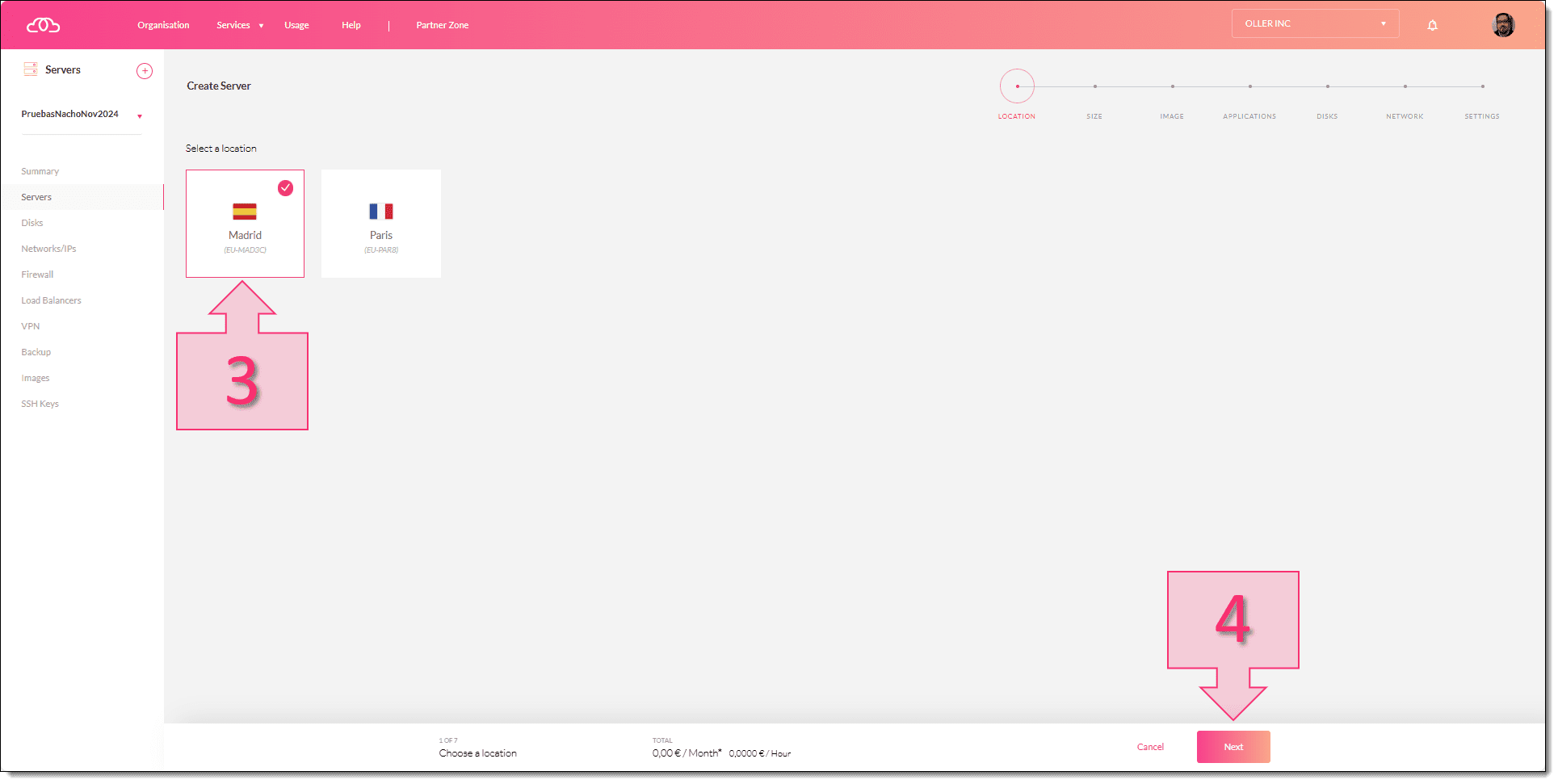
Paso 1. Seleccionamos donde queremos crear el servidor de Pandora
El siguiente punto a configurar es seleccionar el tamaño del servidor (5) en cuanto a CPU y RAM, para después hacer clic en “Next” (6).
NOTA: La recomendación que se da para el despliegue de Pandora es de un mínimo de una CPU con 2 cores y de un mínimo de 4 GB RAM, aunque recordemos que esto son mínimos recomendados, siendo más que deseable disponer de más recursos.
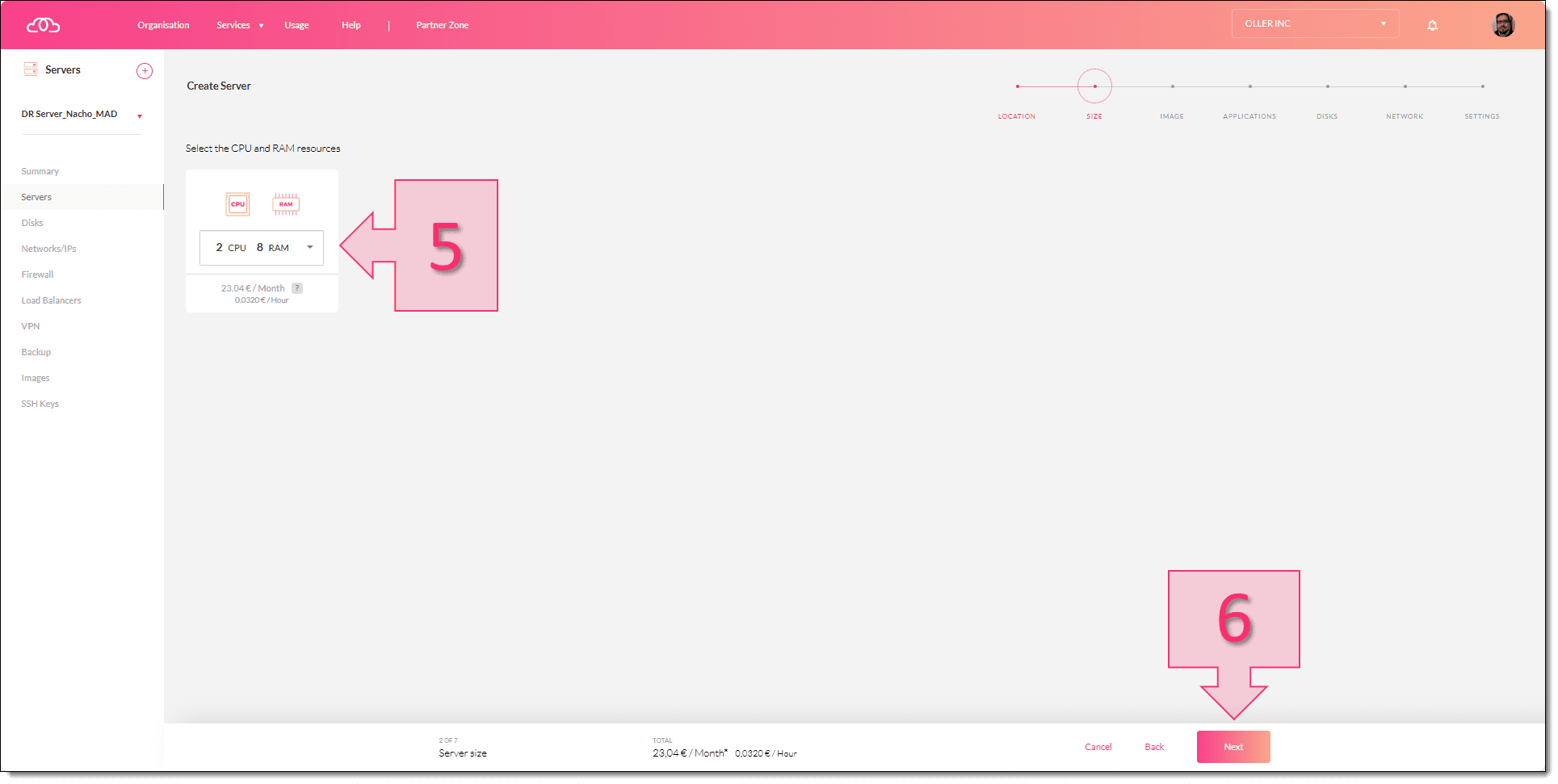
Paso 1. Seleccionamos la RAM y CPU que queremos asignar al servidor
En el siguiente punto encontramos la diferencia con el despliegue que vamos a hacer del que podríamos decir que es un despliegue convencional de servidores en Jotelulu.
En este apartado se debe ir a la pestaña de “Marketplace” (7), y a continuación, hacer clic en la imagen de “Pandora” (8), además de seleccionar el idioma (9) en el que se quiere desplegar el servidor. Después se debe hacer clic en “Next” (10).
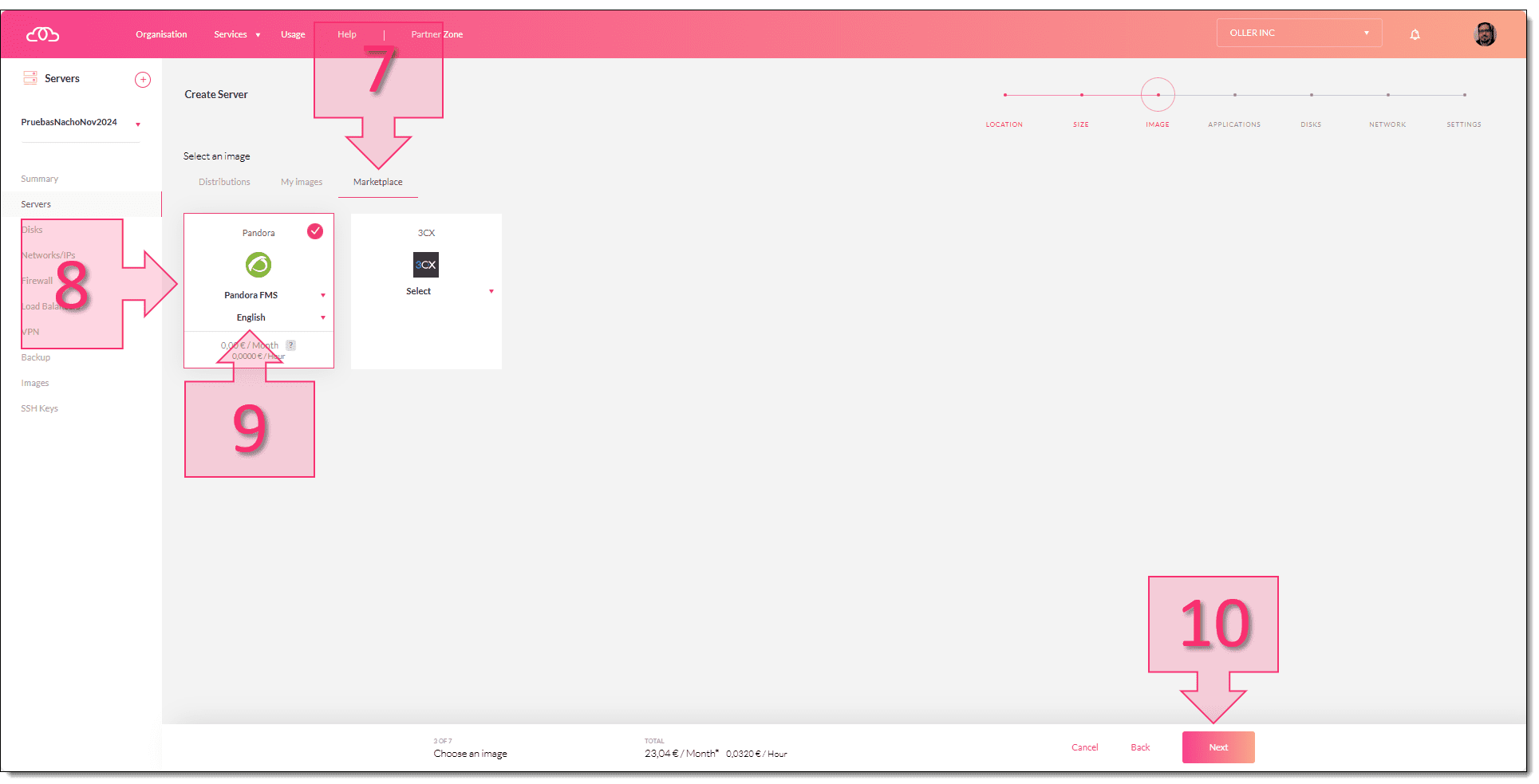
Paso 1. Seleccionamos Pandora y su idioma en el Marketplace
NOTA: Si hay aplicaciones publicadas se podrá ver una ventana intermedia en la que se ofrecerán dichas aplicaciones, de lo contrario, dicha ventana no aparecerá.
Lo siguiente que se debe hacer es seleccionar el tamaño de disco (11) y posteriormente hacer clic en “Next” (12).
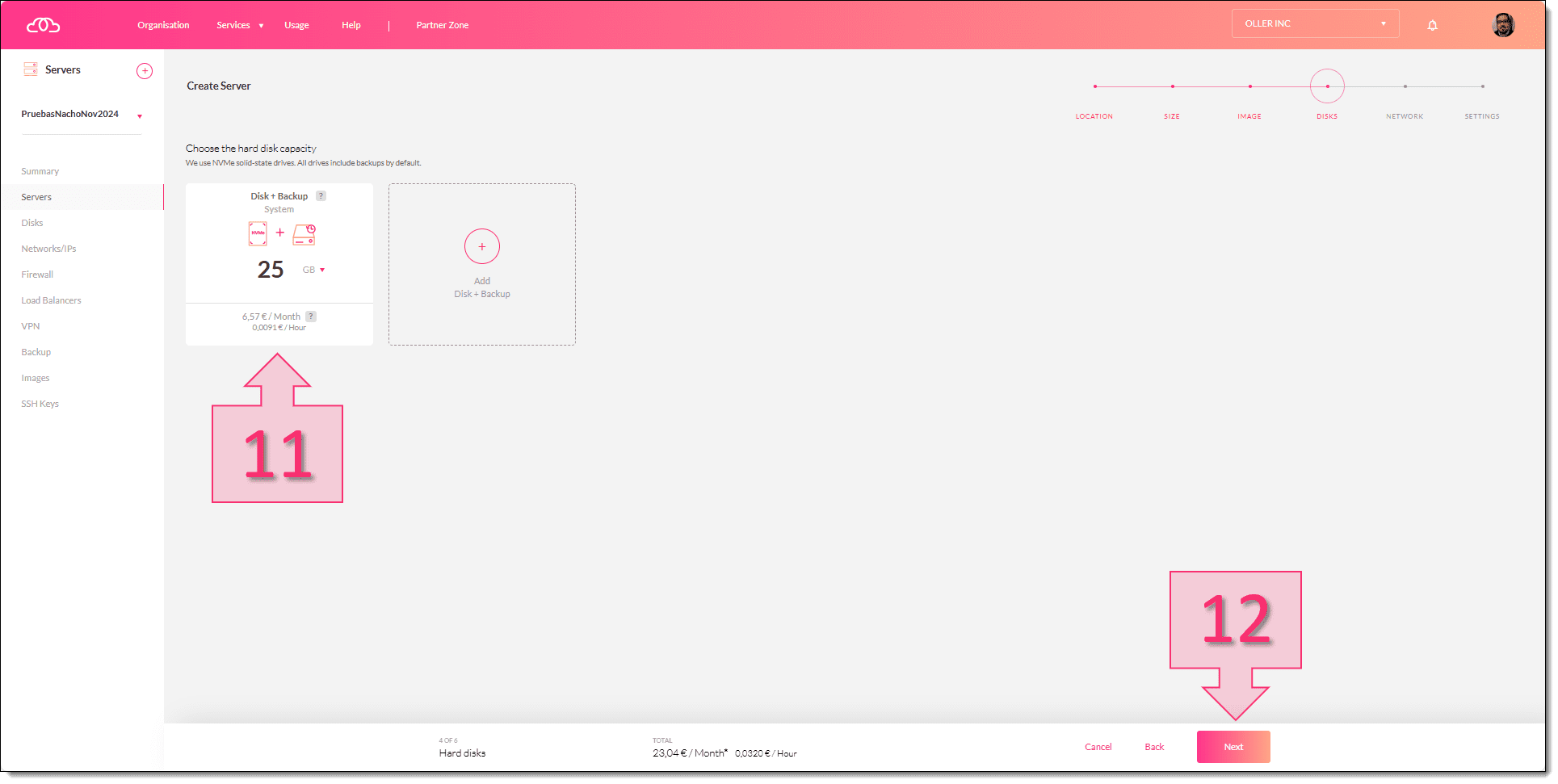
Paso 1. Seleccionamos el tamaño de disco
Continuamos seleccionando la configuración de red (13), y tras estas configuraciones se deberá hacer clic en “Next” (14).
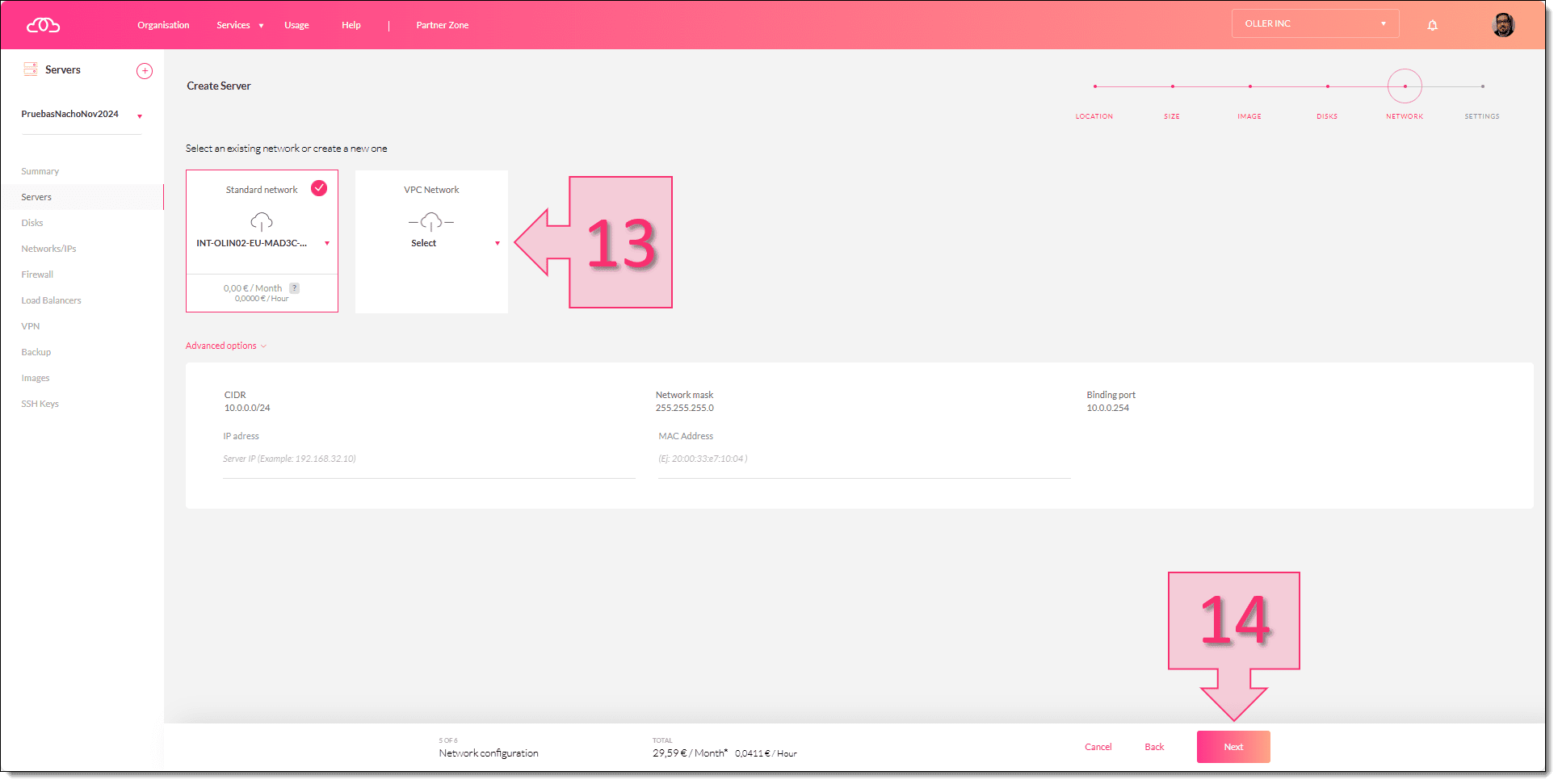
Paso 1. Seleccionamos la configuración de RED
Ahora ya estamos en el punto de la creación del servidor, bueno, el de la configuración final, en el que se realiza el último conjunto de configuraciones. En este punto, si se desea, se puede hacer clic en Crear una nueva etiqueta (15), después se deberá crear una clave SSH (16) si se quiere crear, también se debe marcar el checkbox “Open SSH port to Access the service” (17), tras esto, se debe dar un nombre al servidor (18). Finalmente se debe hacer clic en “Create Server” (19).
NOTA: Es importante tener en cuenta el orden en el que se propone que se hagan estos puntos ya que, en caso de no seguirlos, es posible que desconfiguremos alguno de los puntos anteriores.

Paso 1. Asignamos nombre, etiquetas y clave SSH al servidor de Pandora
Tras las configuraciones realizadas comienza el despliegue del servidor, mostrando tres puntos de información; por un lado, se podrá ver el servidor con el mensaje “Loading” (20), por otro se podrá ver que en la zona de notificaciones se mostrará un mensaje de creación del servidor (21), y, por último, en la parte inferior aparecerá un mensaje (22) en el que se informa de que se está creando el servidor.
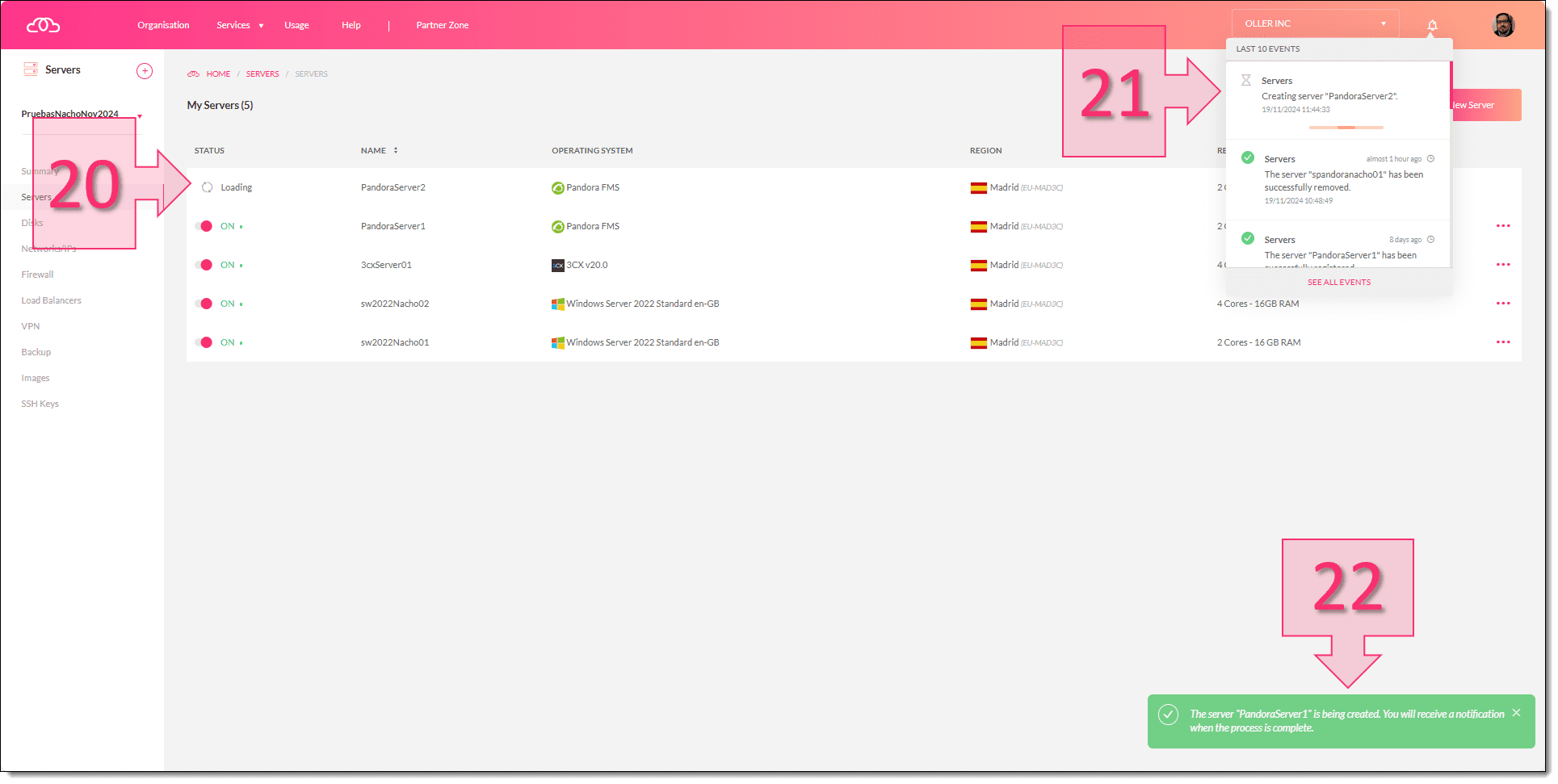
Paso 1. Esperamos mientras se despliega el servidor de Pandora
En este punto terminaremos el proceso de despliegue del servidor de Pandora desde la imagen de Jotelulu.
Paso 2. Preparación del servidor de Pandora:
Una vez desplegado el servidor habrá que prepararlo para que podamos operar sobre él. Lo primero que se deberá hacer es habilitar una regla para permitir conexiones vía HTTPS ya que por defecto solo se habilita el puerto de SSH.
Para hacer la configuración del puerto se deber ir a la suscripción de servidores (23), acceder al servidor (24) y en la parte inferior del mismo bajar hasta “FIREWALL – ENTRY RULES”. Una vez ahí se tendrá que hacer clic en el botón “New Entry Rule” (25) para crear una nueva regla.
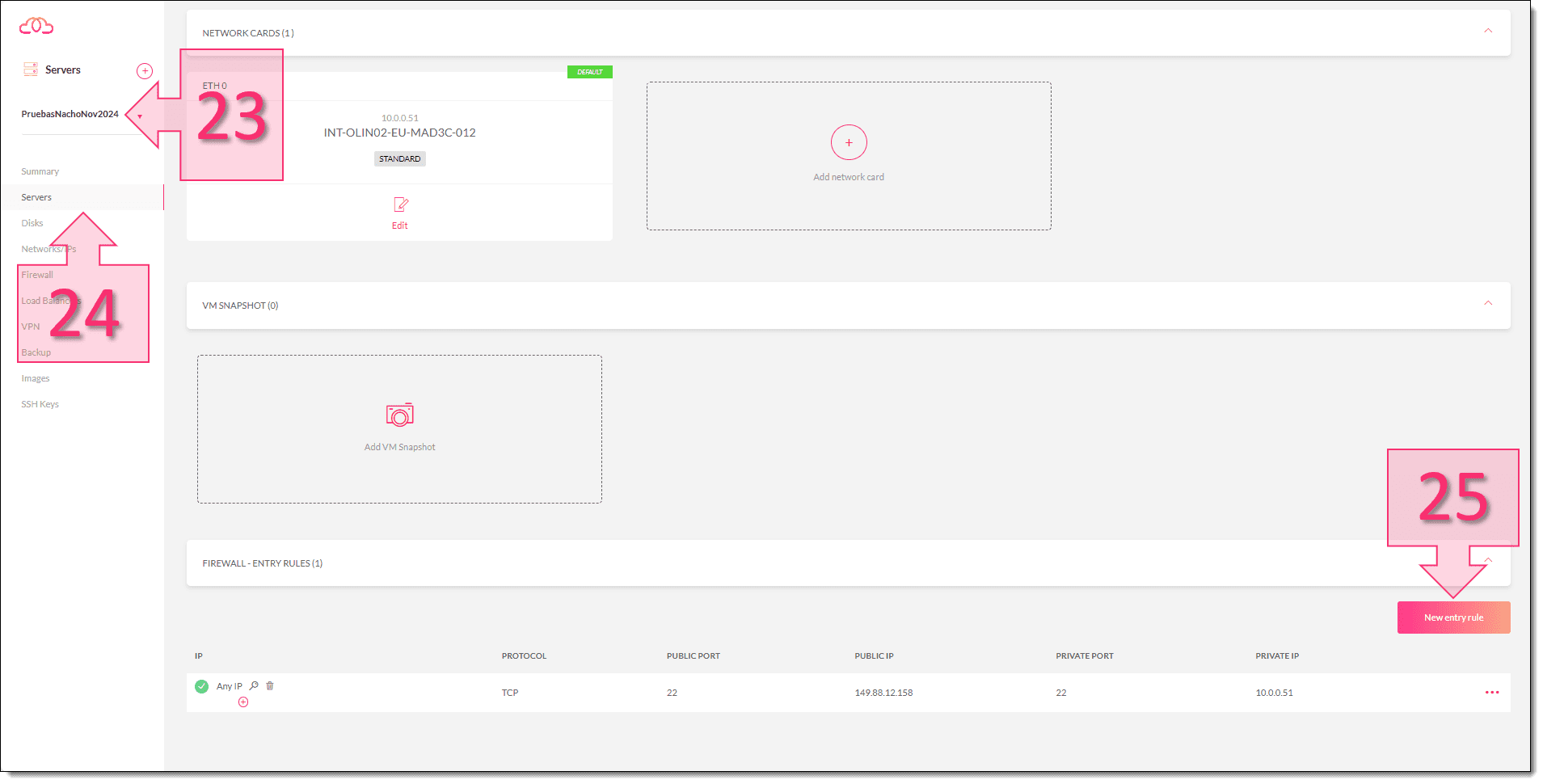
Paso 2. Creamos una regla en el firewall para Pandora
En esta nueva ventana se encontrarán varios campos que se pueden dejar como están y unos pocos que habrá que configurar.
Del lado de “Origen”: (26)
- Select Network: La red a la que se conectará. En este caso se puede dejar tal como está.
- IP or Network: Se debe seleccionar desde donde se permiten las conexiones, que por defecto deberían ser desde cualquier fuente (any). En este caso se puede dejar tal como está.
- Protocol: Protocolo que se usará, en este caso se deja por defecto que es “TCP”. En este caso se puede dejar tal como está.
- Public IP: La IP pública del servidor. En este caso se puede dejar tal como está. En este caso se puede dejar tal como está.
- Public Port: El puerto público del servicio al que queremos que se pueda conectar, en este caso “443”.
Del lado del server: (27)
- Private IP: La IP del servidor interno al que se quiere conectar. En este caso se puede dejar tal como está.
- Private Port: El puerto privado del servicio al que queremos que se pueda conectar, en este caso “443”.
Una vez configurados se deberá hacer clic en “Confirm” (28).
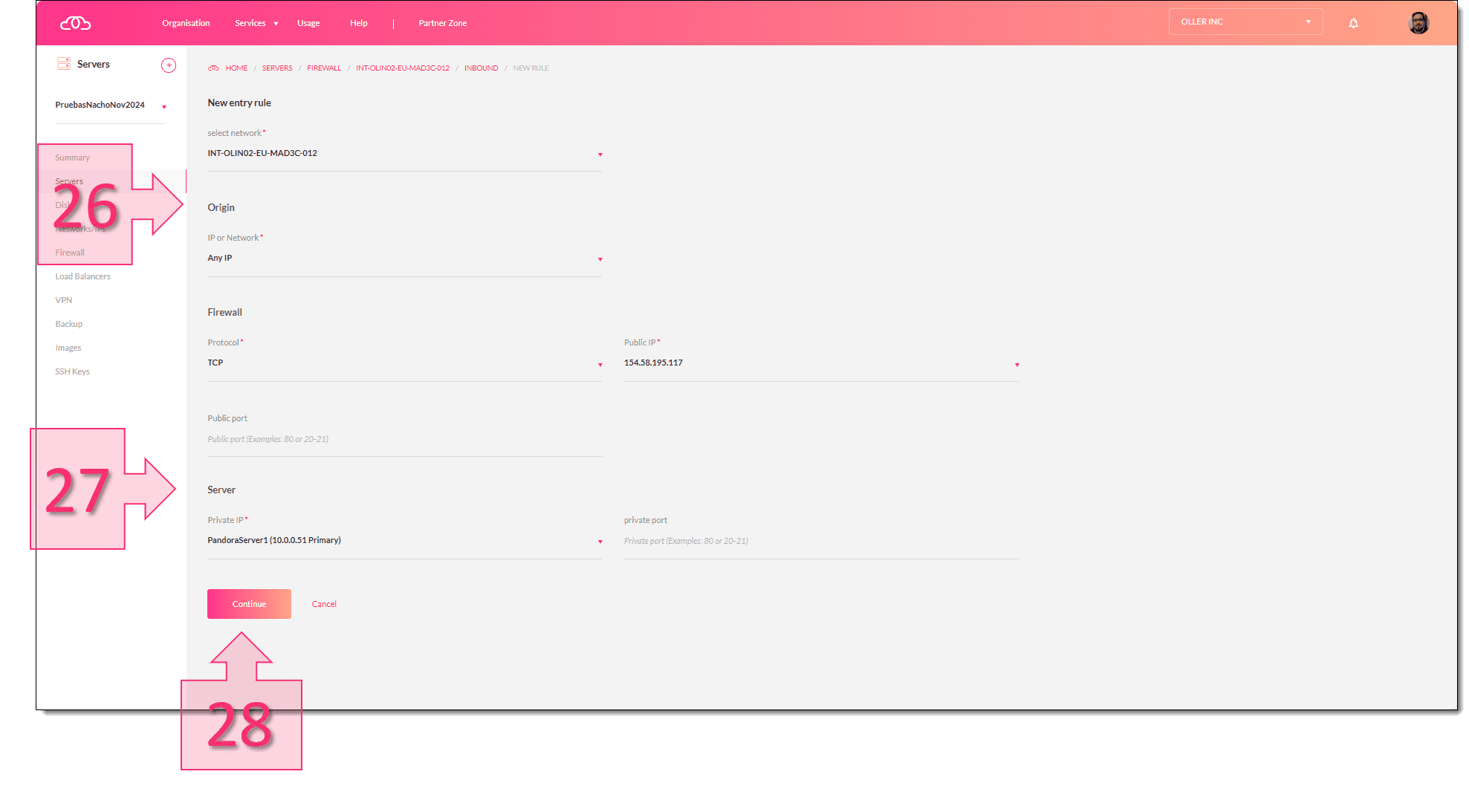
Paso 2. Asignamos el puerto 443 a la regla del firewall para Pandora
En este momento confirmamos que la regla se ha creado correctamente, por un lado, comprobamos que aparece entre las reglas existentes (29) y después comprobamos que podemos acceder vía navegador, para ello se deberá ir al navegador que se desee y poner https://IP_Servidor donde “IP_Servidor” debe sustituirse por la IP pública que se puede ver en la regla del firewall.
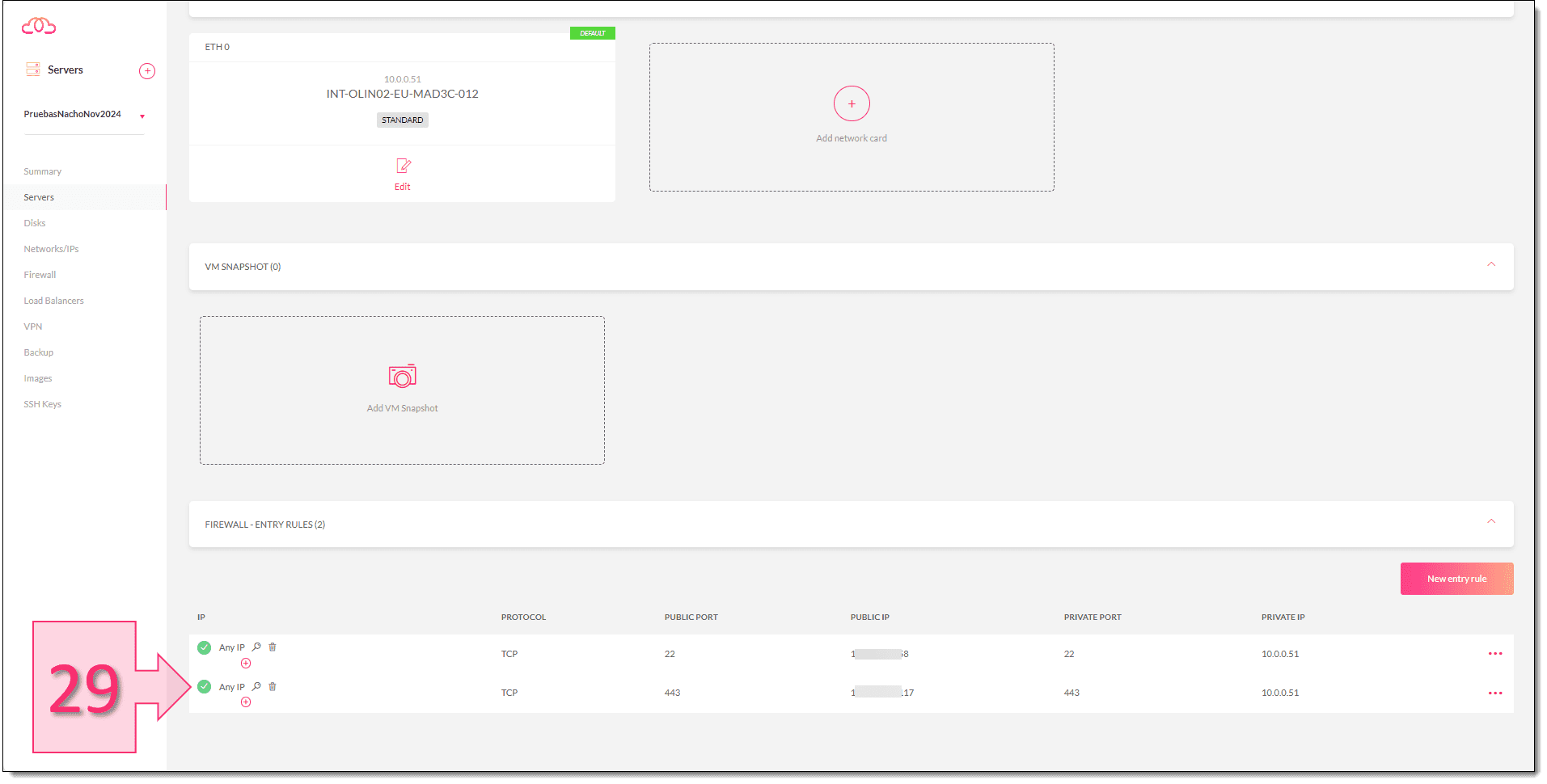
Paso 2. Comprobamos que la regla del 443 se ha creado en el firewall
Si todo va bien, se deberá mostrar una ventana como esta en la que se verá la ventana de validación de Pandora FMS.
Aquí se tienen dos puntos importantes, por un lado, se puede acceder a la documentación del proyecto haciendo clic en “Docs” (30) y por otro se podrá introducir usuario y contraseña (31) para acceder a la configuración del aplicativo.
NOTA: El usuario por defecto es “admin” y la password es “pandora”.
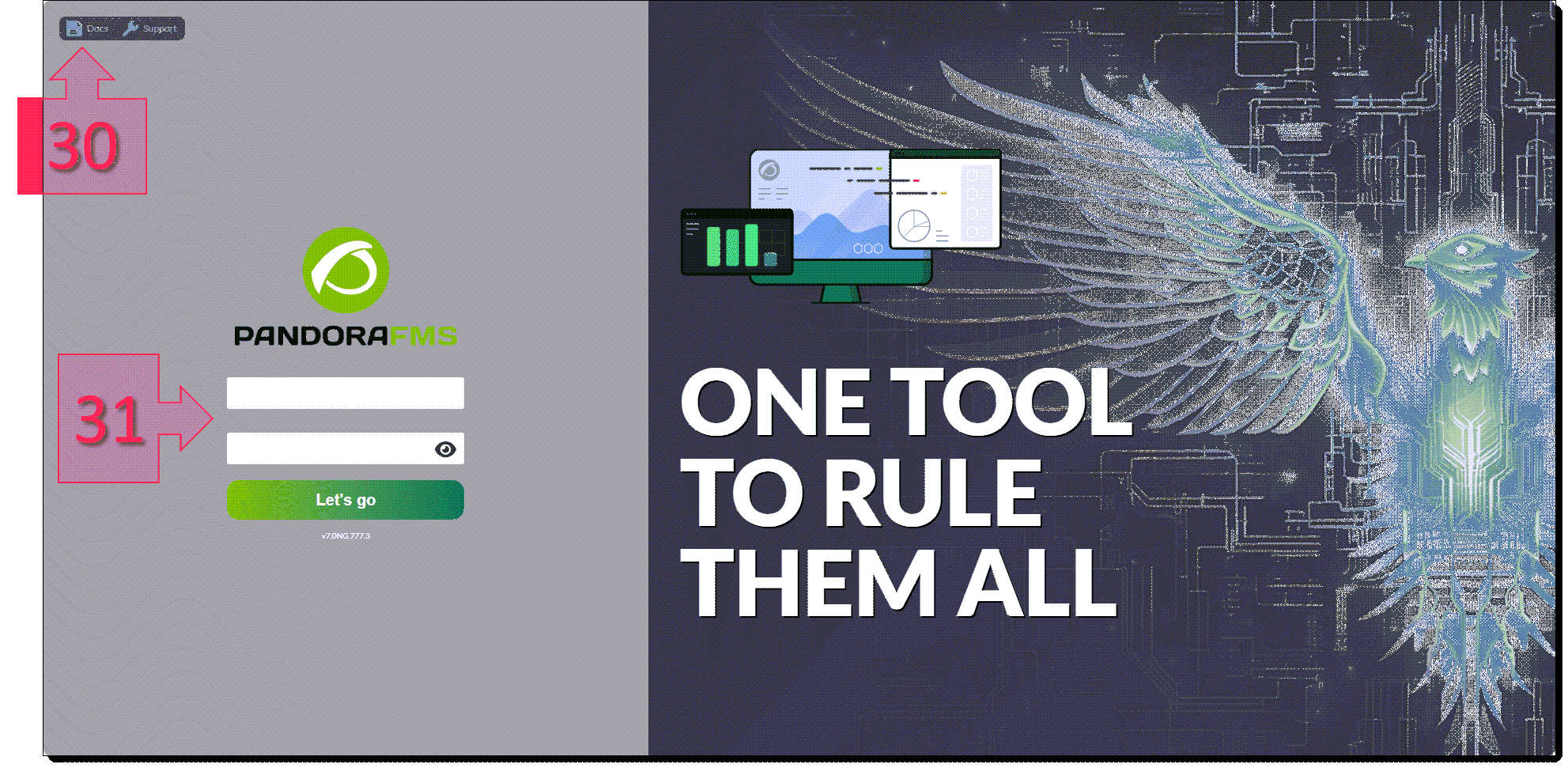
Paso 2. Accedemos al frontal web de Pandora
A partir de aquí se deberá configurar según las preferencias de cada organización.
Conclusiones:
En este pequeño tutorial hemos visto cómo desplegar una plantilla de Pandora en un servidor de Jotelulu de manera sencilla y rápida ya que se usa un modelo basado en despliegues desde nuestro Marketplace. En el tutorial se ha podido ver que es un proceso muy sencillo y que se puede realizar en pocos pasos, quedando preparado para la configuración posterior para que Pandora se ajuste a las necesidades de nuestra infraestructura.
Si tienes algún tipo de dificultad no dudes en contactar con nosotros, que estaremos encantados de ayudarte.
¡Gracias por tu confianza!

