Descubre cómo desplegar una plantilla 3CX en un servidor de Jotelulu.
3CX Phone System, normalmente conocida como 3CX, es una distribución de GNU/Linux basada en la famosa distribución Debian que fue creada por 3CX para ejecutar una plataforma completa de comunicaciones unificadas basada en el software de PBX, o sea, una centralita de telefonía virtual.
Este es uno de los sistemas de telefonía basado en software libre más ampliamente usada y, en Jotelulu, conscientes de que puede ser interesante para tu organización ejecutar una de estas centralitas, hemos creado una imagen que se puede desplegar en una máquina virtual desde nuestro Marketplace, simplificando la provisión del sistema operativo, quedando pendiente la subida de la configuración posteriormente de manera realmente simple.
Acompañamos en este breve tutorial donde veremos como desplegar la imagen de manera rápida.
¿Cómo desplegar una plantilla 3CX en un servidor de Jotelulu?
Pre-requisitos o pre-configuración
Para completar de forma satisfactoria este tutorial y desplegar una plantilla 3CX en un servidor de Jotelulu, necesitarás:
- Por un lado, estar dado de alta en la Plataforma Jotelulu y haber accedido a la misma con tu nombre y contraseña a través del proceso de Log-in
- Tener una suscripción de Servidores disponible.
NOTA: Es importante que se tenga en cuenta que una vez desplegado el servidor de 3CX desde la plantilla de Marketplace se debe abrir la consola para habilitar el acceso remoto a la administración web de la aplicación, teniendo que abrir dicho puerto en las reglas de firewall.
Paso 1. Desplegar una plantilla 3CX en un servidor de Jotelulu
Para comenzar con el despliegue se debe ir a la suscripción (1) de servidores en la que se quiere desplegar el servidor.
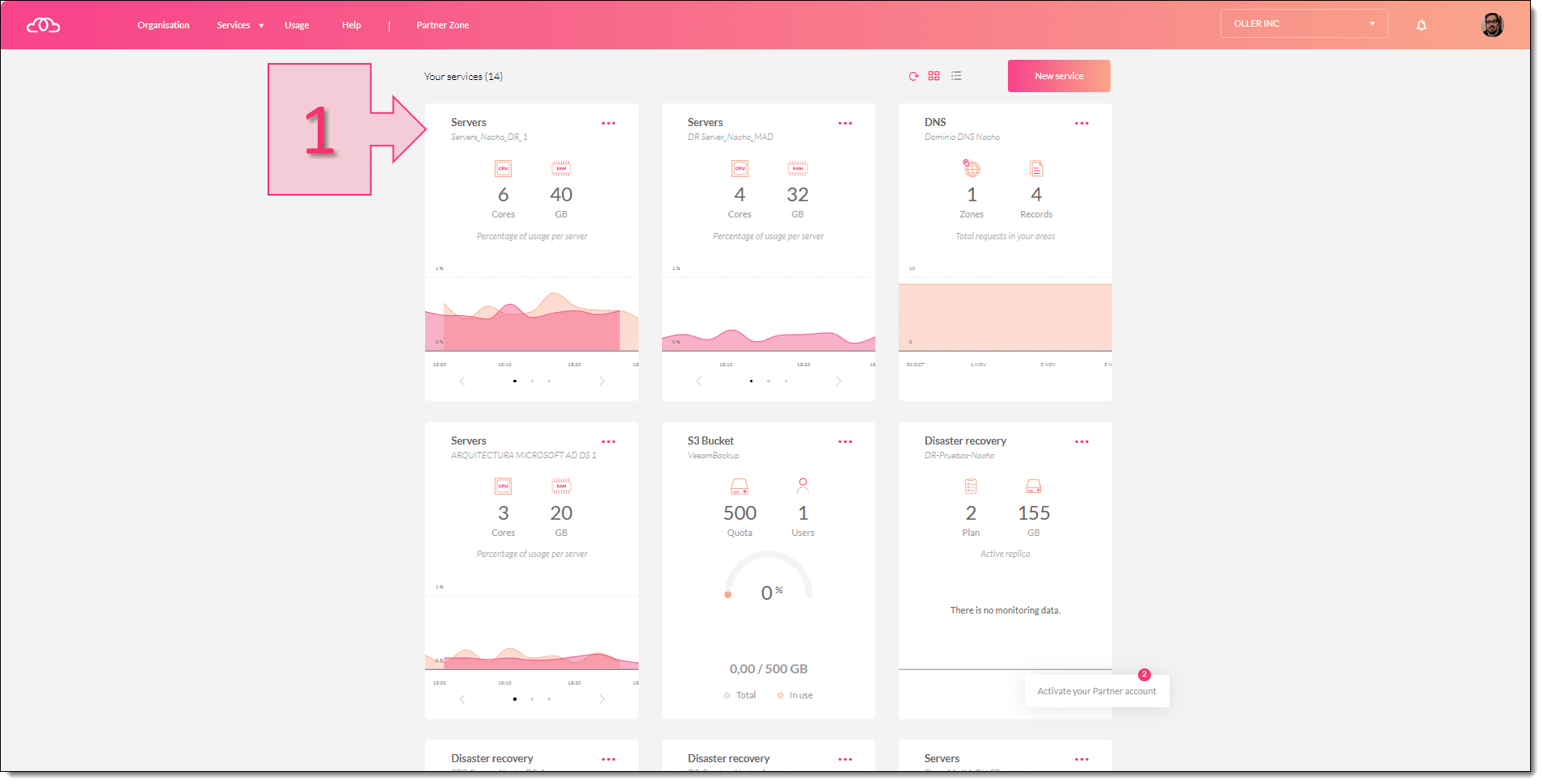
Paso 1. Accedemos a la suscripción de servidores
Dentro de la suscripción se debe hacer clic en “New server” (2).
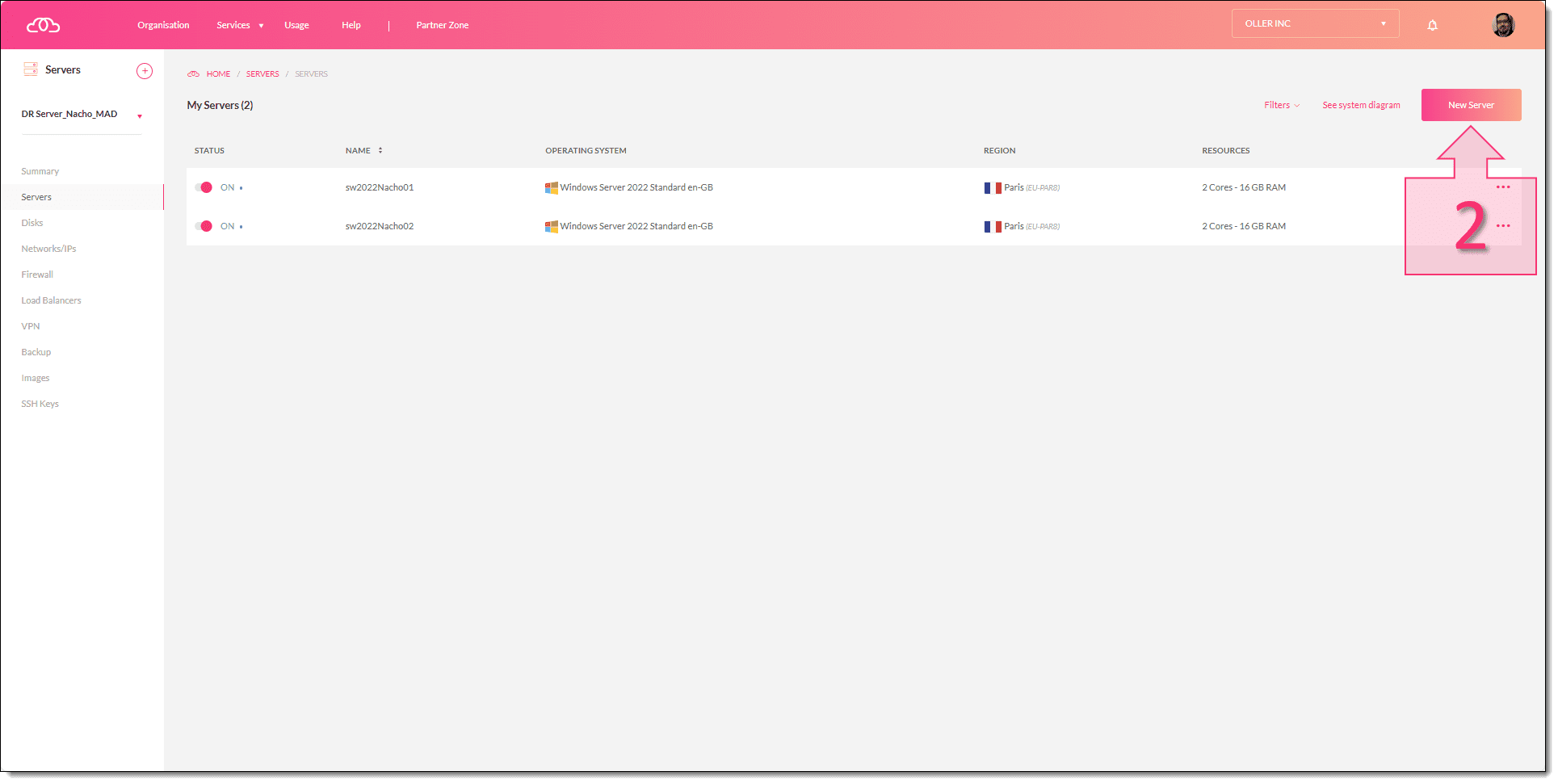
Paso 1. Hacemos clic en New Server
Se selecciona la ubicación en la que se quiere hacer el despliegue (3) y a continuación hacer clic en “Next” (4).
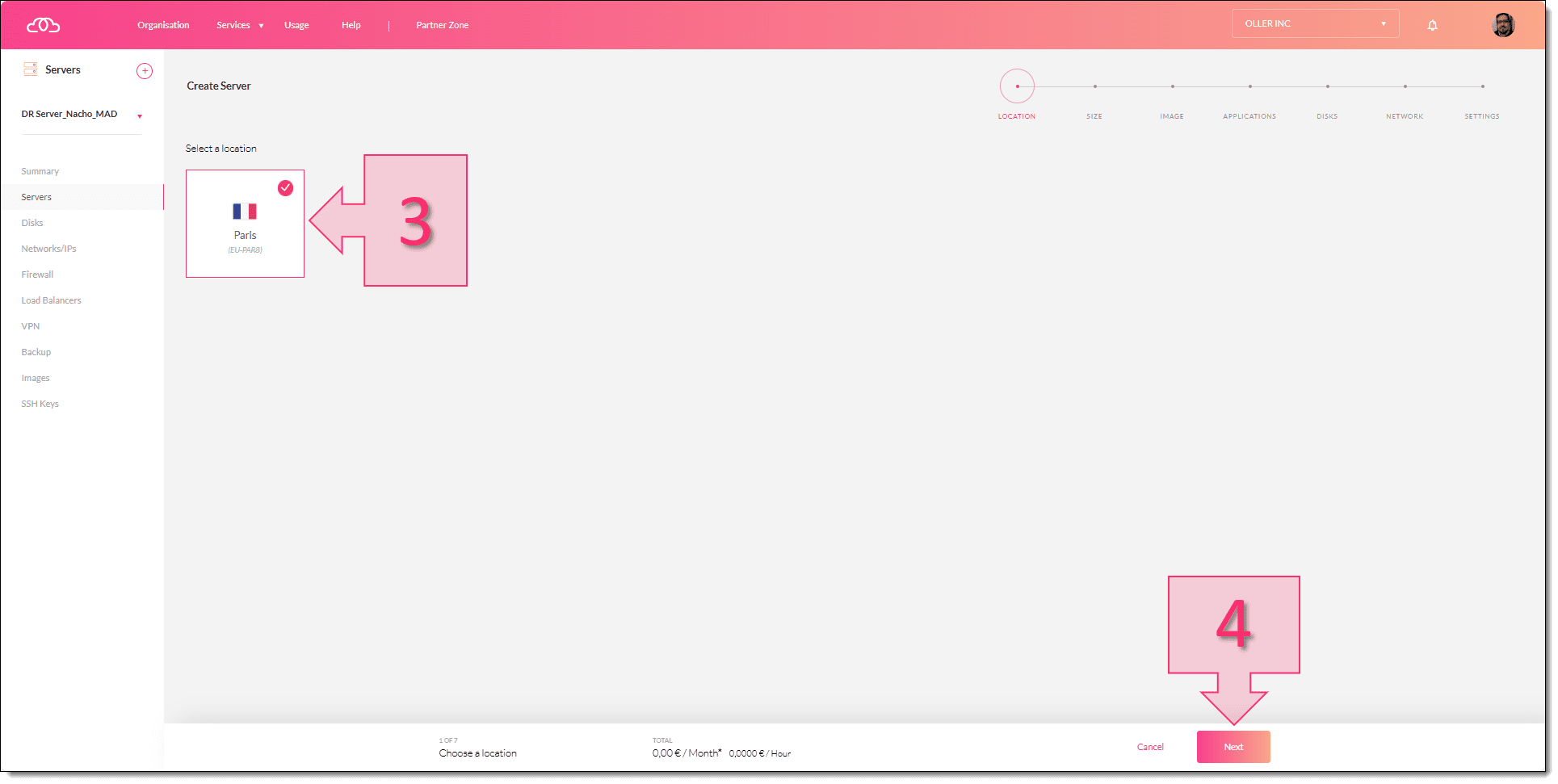
Paso 1. Seleccionamos donde queremos crear el servidor
El siguiente punto es seleccionar el tamaño del servidor (5) en lo que respecta a CPU y RAM, después se debe hacer clic en “Next” (6).
NOTA: La recomendación que se da para el despliegue de 3CX es de un mínimo de una CPU con 2 cores y de un mínimo de 2 GB RAM, aunque recordemos que esto son mínimos recomendados, siendo más que deseable disponer de más recursos.
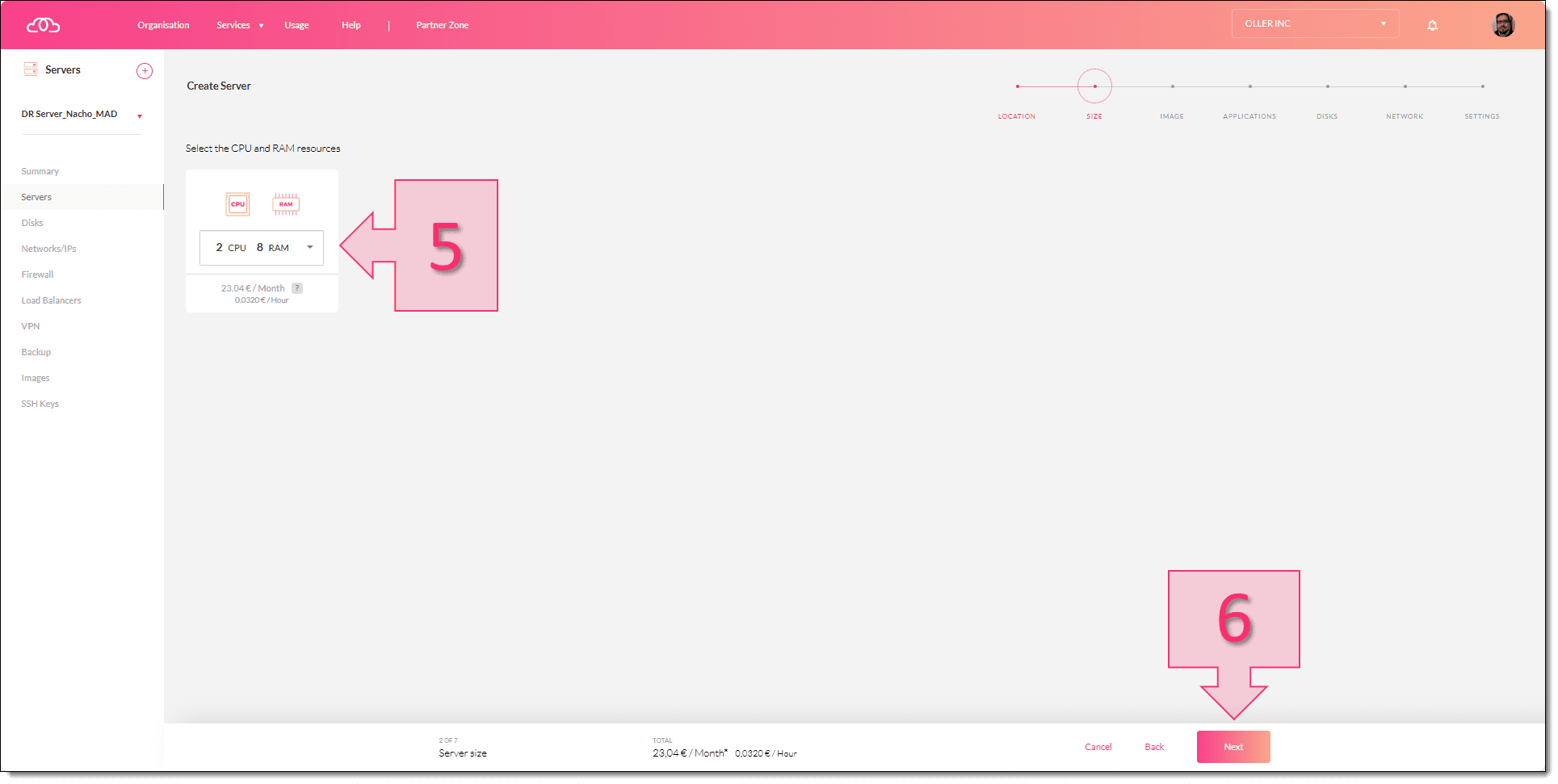
Paso 1. Seleccionamos la RAM y CPU que queremos asignar al servidor
En el siguiente punto es donde más difiere el despliegue que vamos a hacer del que podríamos decir que es un despliegue convencional de servidores en Jotelulu.
Al llegar a este apartado, se debe ir a la pestaña de “Marketplace” (7), a continuación, hacer clic en la imagen de “3cx” (8) y seleccionar el idioma (9) en el que se quiere desplegar el servidor. Después se deberá hacer clic en “Next” (10).
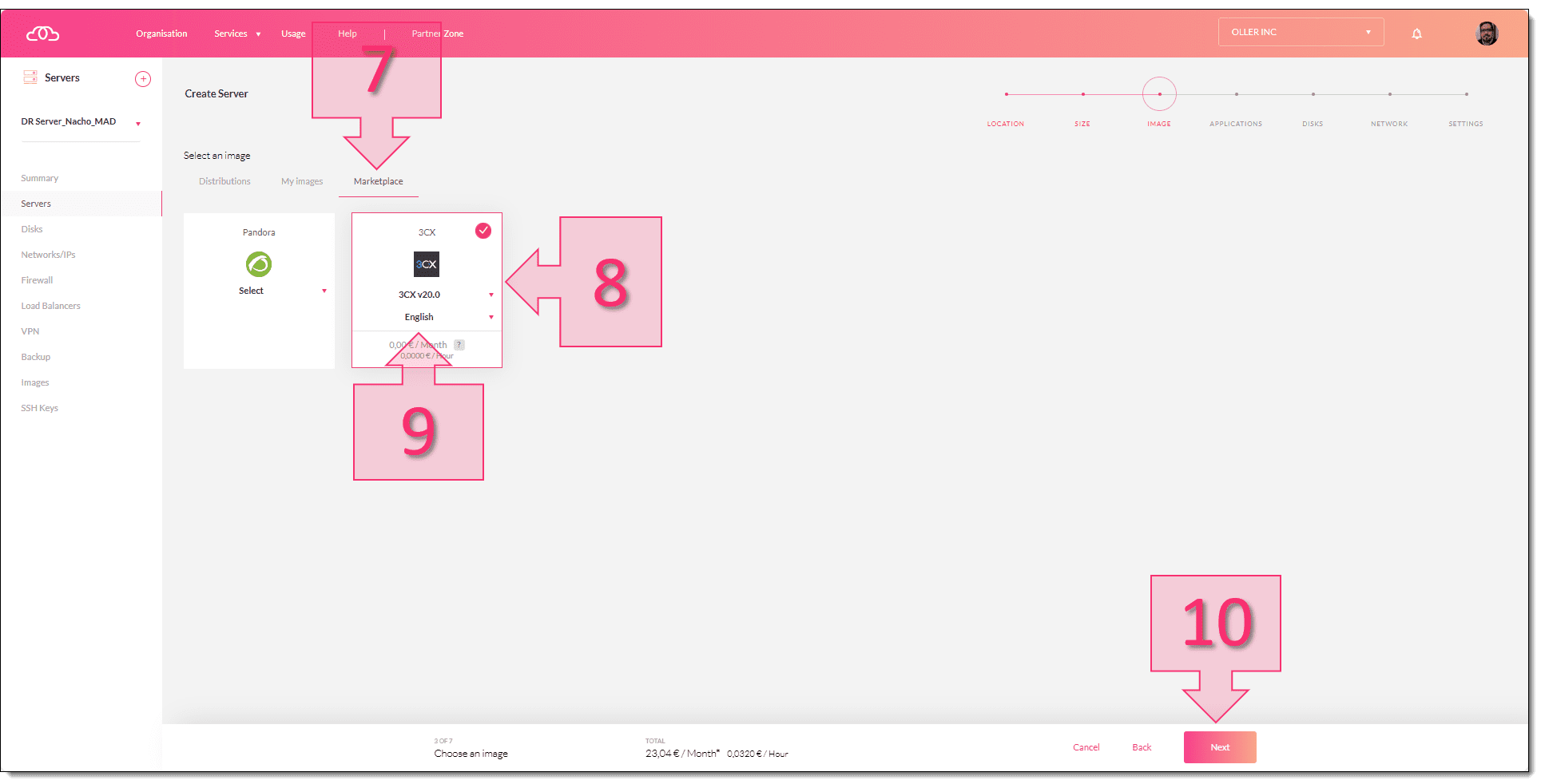
Paso 1. Seleccionamos 3cx y su idioma en el Marketplace
NOTA: En este momento, en caso de haber aplicaciones publicadas puede aparecer un paso intermedio.
En el siguiente punto se debe seleccionar el tamaño de disco (11) y posteriormente hacer clic en “Next” (12).
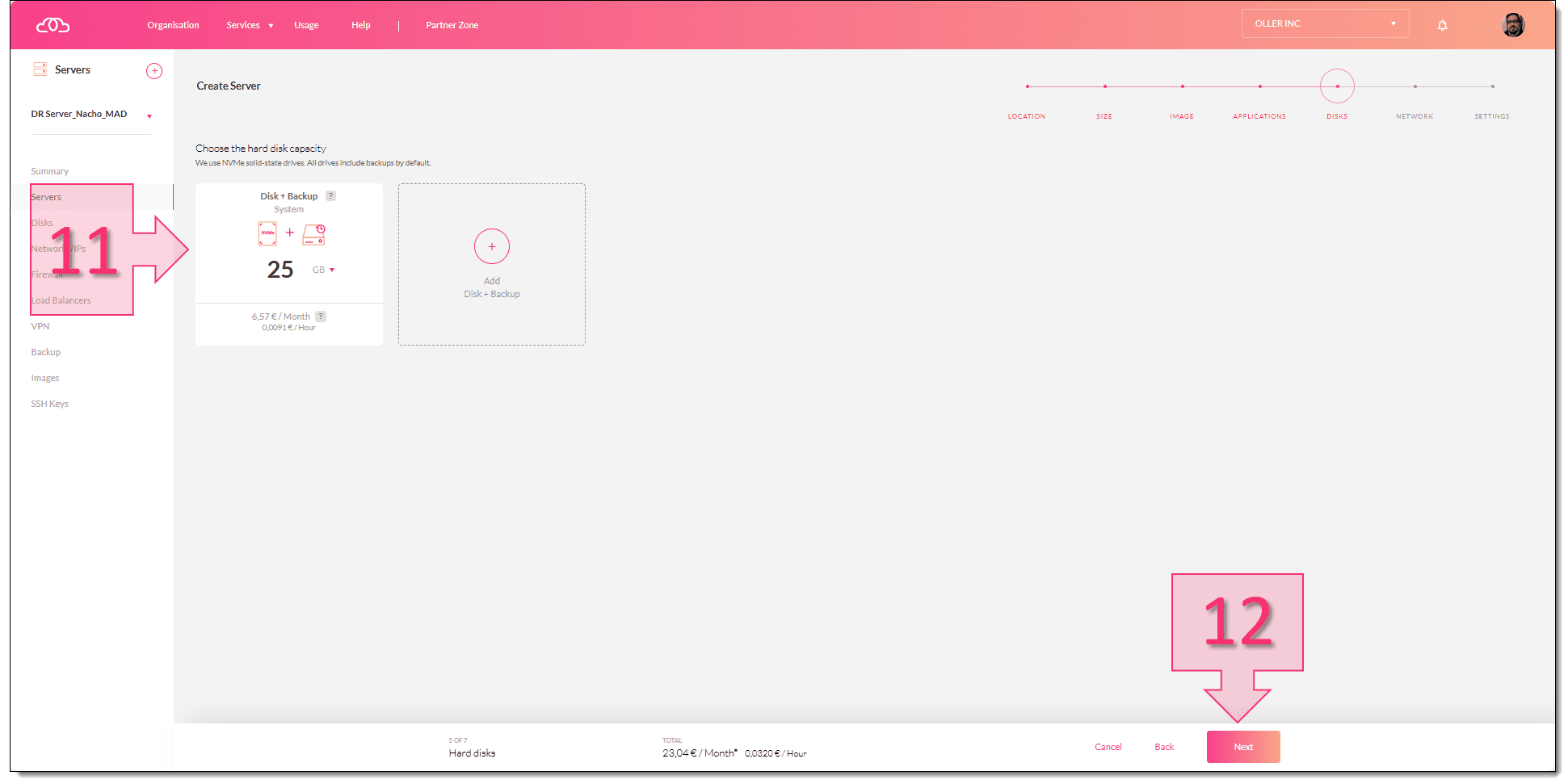
Paso 1. Seleccionamos el tamaño de disco
Continuamos seleccionando la configuración de red (13), y a continuación se debe volver a hacer clic en “Next” (14).
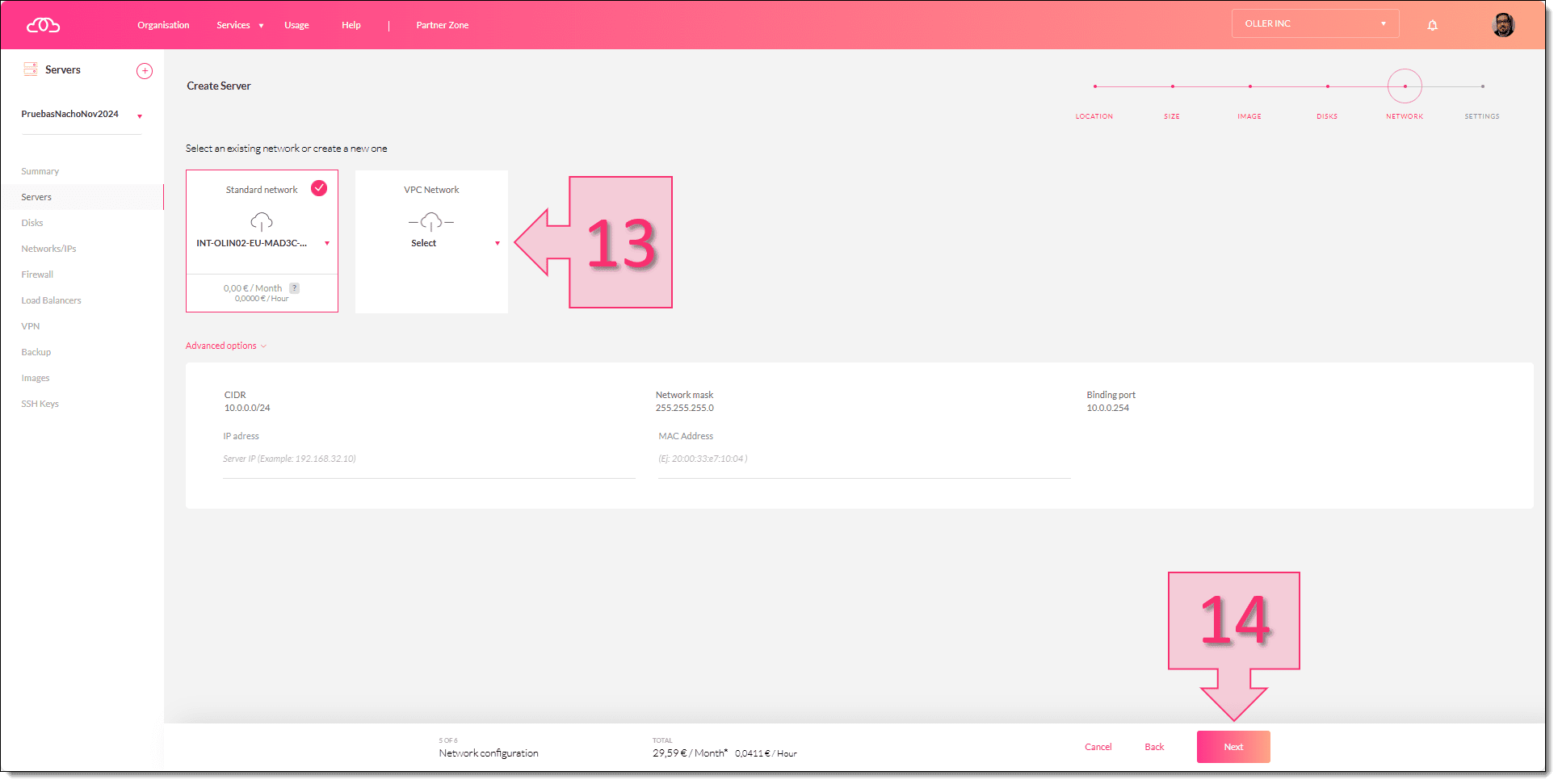
Paso 1. Seleccionamos la configuración de RED
En este punto se llega a la creación del servidor, llamada así y que realmente fija el último conjunto de configuraciones a realizar. Lo primero que se debe hacer es, si se desea, hacer clic en Crear una nueva etiqueta (15), después se deberá crear una clave SSH (16) si se quiere crear, también se debe marcar el checkbox “Open SSH port to Access the service” (17), tras esto, se debe dar un nombre al servidor (18). Finalmente se debe hacer clic en “Create Server” (19).

Paso 1. Asignamos nombre, etiquetas y clave SSH al servidor de 3cx
En este momento comienza el despliegue de servidor, mostrando tres puntos de información; por un lado, se podrá ver el servidor con el mensaje “Loading” (20), por otro se podrá ver que en la zona de notificaciones se mostrará un mensaje de creación del servidor (21), y, por último, en la parte inferior aparecerá un mensaje (22) en el que se informa de que se está creando el servidor.

Paso 1. Esperamos mientras se despliega el servidor de 3cx
Tras un breve tiempo se habrá creado el servidor y habrá que continuar con su configuración.
Paso 2. Preparando el sistema 3cx
Una vez finalizado el despliegue del servidor de 3CX desde la plantilla de Marketplace, se debe ir al frontal de administración de Jotelulu y abrir la consola (23), cuando esta se abra se tendrá que seleccionar “1” para habilitar el acceso remoto a la administración web de la aplicación (24).
En este momento, se podrá ver un mensaje en la línea de comandos indicando que se tiene que abrir el puerto “5015” para poder conectar al aplicativo.
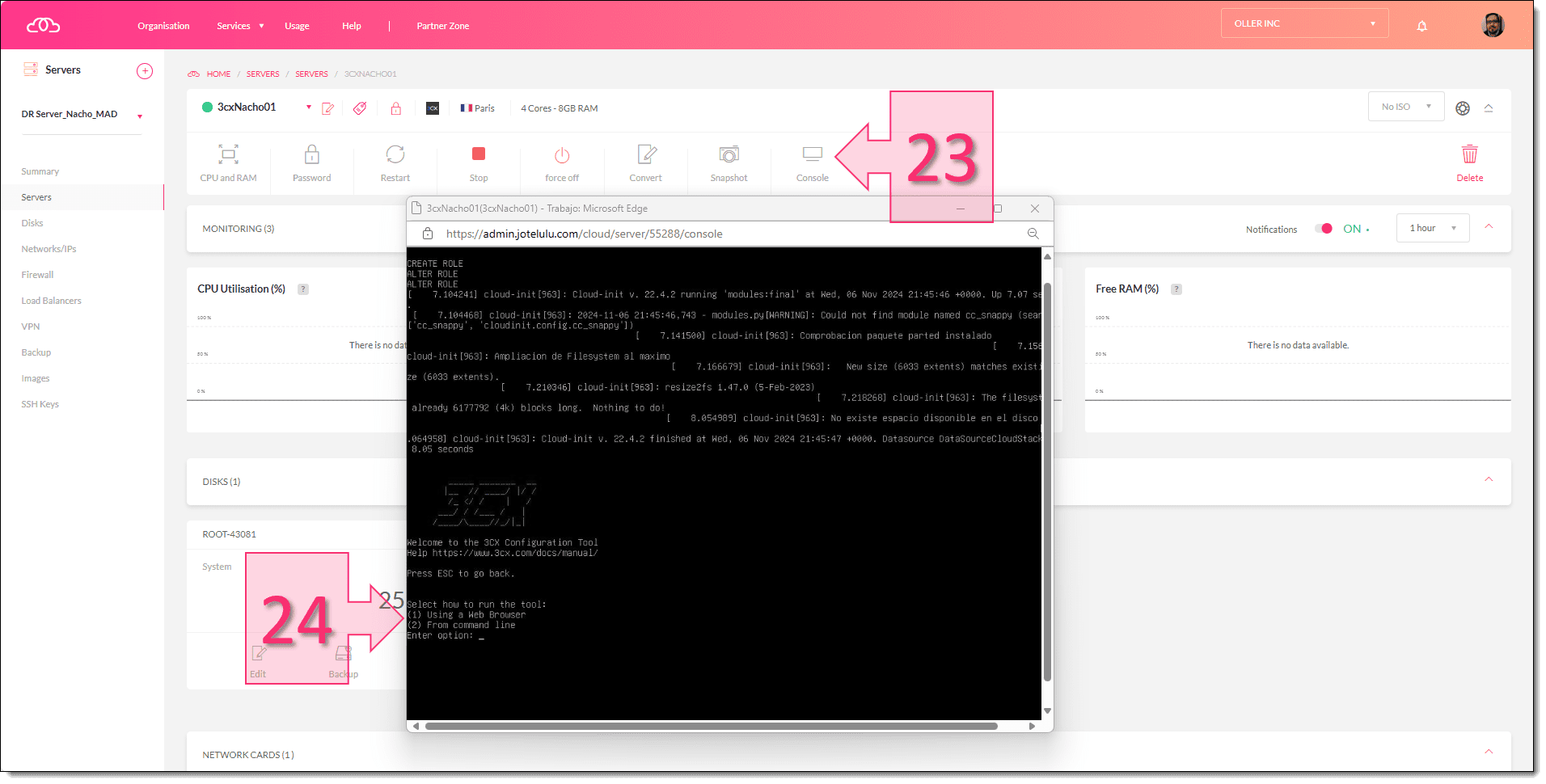
Paso 2. Decidimos porque vía se habilitará la configuración de 3cx
Tras esto, se debe ir a la parte inferior de la configuración del servidor, y crear una nueva regla del firewall para acceder al puerto “5015”. Para ello se debe hacer clic en “New entry rule” (25).
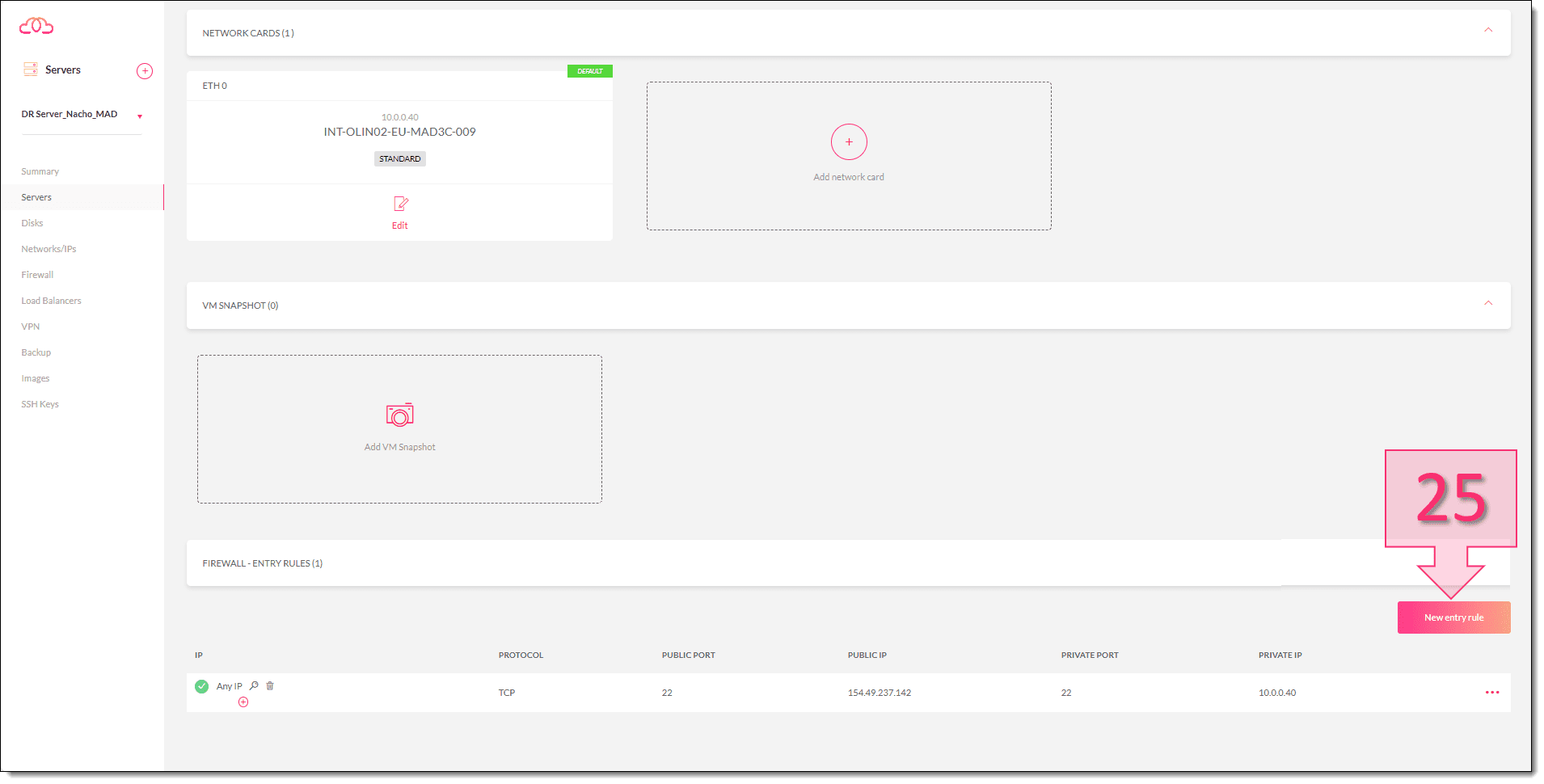
Paso 2. Accedemos al servidor y creamos una nueva regla del firewall
En ese momento pasará a mostrarse otra ventana en la que se va a configurar un NAT de la dirección y puerto usados en el exterior hacia la dirección IP y el puerto usado en el interior de la red. Para esto se tendrán varios puntos a configurar:
- Select network: Que en principio se podrá dejar como está.
- Origins: Donde se podrá seleccionar el rango de IP de origen, aunque se podrá dejar “Any IP” para que la conexión pueda venir de cualquier parte.
- Protocol: Se podrá seleccionar si el protocolo es TCP o UDP, aunque en este caso se debe dejar como está.
- Public IP: Se deberá seleccionar la IP pública a través de la que se va a atender la conexión (26).
- Public Port: Se deberá poner el puerto a través del que se quiera atender las conexiones, en este caso “5015” (27).
- Private IP: Se debe seleccionar la IP del servidor al que se quiere conectar (28).
- Private Port: Puerto interno al que se quiere conectar, o sea, el mismo que en el “Public Port” en este caso “5015” (29).
Cuando se tenga todo esto decidido se deberá hacer clic en “Continue” (30).
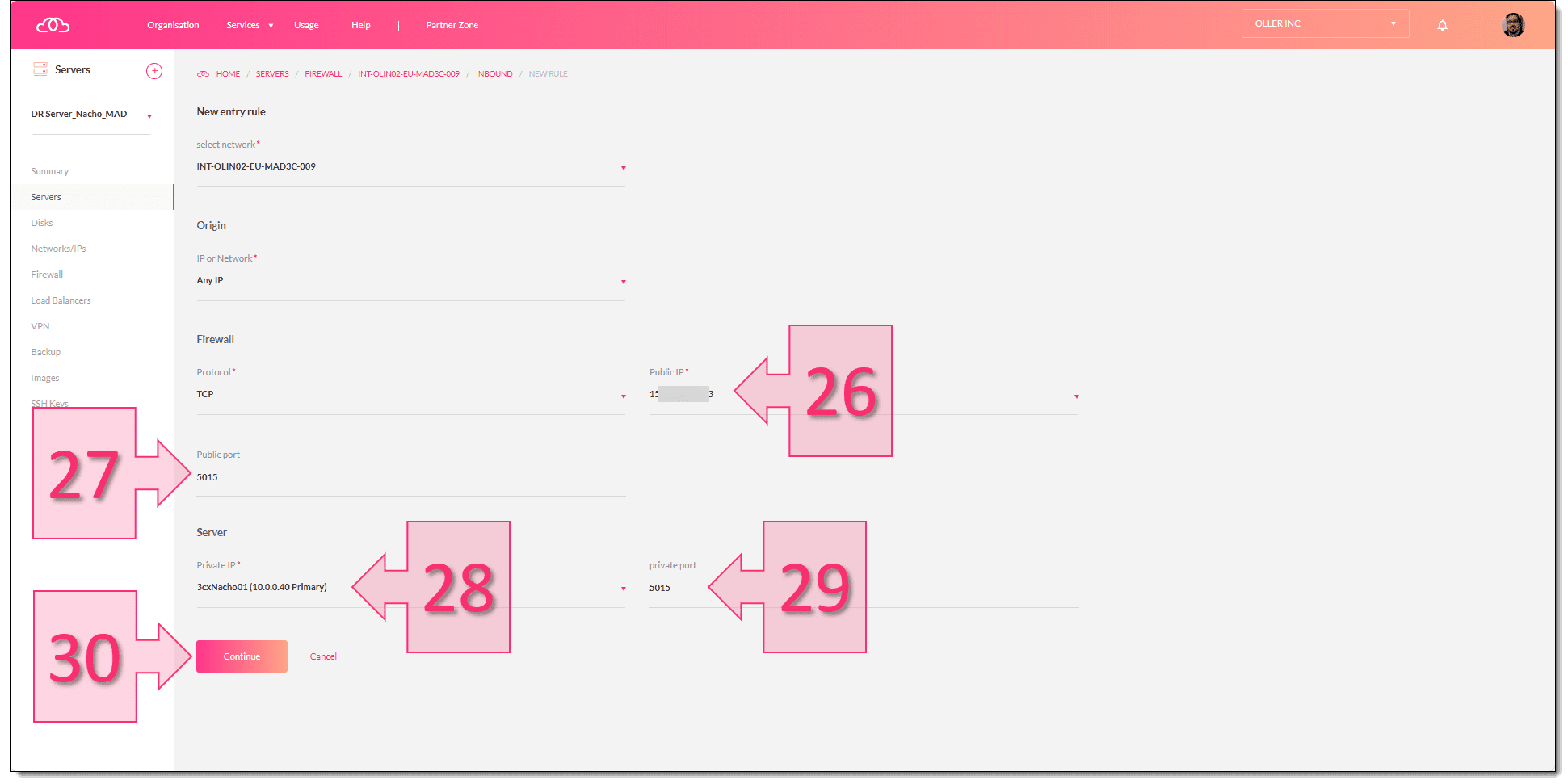
Paso 2. Asignamos el puerto que queremos que se abra
Tras esto se debe validar que se ha creado correctamente, para ello se debe mirar si aparece en las reglas de firewall (31).
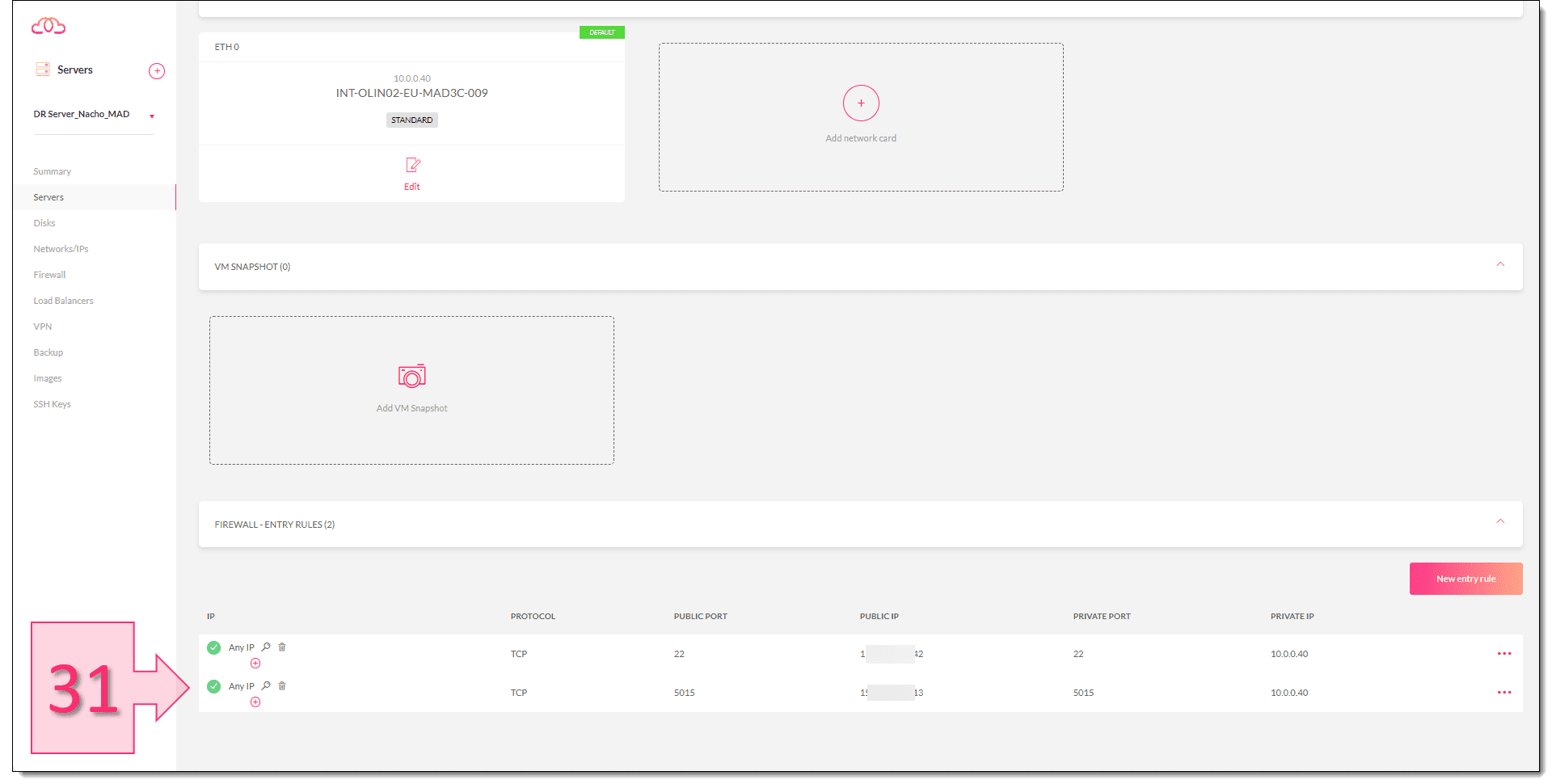
Tras haber creado la regla del firewall se podrá conectar a desde un navegador web a la dirección http://IP_Publica:5015, donde “IP_Publica” debe ser sustituido por la IP pública a la que se quiere conectar.
En el momento que se cargue la web se podrá ver una ventana en la que se muestra el mensaje “Configure your 3CX Install” donde se solicita seleccionar la forma en que se subirá la configuración, pudiendo seleccionar entre dos opciones:
- Upload a New Configuration file created on 3cx.
- Restore a backup.
Paso 2. Accedemos a la consola de 3cx para su configuración
Aunque esto queda fuera del alcance de este tutorial, recomendando visitar la siguiente Web de documentos y guías de configuración para 3CX para continuar con la configuración de 3CX como tal.
Conclusiones:
En este pequeño tutorial hemos visto cómo desplegar una plantilla 3CX en un servidor de Jotelulu. Tal como se ha podido ver, es un proceso muy sencillo que se puede realizar con muy pocos pasos, realizando las configuraciones de manera completamente guiada.
Si tienes algún tipo de dificultad no dudes en contactar con nosotros, que estaremos encantados de ayudarte.
¡Gracias por tu confianza!

