Descubre cómo crear una campaña de mailing automatizada con MailChimp para ofrecer tus servicios a tus clientes.
Cómo ya sabes, Jotelulu no es un proveedor cloud más, sino que procura ayudar a sus partners en todos los procesos de su negocio, lo cual incluye las campañas de marketing que quieras realizar.
Este compromiso de Jotelulu, ha germinado en la inclusión de ciertos documentos para reforzar tus acciones comerciales, en las que podrás incluir catálogos de servicios, presupuestos y documentos en formato HTML para incorporarlos en tus acciones comerciales de correo electrónico.
Mailing con MailChimp, ¿cómo creo mi primera campaña de Email Marketing?
Pre-requisitos o pre-configuración:
Para completar de forma satisfactoria este tutorial y poder crear una campaña de mailing con MailChimp correctamente se necesitará:
- Por un lado, ser Partner y estar dado de alta como tal en Jotelulu.
- Por otro, estar dado de alta en la Plataforma Jotelulu y haber accedido a la misma con el nombre y contraseña a través del proceso de Log-in.
- Tener personalizada la subsección «Portal Web» en tu Zona Partner.
- Tener una cuenta de MailChimp con un plan standard o superior.
Paso 1. Descarga del HTML para el reenvío.
Para realizar nuestra campaña de marketing vía correo electrónico, lo primero que se debe hacer es acceder a la Zona Partner. Para ello se debe ir al menú superior y hacer clic en la sección “Zona Partner” (1).
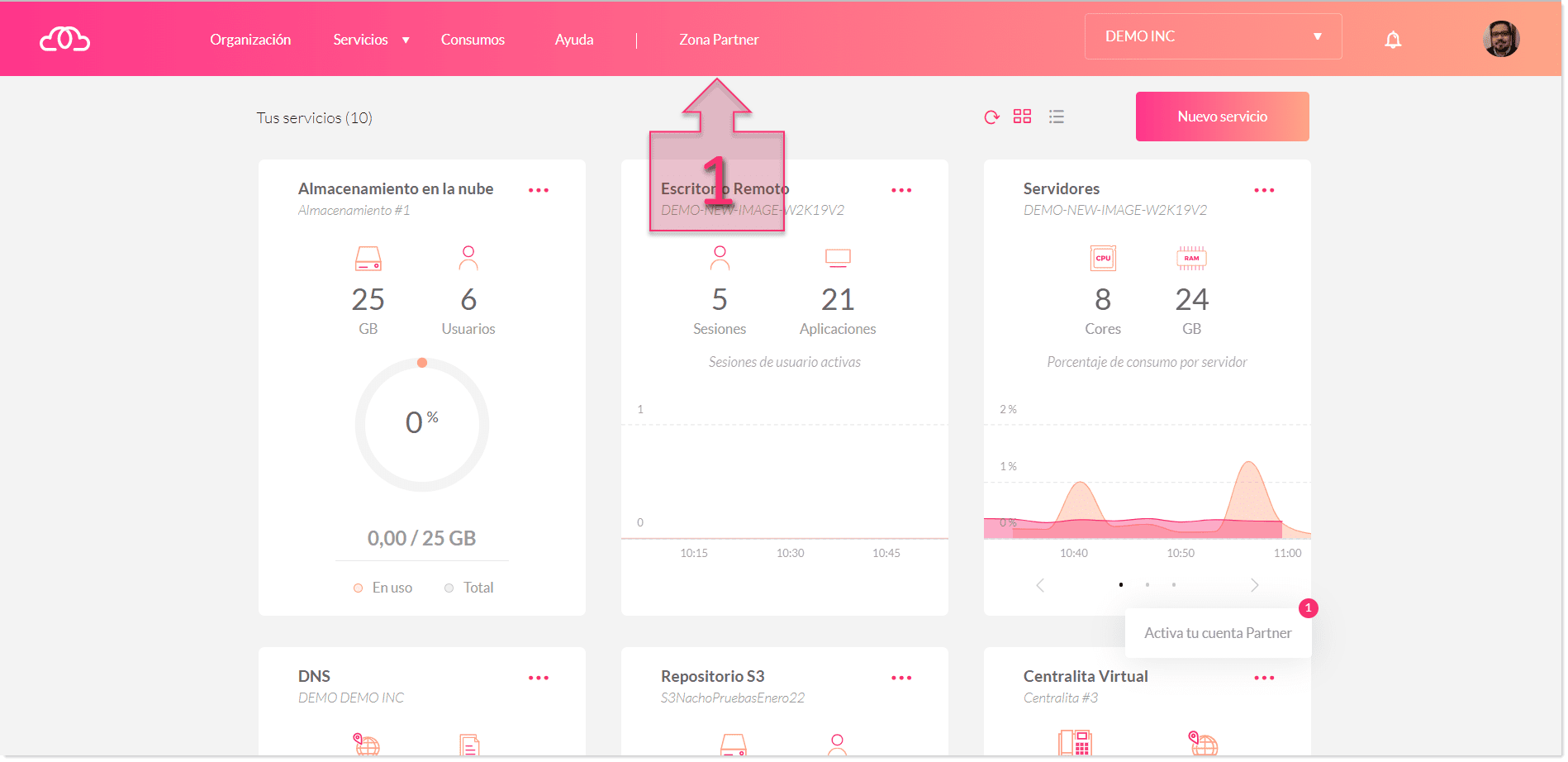
Una vez dentro de Zona Partner, se debe ir al menú lateral izquierdo, y hacer clic en “Documentación” (2).
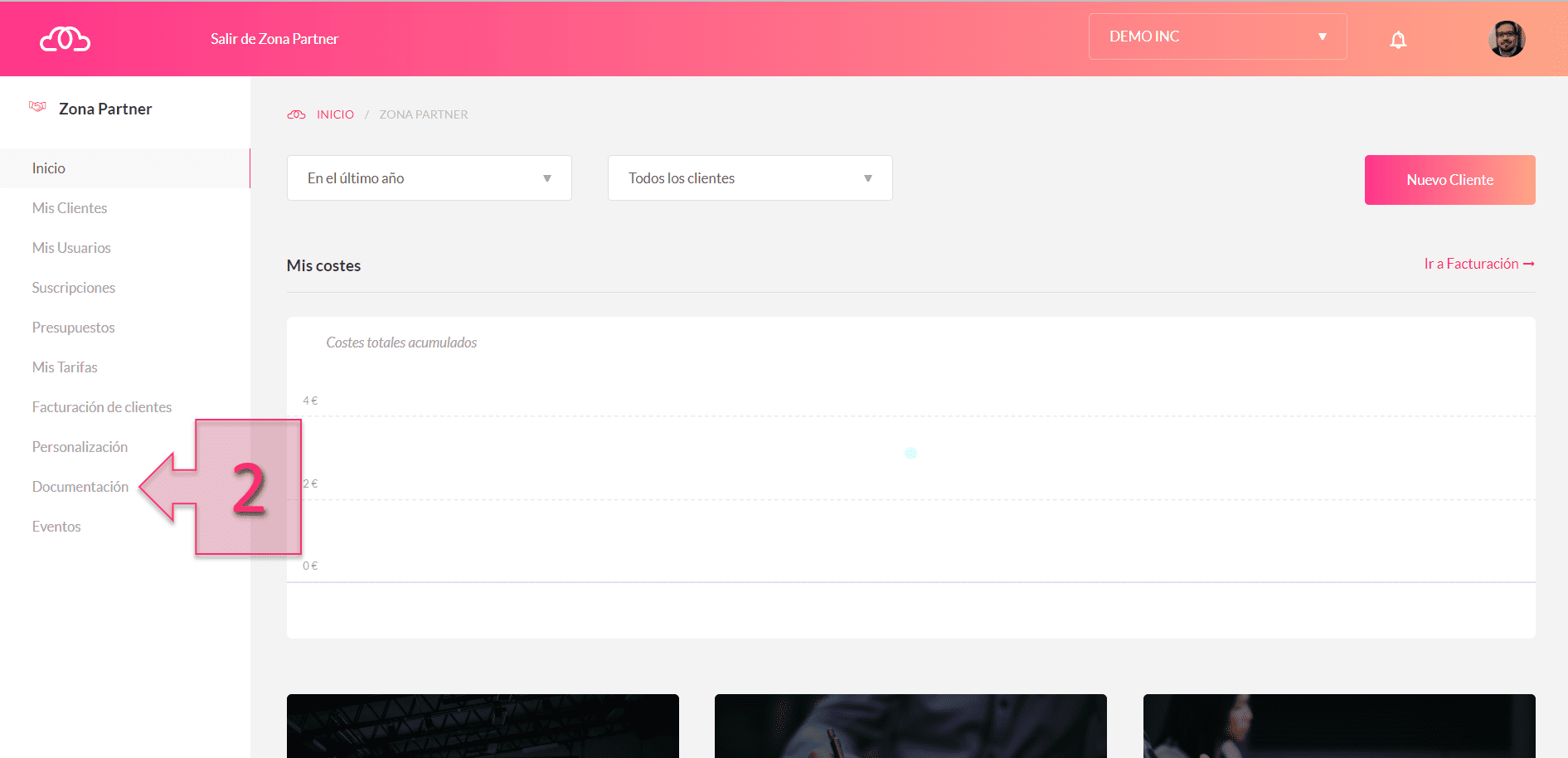
Dentro de la sección de documentación, habrá que ir a la parte superior central y acceder a “Email Marketing” (3).
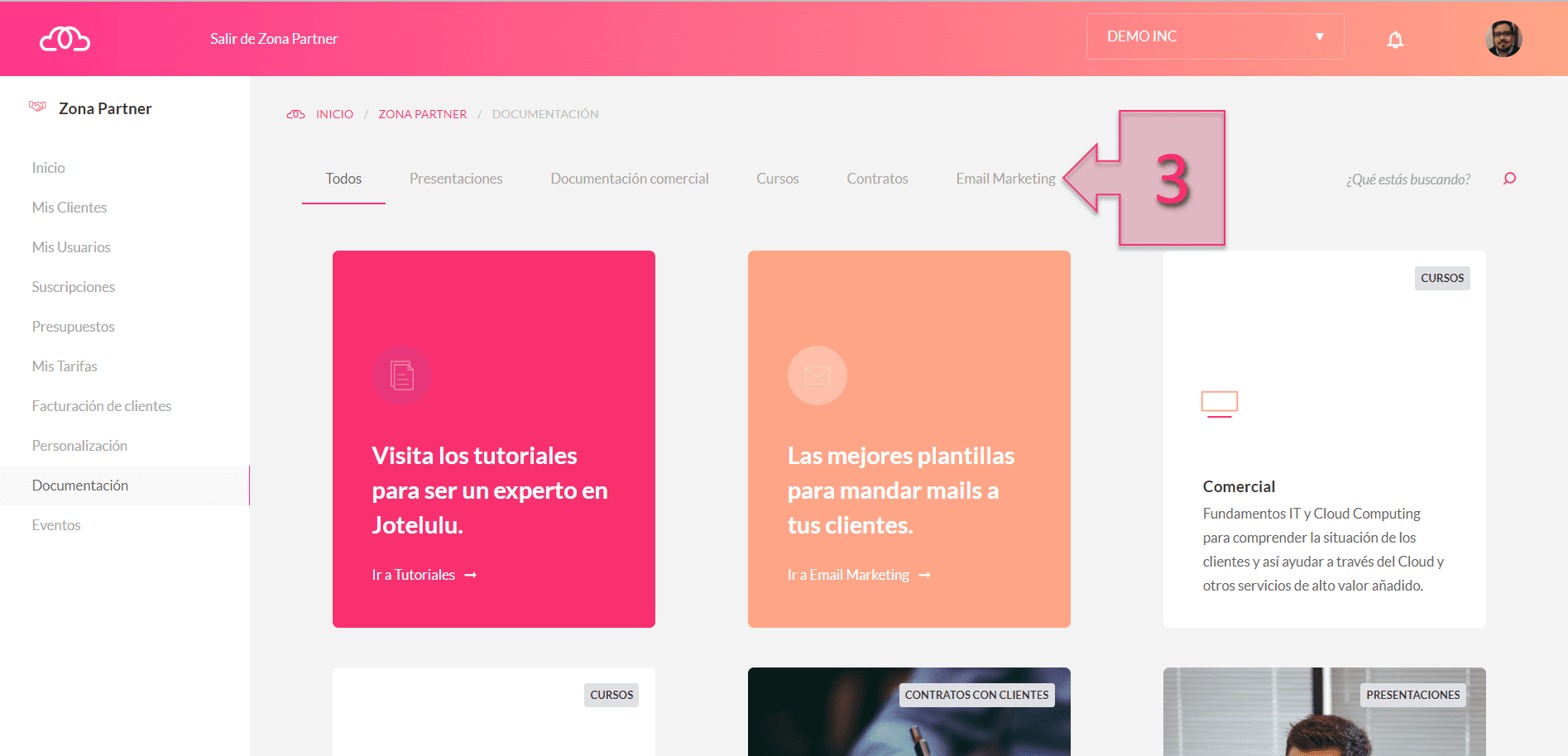
En este momento, ya se está en la parte dedicada a los documentos de campañas de correo. Como se puede ver, hay varias plantillas con las que se puede trabajar.
Se debe seleccionar la que más case con la campaña de mailing que se quiere realizar, y haciendo clic en los tres puntos (…), aparecerán dos opciones, descargar y previsualizar (4).
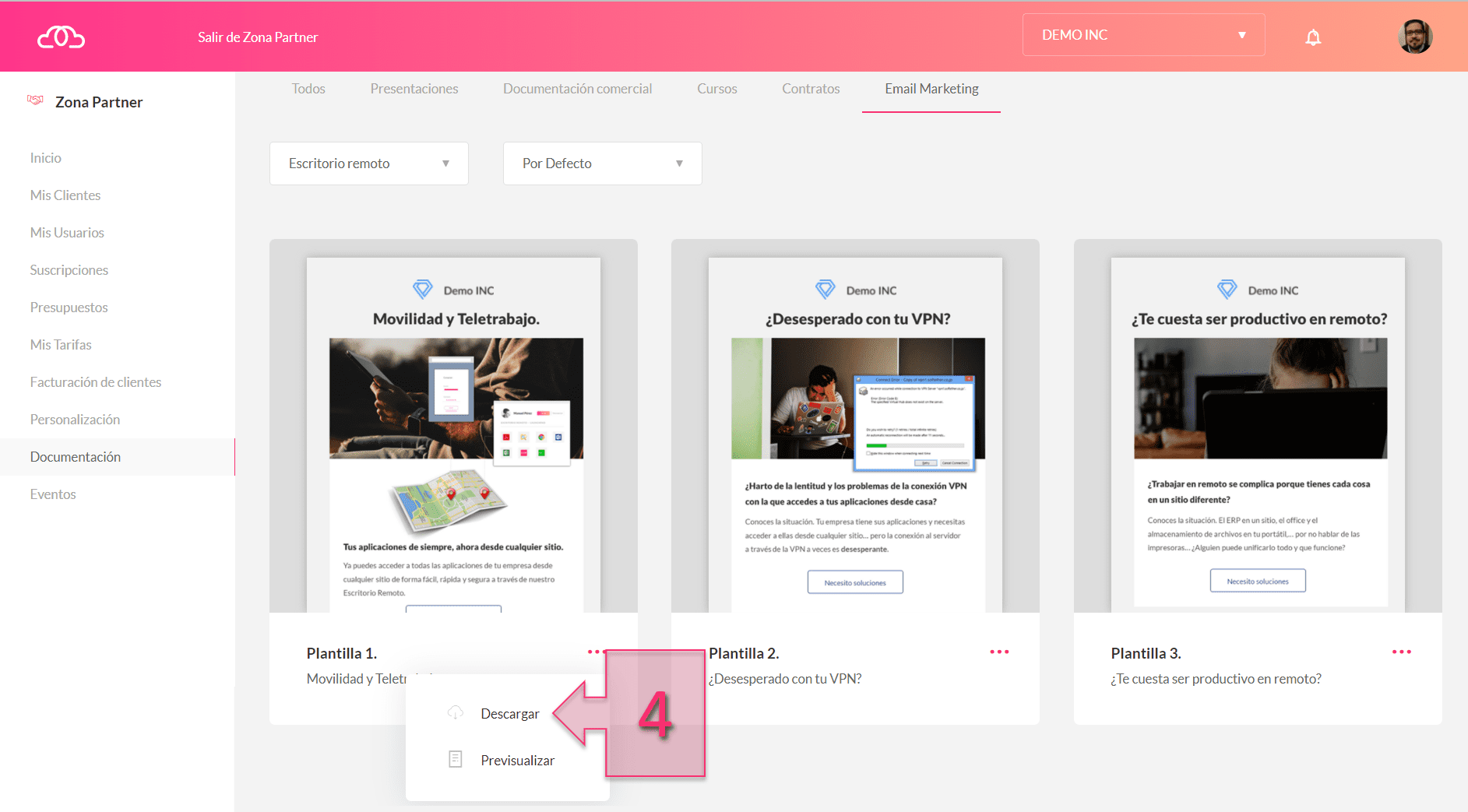
Al descargar, se solicitará que se añada la dirección de correo electrónico y la URL de la empresa (5). La URL es la dirección de la página web de la empresa. Una vez cumplimentado, se debe hacer clic en “Generar” (6).
NOTA: La cuenta de correo que se introduzca en esta sección será la que reciba los emails de contacto tras el lanzamiento de la newsletter.
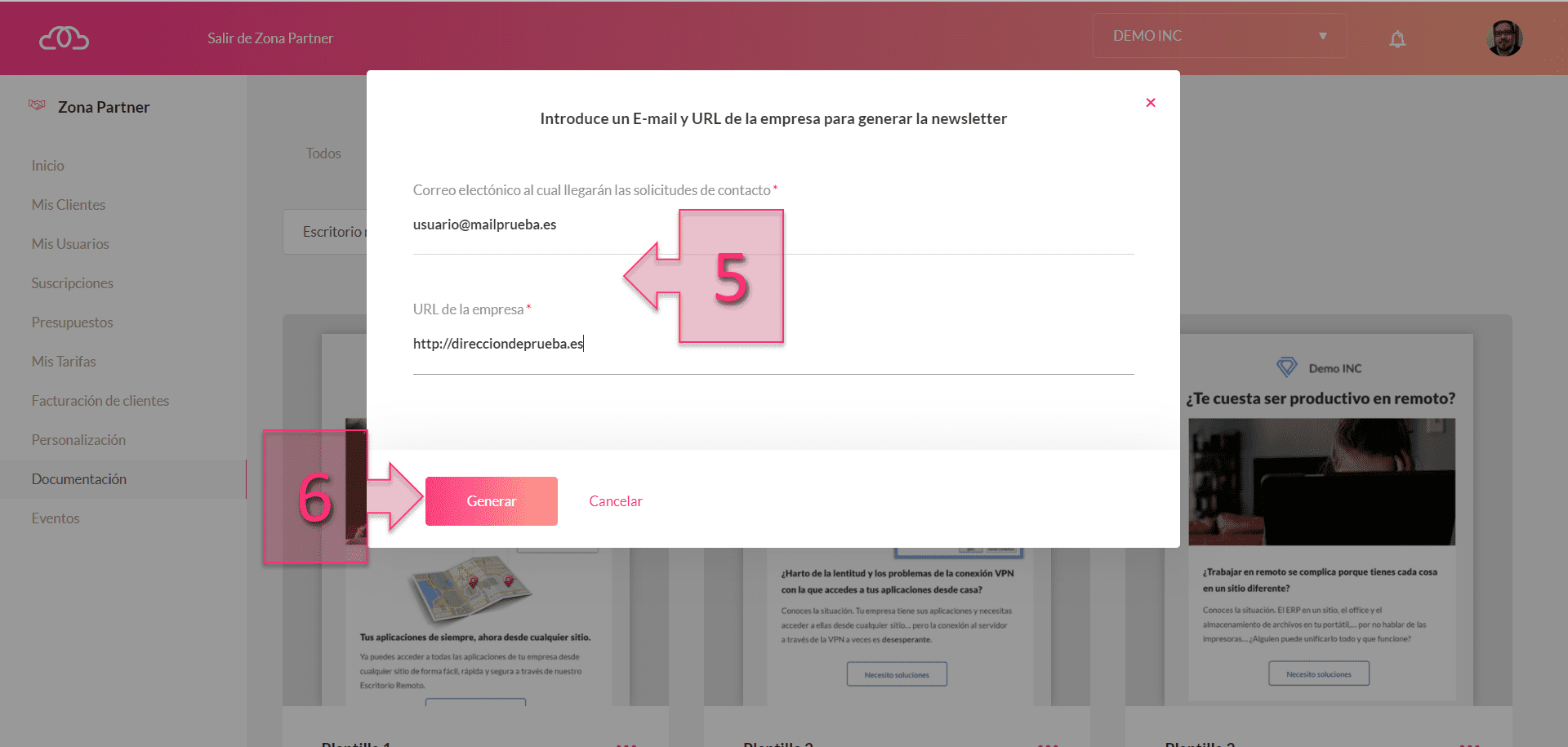
El fichero que se descarga es un archivo escrito en código HTML y tendrá el nombre “newsletter.html”. Podremos visionarlo, por ejemplo, en un navegador Web, para comprobar que todo ha ido bien y que contiene, por un lado, el logotipo y el nombre de mi empresa (7) y por otro, se podrá ver en la parte inferior del documento, la dirección de la página web y el correo electrónico que facilitamos en el paso anterior.
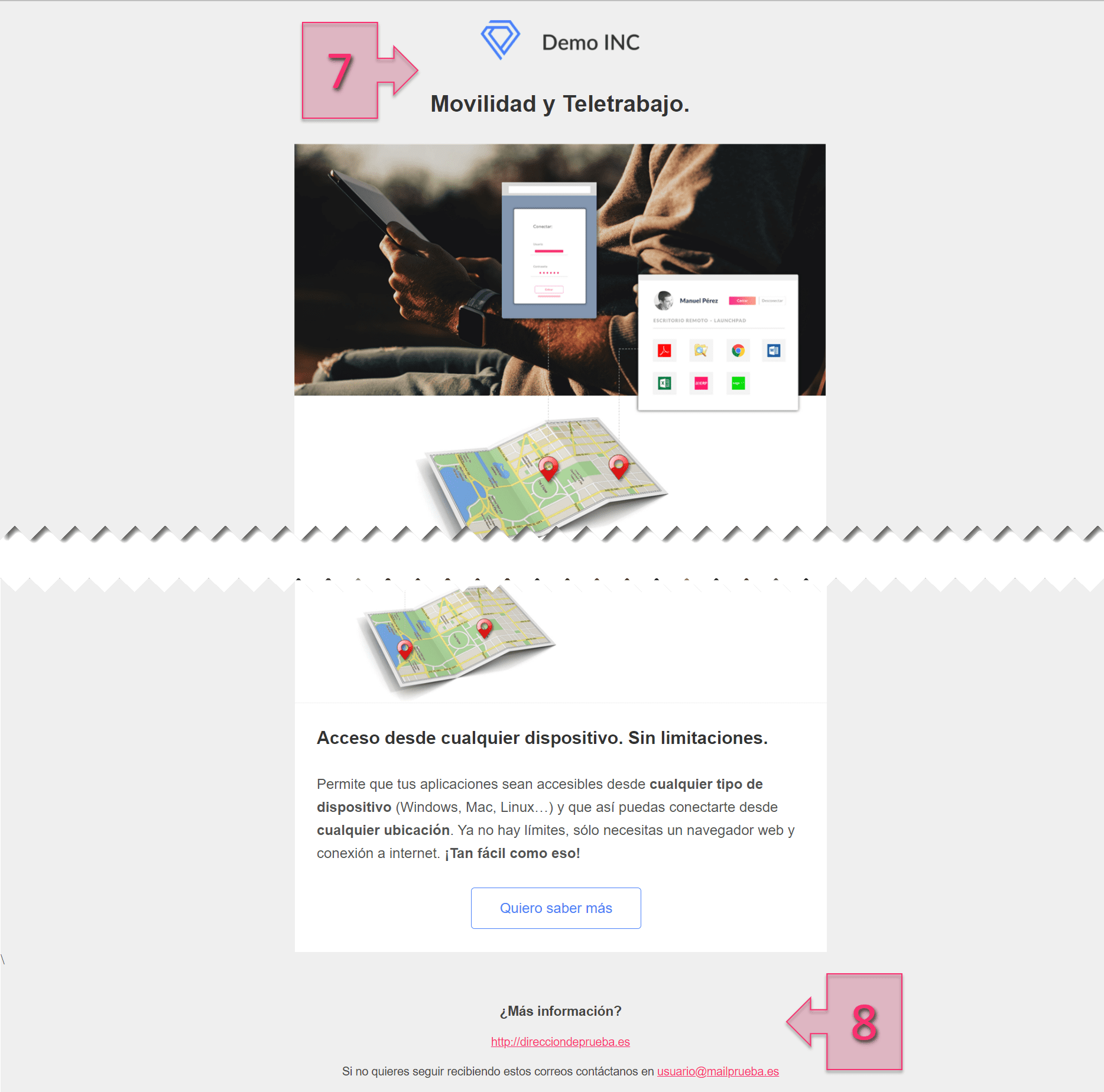
En la publicación HTML, se puede ver un botón en el que pone “Quiero saber más”. Este botón redirige al usuario a un formulario personalizado con la imagen del partner cuya dirección tendrá una estructura como la siguiente: https://portal.empresa.xyz/public/newsletter/contact
Donde “empresa.xxyz” contendrá el nombre de su organización.
La apariencia de esta página será similar a la siguiente:
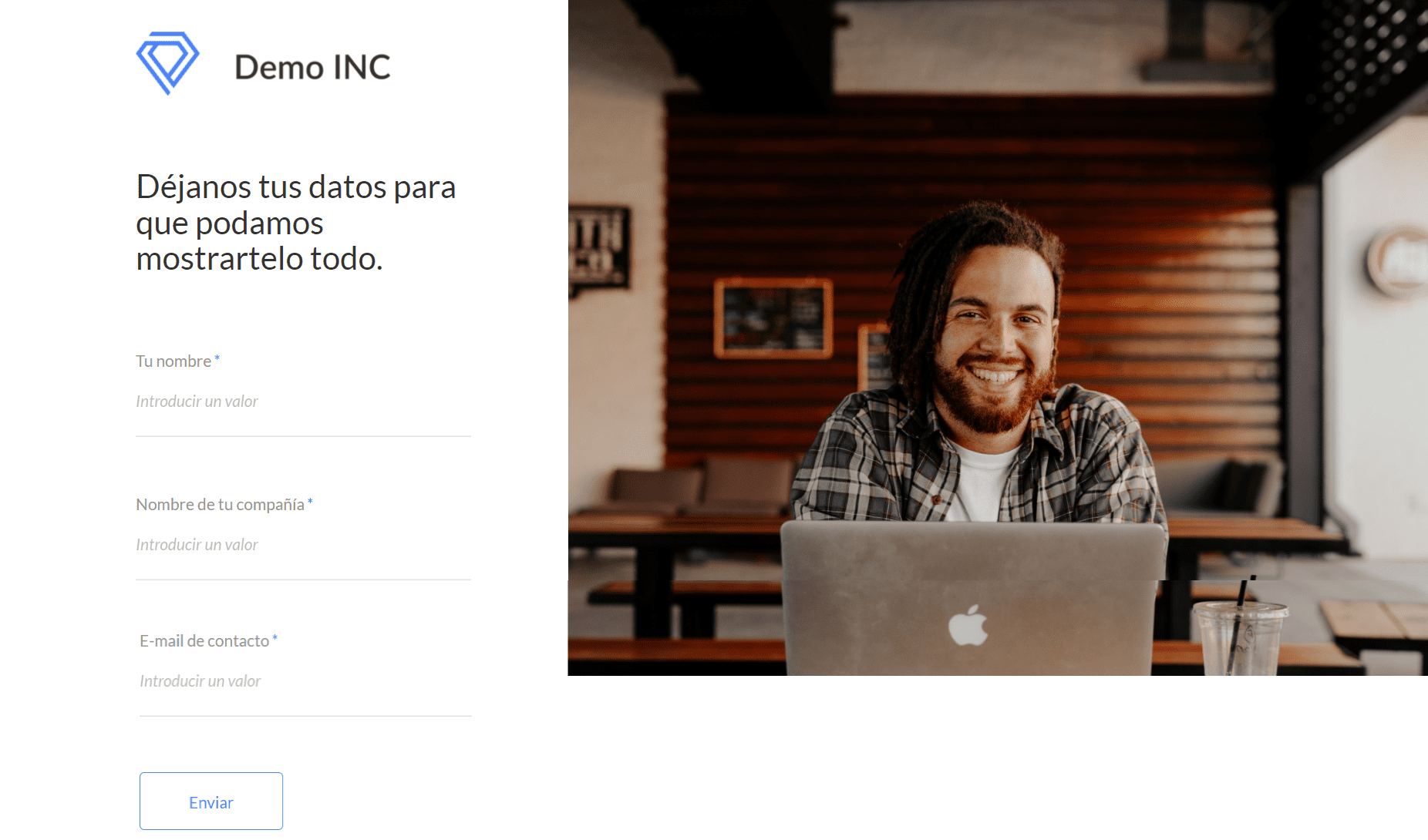
Esta página tiene como objetivo recorger los datos del cliente y enviar un email a la cuenta de correo registrada anteriormente (paso 5) por el partner.
Paso 2. Cómo utilizar el HTML en MailChimp
A continuación, se procede a preparar la campaña de email marketing con MailChimp.
Este paso, se puede realizar, o bien en este momento, o después, cuando se vayan a lanzar los correos. En este caso, hemos pensado, que dado que es la parte en la que se generan los contenidos de la campaña, era mejor separarlos.
Para empezar, se debe entrar en el portal de MailChimp y acceder a “Campaings” (9).
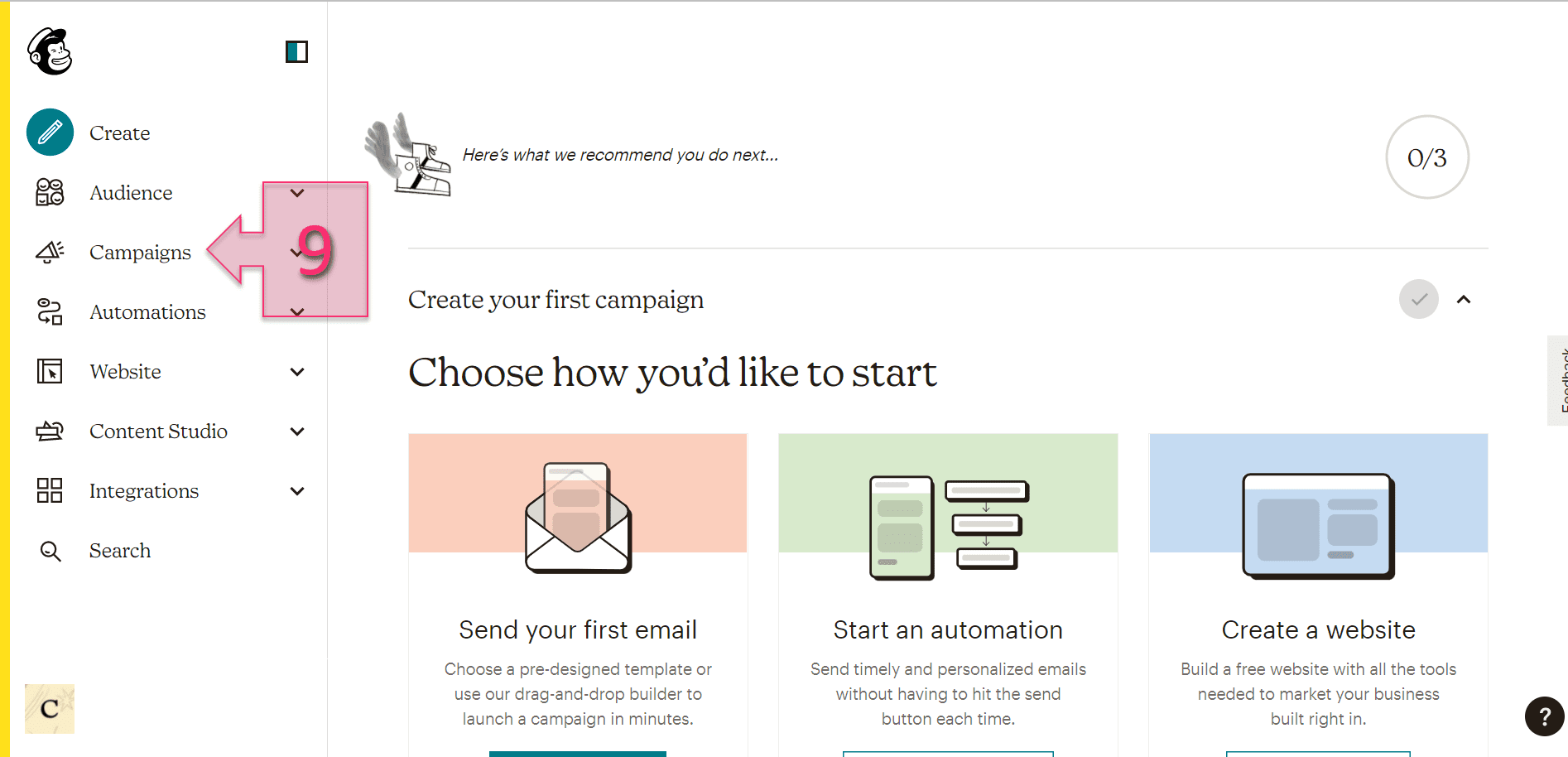
Una vez en “Campaigns” acceder a “Email Templates” (10) y hacer clic en “Create Template” (11) para crear una nueva plantilla de email marketing.
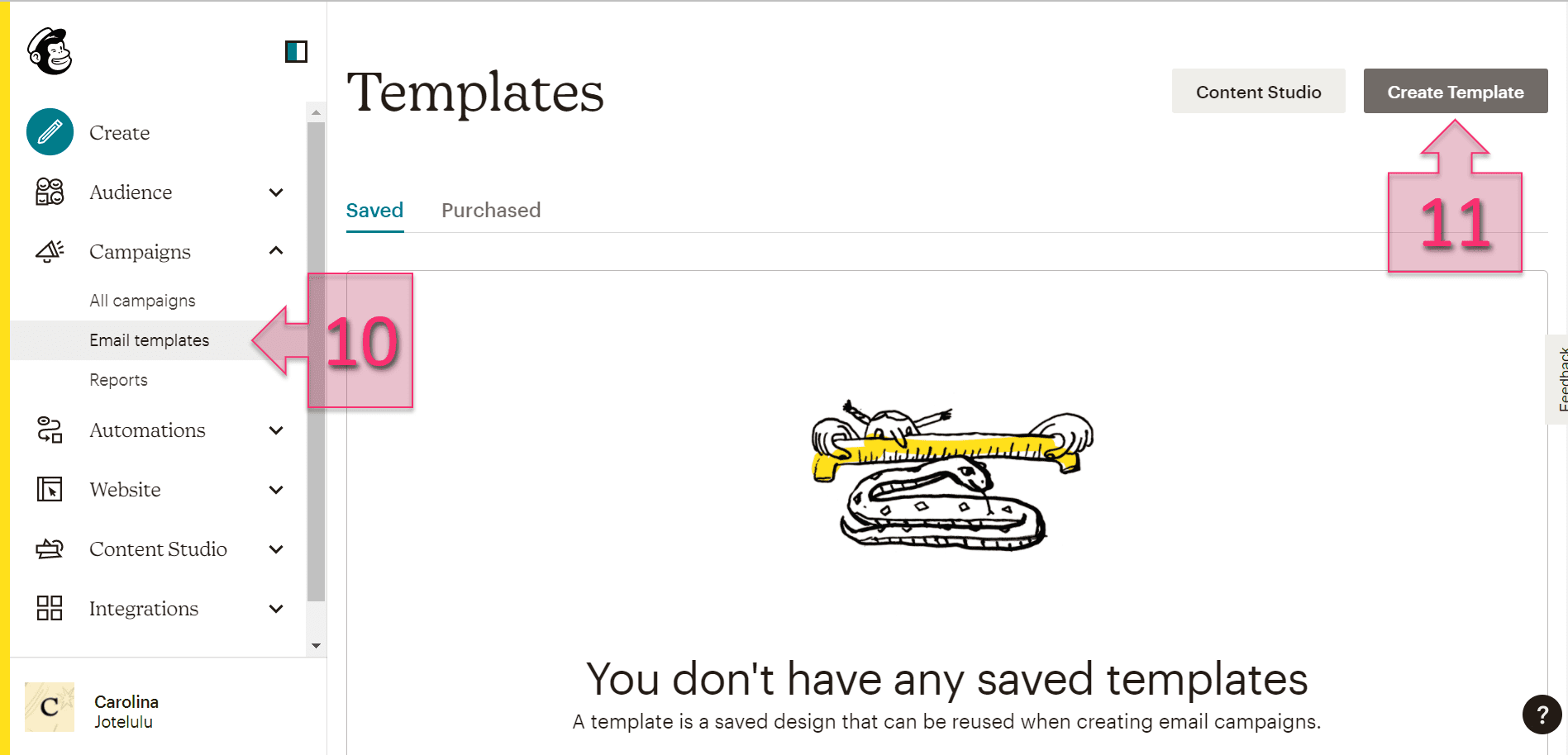
Dentro de la sección de creación de plantillas, se debe seleccionar “Code your own” (12).
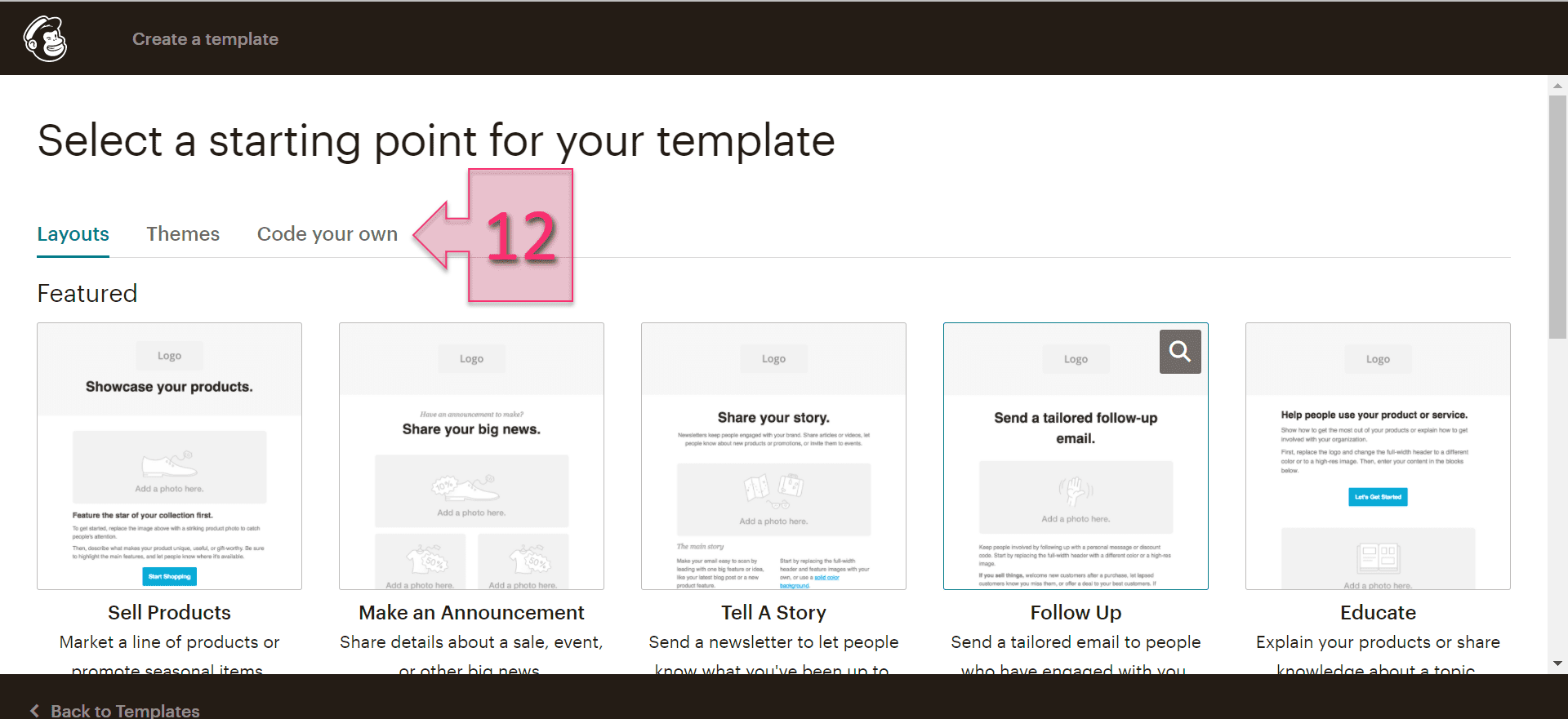
En esta sección, se puede seleccionar “Paste In Code” en caso de que se quiera pegar directamente el código HTML a utilizar, cosa que se podría hacer, copiándolo directamente del archivo que se ha descargado antes, o “Importarlo HTML” (13) en caso de querer subir directamente el archivo HTML (es lo que hemos hecho en este caso).
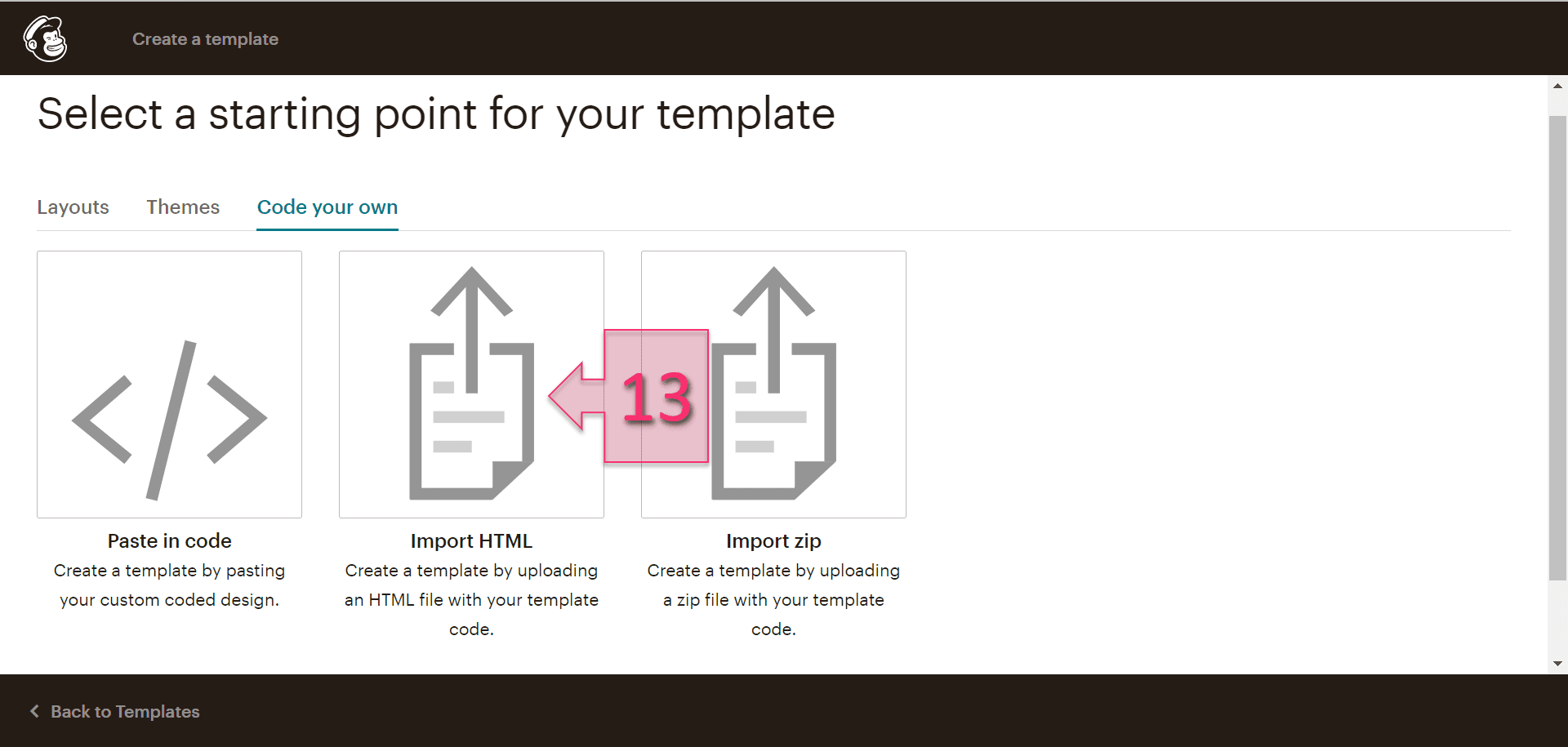
Hecho esto, aparecerá una ventana emergente en la que se tendrá que rellenar el nombre de la plantilla o “Template Name” (14) y después habrá que hacer clic en “Browse” (15) para agregar el fichero HTML que se ha descargado previamente.
Por último, se tendrá que hacer la subida del archivo, para lo que habrá que hacer clic en “Upload” (16).
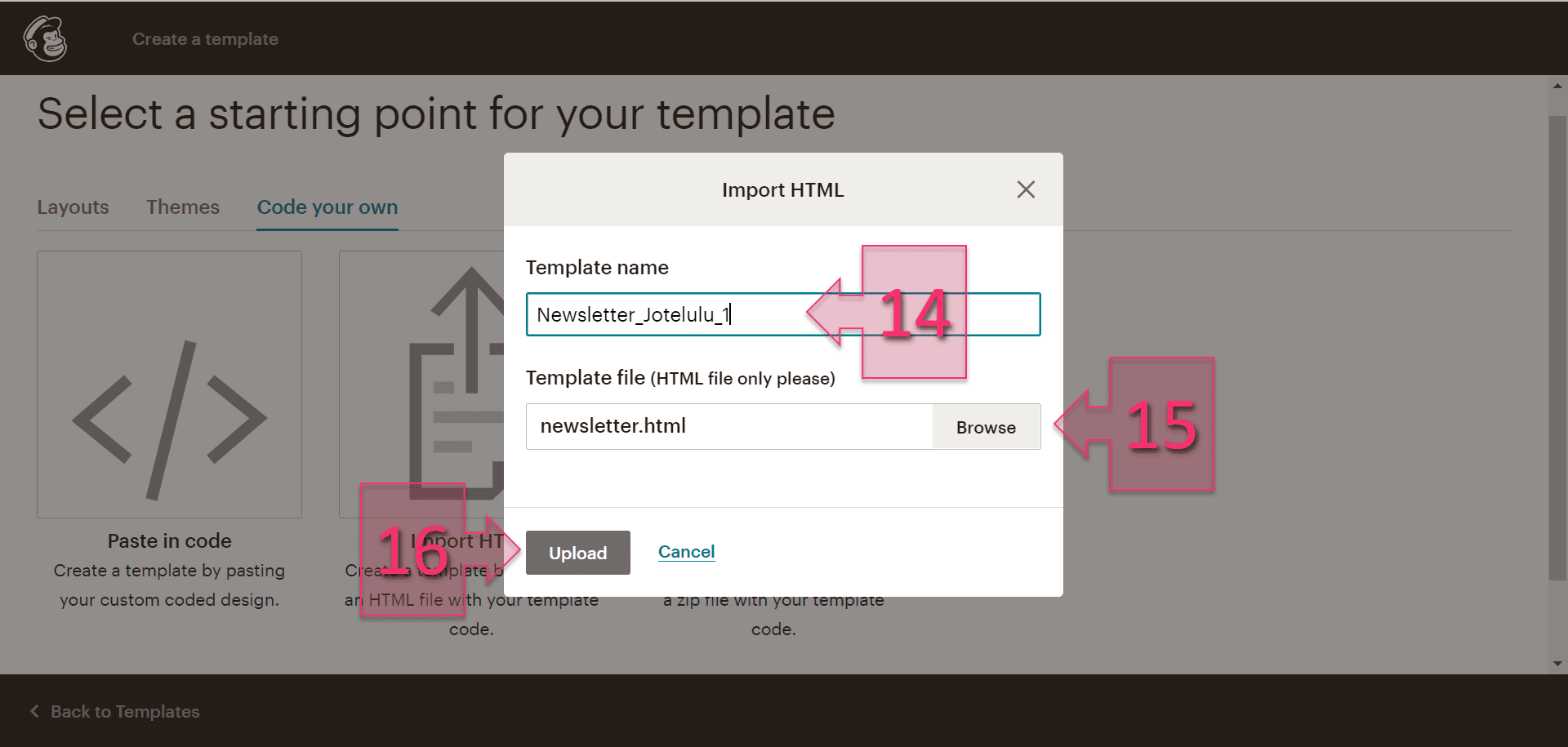
Tras esta acción, habrá que esperar un momento, mientras se carga una ventana en la que se puede ver, por un lado, el código, que estará en formato editable y por otro una previsualización del HTML.
Cuando se haya revisado, habrá que hacer clic en “save” (17) para salvar los cambios.
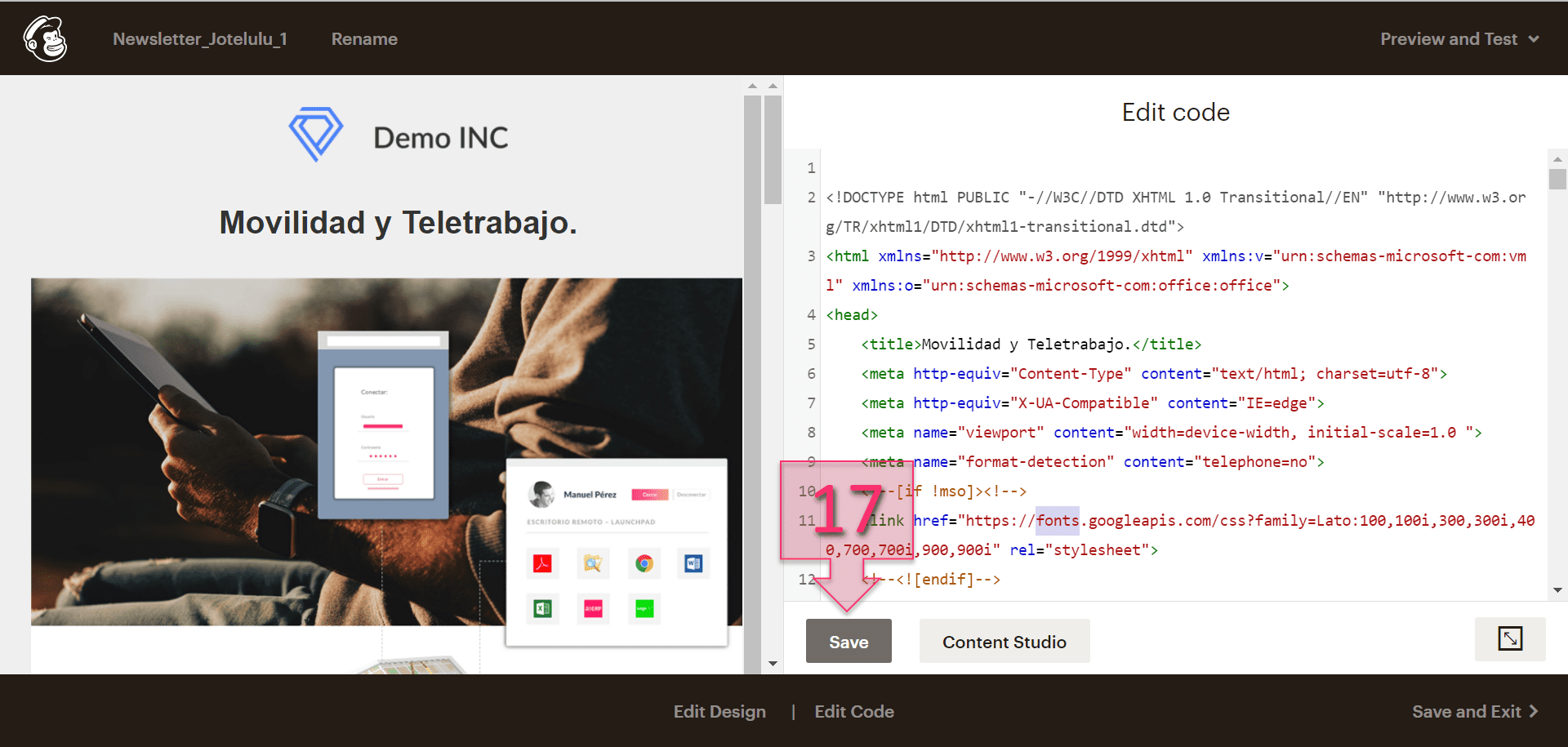
Paso 3. Añadir la audiencia en MailChimp
Una vez subido el HTML que se quiere reenviar a la red de clientes, lo siguiente que tendremos que hacer es añadir el listado de clientes a los que se enviará la newsletter (preparado con anterioridad)
Para proceder con todo este proceso se accede a Audience (18) y dentro de esta sección a All Contacts (19). Una vez dentro, se debe hacer clic enAdd contacts (20) y se debe seleccionar una de estas dos acciones:
- Add a subscriber: Se tendrá que registrar todos los datos del cliente de manera manual. Introduciendo, nombre, correo, etc.
- Import contacts: Permite introducir contactos de manera más o menos masiva.
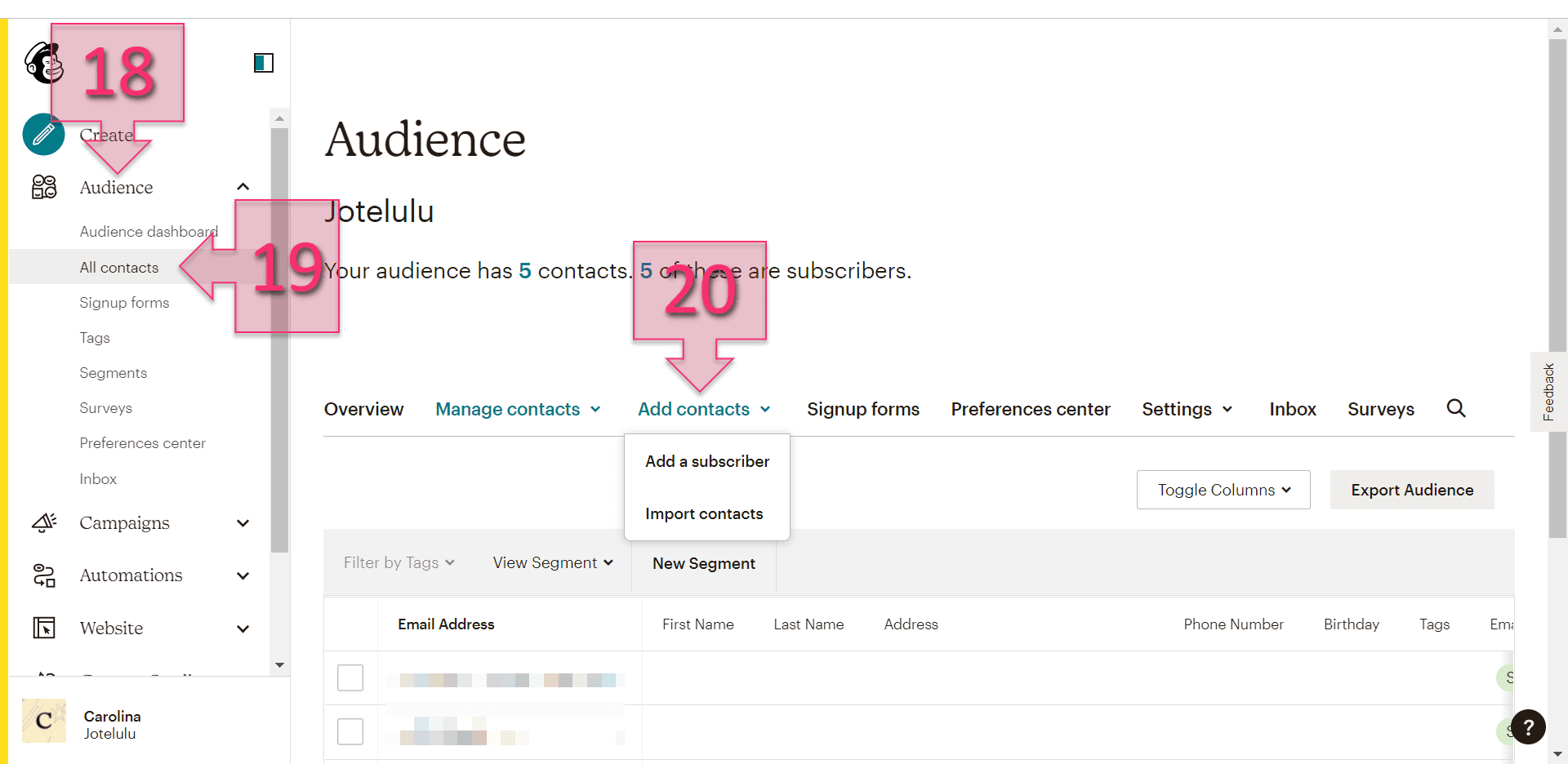
En caso de seleccionar la opción de importar contactos (Import Contacts), se tendrá que elegir nuevamente entre dos opciones:
- Upload file: Se hace una carga masiva (o no) de contactos mediante la adición de un CSV o mediante un fichero de carga tabulado.
- Copy and paste: Se escriben o pegan todos los contactos en una ventana interactiva., a razón de un contacto por línea.
La forma en que se deberán incluir estos contactos es en forma de dos columnas distintas:
- Correo electrónico.
- Nombre del contacto.
En el caso de este tutorial, se va a usar la segunda opción: «Copiar y pegar» (21).
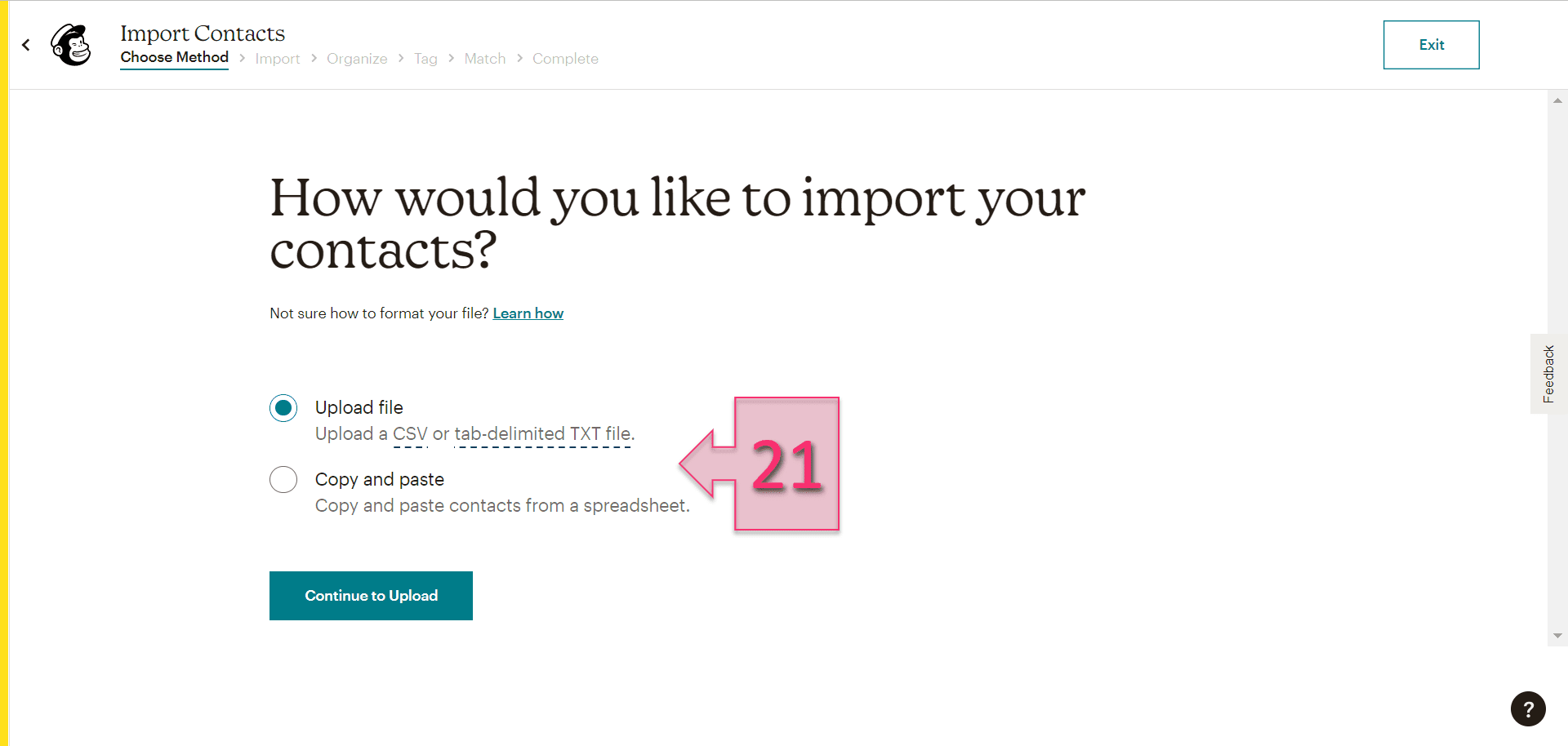
En la nueva ventana que surge tras elegir la opción «Copiar y pegar», se deben introducir los contactos a los que se enviarán los correos. La estructura, por columnas es la siguiente:
- Email Address: Dirección de correo.
- First Name: Nombre.
- Last Name: Apellido/s.
- Address: Dirección postal.
Para tener todo bien organizado, deberían introducirse las tres primeras columnas (ya que la cuarta está en desuso), pedro bastará con tener solo el correo. Se debe recordar que se deberán meter los contactos en la zona de texto (22) a razón de uno por línea.
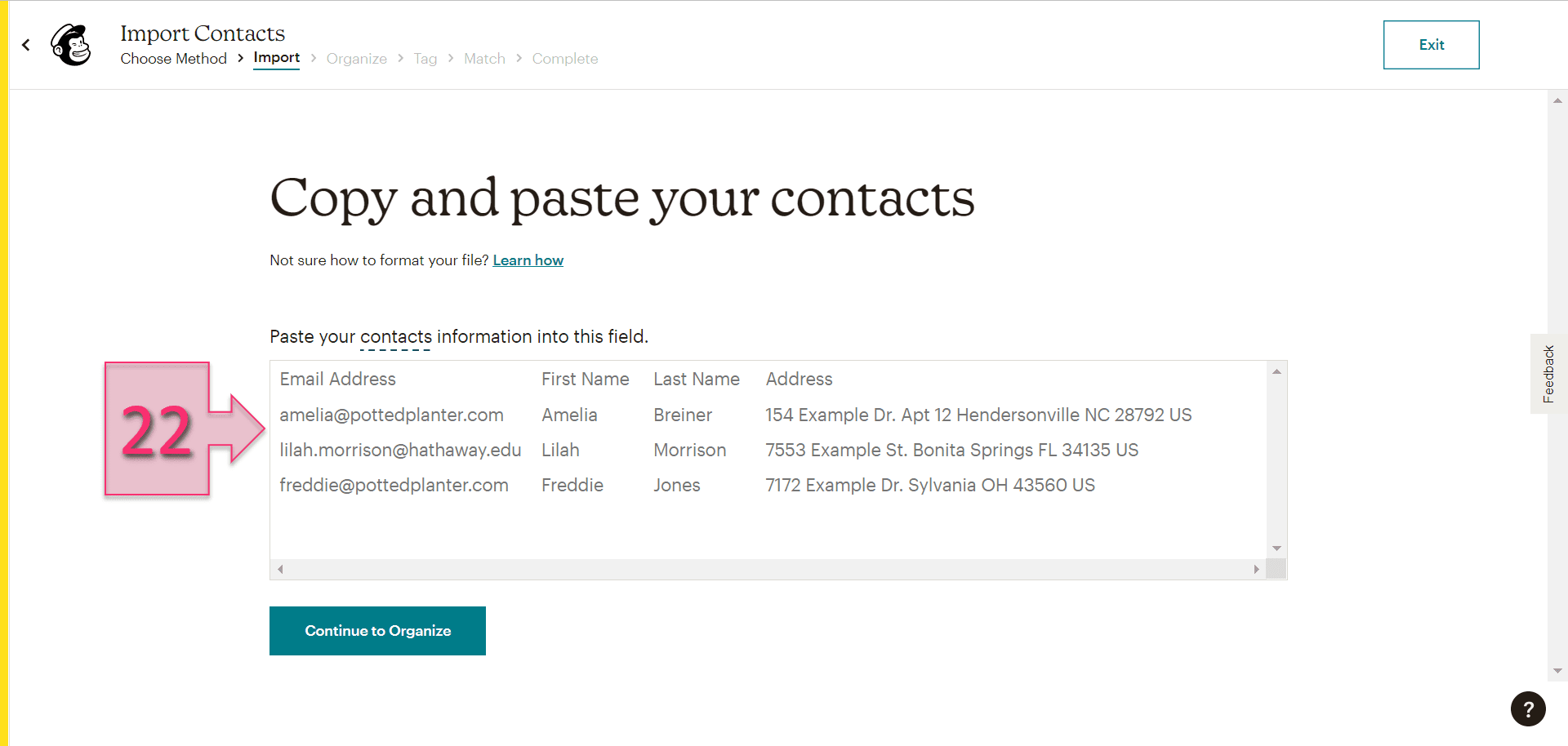
Una vez introducidos, se debe dar la situación en la que están los contactos que se han añadidos, que para poder ser usados deben estar como “Subscribed” (23).
Además, más abajo hay un checkbox en el se puede marcar que se actualicen contactos existentes.
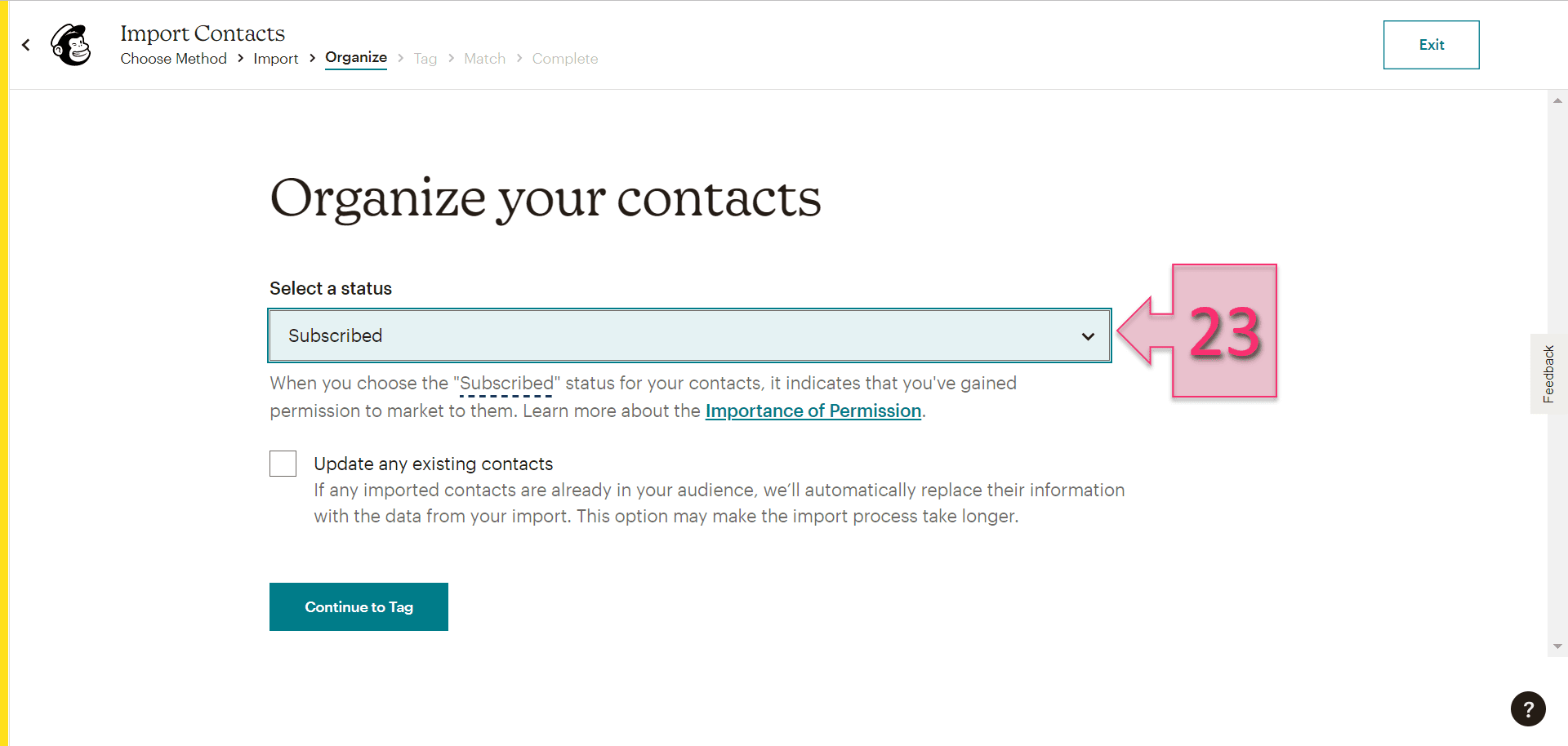
En este paso, para organizar mejor los contactos, se pueden añadir etiquetas (24) que podrán usarse para diferenciar por ejemplo los clientes a los que se pueden enviar todo tipo de campañas, los que solo quieren relacionadas con servidores, etc.
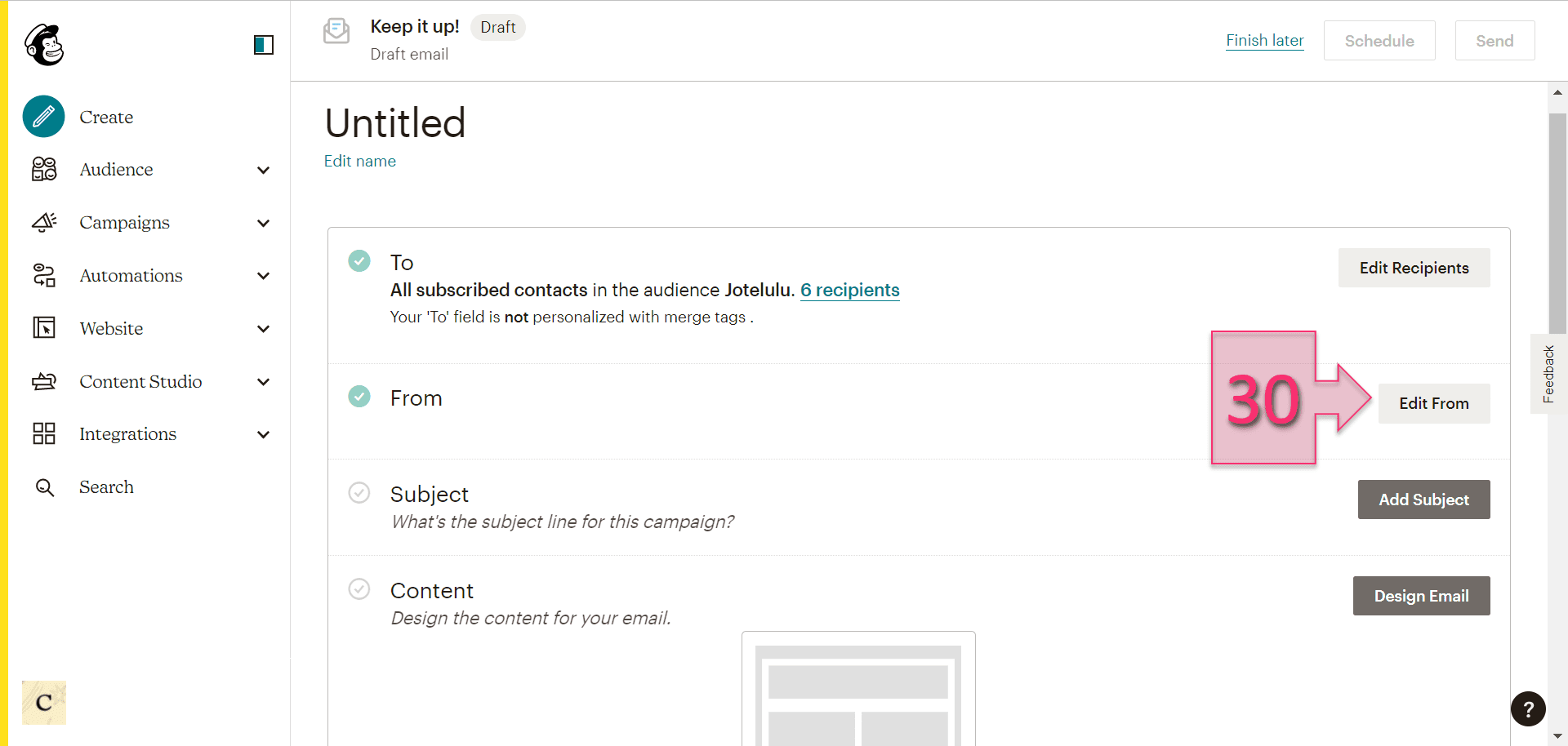
En este paso se muestran los contactos que van a ser importados y se podrá hacer clic a “Finalice Import” (25) para terminar esta operativa.
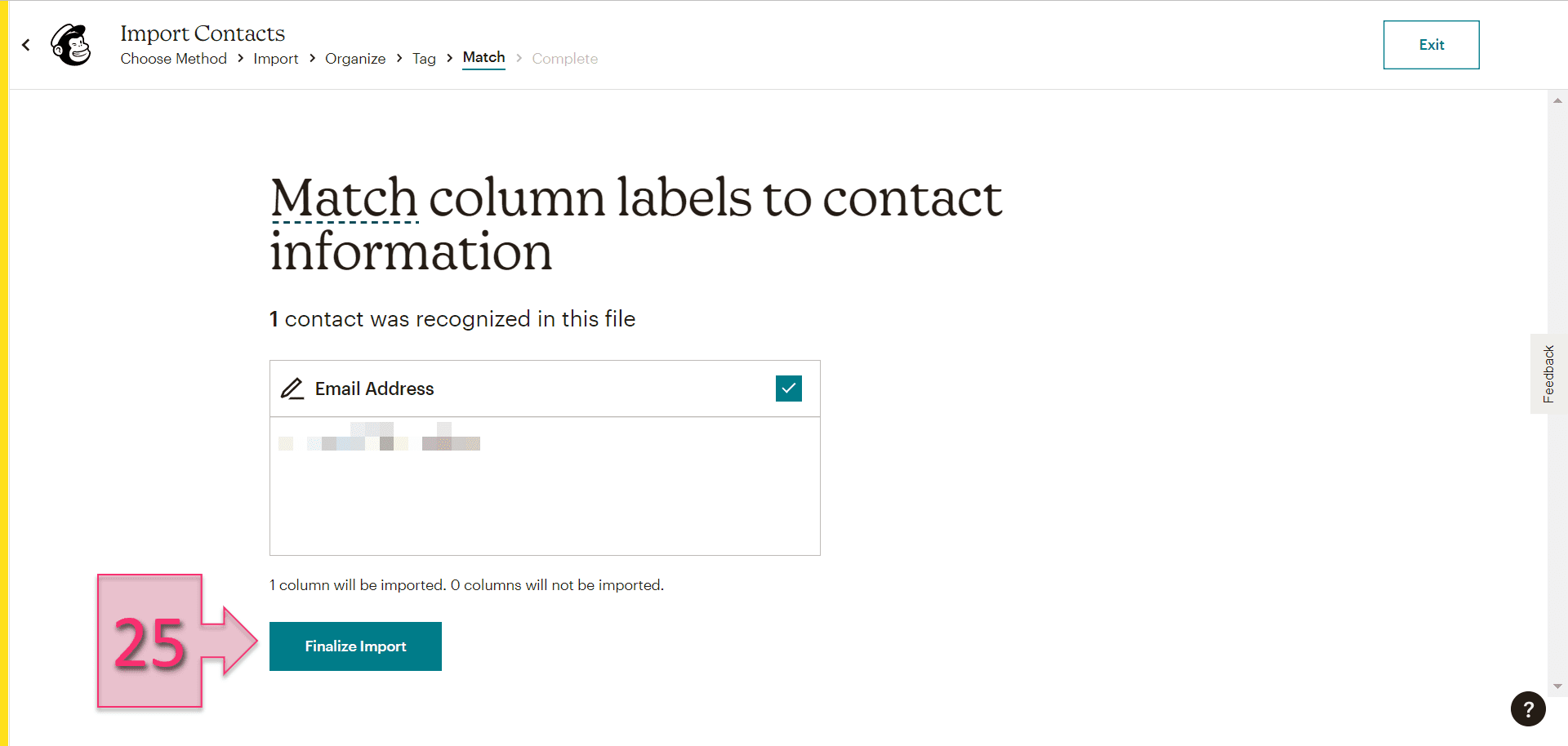
Ahora se solicita la validación de todo lo hecho en esta parte de contactos, para cerciorarnos de que todo está ok y que no habrá problemas. A continuación, si estamos de acuerdo con lo que estamos configurando se deberá hacer clic en “Complete Import” (26).
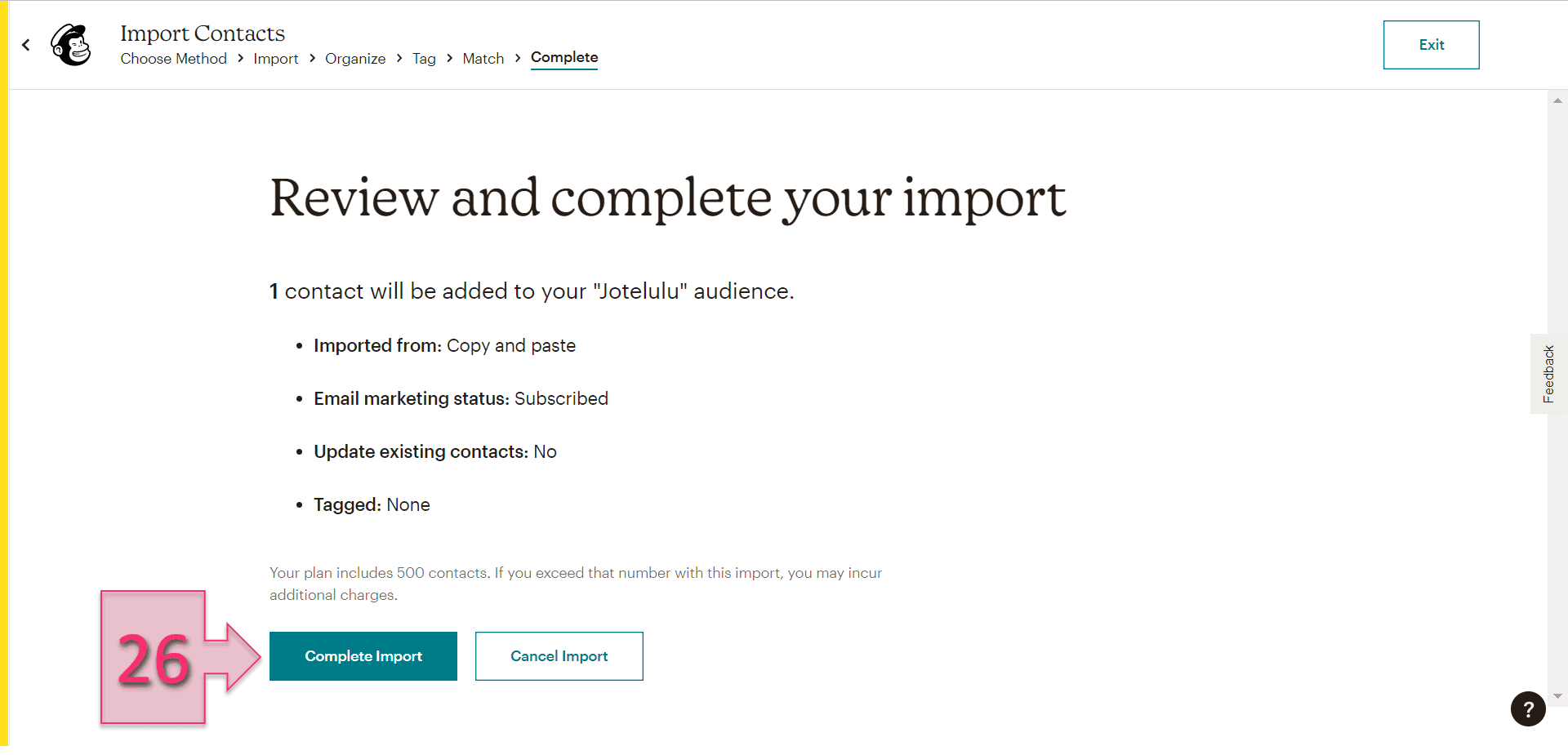
Paso 4. Lanzar el envío desde MailChimp
En este momento ya se tienen los contactos y la campaña, así que es momento de lanzar la campaña a los clientes.
Para lanzar la nueva difusión deberemos hacer clic en Create (27) y con esto empezará un proceso guiado bastante sencillo.
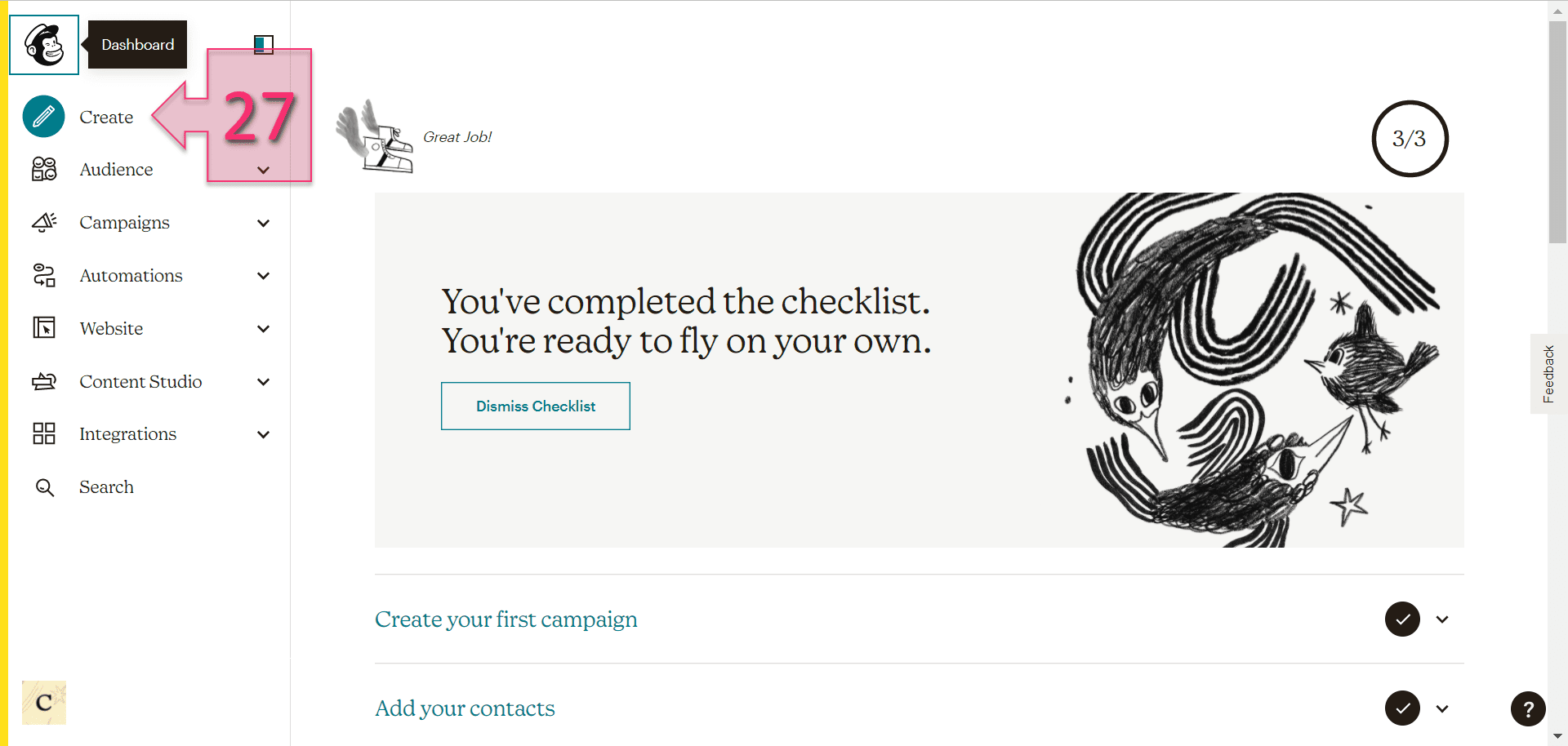
Entre las distintas opciones que nos brinda la plataforma, la que más cas con la acción que se quiere realizar es Regular email, por lo que se seleccionará “Desgin Email” (28).
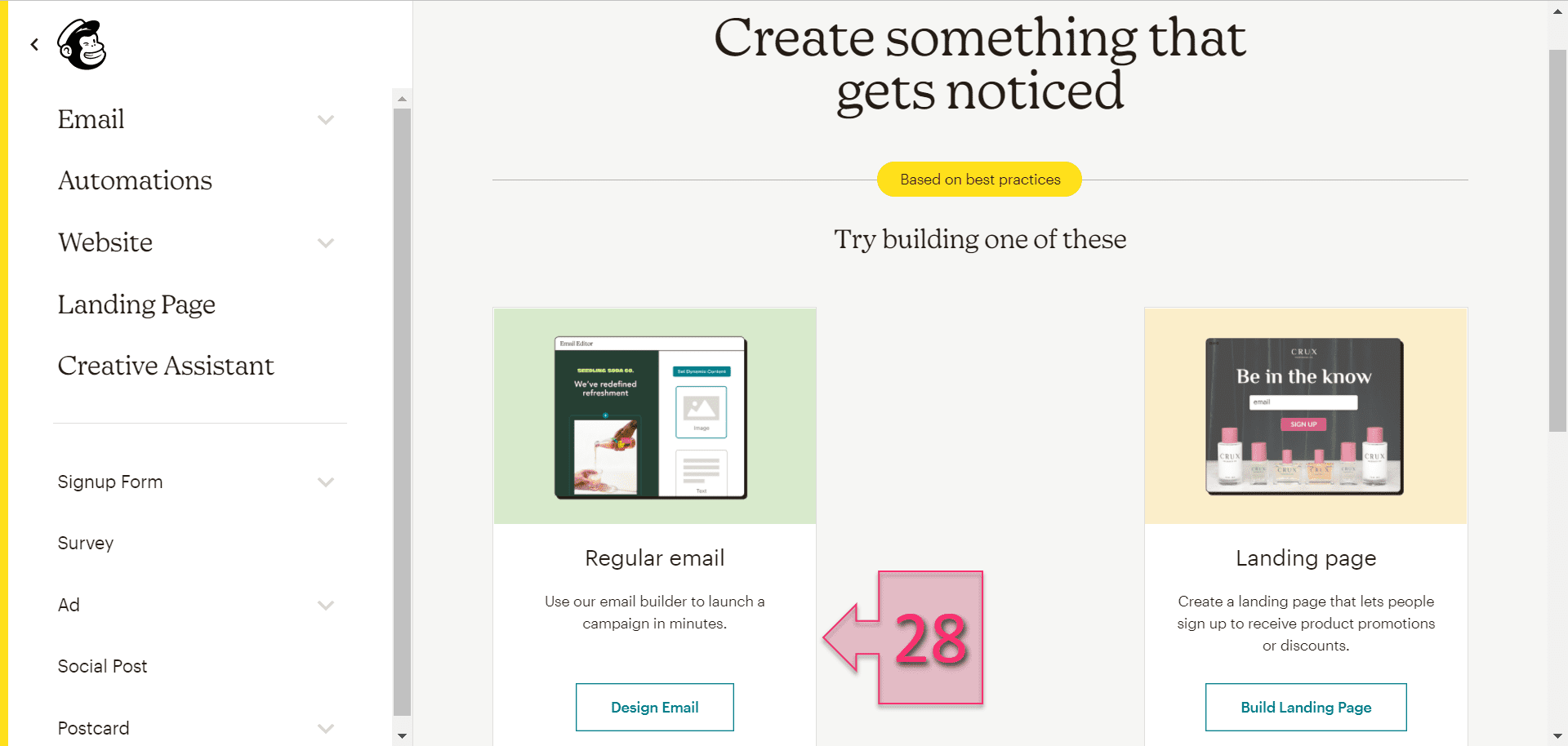
El proceso de configuración se compone de cuatro pasos:
- To: A quien se enviará la acción (Creado anteriormente).
- From: Desde que cuenta se enviará.
- Subject: Asunto del mensaje.
- Content: Que contenido se va a mostrar.
Lo primero a completar será a quien se va a enviar, para ello, se puede seleccionar “Edit Recipients” (29) o sea, seleccionar la lista de clientes a los que se le va a enviar esta acción, que de por sí, estará integrada con todos los clientes que hayamos suscrito previamente.
NOTA: Es recomendable contar con una dirección propia que sea externa a la organización, para adjuntarla en todos los envíos y asegurarse de que todo funciona correctamente.
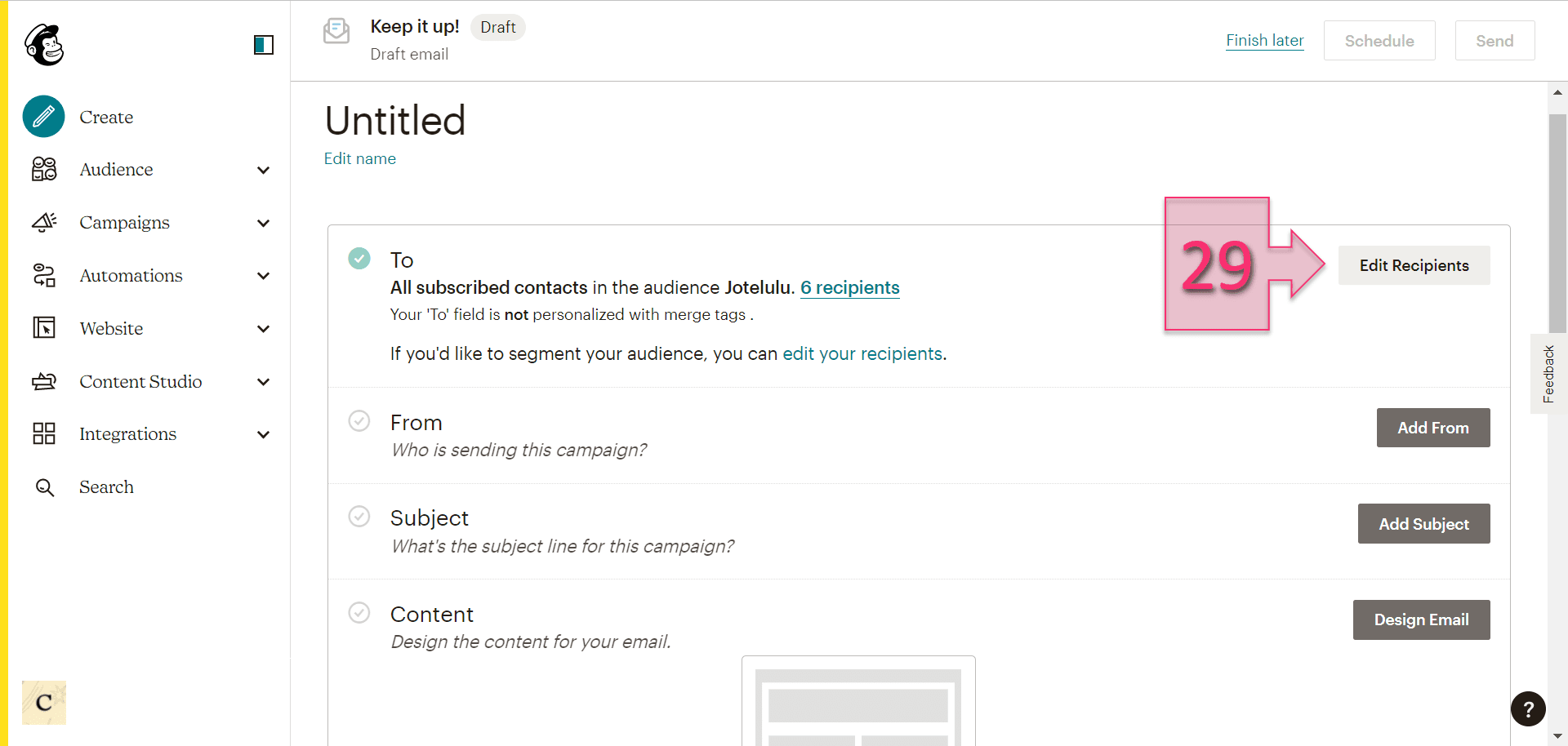
Lo siguiente que tendrá que rellenarse es el “From”, la cuenta desde la que se envían los correos. Para configurarla, se debe hacer clic en “Edit From” (30). Por defecto, esta cuenta, será la que ha registrado MailChimp.
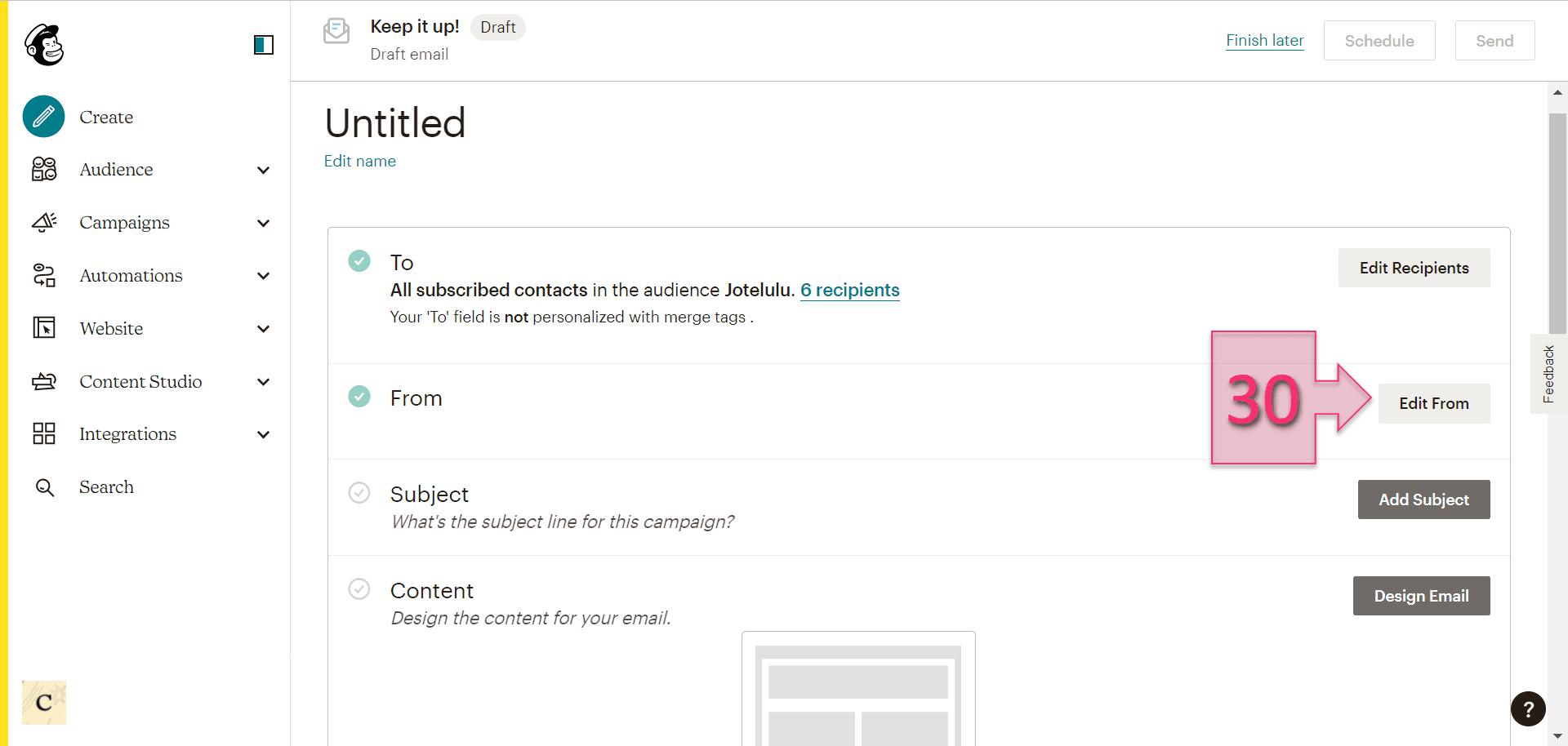
El siguiente punto a rellenar será el “Subject” que es el asunto que se mostrará en los correos. Para ello se debe hacer clic en “Add Subject” (31).
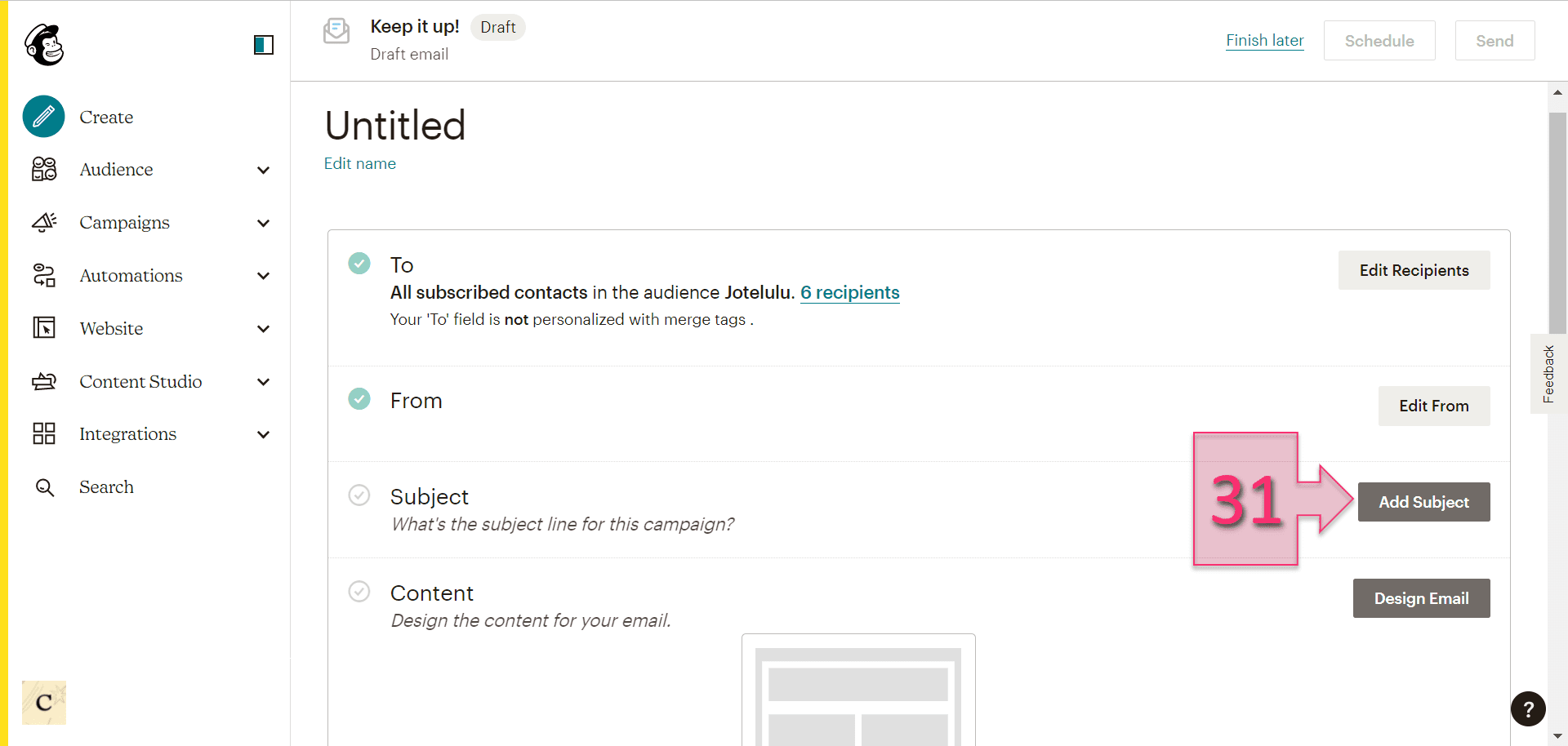
En esta parte, se debe seleccionar tanto el asunto (32) como el texto que se mostrará en la previsualización (33). Preferiblemente, tendrán que buscarse frases con impacto, para conseguir atraer la curiosidad del receptor.
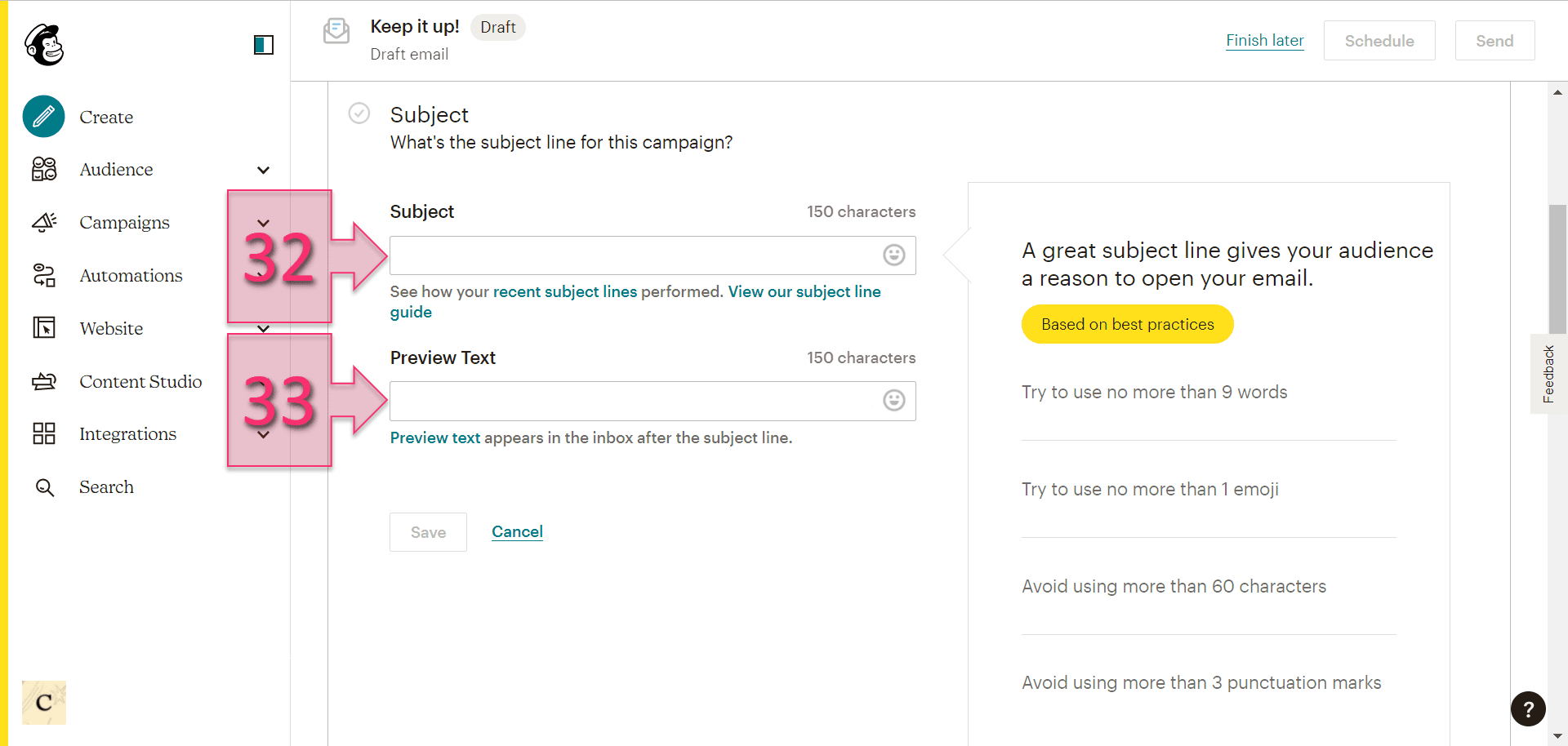
Por último, solo nos queda añadir el contenido. Este contenido ya ha sido introducido en el Paso 2 (Cómo introducir el HTML en Mailchimp) por lo que podremos reutilizar la plantilla salvada originalmente.
Dicho esto, para crear el contenido y/o seleccionar una plantilla guardada previamente se deberá, seleccionar “Design Email”(34) comenzando con la configuración.
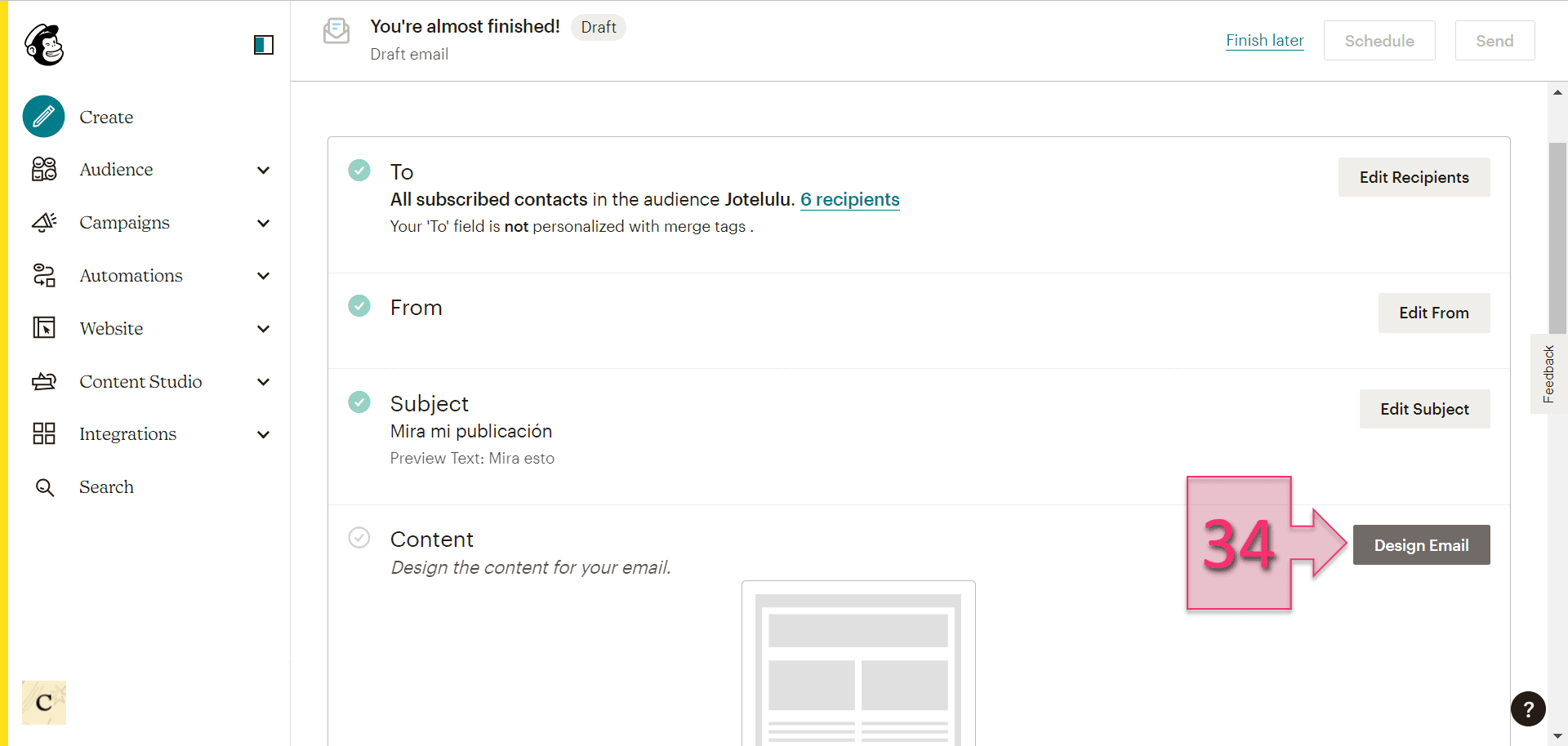
Al comenzar con la cofiguración se accede a una ventana donde se pueden elegir distintas configuraciones. En el caso que nos ocupa, se partirá de una plantilla que ya se había salvado [la introducida en Mailchimp previamente (Paso 2)]. Para acceder a la plantilla salvada, se debe seleccionar “Saved Templates” (35). En caso de que quisiéramos hacer la creación de la plantilla aquí,se debería seleccionar “Code Your Own” (36).
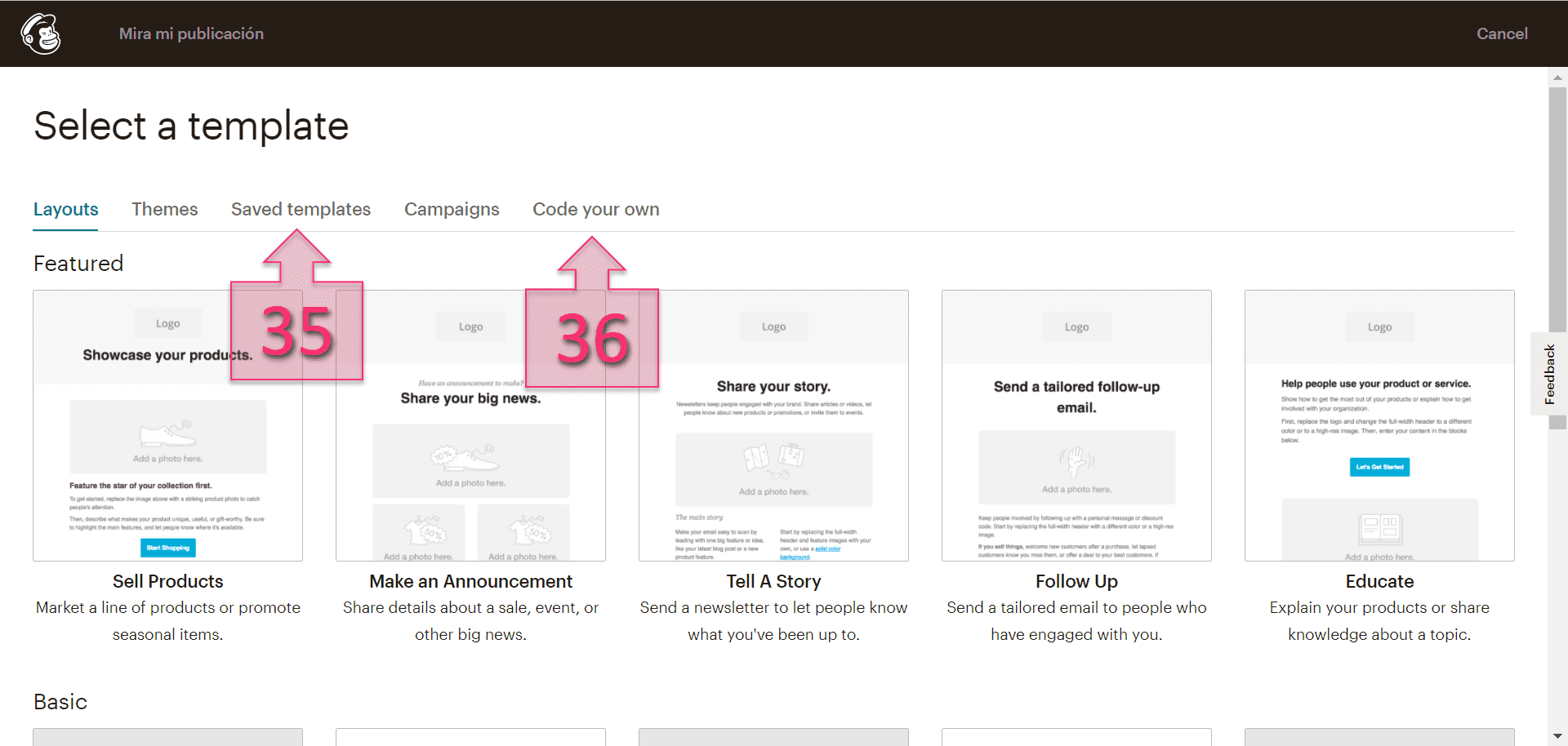
Para usar una plantilla existente, se tendrán que revisar las distintas opciones y una vez seleccionada la correcta, se tendrá que hacer doble clic sobre la plantilla (37)
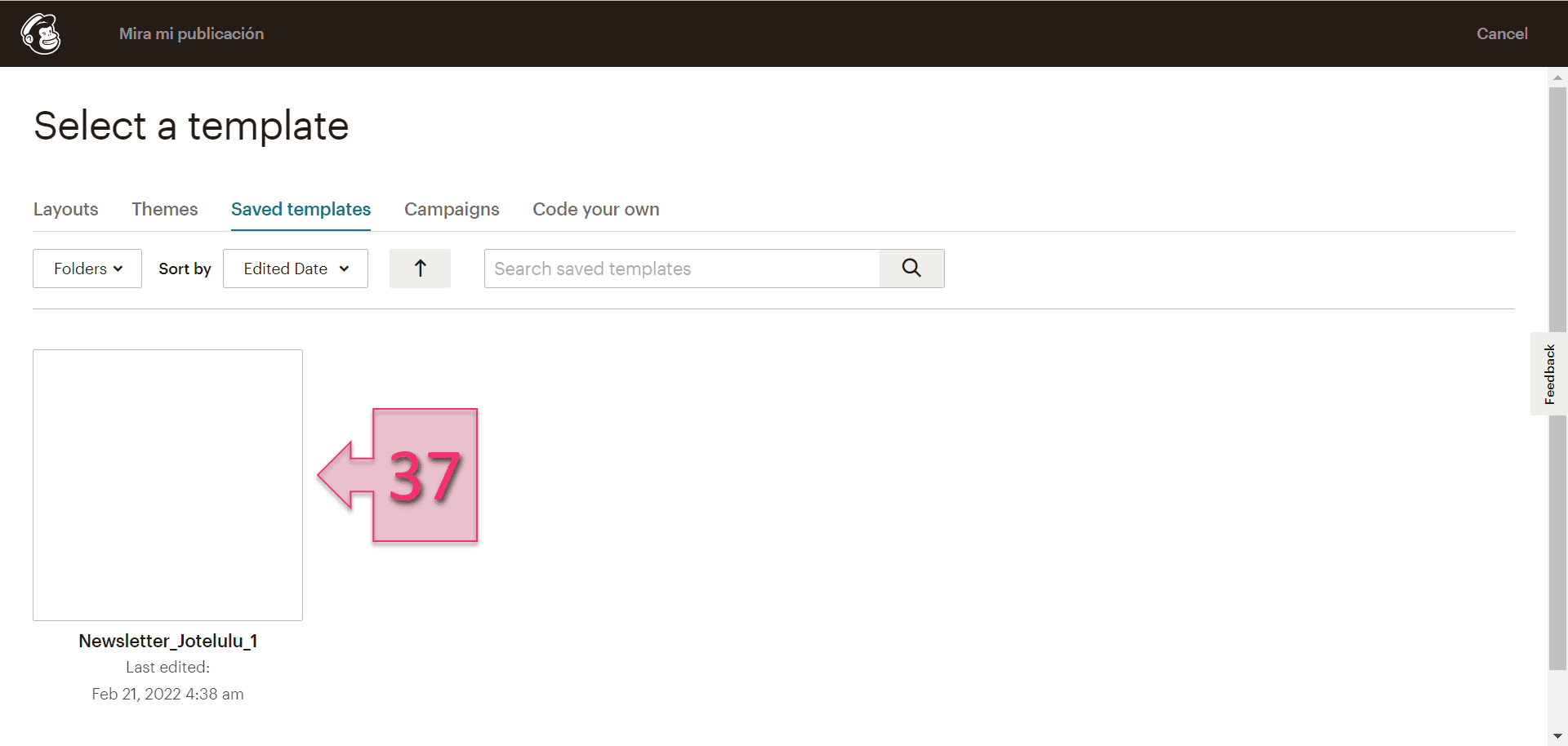
En este punto, se mostrará la plantilla para ver como se visualiza y se podrá aceptar haciendo clic en “Continue” (38).
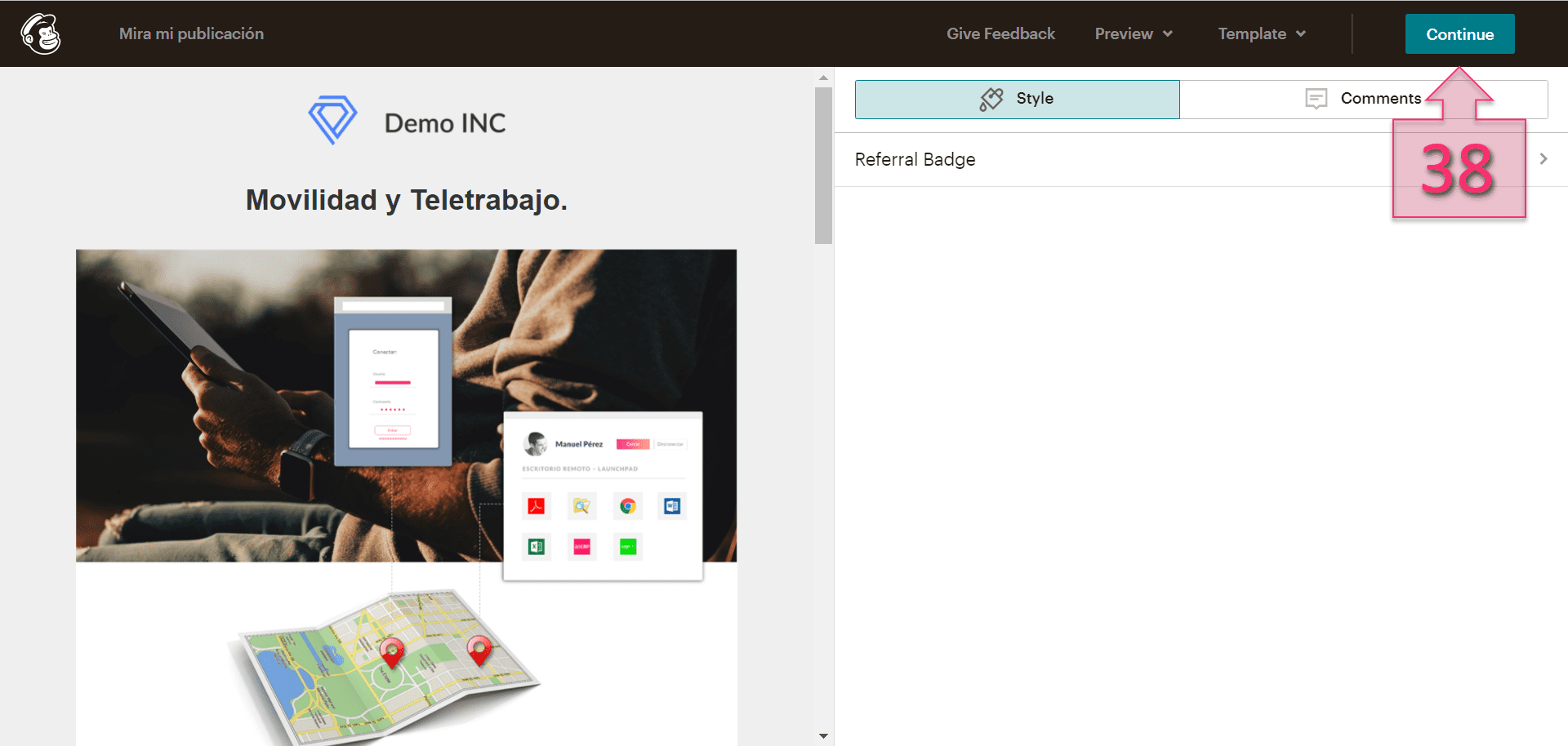
En este momento, ya está todo configurado, y solo quedaría lanzar el envío haciendo clic en “Send” (39)
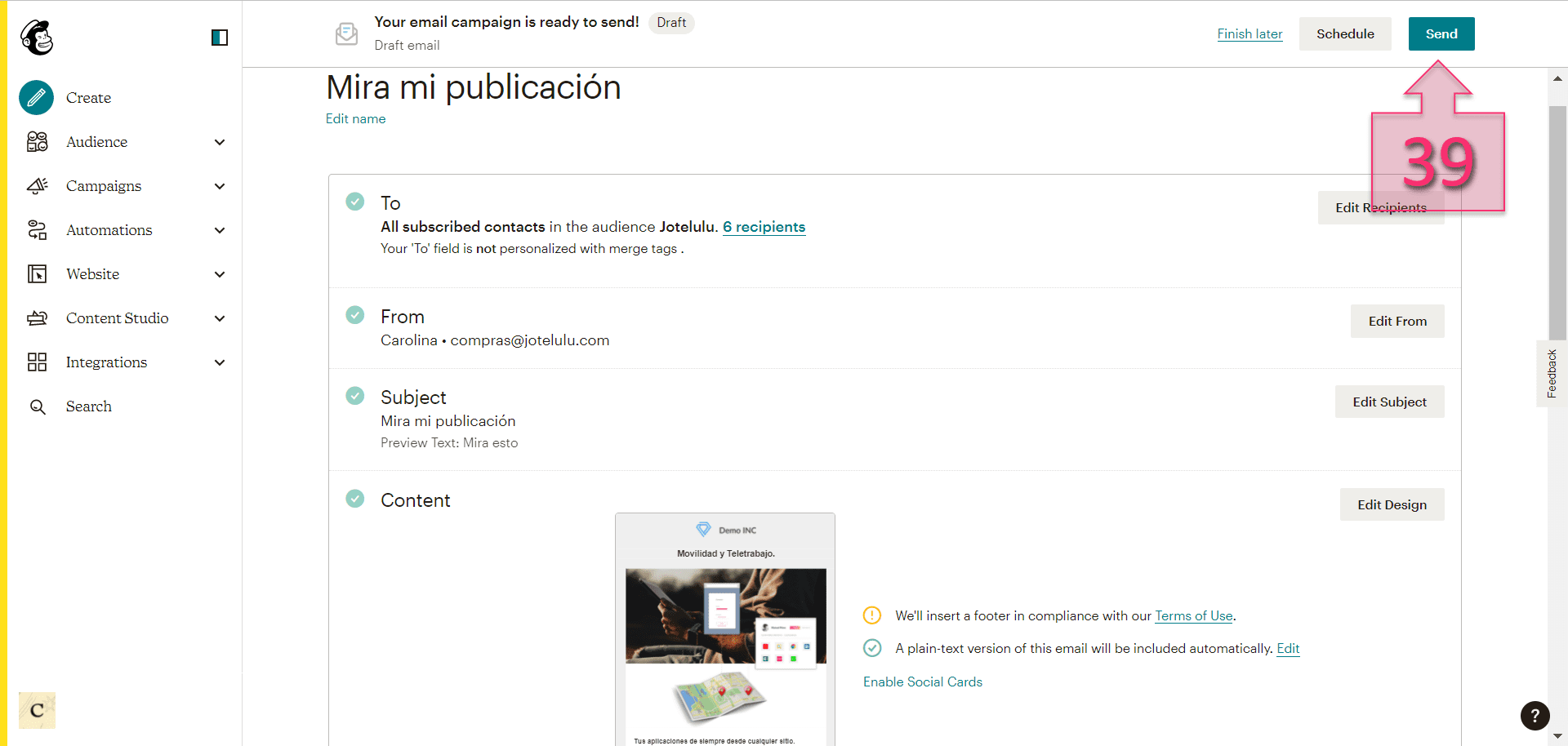
NOTA: Si el envío de la acción no funciona correctamente, se deberá revisar si las cuentas están suscritas a las acciones de envío, ya que este es uno de los errores más comunes.
Conclusiones y posibles próximos pasos:
Tal como habrás podido ver, tanto con este tutorial como con otros similares, en Jotelulu vamos un paso más allá. Queremos ayudar a nuestros partners a ser más eficientes y competitivos. Este proceso de generación de una campaña de mailing, ayudará al departamento comercial de la empresa de IT a crear campañas de marketing de forma rápida y profesional. El presente tutorial muestra cómo llevar a cabo todo el proceso en pocos pasos y de una forma guiada y simple.
Si necesitases ayuda para plantear un nuevo entorno cloud, o tienes preguntas sobre cualquiera de los pasos mostrados en el tutorial, no dudes en ponerte en contacto con nuestro equipo. Estamos para ayudarte.
¡Gracias por vuestra confianza!

