Descubre cómo configurar las actualizaciones de Windows Update mediante GPO (Políticas de Grupo) para tener tu sistema actualizado a la última y lo más seguro posible.
Hemos hablado en innumerables artículos y tutoriales de la importancia de mantener nuestros equipos actualizados.
Hemos visto cómo hacerlo de múltiples maneras, pero en esta ocasión hemos pensado que es necesario que describamos el proceso que debemos seguir para poder configurar las actualizaciones de manera automática mediante el uso de políticas de grupo (GPO). Para ello hemos pensado hacerlo sobre Windows 10, aunque el proceso sería muy similar para Windows Server y es posible que lo tratemos en el futuro.
NOTA: Puedes acceder a nuestra sección de tutoriales y consultar otros artículos sobre GPO.
¿Cómo configurar las actualizaciones de Windows Update mediante GPO?
Pre-requisitos y recomendaciones:
Para completar de forma satisfactoria este tutorial y poder configurar las actualizaciones de Windows Update mediante GPO será necesario:
- Estar dado de alta en la Plataforma y estar registrado en la misma tras hacer Log-in.
- Tener una máquina Windows Server con AD DS Server instalado.
- Una cuenta con permisos de administrador.
Paso 1: Creamos una política de Windows Update para Windows mediante GPO
En la parte de la preparación de la creación de la GPO, lo primero que se debe hacer es acceder al Administrador de Directivas de Grupo de AD DS Server.
Para ello, se debe ir a Administrador del servidor, desplegar “Tools (Herramientas) y hacer clic en “Group Policy Management” (Administrador de Directivas de Grupo) (1).
NOTA: Conviene recordar que también se puede acceder a esta herramienta mediante el uso del comando “GPMC.MSC”.
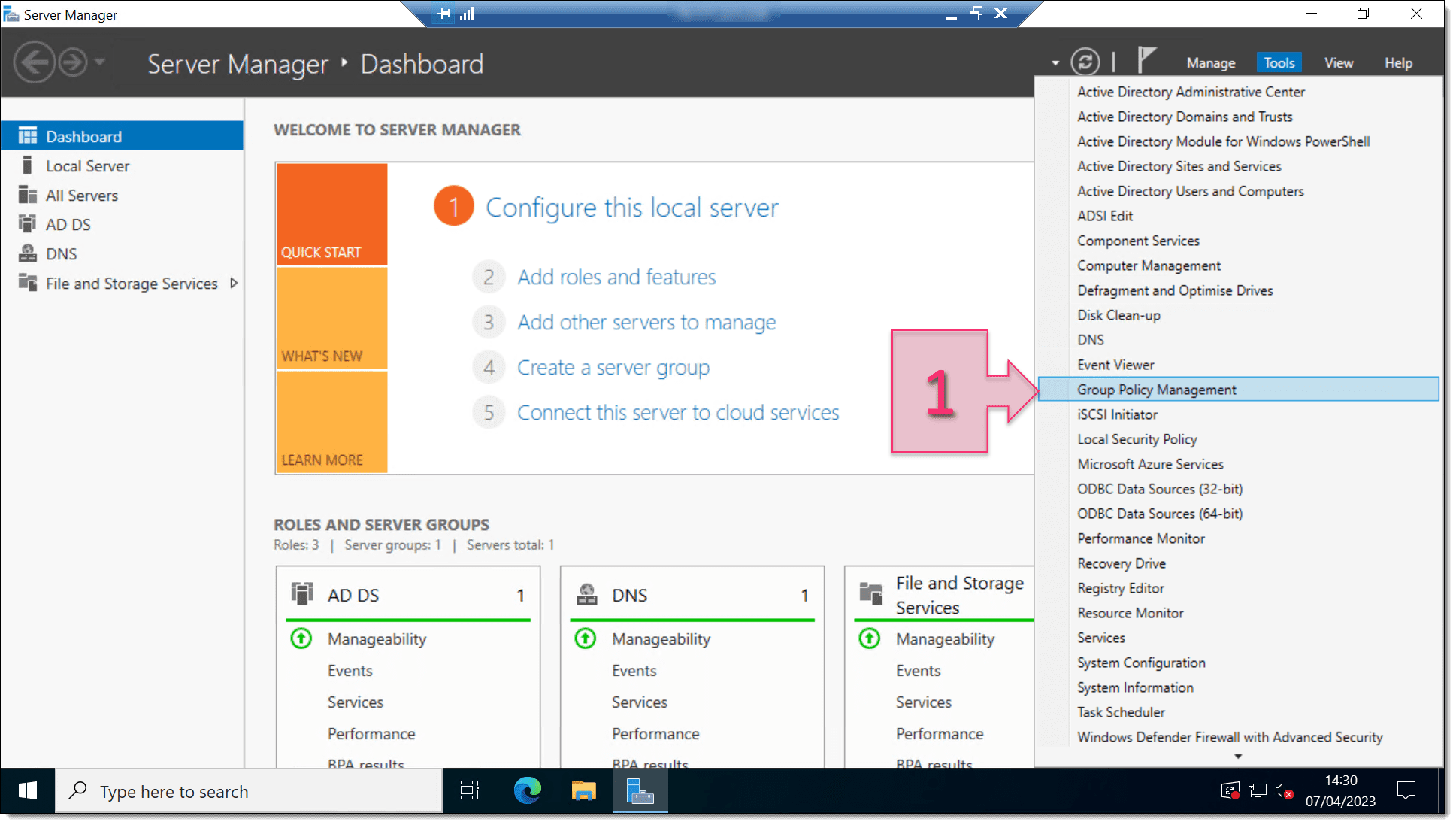
Paso 1. Accedemos al Group Policy Management
A continuación, dentro de la herramienta “Group Policy Management” (Administrador de Directivas de Grupo) se debe desplegar la estructura del dominio hasta encontrar la unidad organizativa donde se quiere aplicar (2) la política de actualización de los equipos.
Una vez allí se deberá hacer clic en el botón derecho del ratón y seleccionar “Create a GPO in this domain, Link it here…” (3).
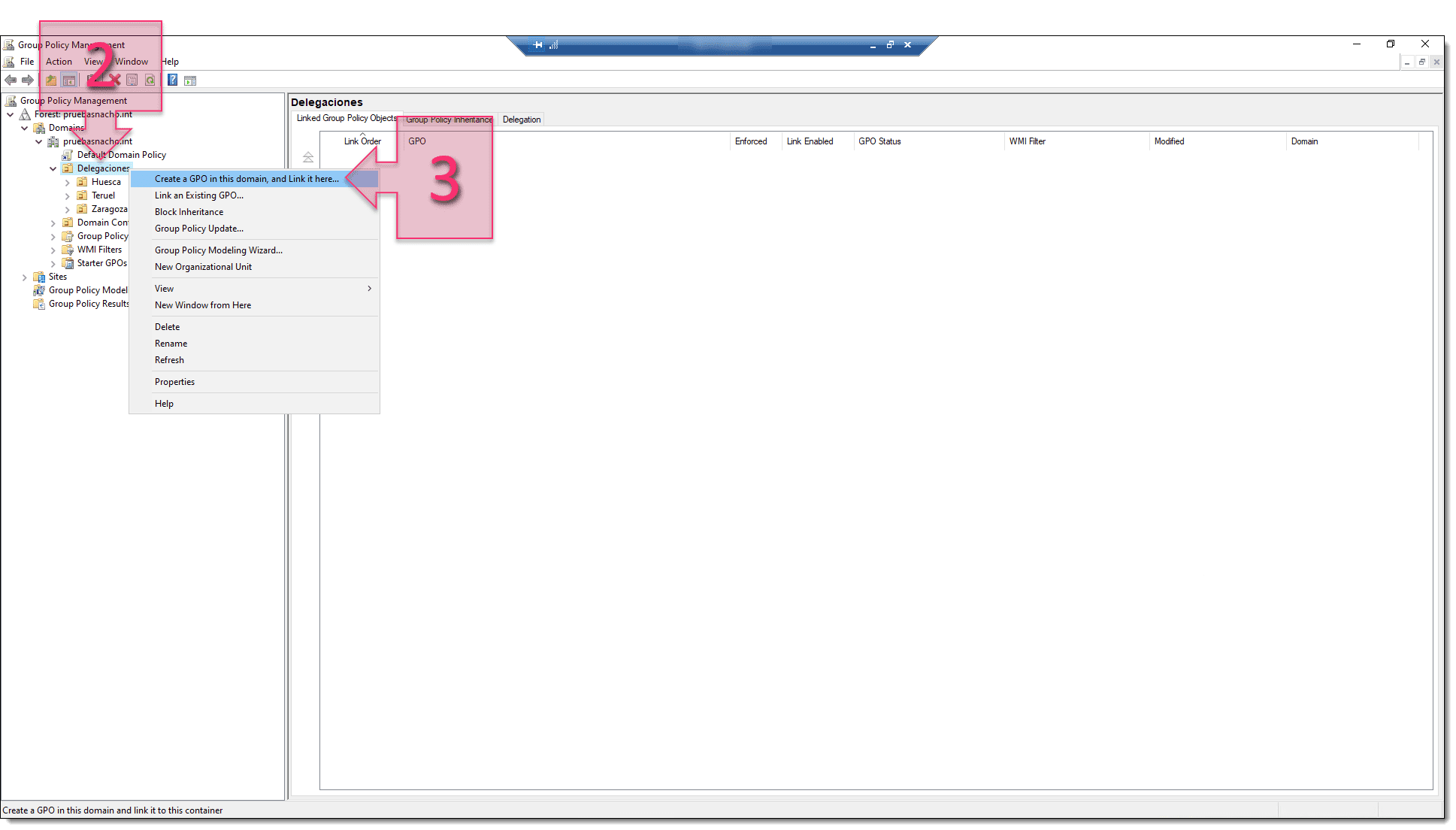
Paso 1. Creamos una GPO en el dominio y la vinculamos en el punto que nos interese
En la ventana emergente llamada “New GPO” (Nueva GPO) se debe proporcionar un nombre descriptivo (4) que evitará que con el tiempo sea complicado localizar las GPO (en caso de tener muchas).
Una vez proporcionado el nombre se deberá hacer clic en “OK” (5) para salvar el cambio.
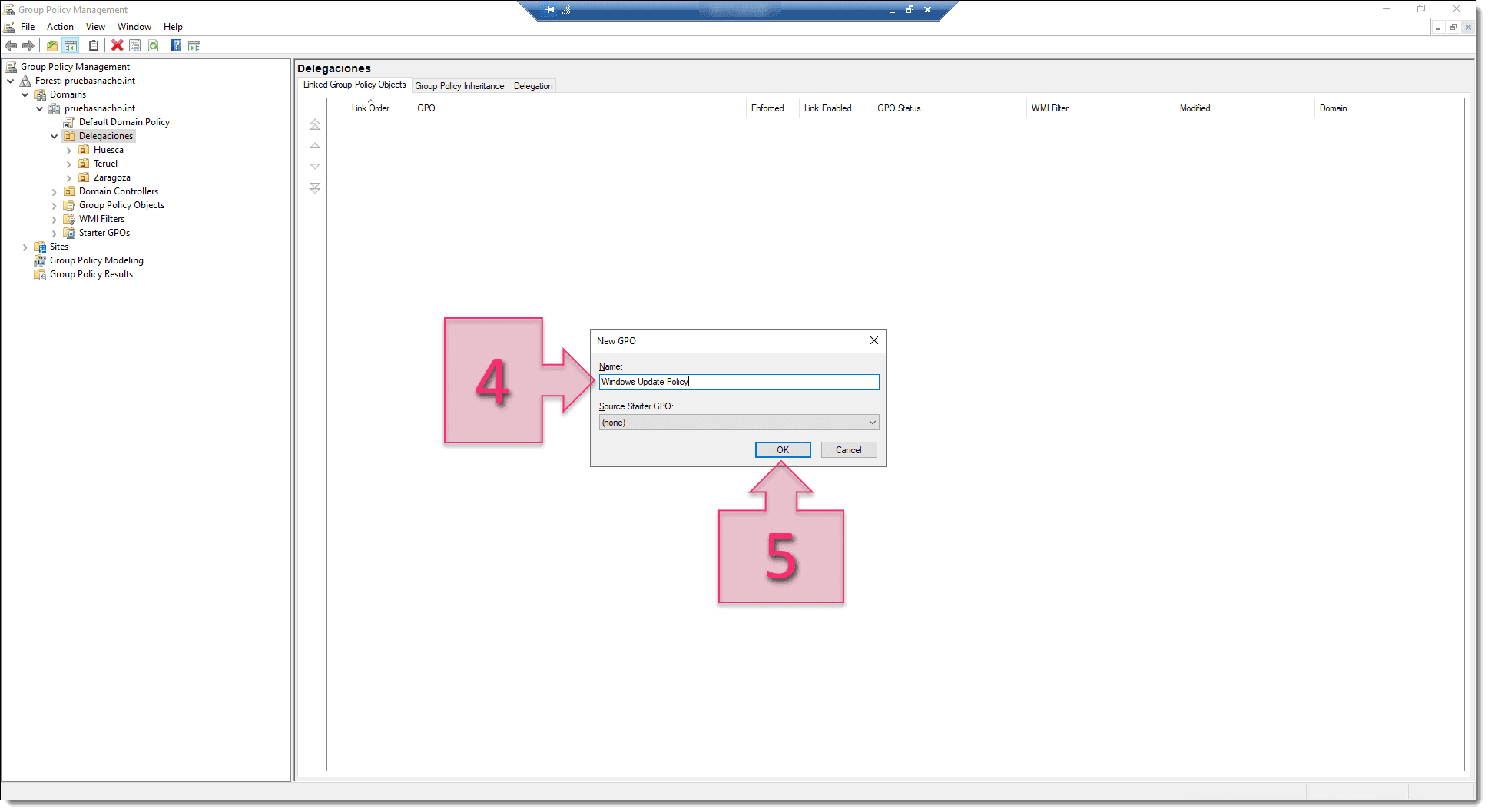
Paso 1. Proporcionamos un nombre a la nueva GPO
El siguiente punto es configurar la nueva GPO por lo que se debe localizar la GPO que se ha creado y hacer clic en “Edit…” (Editar) (6).
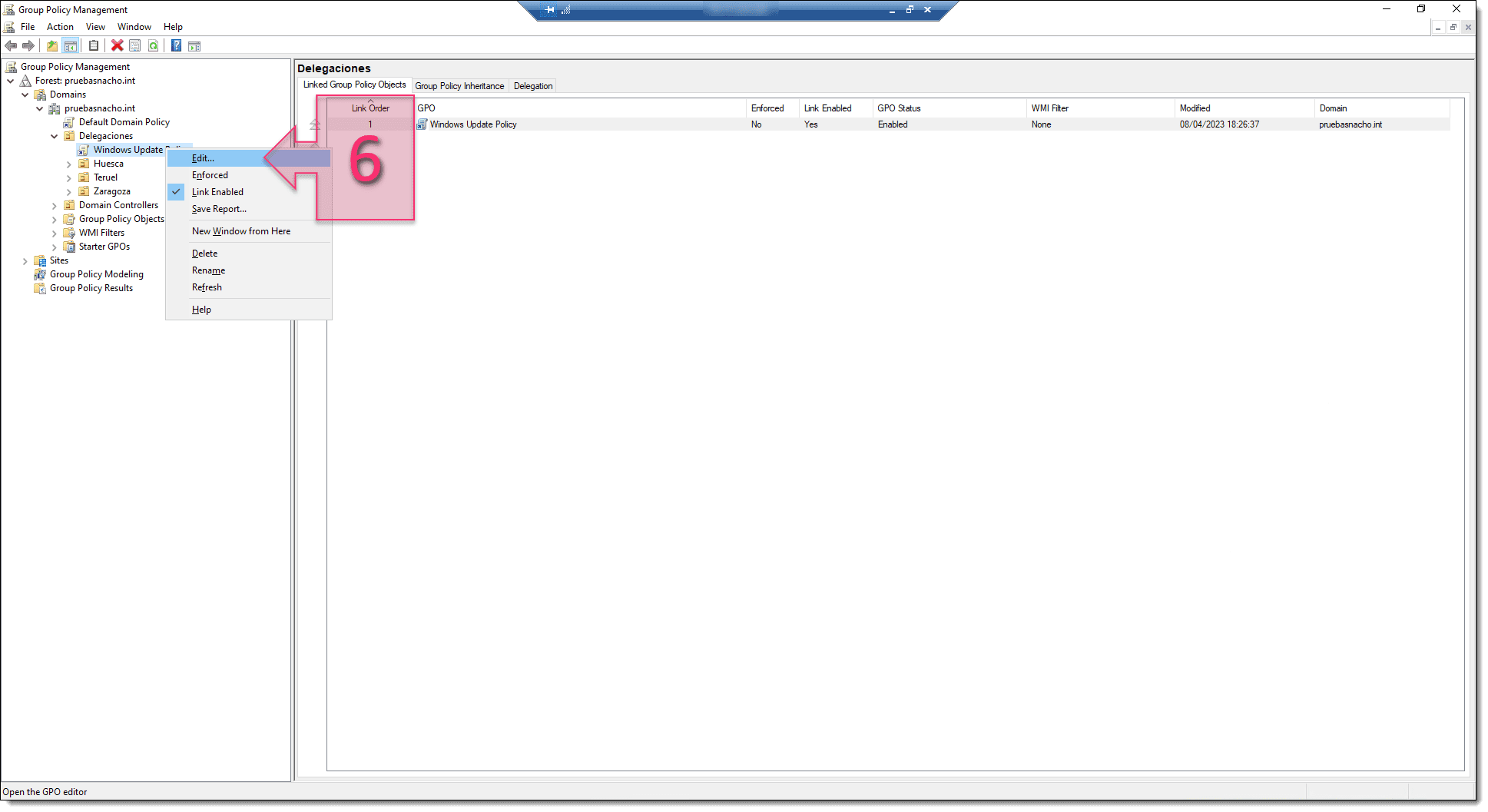
Paso 1. Editamos la nueva GPO para configurar sus opciones
Esto hará que se abra la consola de “Group Policy Management Editor” que es con el que comúnmente configuramos las políticas de grupo.
En este caso lo que se pretende es configurar una pequeña política que actualice los Windows que se encuentren dentro de las delegaciones, por lo que se deberá ir desplegando la siguiente ruta “Computer Configuration > Policies > Administrative Templates > Windows Components Windows Update” (7).
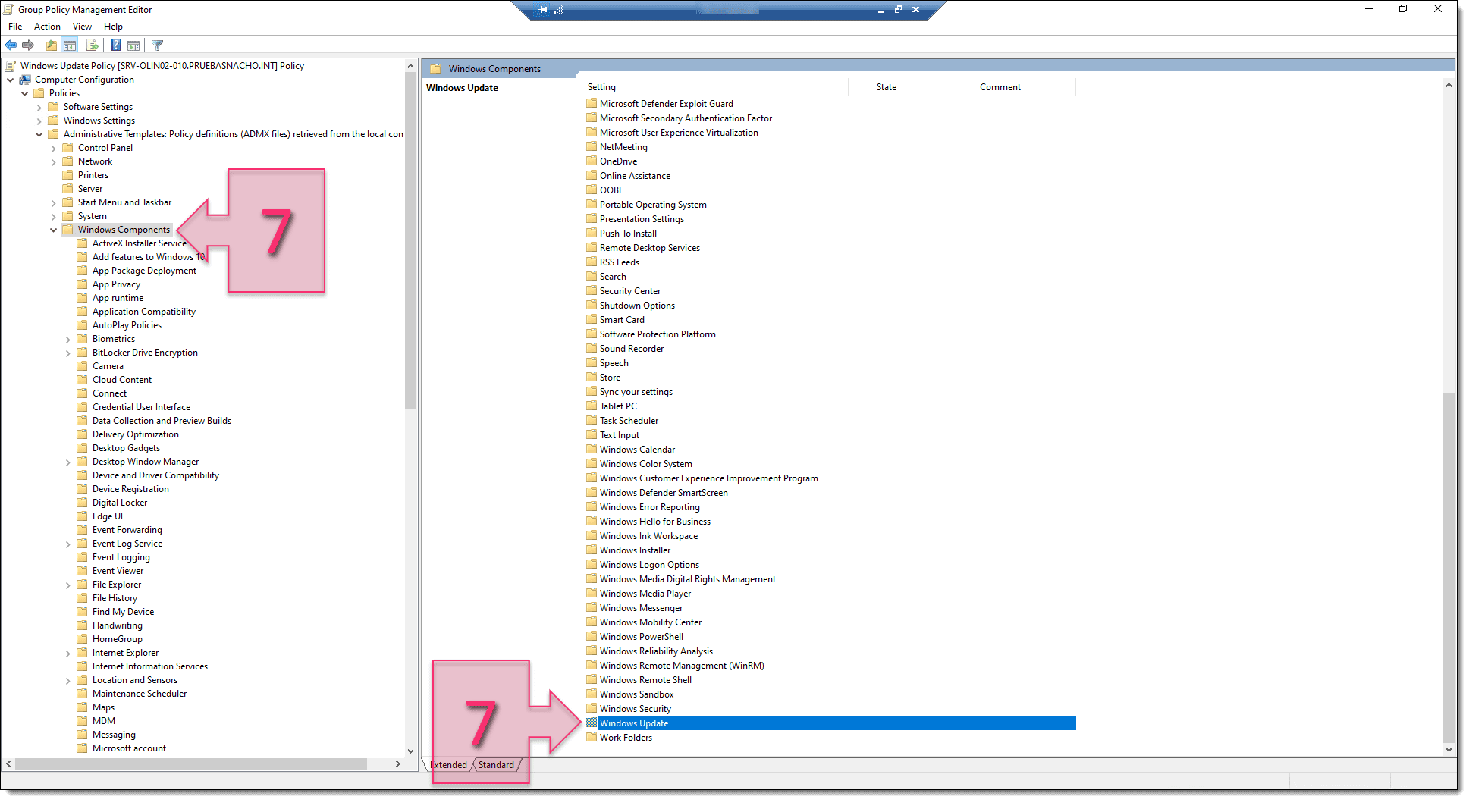
Paso 1. Desplegamos las plantillas administrativas hasta encontrar Windows Update
Y nos encontramos delante de la ventana de configuración donde más tareas debemos hacer en este procedimiento. Para comenzar se debe asegurar que se está en Windows Update (8).
Ahora se debe localizar y hacer clic en “Configure Automatic Updates” (9).
Una vez hecho esto se muestra una ventana emergente en la que se debe marcar como “Enabled” (10) la GPO.
A continuación, seleccionar una opción para “Configure automatic updating” (11) de entre las disponibles, entre las que recomendaríamos la “7 – Auto Dowloading, Notify to Install, Notify to Restart” (o sea, que descargue automáticamente, notifique la instalación y el reinicio.
Se deben seleccionar las opciones de tiempo (13) entre las que tenemos:
- Scheduled install day: Cada cuanto se instalan las actualizaciones.
- Schuduled install time: A qué hora se instalan las actualizaciones.
También se deberá marcar el checkbox “Install updates for other Microsoft productos” (14) para que se actualice por ejemplo Office u otros paquetes como Visual Studio, etc.
Por último, para que los cambios tomen efecto se deberá hacer clic en “Apply” (15) y “OK” (16).
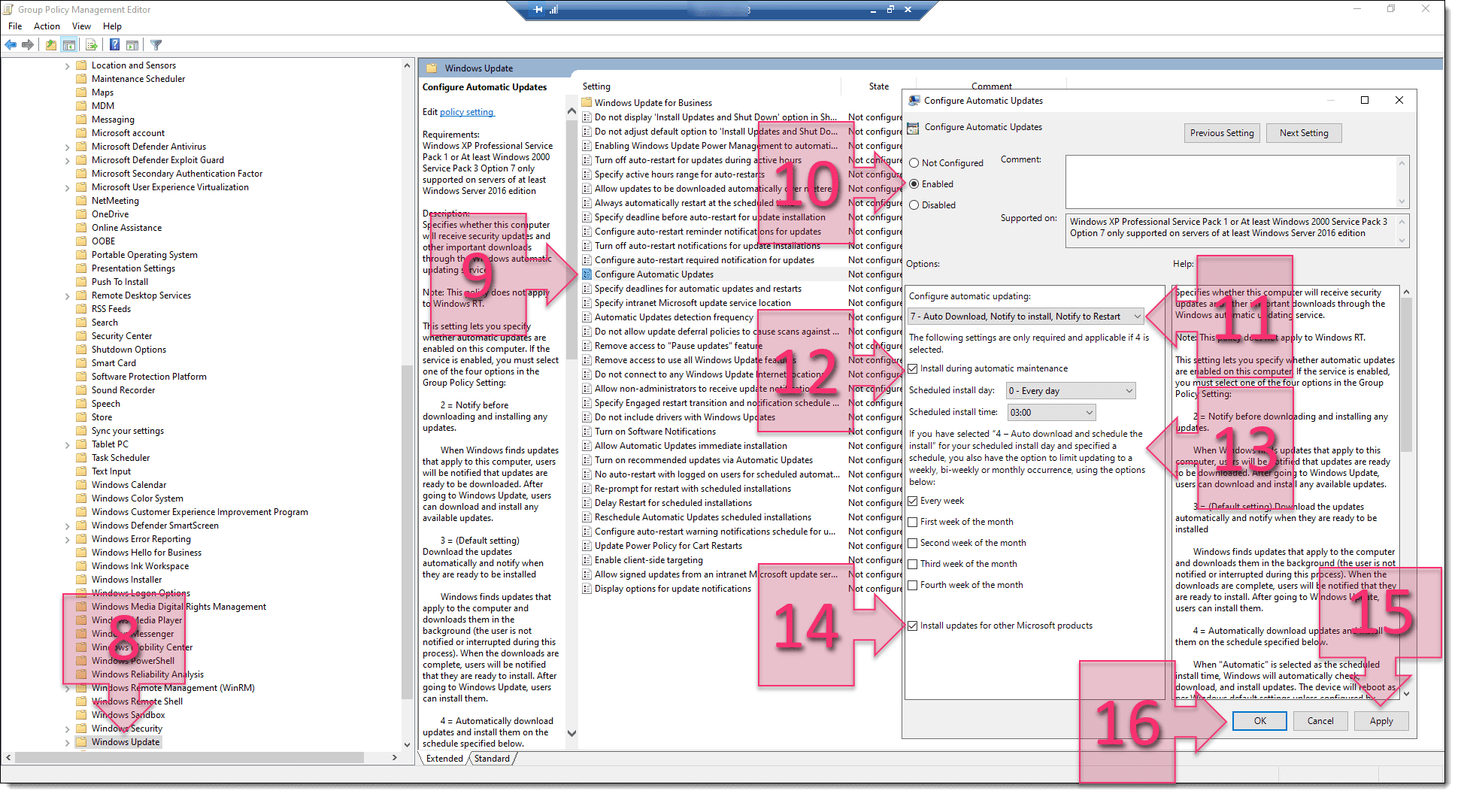
Paso 1. Configuramos las opciones de las Actualizaciones Automáticas
En este punto, dentro de la sección de Windows Update, se podrá ver que la opción “Configure Automatic Updates” está “Enabled” (17)
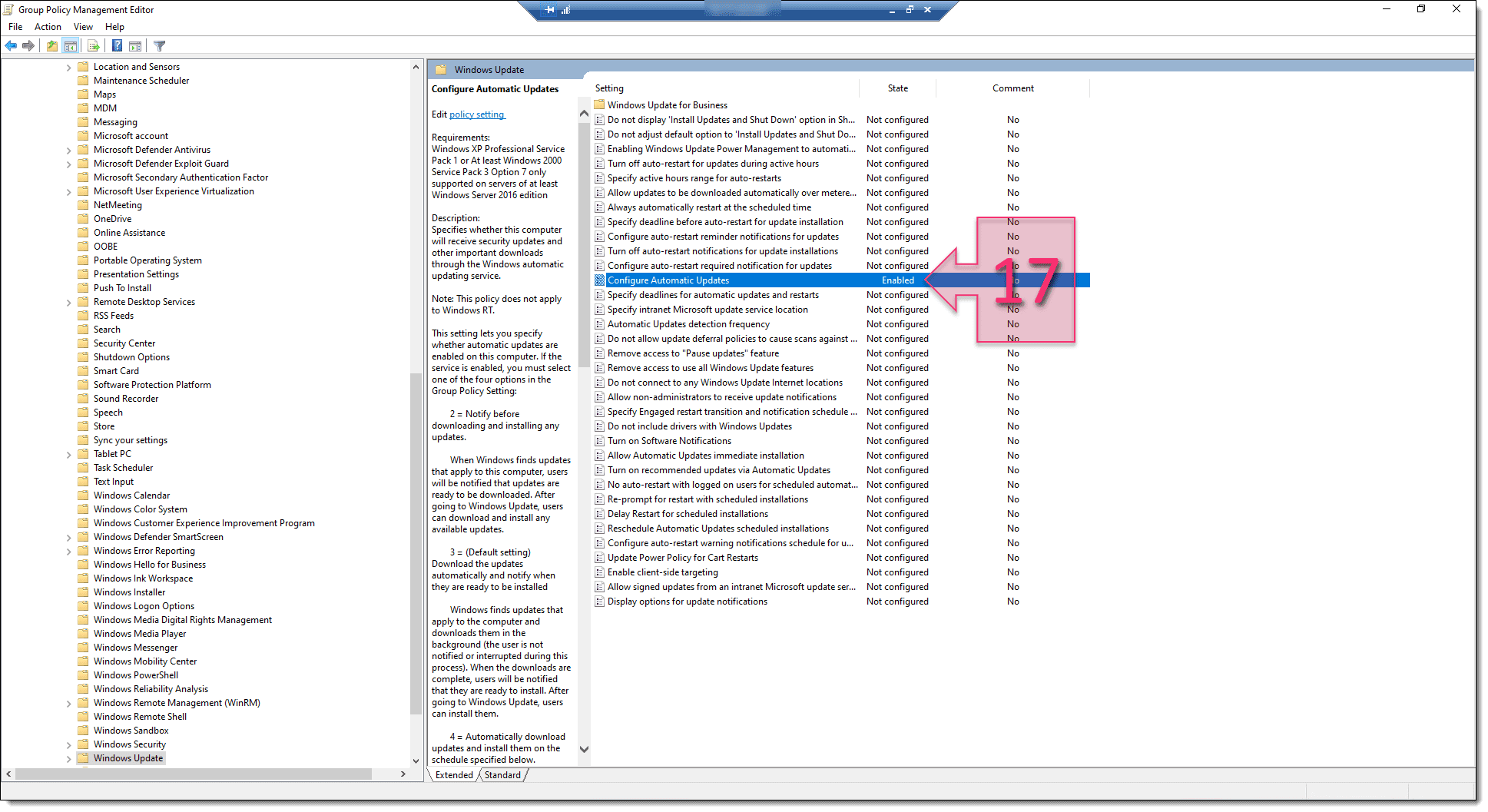
Paso 1. Observamos que la política de actualizaciones automáticas está actualizada
Con esto ya tenemos configurada la política de actuación automática de todos los equipos que se encuentren en esa Unidad Organizativa (OU).
Conclusiones:
Tal como ya sabemos, mantener nuestros equipos actualizados es de vital importancia y es una tarea que puede consumir mucho tiempo por lo que es importante automatizarla siempre que nos sea posible.
A lo largo de este pequeño tutorial hemos repasado cómo configurar las actualizaciones de Windows Update mediante GPO (políticas de grupo) para minimizar la carga administrativa derivada de estas gestiones.
Esta tarea es sencilla si se conocen los puntos que se deben tocar, y en este tutorial hemos visto cómo hacer paso a paso.
Aun así, en caso de experimentar algún tipo de problema al realizar la tarea no dudes en contactar con nosotros, que esteremos encantados de ayudarte.
Por otro lado, si tienes interés en leer más información sobre como configurar otros aspectos de Windows u otros sistemas, equipos, redes, etc. Puedes consultar nuestros tutoriales.
¡Gracias por acompañarnos!

