Descubre cómo configurar GPO para la instalación de un software en los equipos clientes, para de esta manera, ganar tiempo y ahorrar tareas repetitivas.
A lo largo del presente tutorial vamos a ver cómo realizar una serie de tareas que están encaminadas a poder desplegar e instalar nuevo software en las estaciones clientes o incluso en los servidores de nuestra infraestructura siempre que cuelguen de un dominio de Microsoft Active Directory Domain Services (ADDS).
Tenemos la necesidad de hacerlo con una infraestructura de AD DS porque vamos a hacer una aproximación a través de políticas de grupo, también llamadas GPO.
Además, vamos a tener que hacer uso de otras tecnologías como el mapeo de recursos de red, etc. Lo trataremos igualmente dentro del tutorial como si el lector no dispusiera de ninguno de ellos para, de esta manera, lograr describir un tutorial completo que sirva tanto a los técnicos noveles que desconozcan estas prácticas, como a aquellos que tengan experiencia y que simplemente busquen un apoyo puntual o solventar una de las partes.
Esto lo conseguiremos dividiendo en distintos pasos las tareas a realizar para que, en caso de desear leer solo una de las partes, el lector pueda obviar el resto.
Los puntos que trataremos serán:
- Paso 1. Despliegue de infraestructura de AD DS.
- Paso 2. Creación de un compartido de red.
- Paso 3. Creación de una GPO para el despliegue de software.
Cómo configurar GPO para la instalación de un software
Pre-requisitos y recomendaciones:
Para completar de forma satisfactoria este tutorial y poder configurar GPO para la instalación de un software será necesario:
- Estar dado de alta en la Plataforma y estar registrado en la misma tras hacer Log-in.
- Tener una máquina Windows Server con AD DS Server instalado.
- Una cuenta con permisos de administrador.
Paso 1. Despliegue de infraestructura de AD DS
El primer paso a realizar, en caso de no tenerlo desplegado aún, es el de instalar y configurar un dominio de AD DS server dentro de nuestra infraestructura para a continuación dar de alta los Domain Controllers adicionales que consideremos pertinente y demos de alta las máquinas dentro de nuestro dominio.
Estas máquinas serán sobre las que deleguemos el software después.
Si no tienes instalado tu domino, puedes consultar como realizarlo en el tutorial Cómo configurar tu AD DS server en tu servidor Windows.
Paso 2. Creación de un compartido de red
Lo primero que se debe hacer es disponer de una carpeta de red compartida que permita publicar el software que se mapeará desde cada uno de los equipos para poder realizar la instalación a los equipos locales al cargar las GPO.
Para ello se debe crear la carpeta y una vez hecho esto hacer clic con en el botón derecho sobre la misma (1) y se debe seleccionar la opción “propiedades” (2).
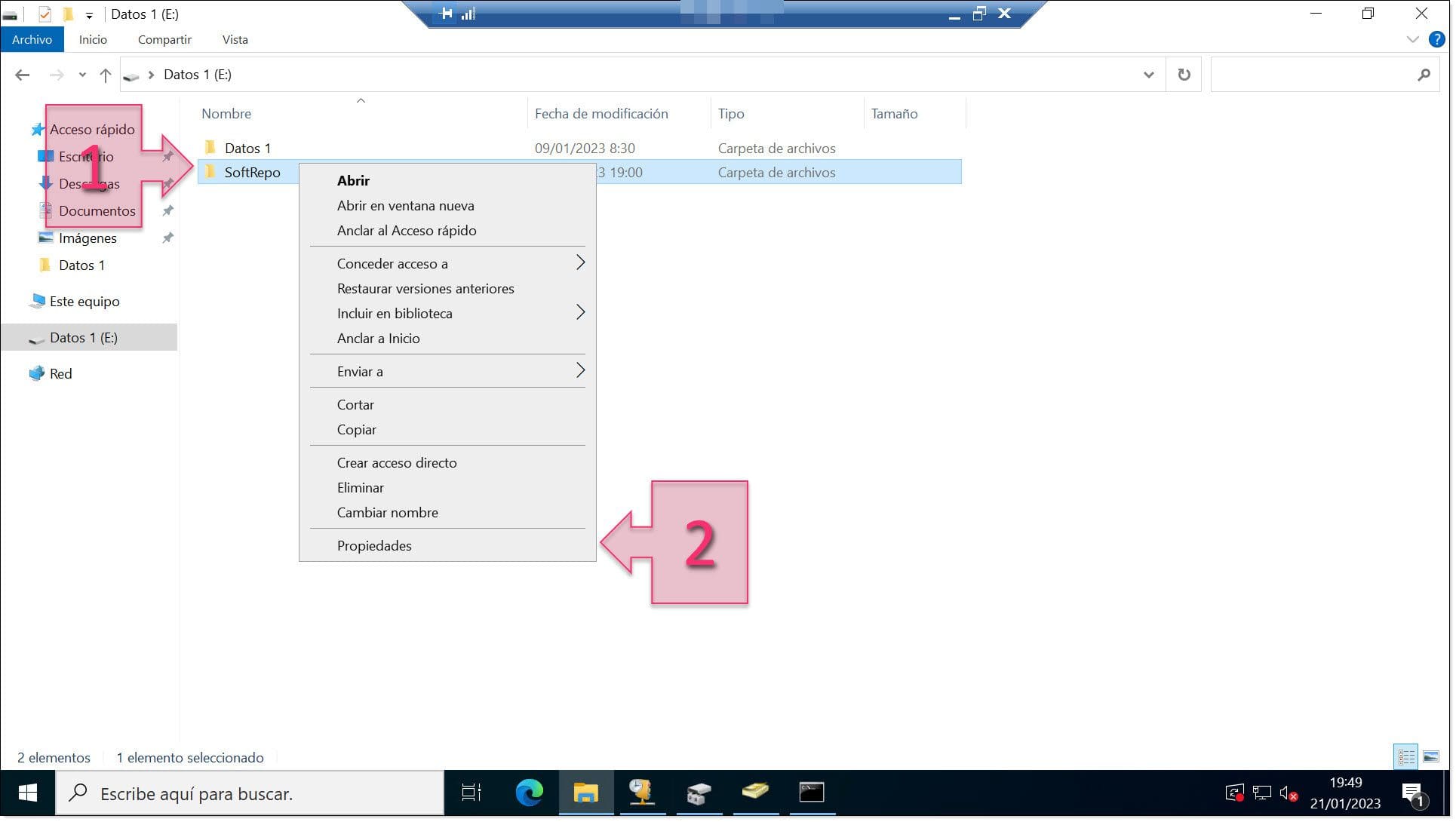
Paso 2. Accedemos a las propiedades de la carpeta compartida
Hecho esto, se deberá ir a la pestaña “Compartir” (3) y hacer clic en “Uso Compartido avanzado” (4).
Tras esto, en la ventana emergente que aparece, se deberá hacer clic para marcar el checkbox de “Compartir esta carpeta” (5) y hacer clic en “Permisos” (6).
Por último, se deberá eliminar el acceso a “Todos” (7) y hacer clic en “agregar” (8) para añadir nuevos usuarios como todas las máquinas y todos los usuarios del dominio.
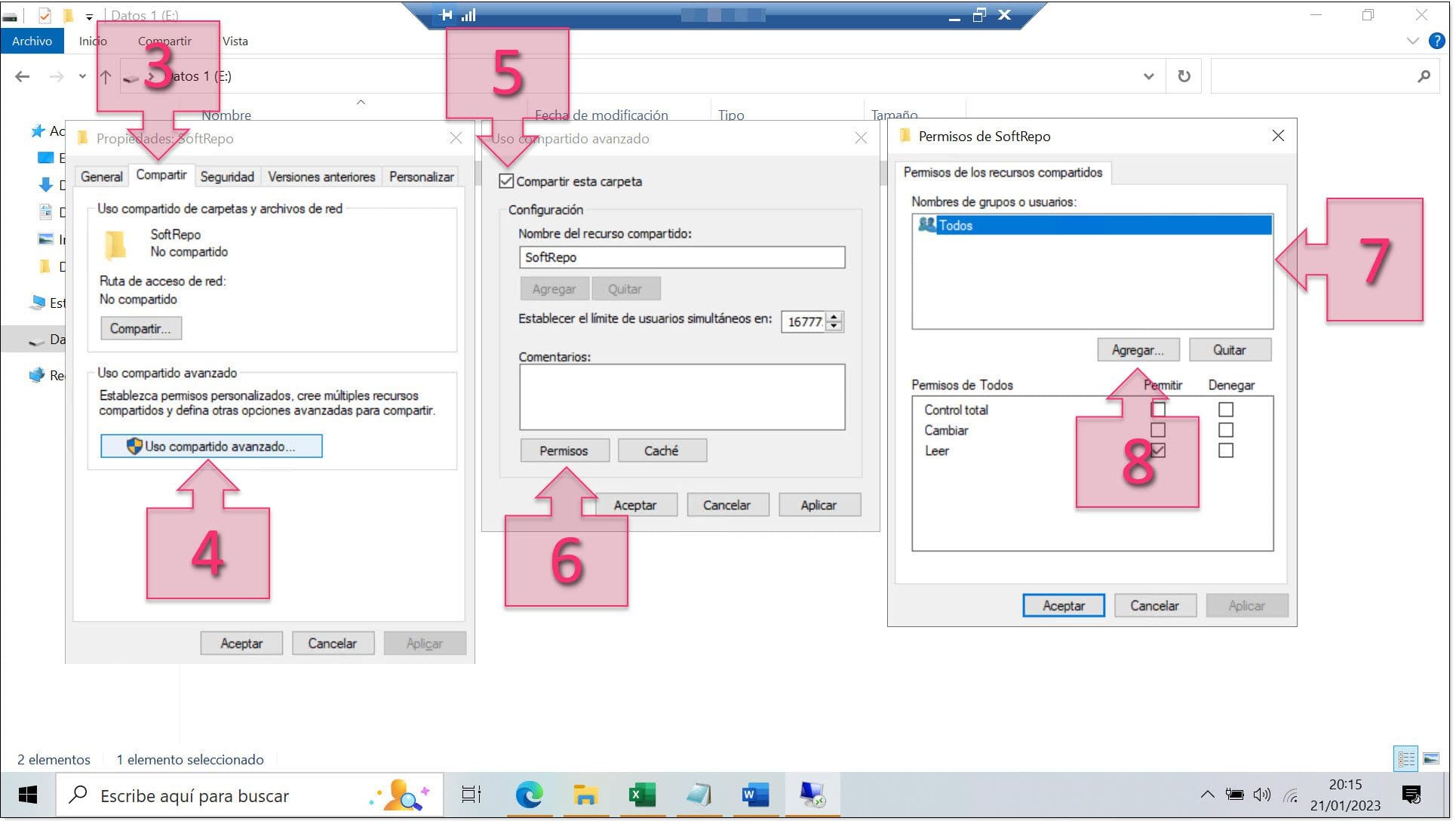
Paso 2. Editamos los accesos de la carpeta compartida
Ahora, se deberá ir a la pestaña “Seguridad” (9), hacer clic en “Opciones avanzadas” (10) y en la nueva ventana emergente, seleccionar “Usuarios” (11) para añadir los permisos necesarios.
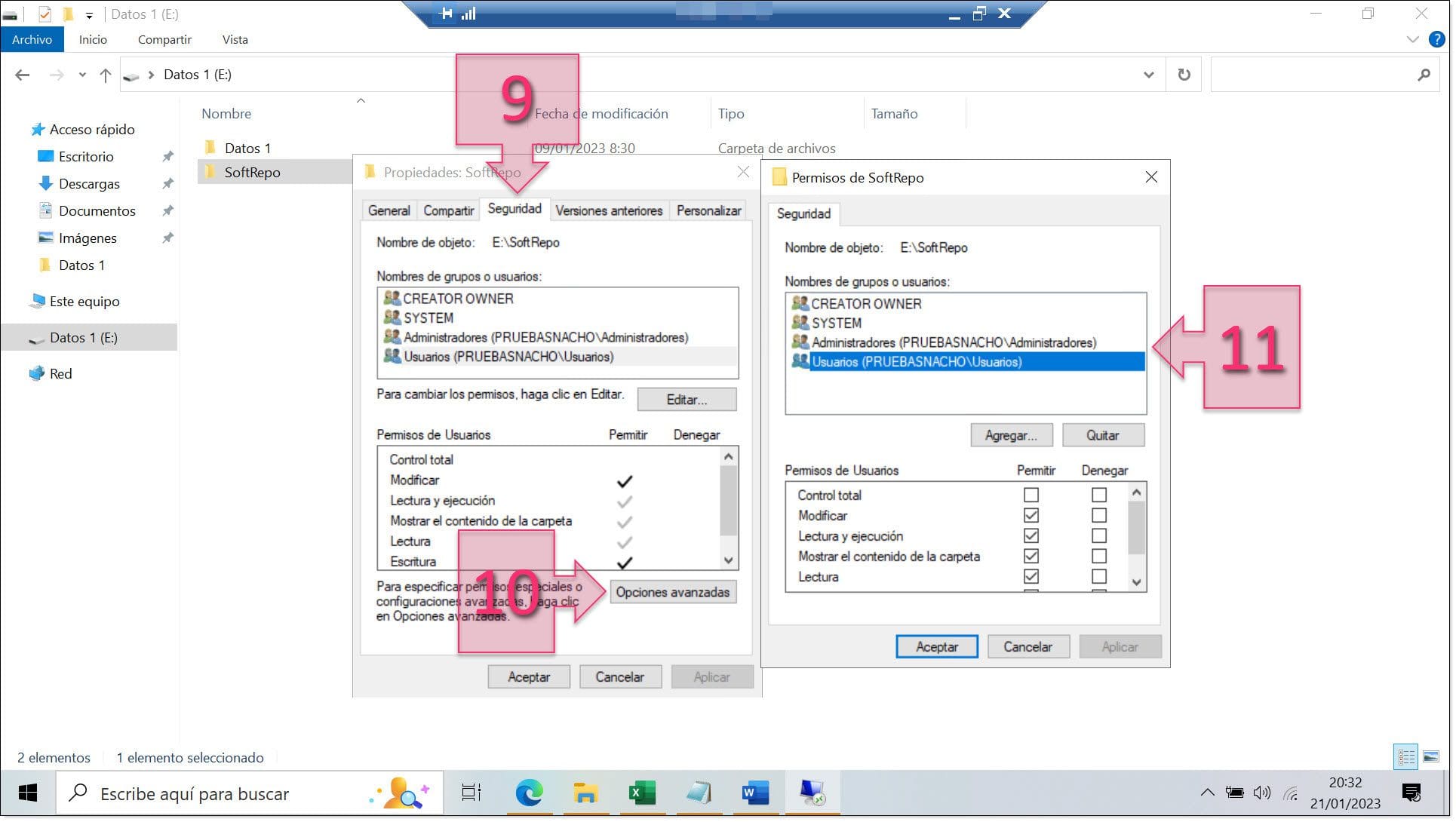
Paso 2. Editamos los permisos de la carpeta compartida
Ahora que se han dado los accesos a los usuarios, se debe probar que todo está ok. Para ello, se debe escribir la ruta completa en la barra de búsquedas (12) y hacer clic sobre la misma para acceder (13).
En nuestro caso tiene la siguiente forma, pero puede variar en función de como se haya descrito: \\SRV-OLIN02-001\SoftRepo
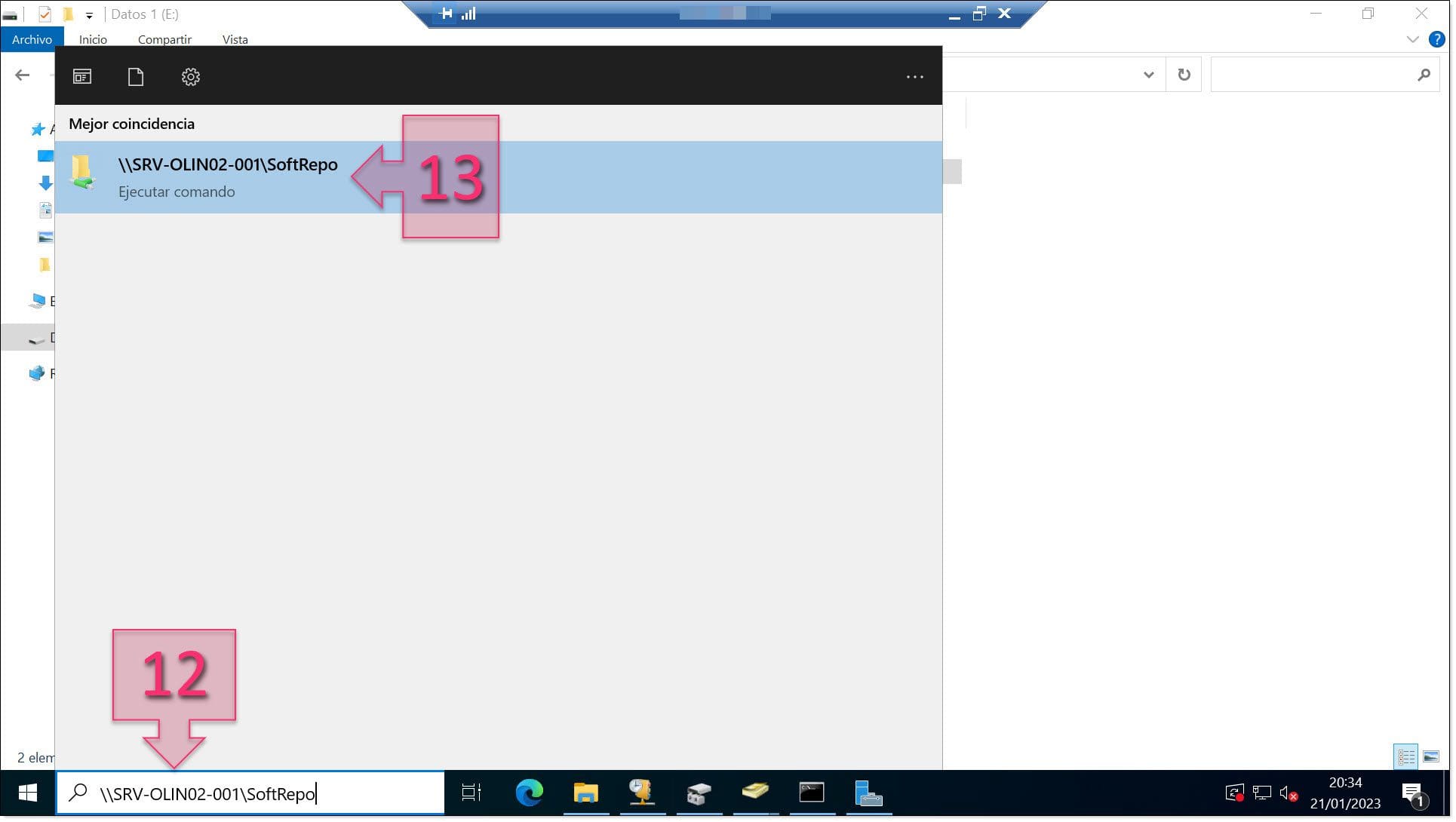
Paso 2. Comprobamos el acceso a la carpeta compartida
Si se puede acceder, quiere decir que esta parte está correcta.
Paso 3. Creación de una GPO para el despliegue de software
En la parte de la preparación de la creación de la GPO, lo primero que se debe hacer es acceder al Administrador de Directivas de Grupo de AD DS Server. Para ello, se debe ir a Administrador del servidor, desplegar Herramientas y hacer clic en “Administrador de Directivas de Grupo” (14).
NOTA: Conviene recordar que también se puede acceder a esta herramienta mediante el uso del comando “GPMC.MSC”.
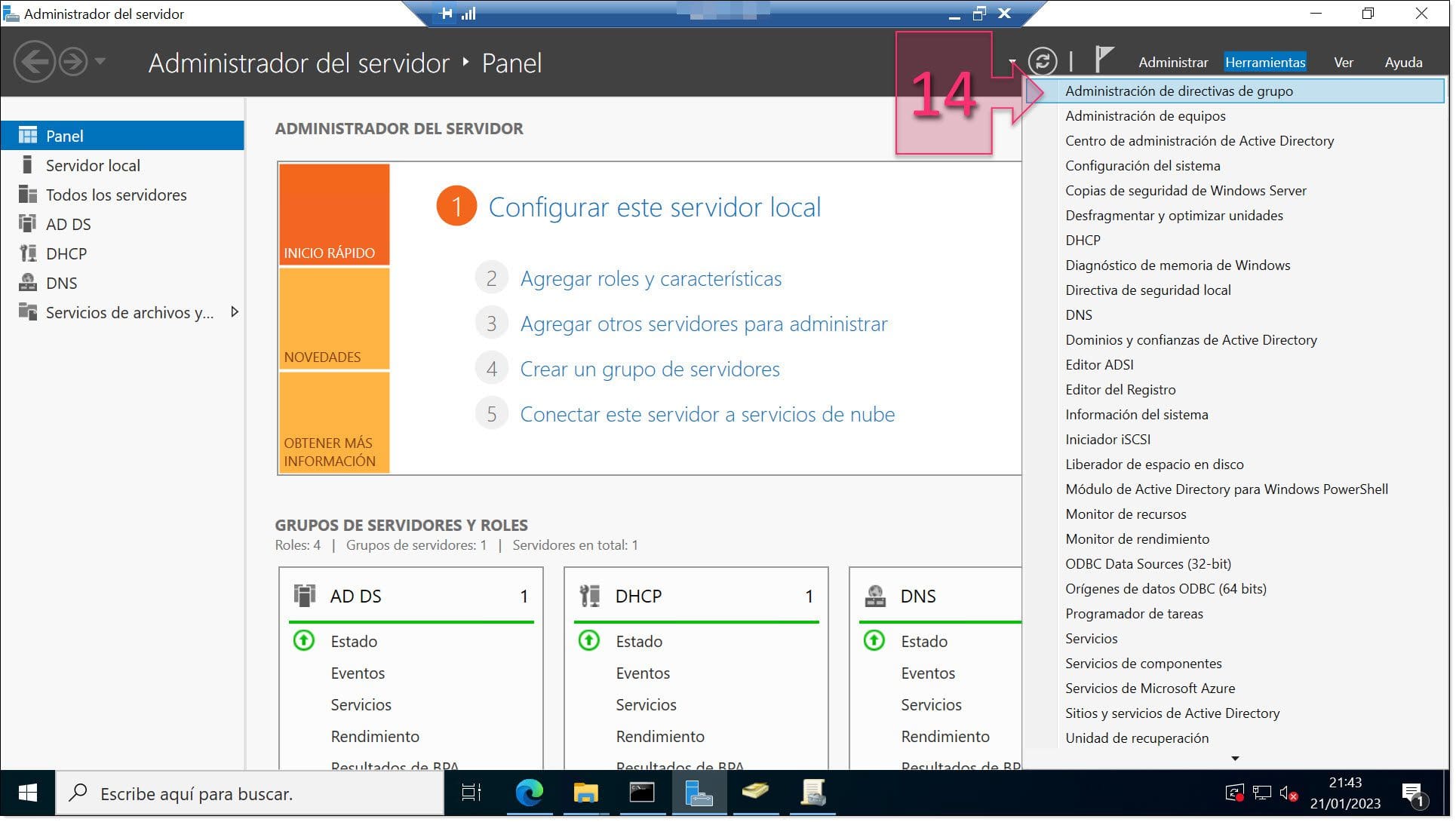
Paso 3. Accedemos al administrador de directivas de grupo
Dentro del “Administrador de Directivas de Grupo”, se debe navegar por la estructura (15) del dominio hasta la Unidad Organizativa (OU) en la que se quiere se desplegar el software.
En el caso de nuestro ejemplo, se quiere desplegar en la delegación de Zaragoza, por lo que se deberá navegar hasta ahí.
Una vez localizado, se debe hacer clic con el botón derecho sobre la OU y seleccionar “Crear un GPO en este dominio y vincularlo aquí…” (16)
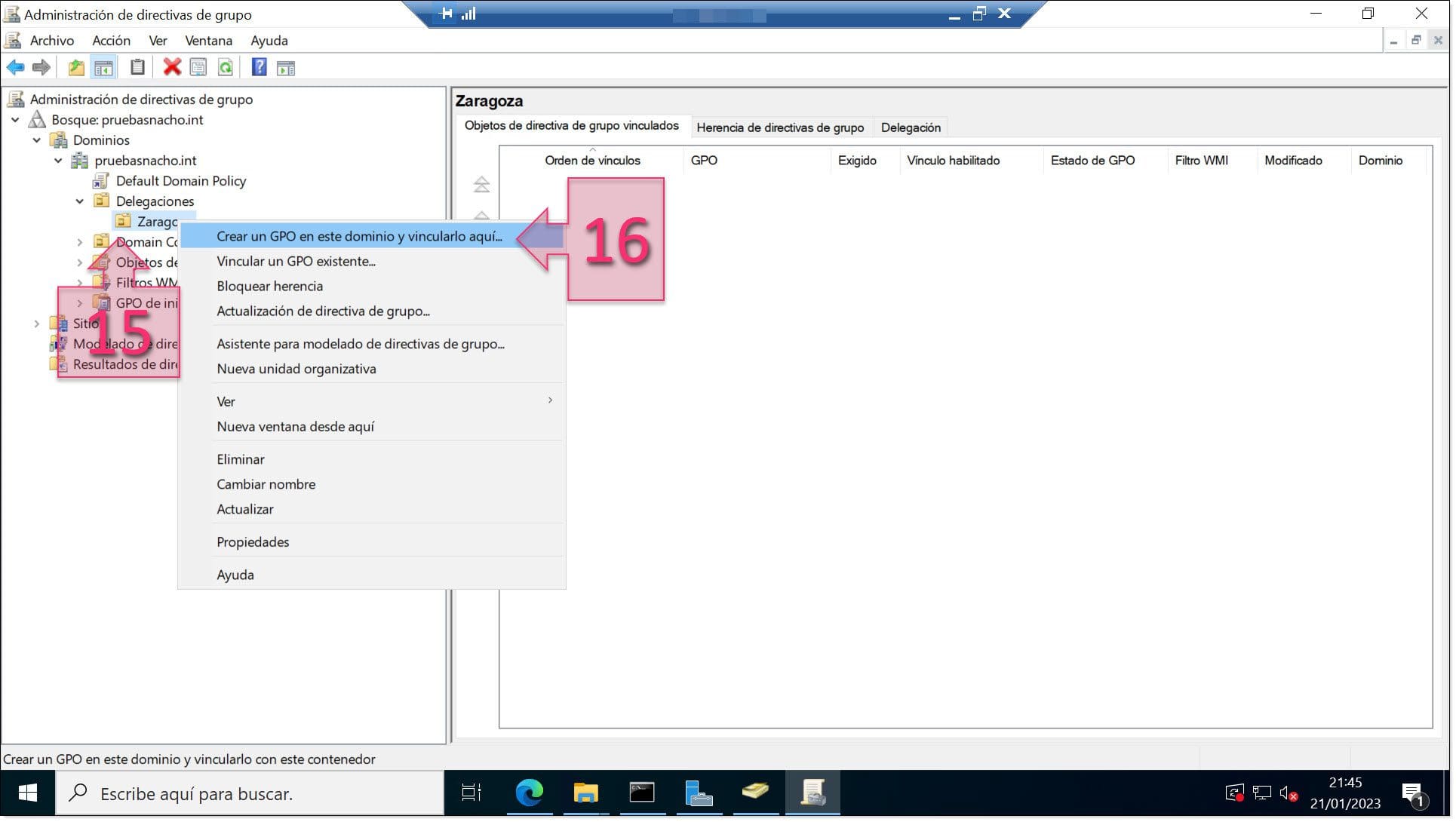
Paso 3. Seleccionamos crear un GPO en este dominio y vincularlo aquí
En este momento se muestra una pequeña ventana emergente de creación de “Nueva GPO” en la que se deberá introducir el nombre de la nueva GPO (17), que en este caso será “Instalación nuevo software Putty”.
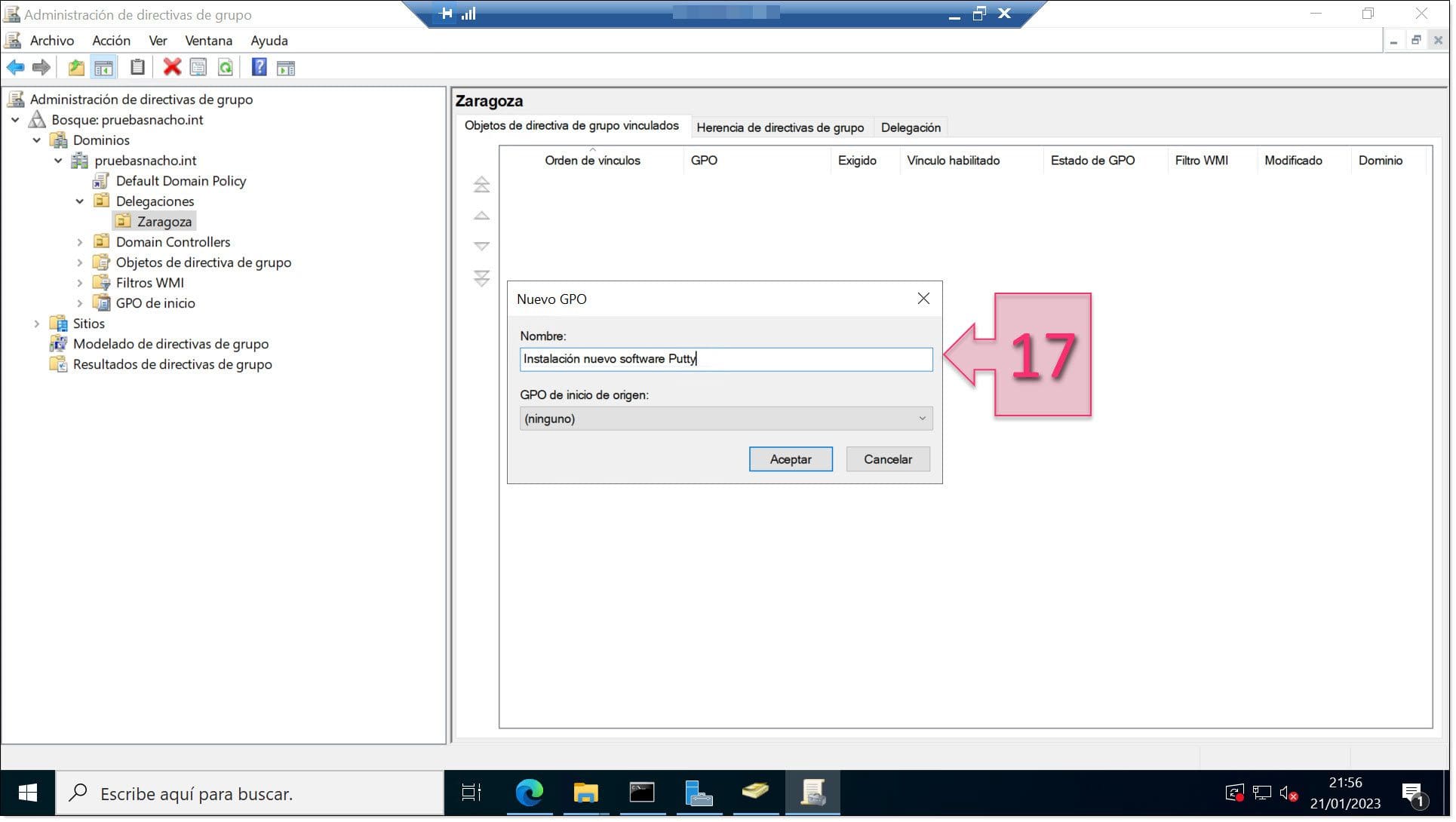
Paso 3. Proporcionamos un nombre a la nueva GPO de provisión de software
A continuación, se debe hacer clic en el botón derecho sobre la nueva GPO (18) y seleccionar la opción “Editar” (19).
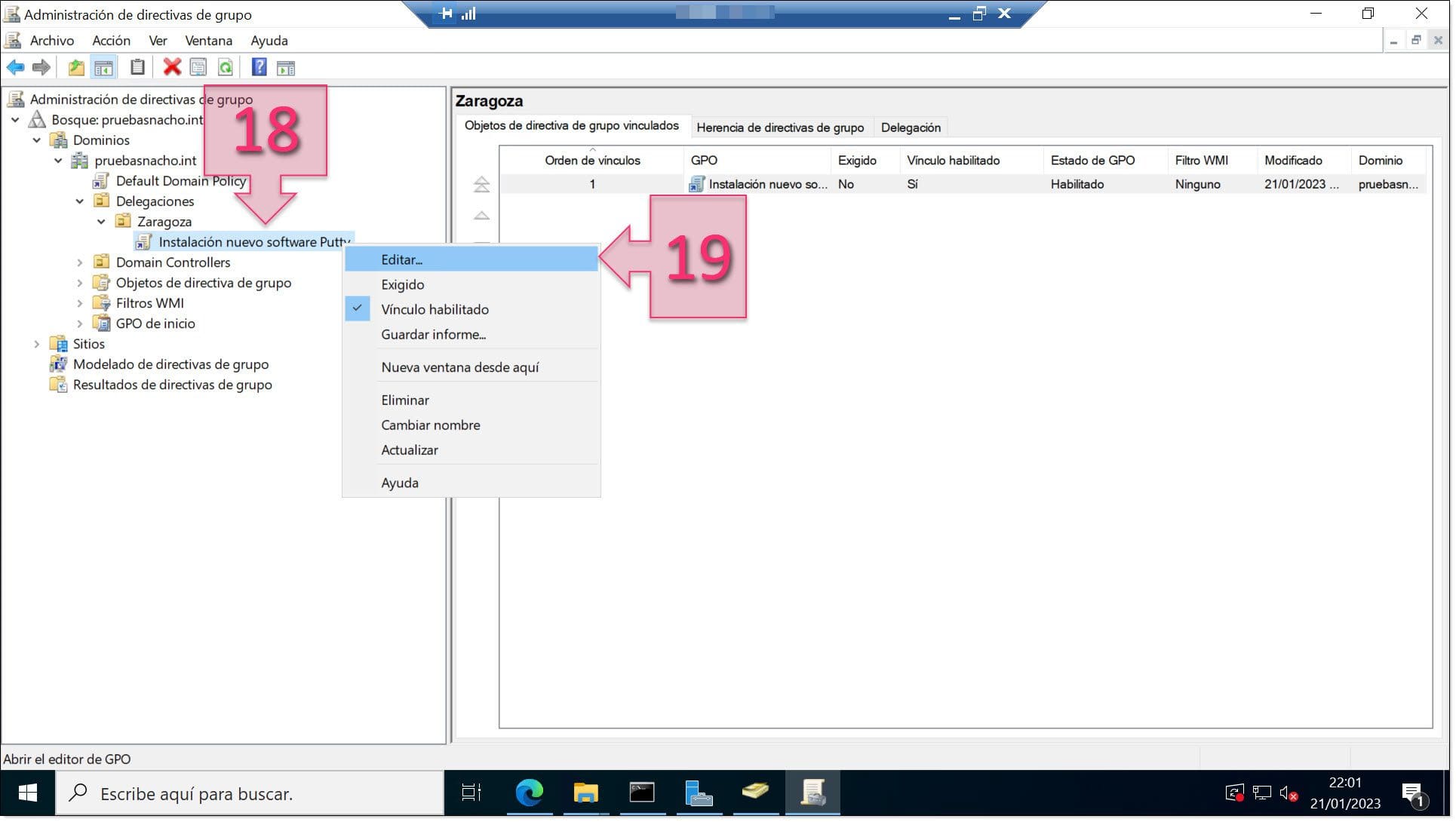
Paso 3. Editamos la nueva GPO de provisión de software
En el editor de administración de directivas de grupo se debe desplegar la rama de “Configuración del equipo > Directivas > Configuración de software > Instalación de software” (20) y haciendo clic en el botón derecho seleccionar “Nuevo > Paquete” (21).
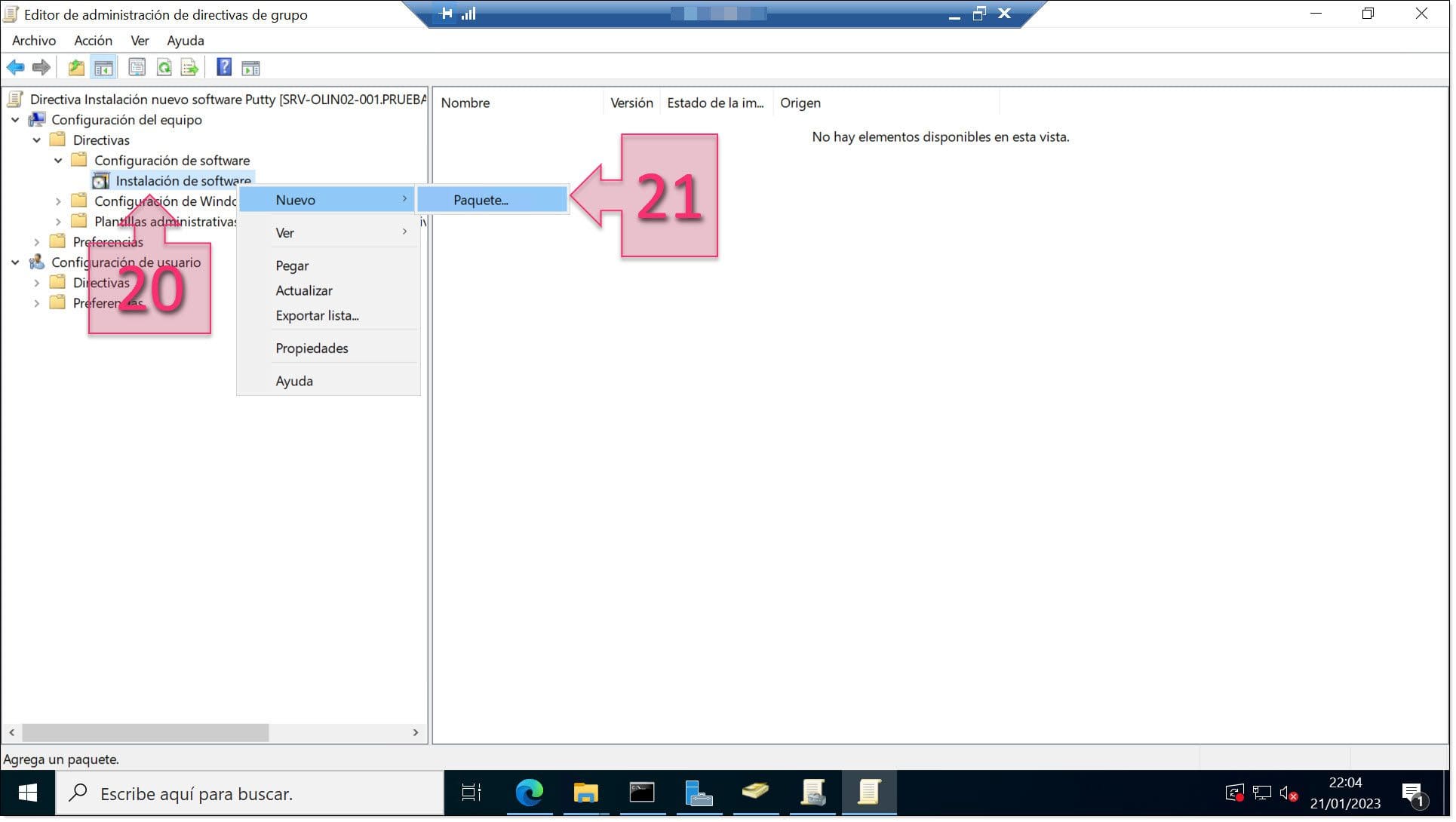
Paso 3. Agregamos el nuevo paquete de software a desplegar
En la ventana emergente se debe navegar para buscar el software que se quiere provisionar (22).
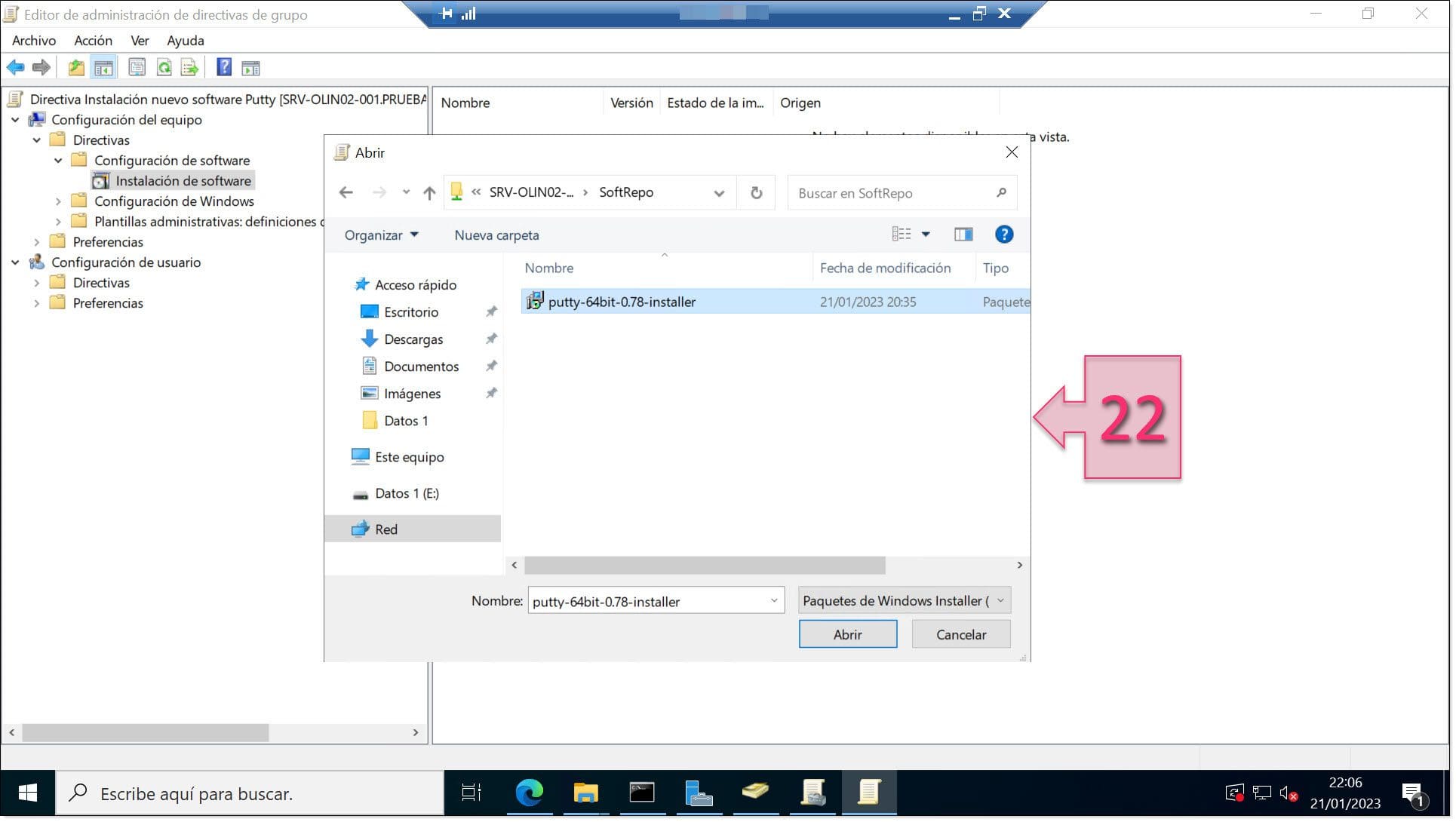
Paso 3. Seleccionamos el paquete que queremos provisionar
En este punto, se debe seleccionar “Asignada” (23) como método de implementación del software.
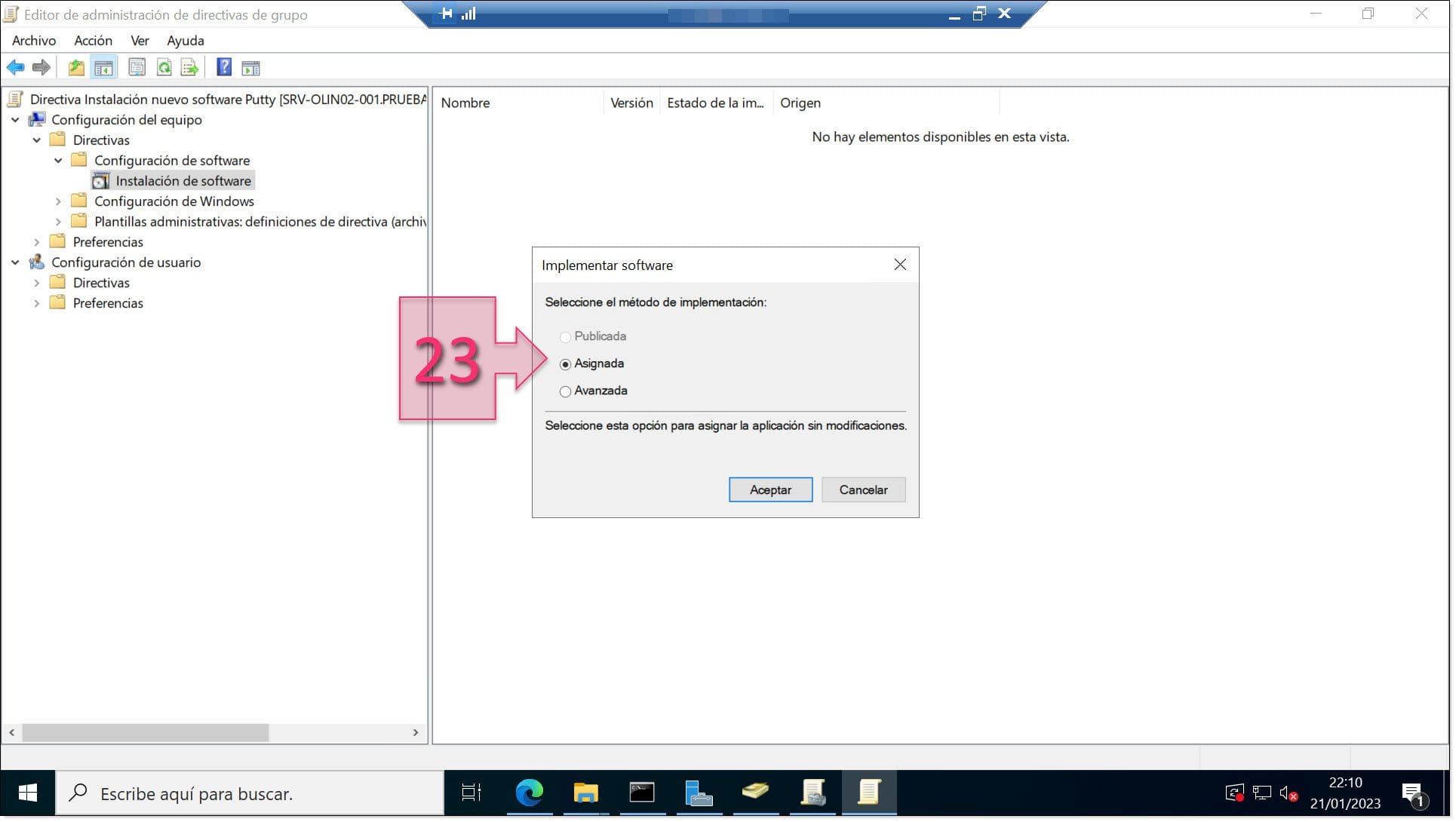
Paso 3. Seleccionamos como método de asignación del software la opción de asignada
Lo siguiente que se debe hacer es asegurarse de que efectivamente se ha implementado el software en el editor (24).
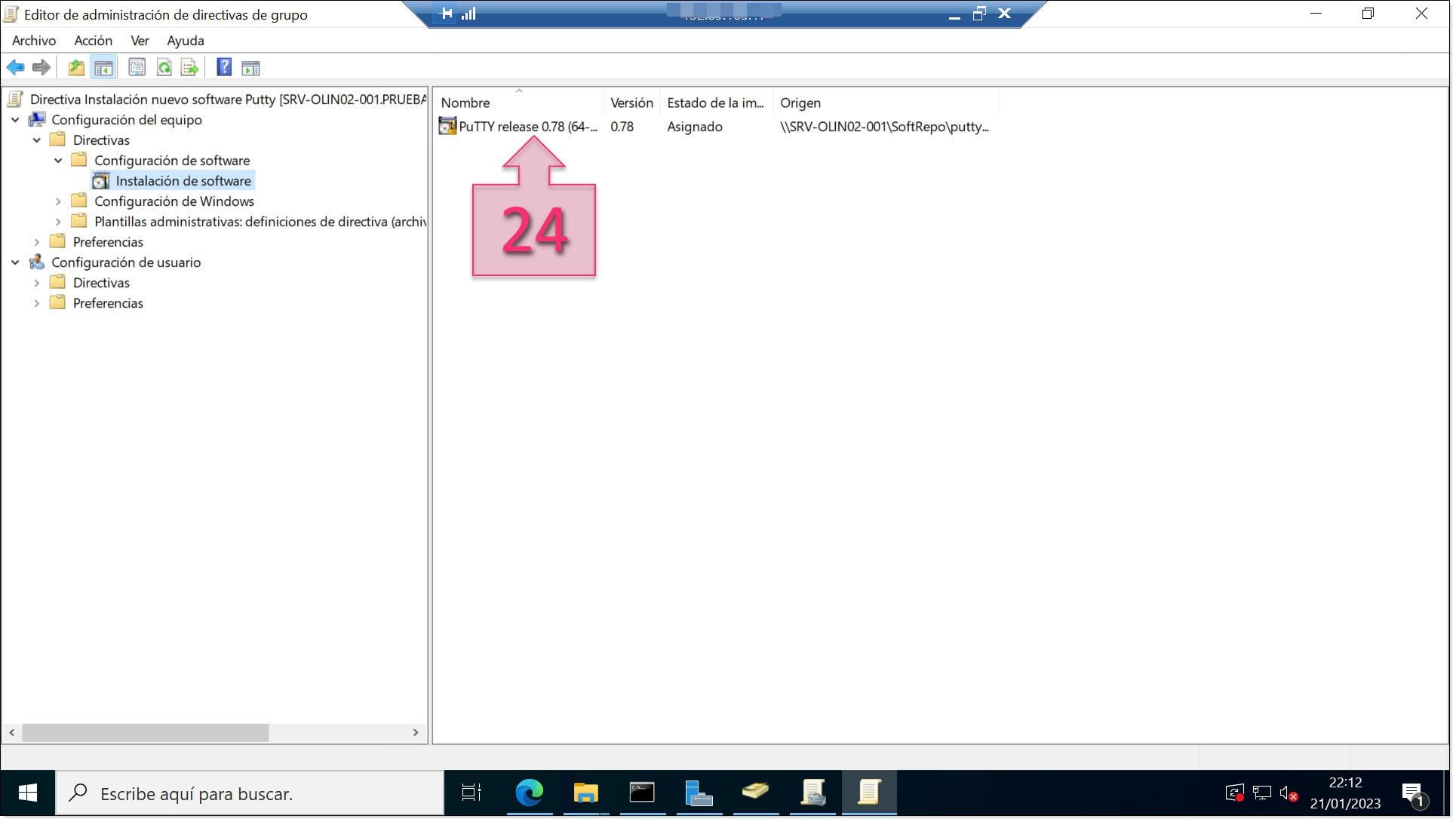
Paso 3. Comprobamos que el software aparece como disponible
Para hacer la prueba de que la nueva GPO se ha desplegado correctamente debemos ejecutar el CMD con privilegios de administrador y lanzar el comando “gpupdate /force” (24).
Es posible que nos lance una advertencia de que se va a ejecutar una directiva de inicio, debiendo escribir “S” (25) para que se ejecute.
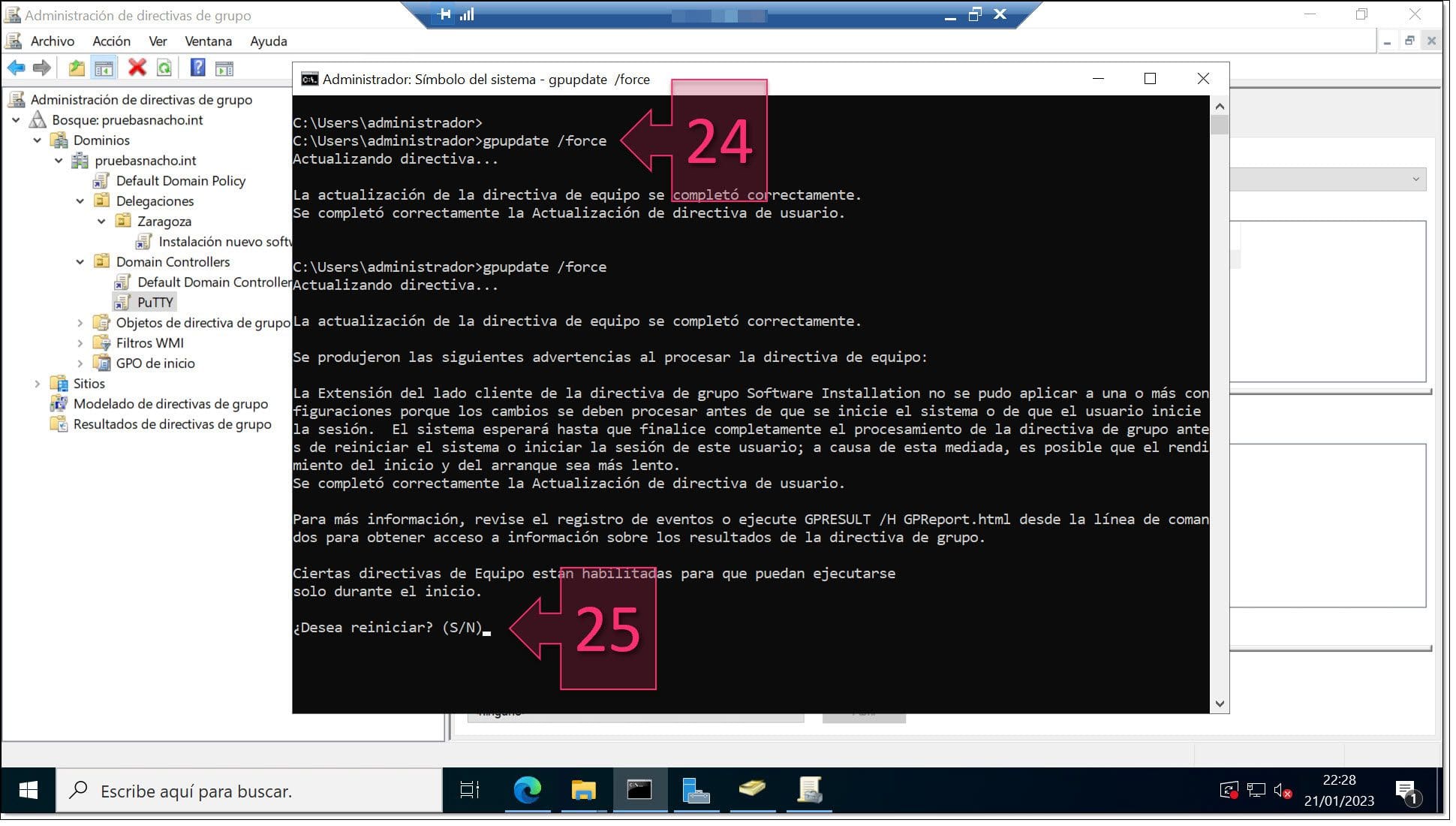
Paso 3. Lanzamos una actualización de políticas de grupo
En este momento, podemos ver si se ha instalado correctamente, para ello, se debe ir a la barra de búsqueda y escribir el nombre del software (26), para hacer clic sobre el mismo (27) y ver si se ejecuta correctamente.
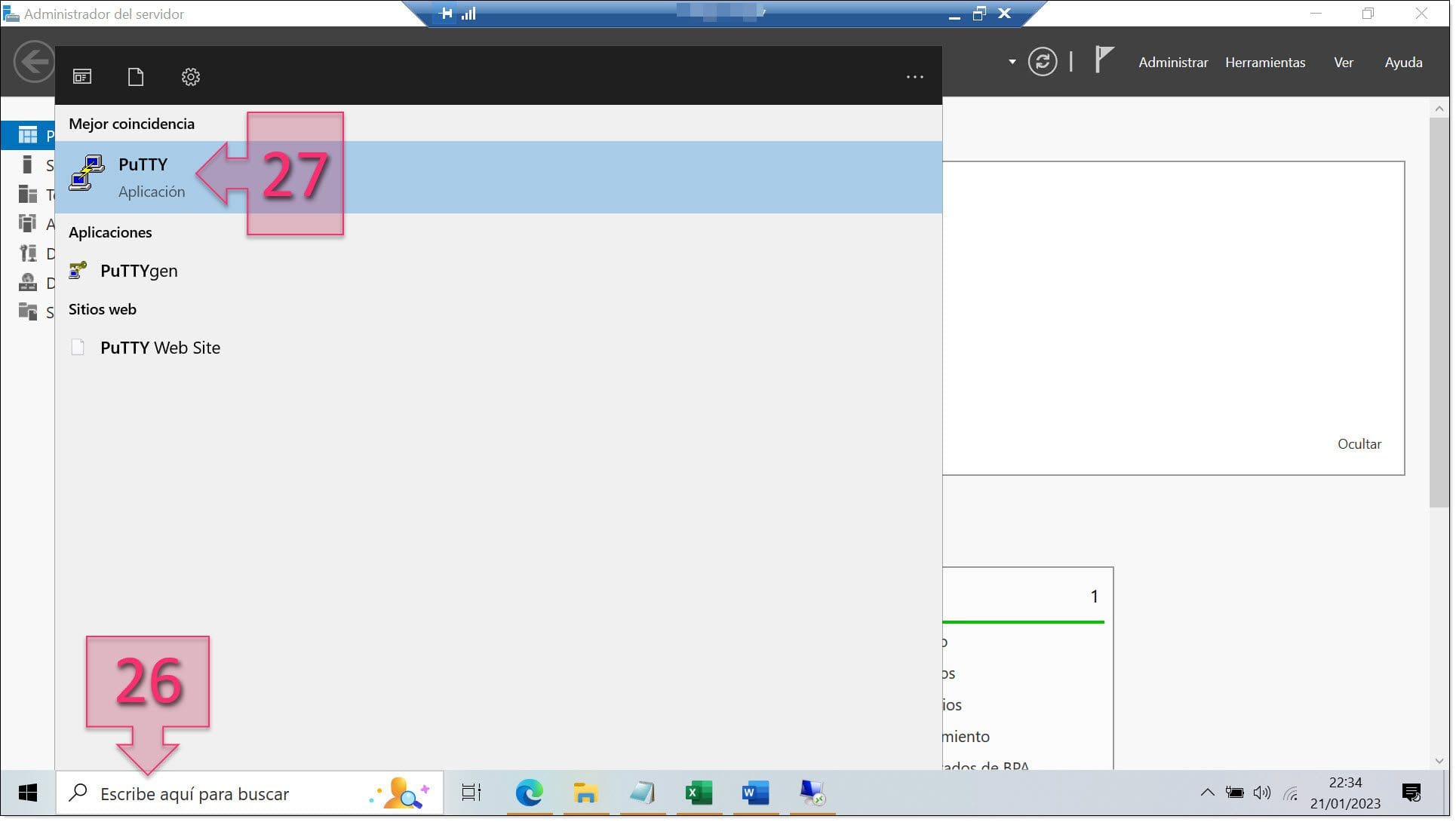
Paso 3. Comprobamos que PuTTY ya está instalado en la máquina
Con esto ya estaría probado que funciona y se podría lanzar sobre todas las máquinas a las que se quiera implementar.
Conclusiones
A lo largo de este tutorial hemos revisado cómo configurar GPO para la instalación de un software en los equipos clientes para, de esta manera, poder ganar tiempo en el despliegue de ciertas aplicaciones y así ahorrar un tiempo muy valioso de los administradores, que ahorramos de tareas repetitivas y podemos invertir de tareas de planificación, corrección, mejora, etc.
Tal como has podido ver, el proceso es sencillo y además lo planificamos en varias secciones bien diferenciadas y con pasos bien descritos, para que no tengas ningún problema en seguir estos apartados para lograr cada uno de los objetivos.
Aun así, si tuvieras cualquier problema puedes ponerte en contacto con nosotros y trataremos de ayudarte.
¡Gracias por tu tiempo!

