Descubre cómo configurar Bitlocker en tu cliente Windows para proteger los datos de tus dispositivos incluso en caso de pérdida o robo.
Sí, es otro de esos momentos en los que voy a comentarte que la seguridad es importante, pero no, no voy a darte la paliza con temas abstractos o teóricos, voy a ir directo a comentarte cómo puedes proteger tus datos en ordenadores portátiles, memorias USB, discos duros externos, etc.
Y sobre todo, lo que te voy a proponer no te va a costar ni un euro, es algo que tu Windows (si lo compraste en este siglo) es más que posible que ya lo tenga.
Y sí, me refiero a Bitlocker, una solución para la protección de datos en dispositivos Microsoft, tanto de uso empresarial como personal, que está disponible en muchos de los sistemas operativos del gigante de Redmond.
¿Cómo configurar Bitlocker en tu cliente Windows?
Pre-requisitos y recomendaciones:
Para completar de forma satisfactoria este tutorial y poder configurar Bitlocker en tu cliente Windows será necesario:
- Disponer de una máquina Windows Client o Windows Server con una versión que soporte Bitlocker:
- Versiones Profesional, Ultimate y Enterprise de Windows 7, Windows Vista, Windows 10 y Windows 11.
- Versiones Windows Server 2008 y superiores.
- Una cuenta con permisos de administrador.
Paso 1. Configuración de Bitlocker en una unidad de Windows 10:
En este caso vamos a ver como realizar la operativa para habilitar Bitlocker sobre una unidad USB en un sistema operativo Windows 10.
Para comenzar, debemos ir a un explorador de Windows y una vez hecho esto, hacer clic sobre el botón derecho en la unidad sobre la que queremos activar Bitlocker (1). Y a continuación debemos seleccionar “Turn on Bitlocker” (2) o “Activar Bitlocker” según el idioma del sistema.
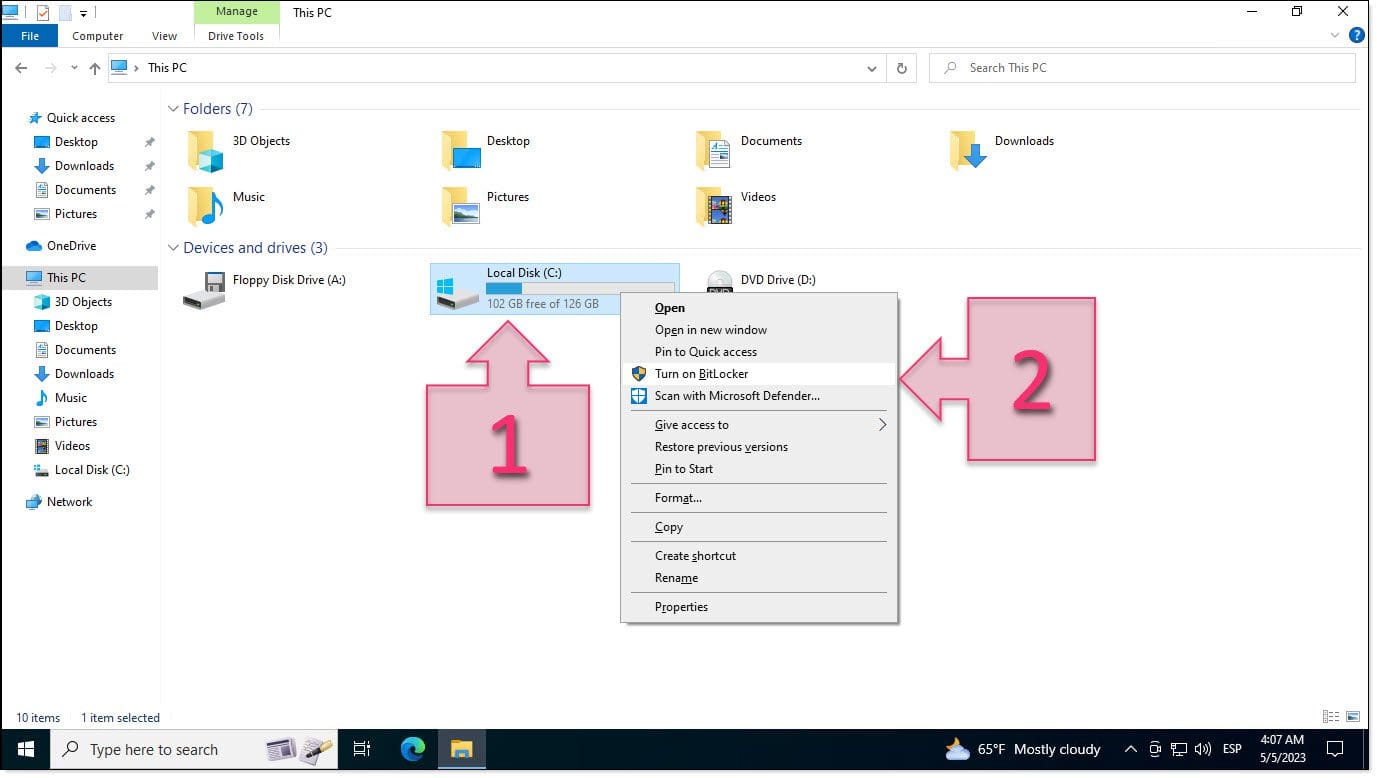
Paso 1. Seleccionamos la unidad y activamos Bitlocker
Una vez hecho esto, se abrirá una ventana emergente en la que se debe elegir la forma en que se desea desbloquear la unidad (3) una vez cifrada.
Para ello se muestran dos opciones:
- Usar una contraseña para desbloquear la unidad: Si seleccionamos esta opción debemos introducir la contraseña dos veces.
- Usar la tarjeta inteligente para desbloquear la unidad: En este caso se necesitará tener una tarjeta inteligente, un lector compatible y disponer del pin.
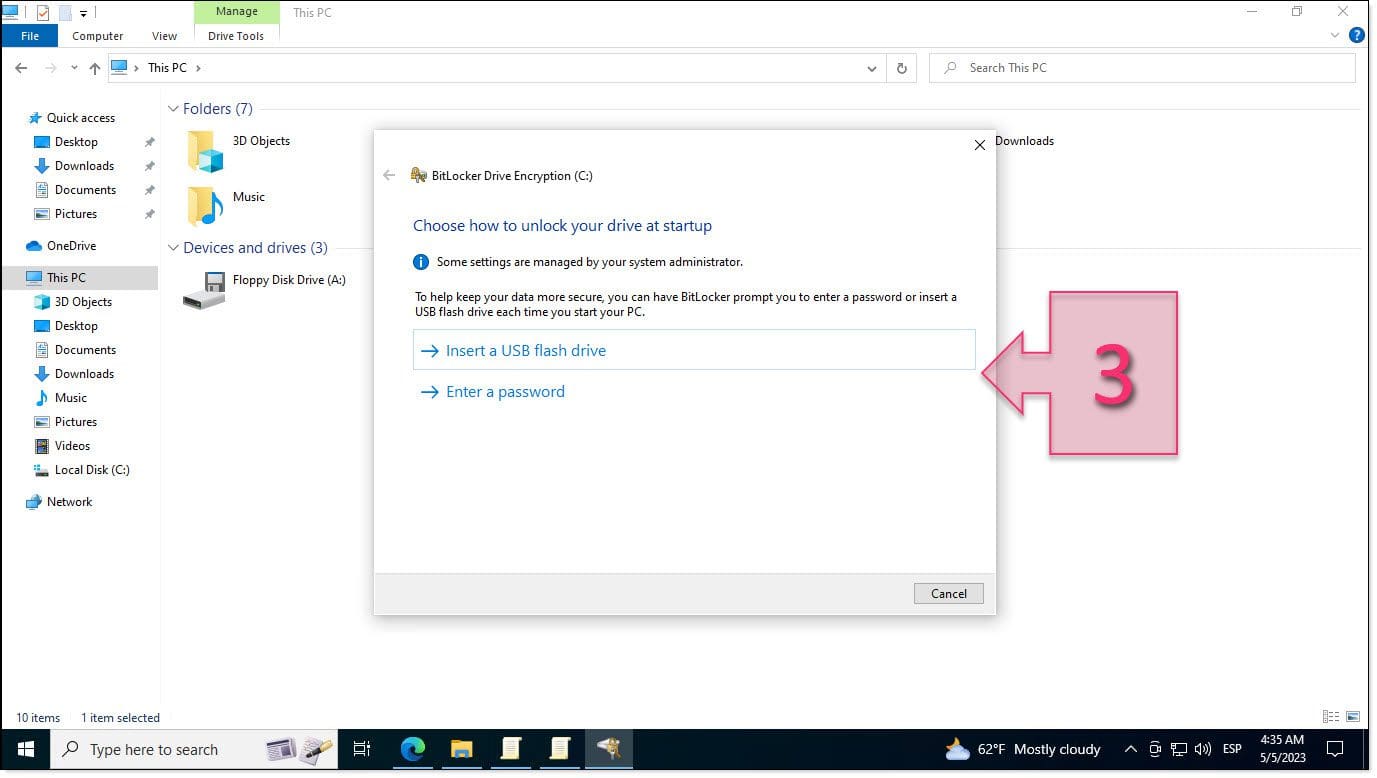
Paso 1. Seleccionamos como desbloquear la unidad
En nuestro caso seleccionamos la opción de la contraseña, por lo que se debe insertar la contraseña a usar dos veces (4).
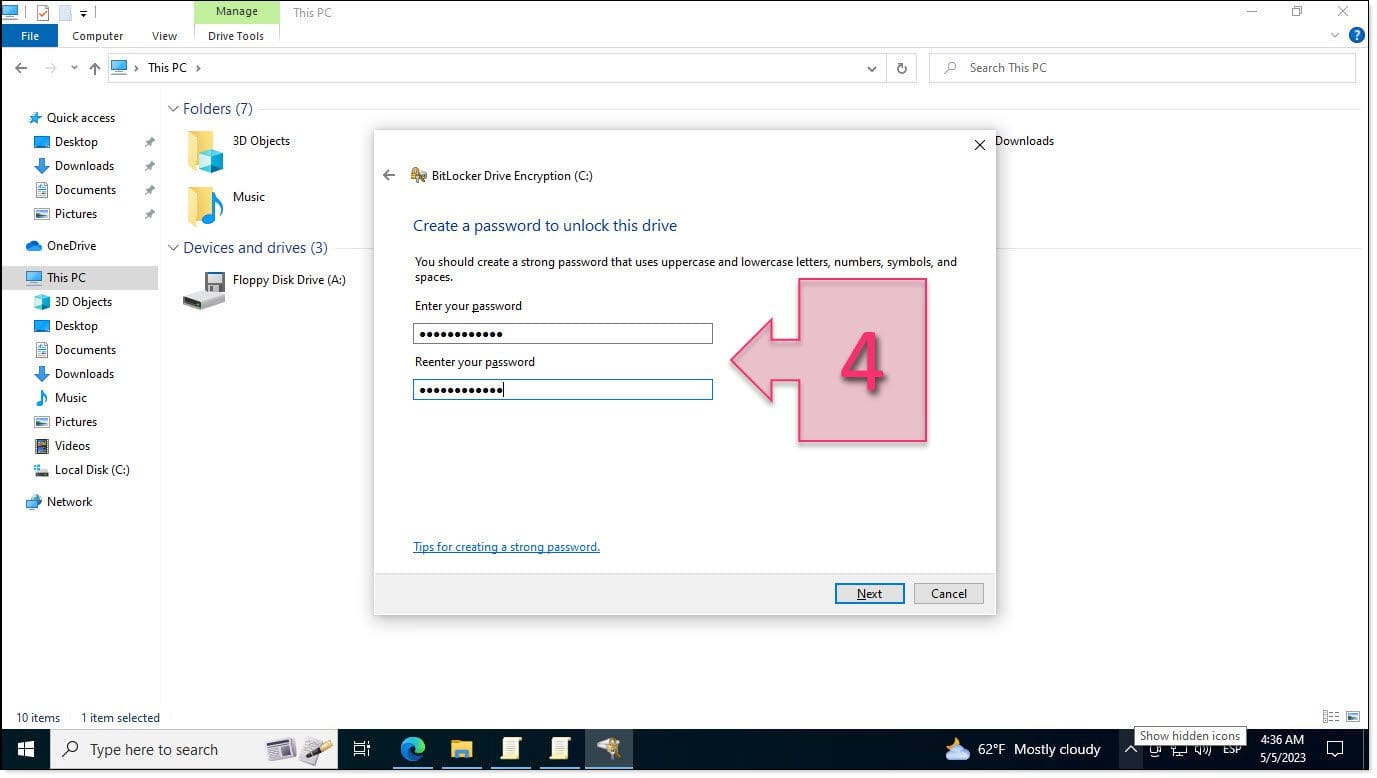
Paso 1. Introducimos la clave para desbloquear la unidad
El siguiente paso que se debe dar es el de elegir como se quiere guardar la clave de recuperación (5) de la unidad Bitlocker.
Esto consiste básicamente en extraer una copia de la cadena que deberemos usar para recuperar el acceso a la unidad en caso de haber olvidado nuestra clave de acceso.
Disponemos de cuatro opciones:
- Guardar a nuestra cuenta de Microsoft.
- Salvarla en una memoria USB: que hará las veces de token.
- Guardar en un archivo: NO puede guardarse en otra unidad cifrada.
- Imprimir la clave de recuperación: Puede imprimirse a un PDF.
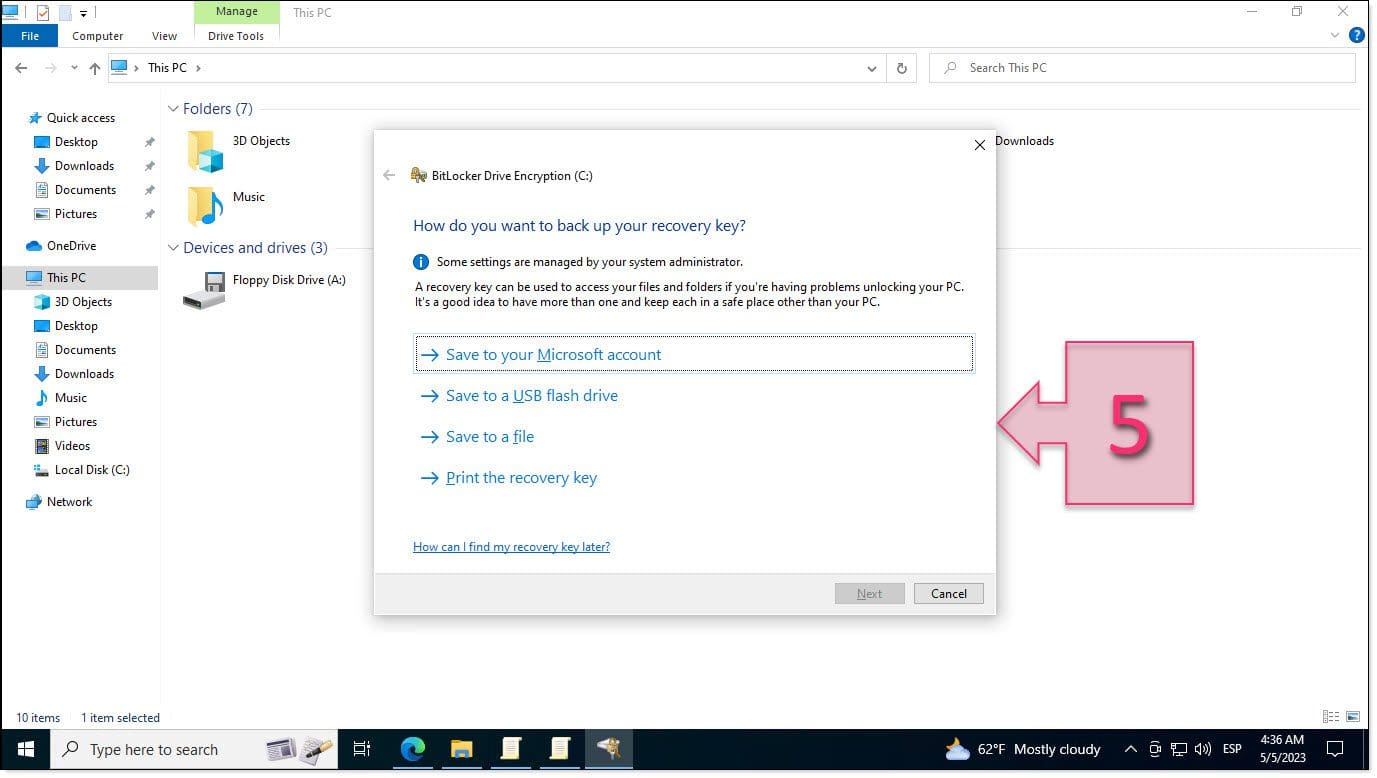
Paso 1. Seleccionamos la forma en que se guarda la copia de seguridad de la clave de recuperación de Bitlocker
A continuación podemos ver un ejemplo de clave de recuperación impresa, donde se ven tanto el identificador como la clave de recuperación que se pueden usar en caso de no recordar la contraseña.
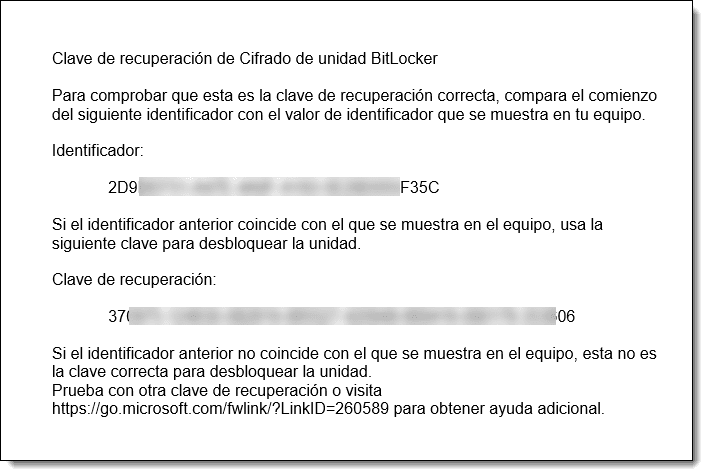
Paso 1. Ejemplo de clave de recuperación de cifrado de unidad BitLocker impresa
Lo siguiente que se hará es elegir la cantidad de la unidad que se desea cifrar (6).
En este caso tenemos estas dos opciones:
- Encrypt Used disk space only (Cifrar solo el espacio en disco utilizado): Mejor y más rápido para unidades y equipos nuevos.
- Encrypt entire drive (Cifrar la unidad entera): Más lento, pero mejor para unidades y PC que se encuentran en uso.
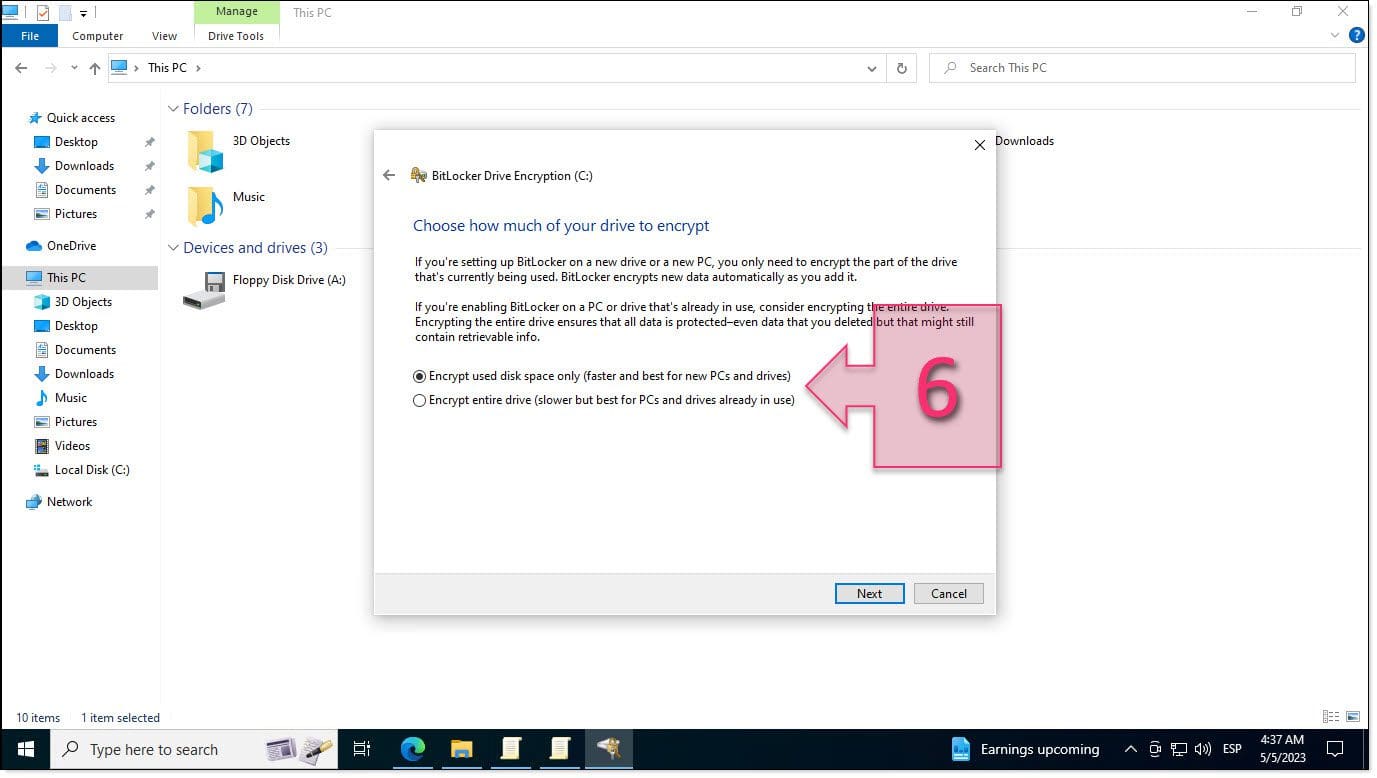
Paso 1. Seleccionamos la forma en que queremos que se cifre la unidad
Por último, se debe “elegir el modo de cifrado que se usará” (7):
- New encryption mode (Modo de cifrado nuevo): Recomendado para las unidades fijas de este dispositivo.
- Compatible mode (Modo compatible): Recomendado para las unidades que se puedan mover de este dispositivo.
Básicamente, seleccionaremos la segunda opción cuando necesitemos movernos entre dispositivos, sobre todo cuando sea posible que conectemos la unidad cifrada a sistemas operativos más antiguos.
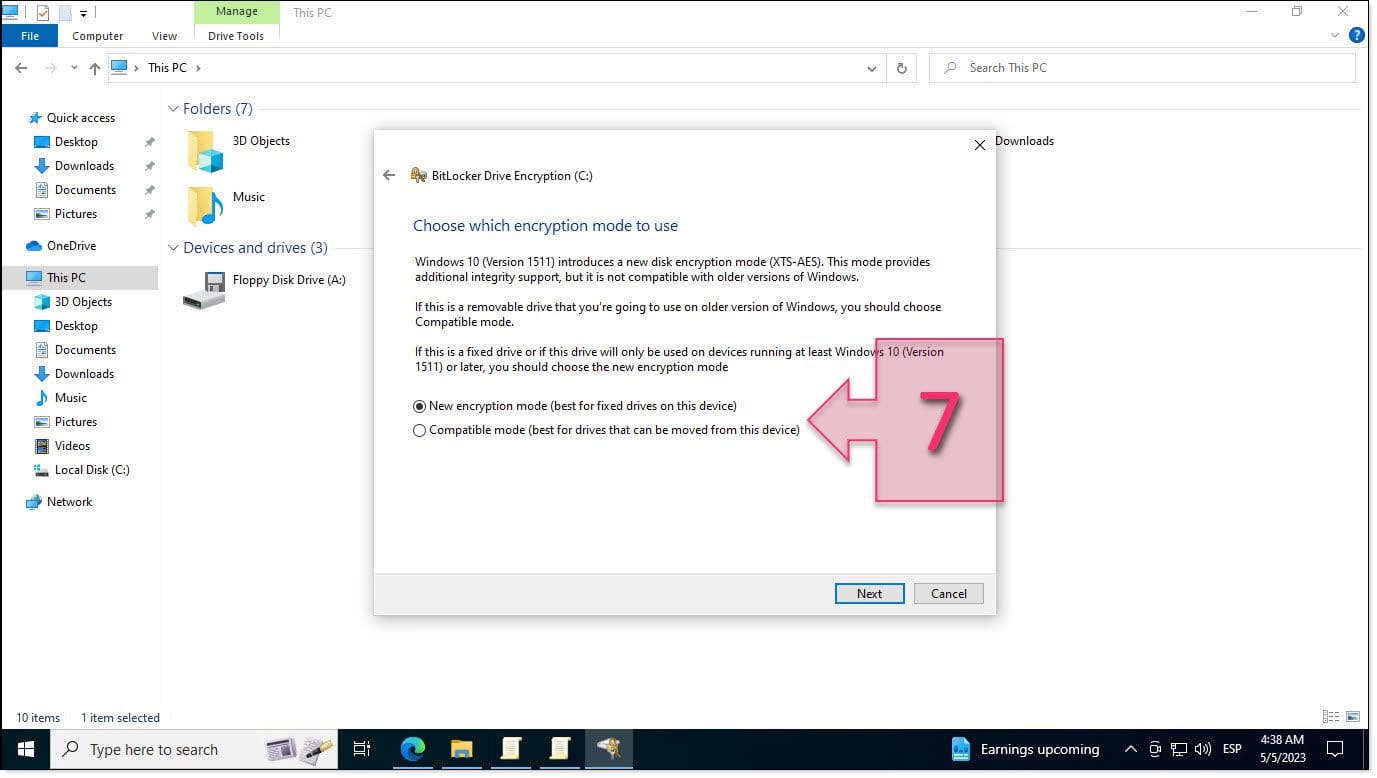
Paso 1. Seleccionamos el modo de cifrado que queremos usar para su compatibilidad
Finalmente, ya solo queda hacer clic en Iniciar cifrado e irnos a tomar un café mientras se completa el proceso de cifrado, porque será un proceso largo, sobre todo para unidades grandes.
Para ello se debe seleccionar “Run Bitlocker system check” (8) y hacer clic en “Continue” (9).
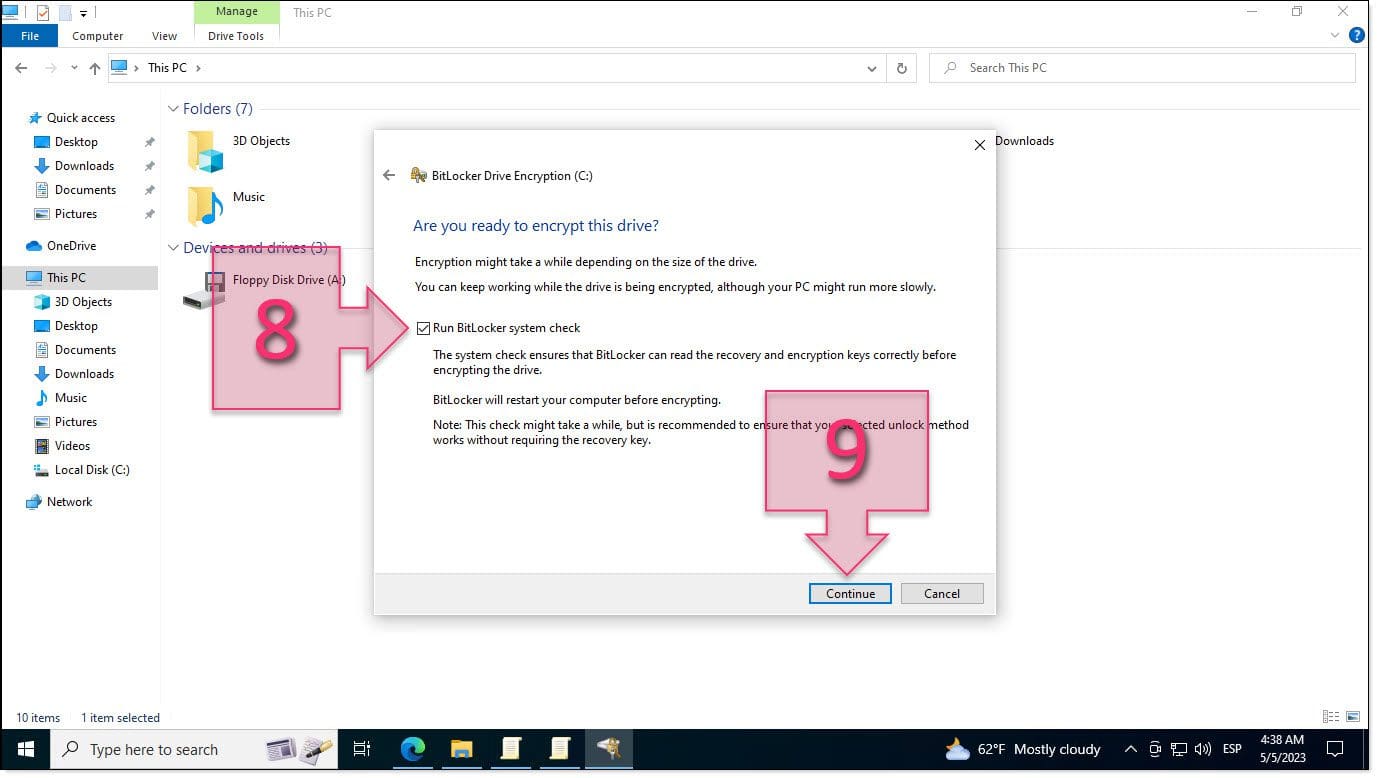
Paso 1. Seleccionamos comenzar el cifrado de la unidad con Bitlocker
En el momento que se haya lanzado el cifrado, se podrá ver el símbolo del “candado” en la unidad y una ventana emergente con una barra de proceso y el porcentaje de avance.
En caso de no saltar ventanas emergentes, se podrá ver en la barra de tareas (10).
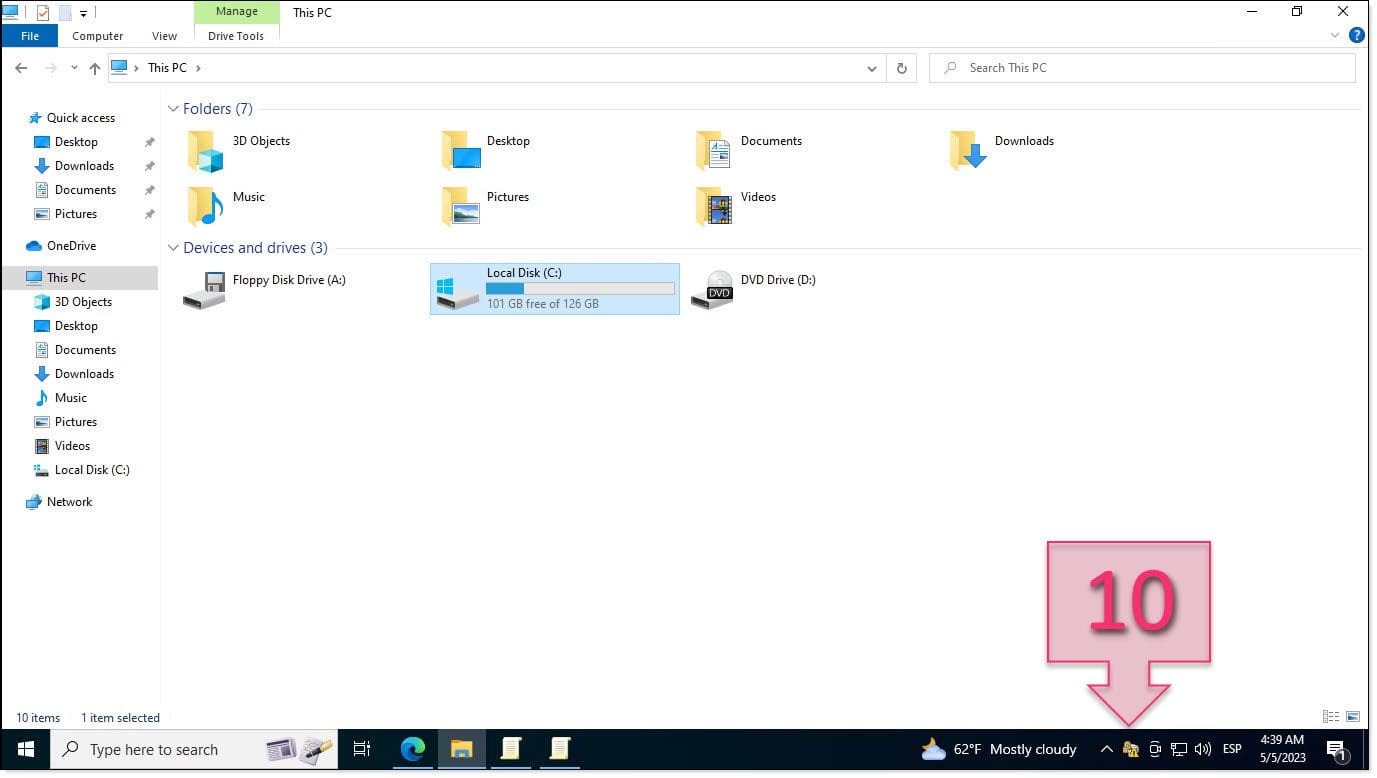
Paso 1. Comprobamos que en este momento se empieza con el cifrado de la unidad
Con esto ya solo quedaría esperar a que se termine de cifrar la unidad.
Conclusiones:
Tal como hemos visto a lo largo del artículo cómo configurar Bitlocker en tu cliente Windows, Bitlocker es un sistema simple de implementar en equipos modernos.
Nos permite mantener a salvo la información contenida dentro de nuestros dispositivos, siendo esto especialmente importante en el caso de los dispositivos como tablets, equipos portátiles y dispositivos como discos duros externos o memorias USB.
En este tutorial has podido leer cómo implementarlo de manera sencilla en un dispositivo con un Windows 10 instalado.
Esperamos que os haya resultado útil.
¡Gracias por acompañarnos!

