Descubre cómo configurar la herramienta PuTTY para poder conectar a un servidor mediante línea de comandos y a distintos dispositivos entre los que se encuentran los servidores GNU/Linux de la plataforma Jotelulu.
Con esta herramienta se podrá conectar mediante el protocolo SSH que permite la conexión a un servidor remoto mediante una comunicación cifrada a través del puerto 22. De esta manera se puede administrar el servidor de manera remota, vía línea de comandos como si se estuviera delante de la consola.
¿Cómo conectar a tu servidor por línea de comandos a un GNU/Linux desde Windows?
Pre-requisitos o pre-configuración:
Para completar de forma satisfactoria este tutorial y configurar PuTTY para conectar con un servidor existente dentro de nuestra suscripción de servidores por línea de comandos será necesario:
- Por un lado, estar dado de alta en la Plataforma y estar registrado en la misma tras hacer login.
- Tener dado de alta un servidor dentro de una suscripción de Servidores.
- Acceso a internet y conocer las direcciones IP, usuarios y passwords de los servidores a los que se va a conectar.
Paso 1. Instalación y manejo básico de PuTTY
La descarga de la herramienta la podemos hacer desde la página web del proyecto PuTTY.
La instalación del programa es bastante sencilla ya que sigue el clásico modelo de Wizard (asistente) de Windows de “Siguiente-Siguiente” y la única atención que hay que tener, es a la hora de ejecutar la instalación con permisos de administrador.
Una vez instalada, se lanza la ejecución de la aplicación y muestra una venta como la siguiente, en la cual, para hacer una conexión única, en la que no se quiera guardar los datos para la próxima conexión, se deberán rellenar los siguientes datos:
- Nombre de host o dirección IP (1) donde se deberá añadir la máquina contra la que se quiere conectar.
- Tipo de conexión (2) donde se selecciona la forma en que se establece la conexión, que puede ser SSH, Telnet, Serial, Raw, etc. Que comúnmente será de tipo SSH (por puerto 22) para las conexiones contra sistemas remotos GNU/Linux.
Una vez cumplimentados estos campos, y siendo que es una conexión única, se deberá hacer clic en “Open” (3) para lanzar la conexión.
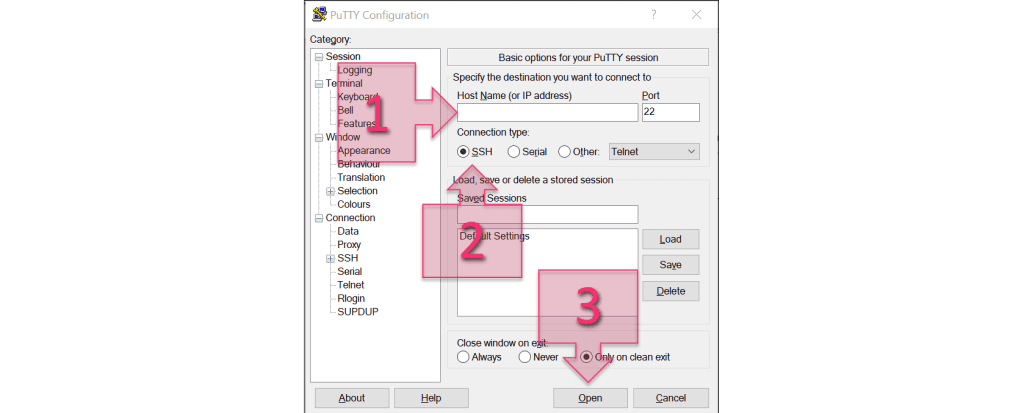
Si se quisiera guardar la sesión para volver a conectar en el futuro, habría que hacer lo siguiente.
- Nombre de host o dirección IP (4) donde se deberá añadir la máquina contra la que se quiere conectar.
- Tipo de conexión (5) donde se selecciona la forma en que se establece la conexión, que puede ser SSH, Telnet, Serial, Raw, etc. Que comúnmente será de tipo SSH (por puerto 22) para las conexiones contra sistemas remotos GNU/Linux.
- Nombre con el que se guardará la sesión (6).
Por último, se deberá hacer clic en “Save” (7) para que se guarden estos cambios.
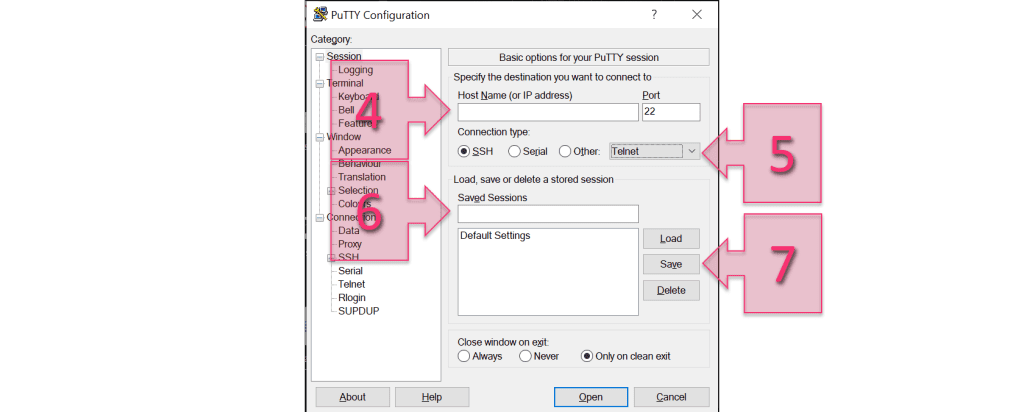
A partir de ese momento, se podrá conectar con el servidor cuya sesión se ha guardado haciendo doble clic en el nombre del servidor (8).
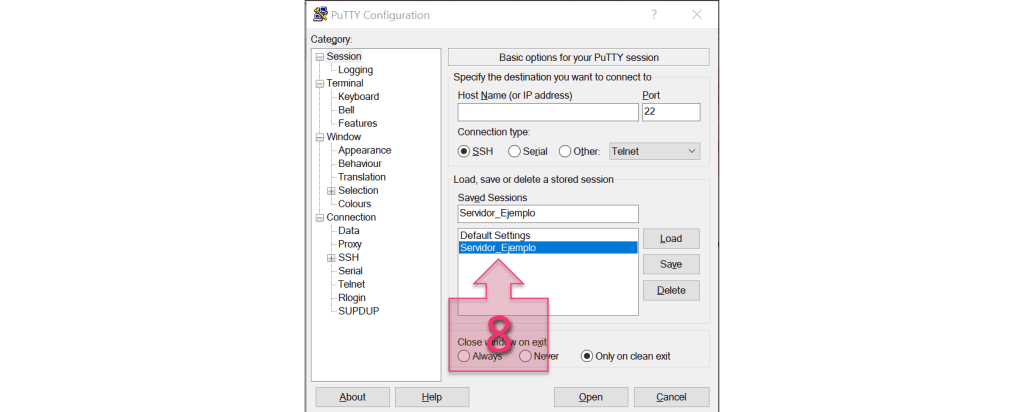
A continuación, se describen la operativa a realizar a llevar a cabo para guardar logs de las sesiones de PuTTY lanzadas desde los equipos Windows.
NOTA: Es el equivalente a lanzar un “script” en GNU/Linux o Sun/Solaris.
Para comenzar, se debe seleccionar una sesión de PUTTY existente (9) y después acceder a Session Logging (10).
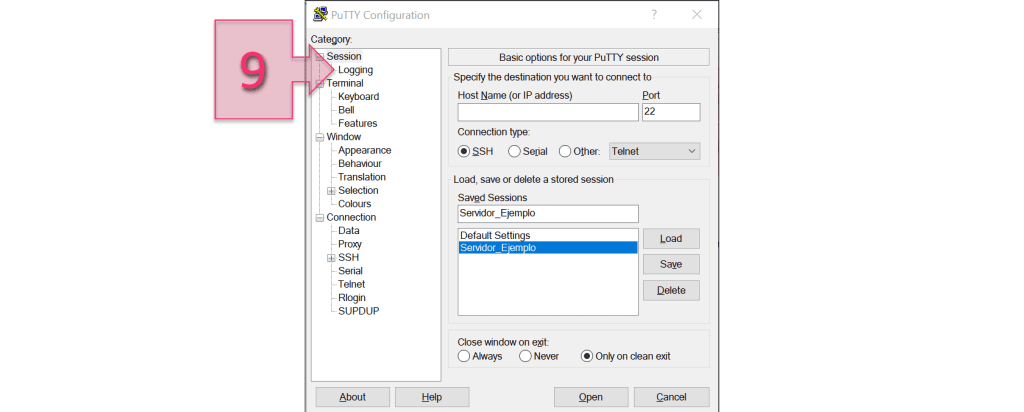
En la sección “Session > Logings” se debe seleccionar “All session output” (11). Esto es muy importante ya que sino no se salvarán las sesiones que se vayan abriendo.
En este punto, se puede seleccionar el botón “Browse…” (12) y elegir la ruta donde se almacenarán los logs. Sería interesante crear un repositorio donde se guarden los logs de todos los técnicos de operaciones y hacer backups programados de dicho repositorio.
Una vez hecho esto, se debe dar un nombre a los ficheros de logs (13) que se generen.
Hay que tener en cuanta, que, si se salvaran con el nombre del servidor, se machacaría el fichero anterior cada vez que conectáramos de nuevo al servidor. Para solucionar esto, se propone la siguiente estructura:
<Nombre_Usuario >_&H_&D&M&Y-&T.log
Donde:
- &H = Hostname.
- &D = Día (Day).
- &M = Mes (Mount).
- &Y = Año (Year).
- &T = Hora (Time).
Ejemplo:
jioller_&H_&D&M&Y-&T.log
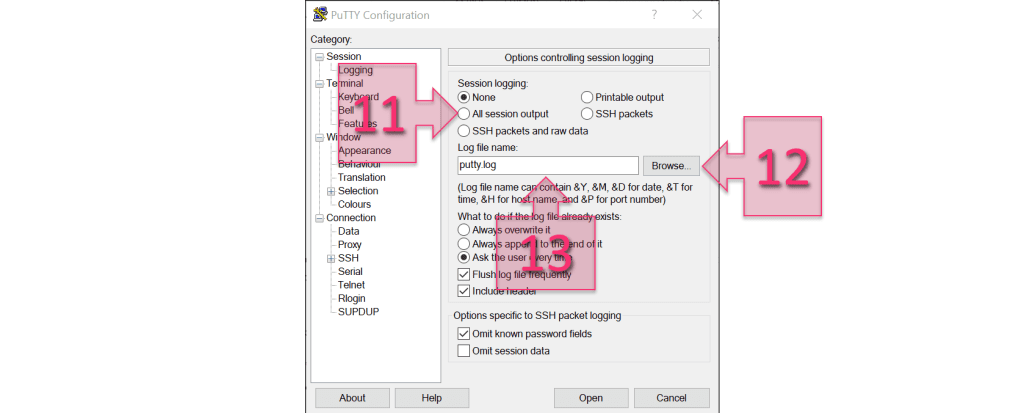
Una vez hecho esto, se debe volver a “Session” (14) y salvar los cambios haciendo clic en “Save” (15) y confirmar que los cambios se han realizado con éxito.
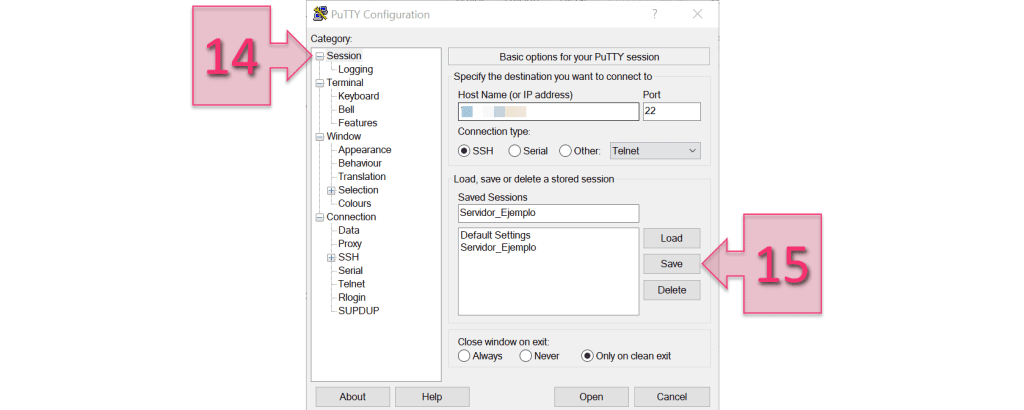
Con esto quedarán registradas todas nuestras intervenciones vía SSH, Telnet, etc.
Paso 3. Configuración de PuTTY para soportar sesiones X11
En ocasiones, nos puede interesar, permitir las conexiones vía consola gráfica. El subsistema X11 es básicamente es el servidor grafico de GNU/Linux, por lo que para poder hacer uso de este servicio en PuTTY se deben tener dos cosas, el servidor debe estar ejecutando dicho servicio y en nuestro PuTTY local se debe habilitar el reenvío de sesiones X11.
Lo primero que se debe hacer es entrar en PUTTY y seleccionar una máquina (16), una vez seleccionada se debe hacer clic en “Load” (17).
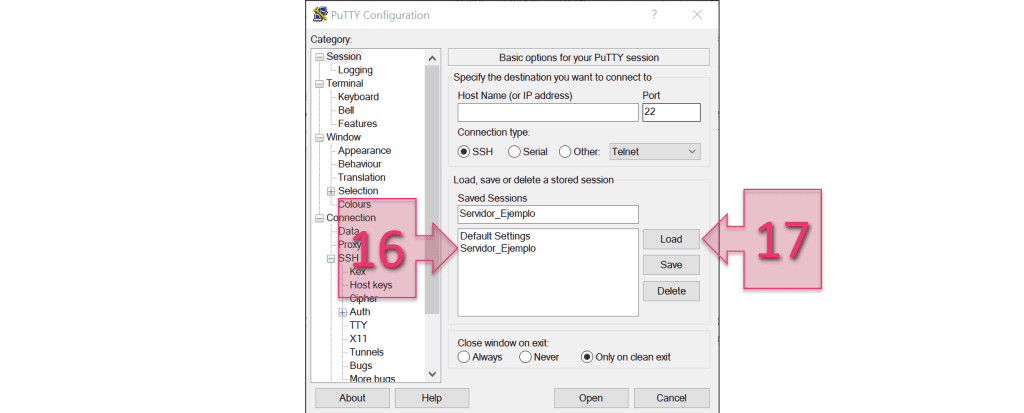
En el menú desplegable de la izquierda, se debe localizar “Connection > SSH > X11” (18). Y en el menú que aparece hacer clic en el checkbox “X11 forwarding” “Enable X11 forwarding” (19).
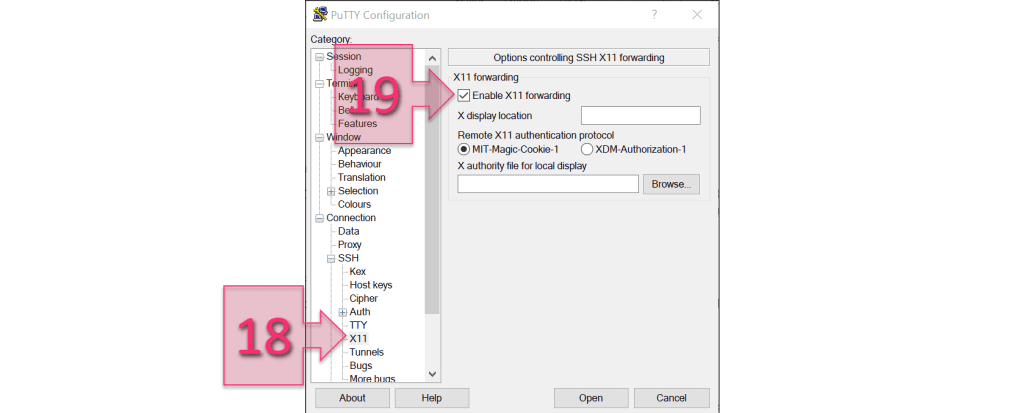
Para que los cambios sean permanentes, se debe volver a “Session” (20) y salvar los cambios haciendo clic en “Save” (21) y confirmar que los cambios se han realizado con éxito.
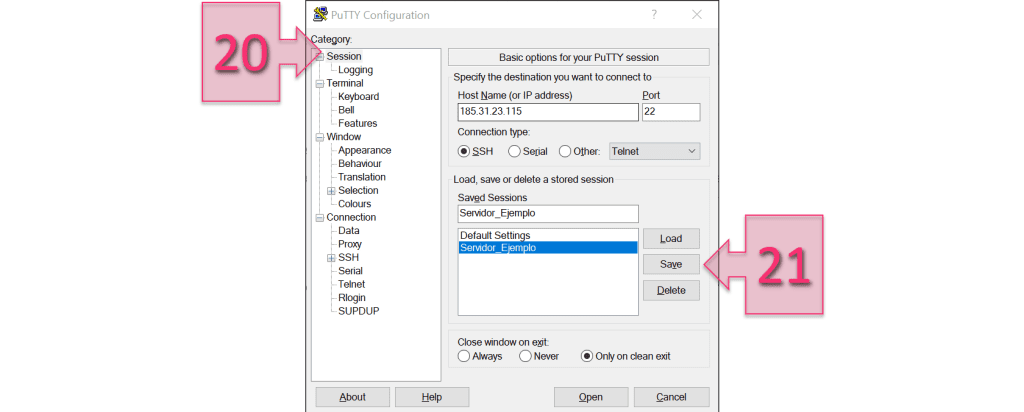
Con esto ya se podrá hacer conexiones en las que se podrá arrancar sesiones gráficas.
Conclusiones y próximos pasos:
El proceso de configuración de las sesiones de PuTTY permite conectar de manera rápida vía SSH/Telnet/Raw/Consola, etc. a un amplio grupo de dispositivos. Además, permite guardar de manera automática los logs de las operativas realizadas. Este proceso se realizar en muy pocos pasos tal como se ha podido ver en este tutorial.
Esperamos que, con esta pequeña guía, no tengas problemas en el despliegue de esta herramienta, pero si los tuvieras, no dudes en contactar con nosotros para que podamos echarte una mano.
¡Gracias por tu confianza!

