Continúa leyendo si quieres saber cómo comprobar la configuración de red de todos los interfaces de red en tus equipos o servidores en servidores Microsoft Windows.
En ocasiones, necesitamos consultar la información básica de todos los interfaces de red para procesos de inventario, auditoría, o simplemente para revisar o modificar configuraciones de los equipos.
Como siempre, debemos saber que la manera en que aquí proponemos realizar esto no es la única posible, solo es una que nosotros hemos pensado que puede ser la más rápida.
Presentamos una única manera de hacerlo pero para tres posibles situaciones, siendo válida para distintos sistemas Windows tanto de cliente (Windows 10, Windows 11, etc.) como de servidor (Windows Server 2025, Windows Server 2022, etc.).
Para completar de forma satisfactoria este tutorial y comprobar la configuración de red de todos los interfaces en Windows, necesitarás:
- Por un lado, estar dado de alta en la Plataforma Jotelulu y haber accedido a la misma con tu nombre y contraseña a través del proceso de Log-in
- Tener una suscripción de Servidores.
- Tener una máquina Windows.
En caso de querer consultar la configuración en un sistema Microsoft Windows, se deberá acceder a una consola de Windows PowerShell con permisos de administrador para poder lanzar los comandos sin problemas.
Como siempre, empezaremos por la forma sencilla. Si queremos solicitar la configuración de todos los interfaces de red sin importar tipo de configuración, aunque mostrando únicamente los de tipo IPv4, usaremos el siguiente comando:
<p># Get-NetIPAddress -AddressFamily IPv4 | Select-Object InterfaceAlias, IPAddress, PrefixLength</p>
Donde:
- Get-NetIPAddress:
- -AddressFamily IPv4: Nos sirve para filtrar únicamente los que sean de la familia de protocolos IPv4.
- | : Nos permite hacer una canalización de la primera parte del comando hacia el segundo, lo que se llama una tubería o pipeline. Básicamente lo que hace es tomar la salida de un comando y pasarla como entrada del segundo.
- Select-Object: Nos permite seleccionar lo que queremos que se muestre, o sea, que se filtre la salida cogiendo solo unos valores en concreto.
Los valores seleccionados en este caso son:
- InterfaceAlias: Identificador de la interface de red, el nombre por así decirlo.
- IPAddress: Dirección IP de la interface.
- PrefixLength: Prefijo de longitud de la máscara de red. Es la representación de la máscara de red en base al número de unos que va a tener. Por ejemplo, una /24 será la clásica Clase C 255.255.255.0.
Hay muchas configuraciones que podríamos tomar, por lo que se recomienda consultar las opciones disponibles, aunque en este caso seleccionaremos las que interesan comúnmente.
Dentro de estas configuraciones, puede ser interesante mostrar únicamente las interfaces que usen DHCP (Dynamic Host configuration Protocol) para configurar la IP de manera automática o si, por el contrario, queremos mostrar únicamente las que se configuran de manera manual usaremos el siguiente filtro
<p>Where-Object { $_.PrefixOrigin -eq «static» }</p>
Donde:
- Where-Object: se usa para referir los objetos que se quieren mostrar, filtrando todos los demás.
- { $_.PrefixOrigin -eq X }: Se usa para acceder a las distintas opciones de una configuración, en este caso, la “X” se puede sustituir por sus dos posibles configuraciones, “Static” o “dhcp”.
Si se quiere consultar por los interfaces que utilicen IP estáticas, o lo que es lo mismo las asignadas de manera manual se podrá usar la siguiente modificación:
<p># Get-NetIPAddress -AddressFamily IPv4 | Where-Object { $_.PrefixOrigin -eq «static» } | Select-Object InterfaceAlias, IPAddress, PrefixLength</p>
Si se quiere consultar por los interfaces que utilicen IP asignadas automáticamente, o de manera dinámica, mediante DHCP (Dynamic Host configuration Protocol), se podrá usar la siguiente modificación:
<p># Get-NetIPAddress -AddressFamily IPv4 | Where-Object { $_.PrefixOrigin -eq «dhcp» } | Select-Object InterfaceAlias, IPAddress, PrefixLength</p>
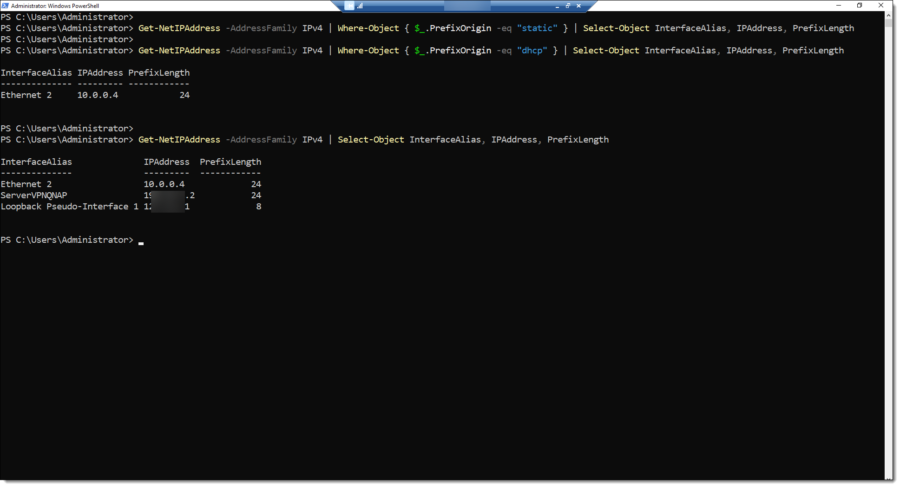
Comprobación de la configuración de red de los interfaces en Windows con PowerShell
Con esto ya tendríamos la información, aunque tal como decimos se podría dar muchísimas vueltas y sacar otra información con pequeños cambios.
Tal como hemos visto en el tutorial saber cómo comprobar la configuración de red de todos los interfaces en Windows, hacer la consulta de la configuración básica de los interfaces de red es sencillo en sistemas Windows.
Esperamos que te resulte útil.
¡Gracias por leernos!

