Continúa leyendo si quieres saber cómo comprobar la configuración de red de todos los interfaces de red en tus equipos o servidores de GNU/Linux.
En ocasiones, necesitamos consultar la información básica de todos los interfaces de red para procesos de inventario, auditoría, o simplemente para revisar o modificar configuraciones de los equipos.
Como siempre, debemos saber, que la manera que realizamos esto no es la única forma, solo es una que nosotros hemos pensado que puede ser la más rápida para realizar esta tarea, pero lo que aquí comentaremos será válido para distintos sistemas como Debian, Ubuntu, Centos, etc.
Para completar de forma satisfactoria este tutorial y comprobar la configuración de red de todos los interfaces, necesitarás:
- Por un lado, estar dado de alta en la Plataforma Jotelulu y haber accedido a la misma con tu nombre y contraseña a través del proceso de Log-in
- Tener una suscripción de Servidores.
- Tener una máquina GNU/Linux.
En caso de querer consultar la configuración de las bocas de red en un dispositivo con GNU/Linux instalado podremos realizarlo de muchas maneras, recordemos la famosa frase del mundo del software libre “There’s more than one way to do it” (Hay más de una forma de hacerlo).
En este caso vamos a verlo desde una visión simple basada en comando básico y tratamiento de texto con AWK.
Para mostrar todos los interfaces sin diferenciar si son configurados de manera dinámica o estática usaremos el siguiente script que después complicaremos un poco más:
<p># ip -4 -o addr show | awk ‘{print $1, $2, $3, $4}’</p>
Donde:
- ip: Comando usado para hacer consultas de red.
- -4: Filtra para que solo se muestren las IP de versión 4 (IPv4).
- -o addr show: Muestra todas las direcciones de las interfaces de red.
- | : Encamina la salida del primer comando hacia el segundo comando, lo que se llama comúnmente tubería o pipeline.
- awk ‘{print $1, $2, $3, $4}’: Se usará para filtrar el texto en columnas mostrando solo los campos que interesan, que en este caso son las columnas 1 a 4. Donde la columna 1 es el número de interface, la columna 2 es el identificador o nombre de interface, la columna 3 es el tipo de interface en el que “inet” indica que es de tipo IPv4, la columna 4 muestra la IP y la máscara de red.
Si lo complicamos un poco más podemos ver el siguiente “one-line” (script de una sola línea):
<p># ip -4 -o addr show | awk ‘$3 == «inet» { split($4, ip, «/»); print $2, ip[1], ip[2] }’ | column -t</p>
Donde: (aunque se ha comentado antes, lo replicamos)
- ip: Comando usado para hacer consultas de red.
- -4: Filtra para que solo se muestren las IP de versión 4 (IPv4).
- -o addr show: Muestra todas las direcciones de las interfaces de red.
- | : Encamina la salida del primer comando hacia el segundo comando, lo que se llama comúnmente tubería o pipeline.
Ahora entramos en la segunda parte del comando, que es un poco más complicada, al menos para los que nunca han usado AWK.
<p>awk ‘$3 == «inet» { split($4, ip, «/»); print $2, ip[1], ip[2] }’ | column -t</p>
Donde:
- $3 == «inet»: Se usa para filtrar la salida del comando anterior, tomando solo líneas en las que la tercera columna sea “inet”, o sea, el equivalente a IP versión 4 (IPv4).
- split($4, ip, «/»): Fracciona la salida para tomar la cuarta columna que en este caso se compone de la IP más la máscara de red en formato CIDR.
- print $2, ip[1], ip[2]: Se usa para mostrar, o imprimir por pantalla los siguientes datos: “$2” que corresponde al nombre del interface de red, “ip[1]” que corresponde a la dirección IPv4 e “ip[2]” que corresponde a la máscara de red.
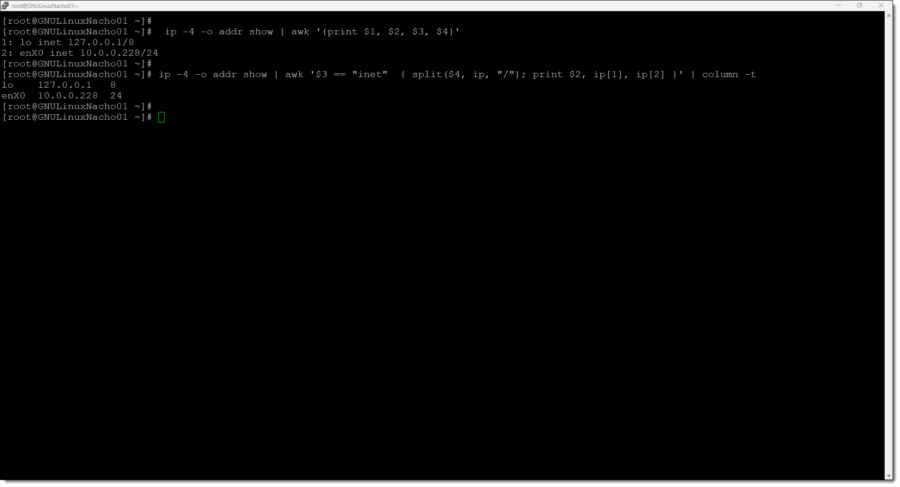
Ejecución de consulta de IP y máscara de red en GNU/Linux
Tal como hemos visto en el tutorial saber cómo comprobar la configuración de red de todos los interfaces, hacer la consulta de la configuración básica de los interfaces de red es sencillo tanto en sistemas Windows como GNU/Linux.
Esperamos que te resulte útil.
¡Gracias por leernos!

