Acompáñanos en este breve artículo donde veremos cómo borrar una suscripción de Disaster Recovery dentro de Jotelulu.
En tutoriales anteriores, hemos tratado cómo activar un entorno Disaster Recovery, como cambiar la frecuencia y número de copias para réplica en Disaster Recovery o incluso Cómo realizar un simulacro (Drill) de Disaster Recovery de JOTELULU.
Pero ¿Qué podemos hacer cuando por el motivo que sea ya no necesitamos el servicio de DR o queremos rehacerlo de cero? ¿Debemos dejarlo olvidado y seguir pagando por él? Por supuesto que no, debemos borrarlo para que no facturen por dicho servicio y a partir de ahí pensar si queremos desplegar uno nuevo o no desplegarlo; sea como sea, en este tutorial contaremos como se debe proceder para deshabilitarlo y eliminarlo.
¿Cómo borrar una suscripción de Disaster Recovery?
Pre-requisitos o pre-configuración
Para completar de forma satisfactoria este tutorial y activar un entorno Disaster Recovery, necesitarás:
- Por un lado, estar dado de alta en la Plataforma Jotelulu y haber accedido a la misma con tu nombre y contraseña a través del proceso de Log-in
- Tener una suscripción de Disaster Recovery de Jotelulu activa.
Paso 1. Borrado de una suscripción de Disaster Recovery
Lo primero que debemos saber es que hay dos formas de comenzar esta operativa:
- Intentar eliminar la suscripción de DR directamente.
- Acceder a la suscripción de DR para su borrado.
Aquí vamos a ver ambas formas, siendo los puntos “1” a “3” los correspondientes a la primera opción y el “4” el correspondiente al segundo, siendo los procedimientos idénticos a partir del punto “5”.
Para intentar eliminar la suscripción directamente se debe hacer clic en el menú, en los tres puntos (1), y a continuación hacer clic en “Delete” (2) para solicitar el borrado de la suscripción.
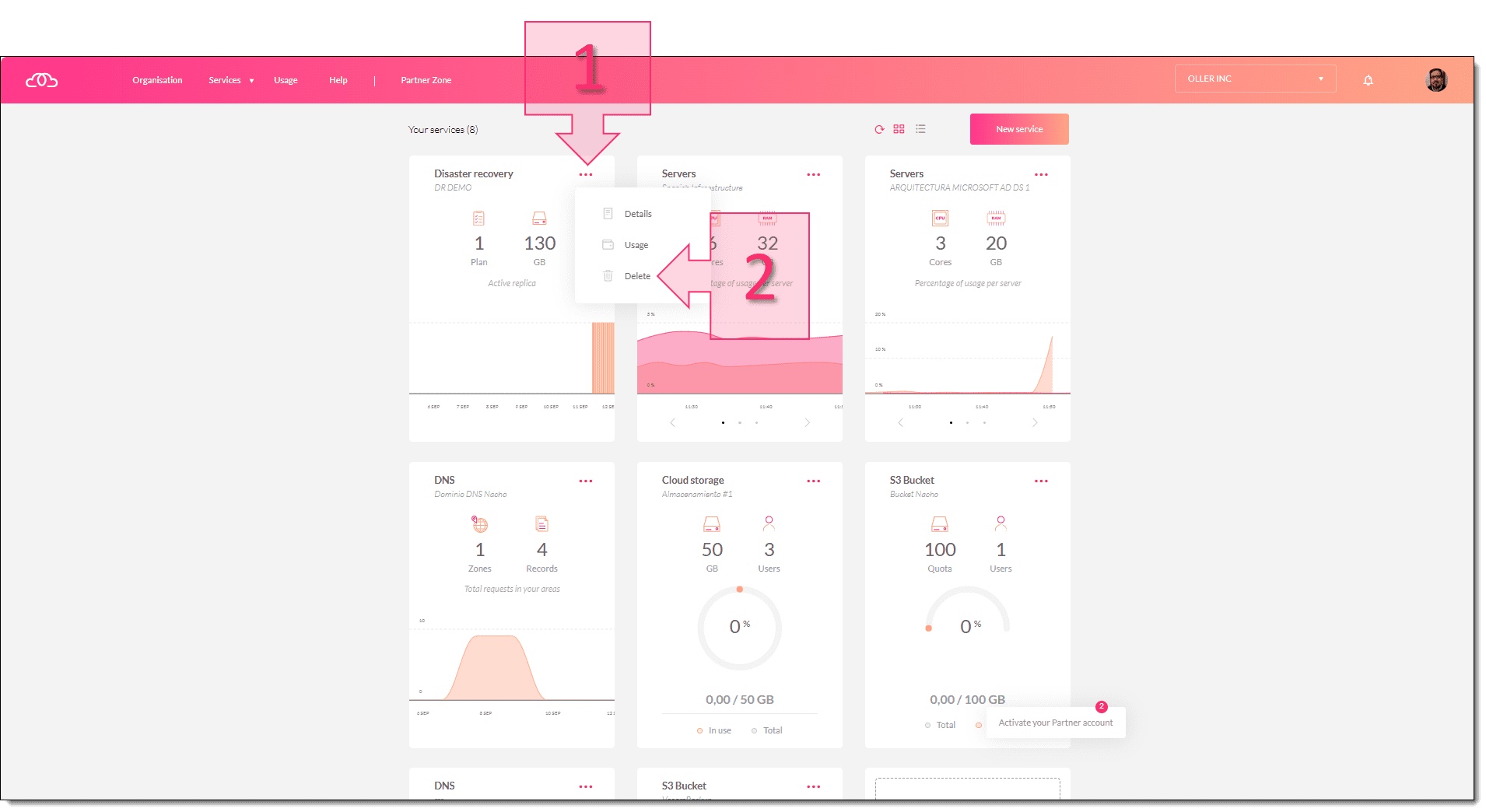
Paso 1. Intentemos el borredo del Disaster Recovery operativo
La eliminación solo será posible en caso de que la suscripción este vacía, en caso contrario, se mostrará un mensaje indicando que se deben eliminar los planes asociados previamente. Para continuar y eliminar esos planes se deberá hacer clic en “View Plans” (3).
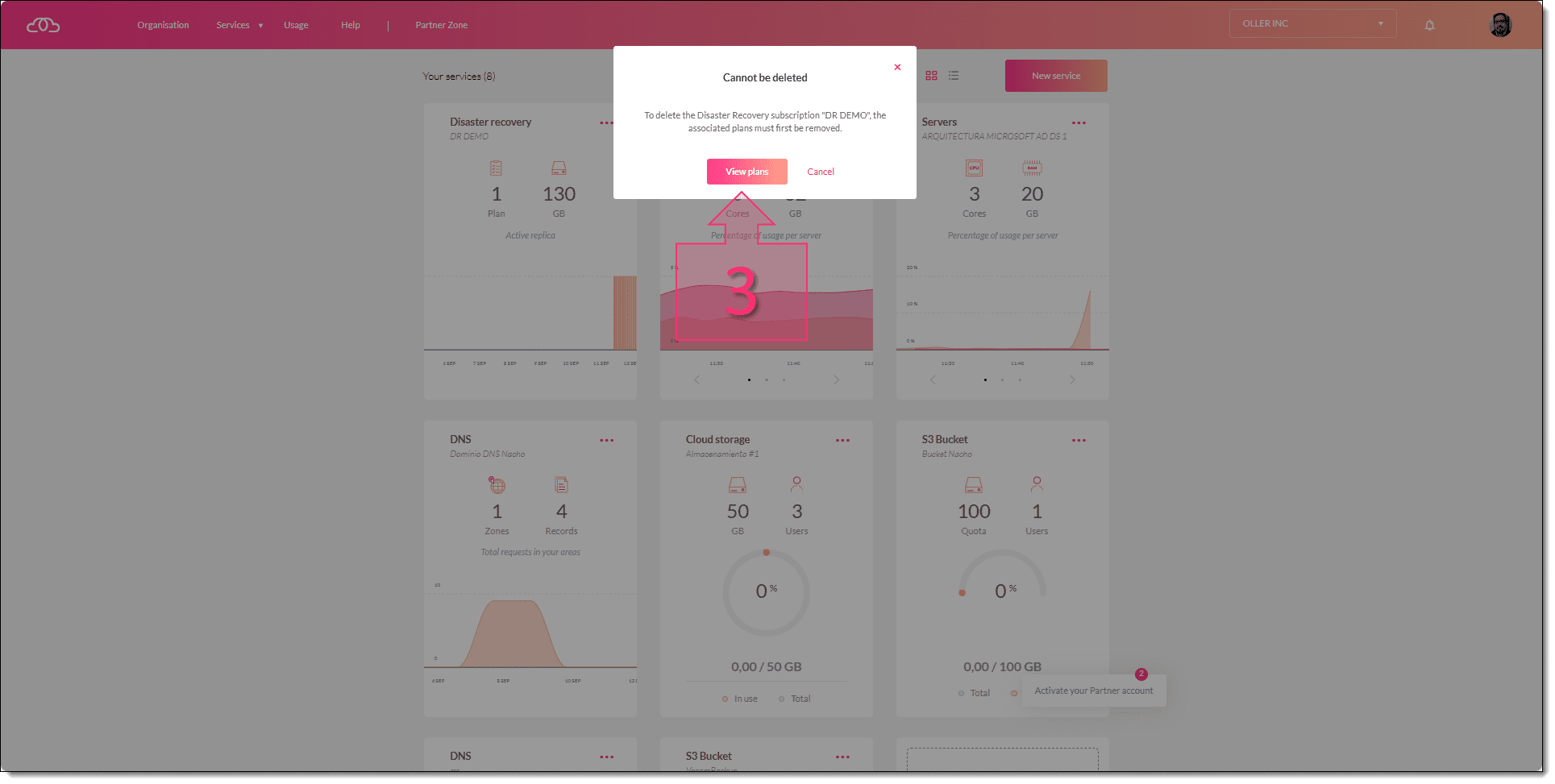
Paso 1. Se muestra un error en el borrado
Es posible que, en vez de intentar eliminar la suscripción de entrada, acceda a la suscripción para ver los planes previamente y borrarlos en ese momento, en tal caso, desde la ventana inicial, se debe hacer clic en el servicio de Disaster Recovery (4) para entrar en el mismo y empezar la operativa.
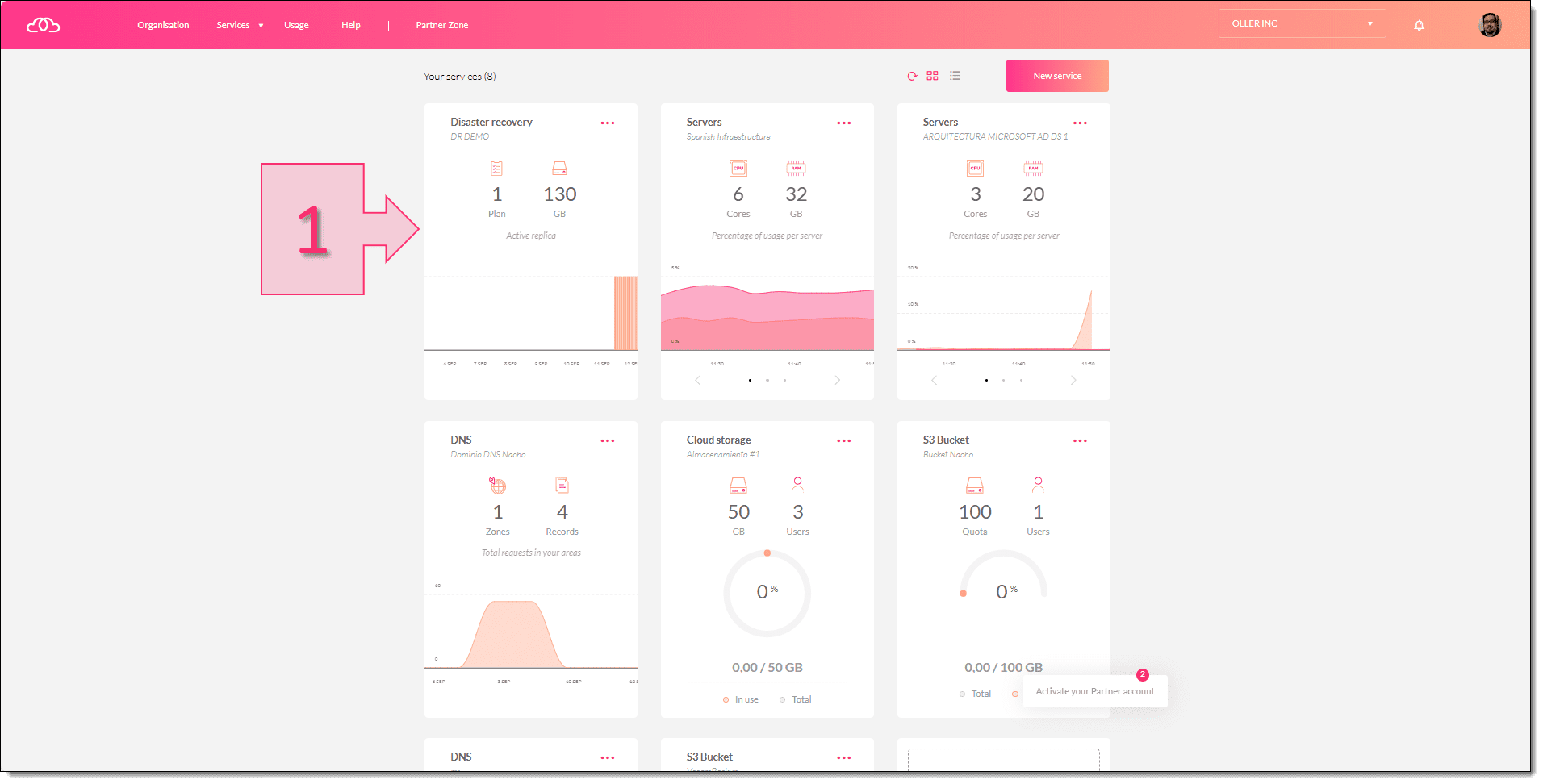
Paso 1. Accedemos a Disaster Recovery
En la pestaña de “My Plans” (5), se debe ir a la sección central, a “Réplica” y desplegar el menú (6) para a continuación hacer clic en “Stop” (7) para detener el proceso de réplica y así poder continuar con la operación de borrado.
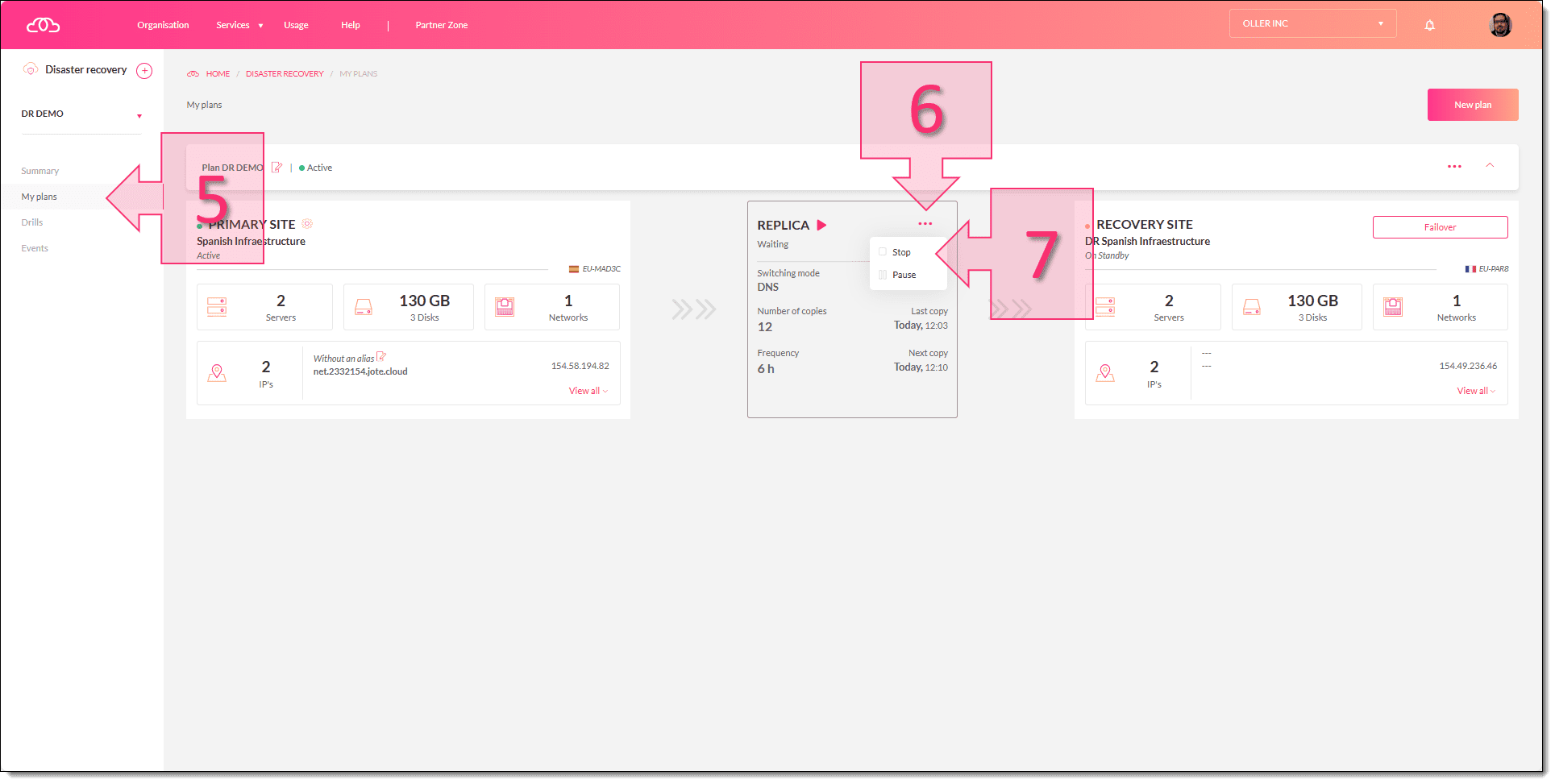
Paso 1. Paramos la réplica de Disaster Recovery
Una vez parada, se puede ir al menú situado en el lateral superior derecho y hacer clic en los tres puntos (8) para a continuación hacer clic en “Delete” (9).
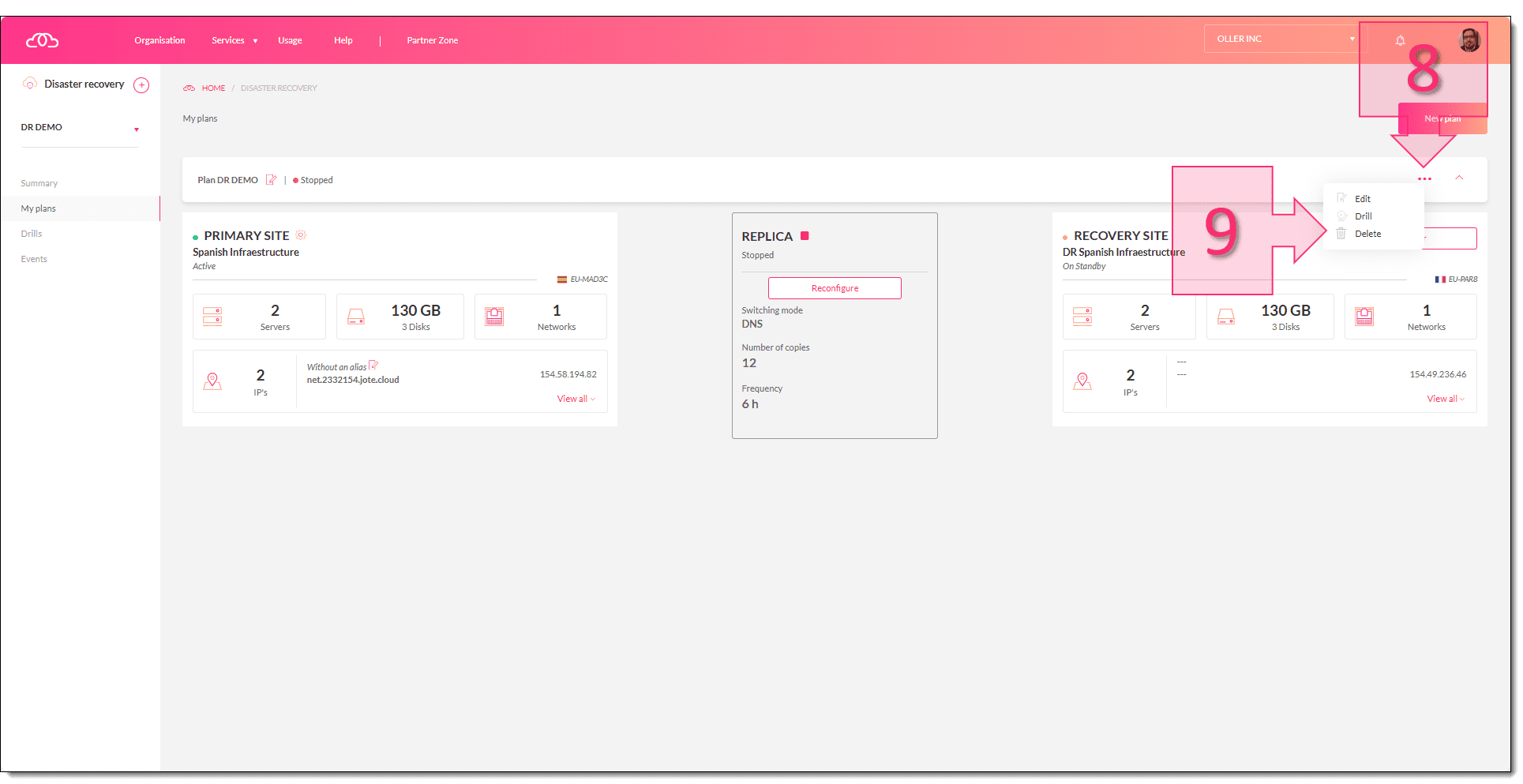
Paso 1. Eliminamos la réplica de DR
En este momento se muestra un mensaje de eliminación en curso (10) a la vez que se lanza el borrado del plan de Disaster Recovery. La eliminación se irá mostrando a través de una serie de checks (11) que indiquen la eliminación de los recursos y las reconfiguraciones posteriores necesarias.
Los pasos que se irán mostrando son:
- Eliminación de los volúmenes migrados.
- Eliminación de la réplica.
- Reconfiguración de la suscripción.
NOTA: Es posible que al final se tenga que actualizar la página para ver si se ha terminado el borrado ya que en función de la configuración de su navegador puede haber casos en los que no refresque debidamente.
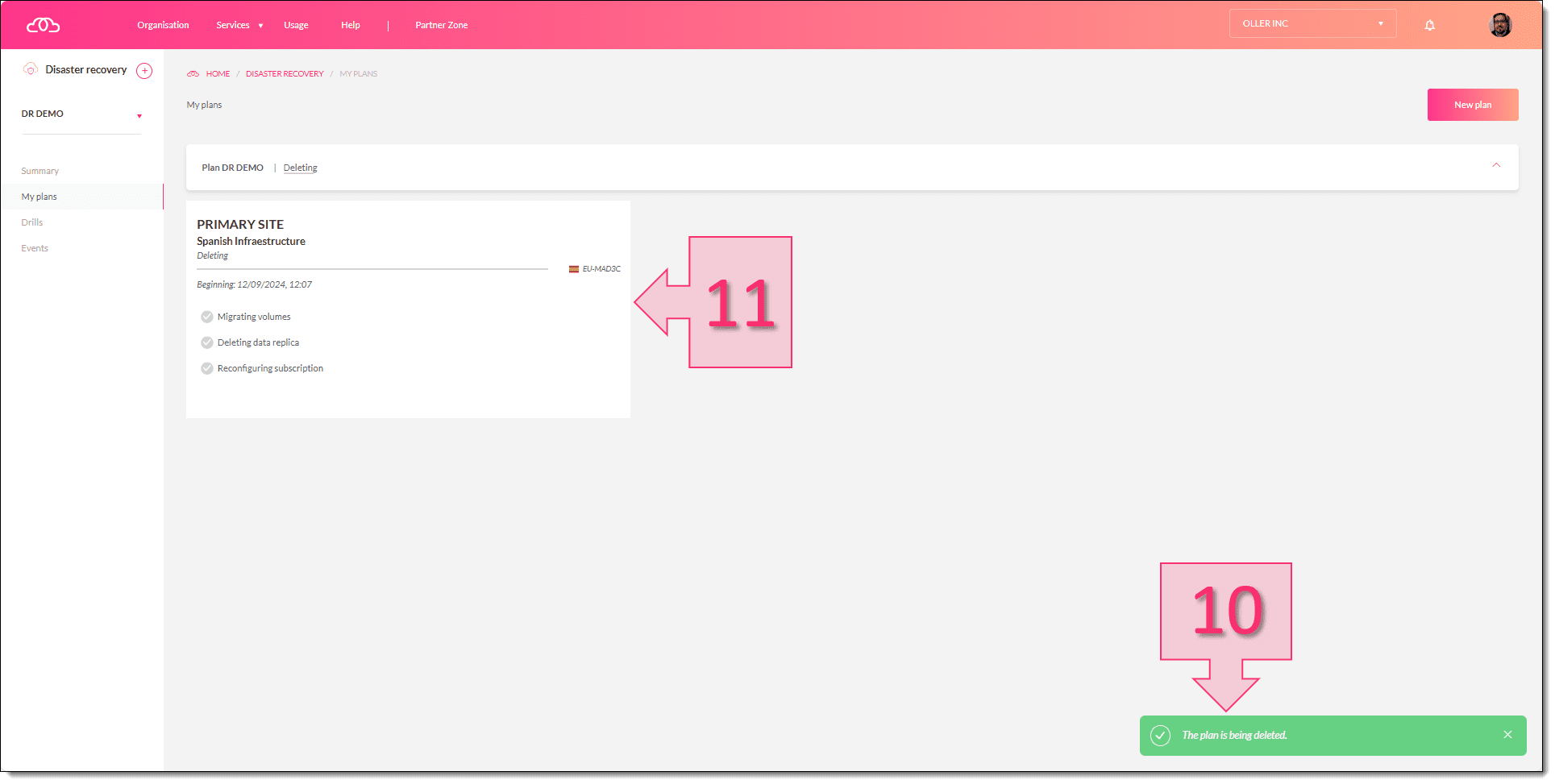
Paso 1. Esperamos mientras elimina los recursos asociados al DR
Si en este momento, se va a su portal, podrá ver que el borrado de los recursos se refleja en la card correspondiente al servicio de DR. En este momento, ya se podrá proceder al borrado del servicio, que en principio es poco más que esta card. Para ello se debe hacer cloc en los tres puntos (12) para a continuación hacer clic en “Delete” (13).
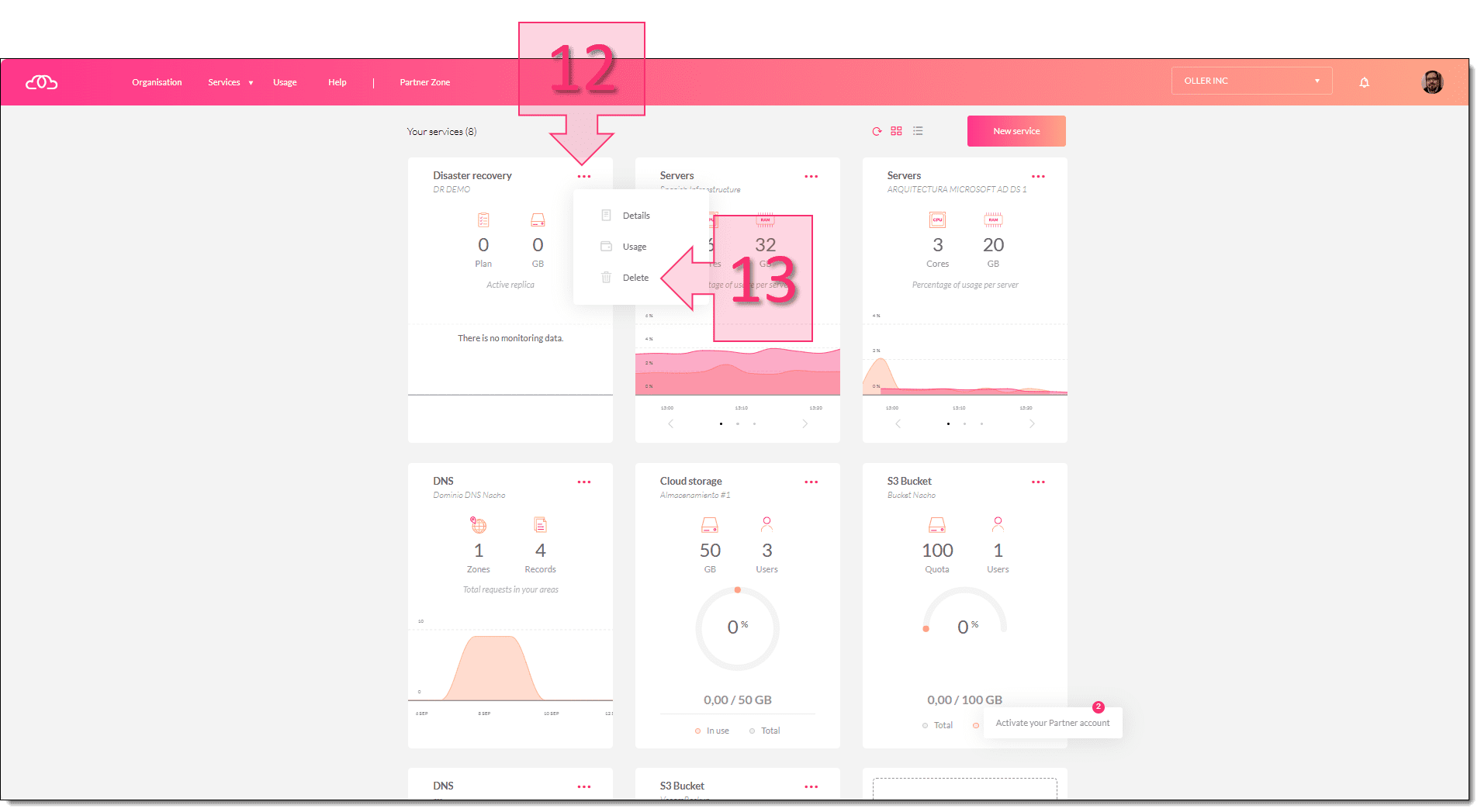
Paso 1. Volvemos a lanzar el borrado de la suscripción de DR
Se solicitará una confirmación en la que se tendrá que escribir la palabra solicitada (14) y acto seguido hacer clic en “Confirm” (15).
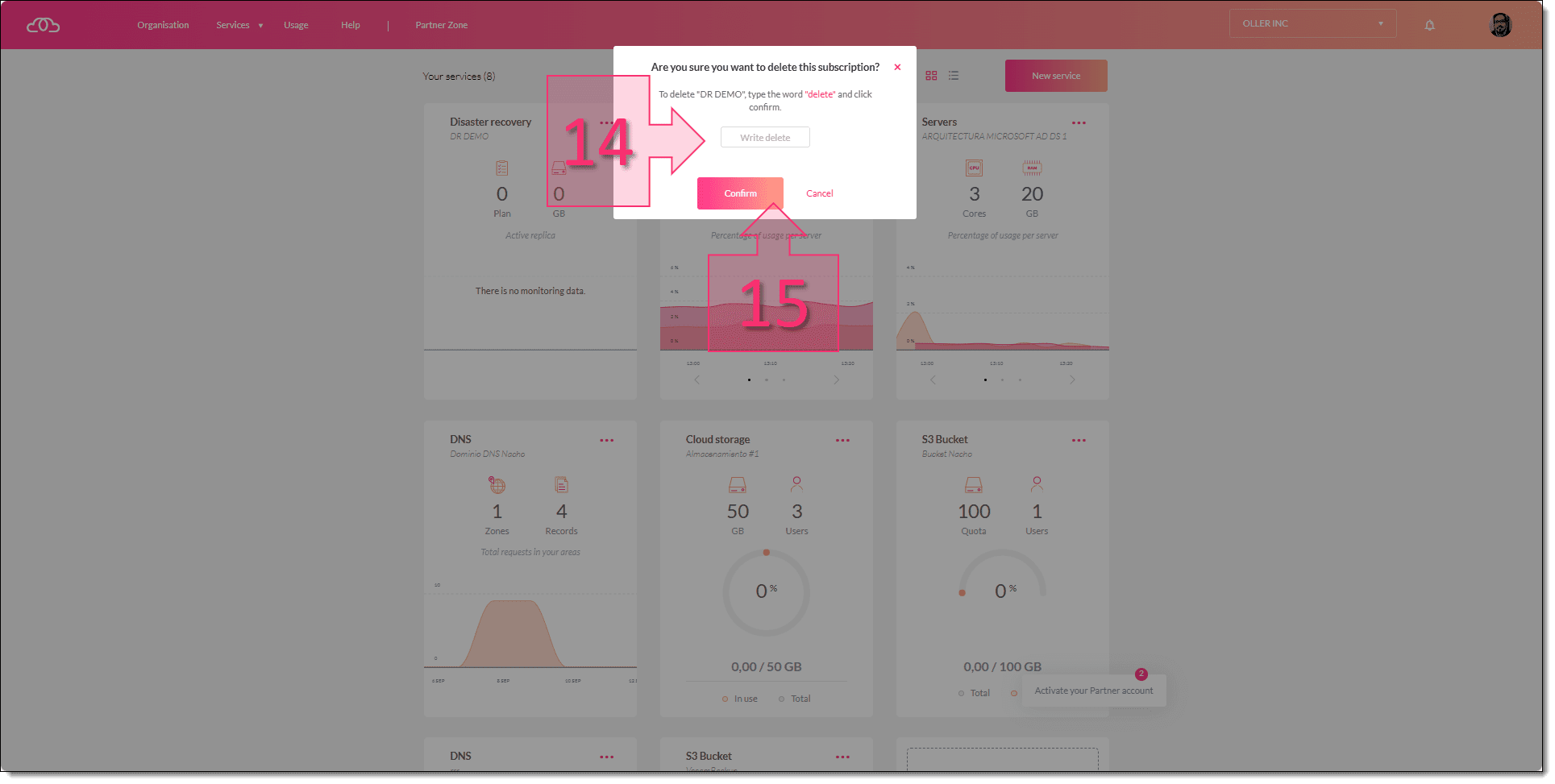
Paso 1. Confirmamos que queremos eliminar la suscripción de Disaster Recovery
Por último, se podrá ver un mensaje que indicará que el recurso ha sido borrado (16) que también será visible en las notificaciones (17).
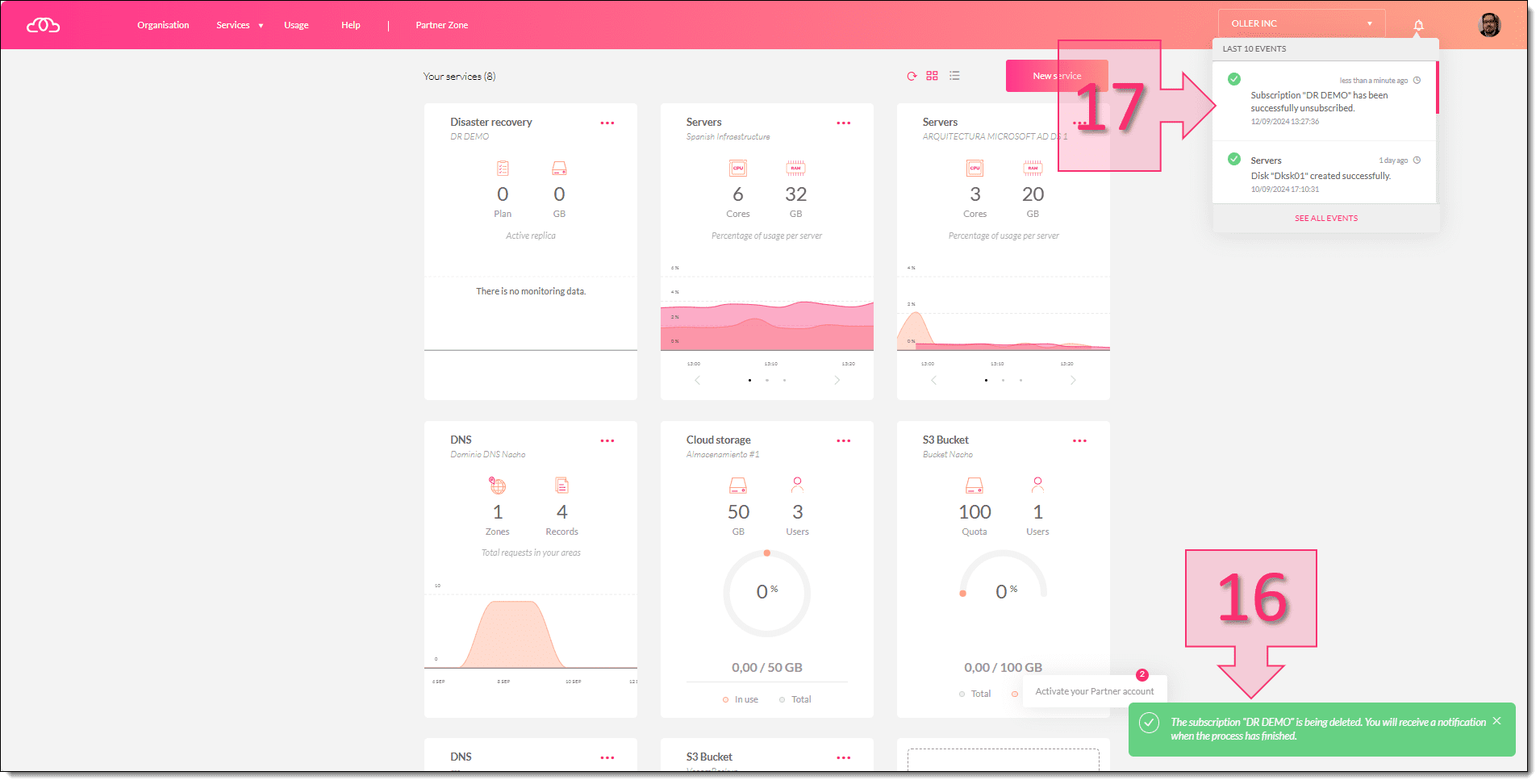
Con esto se habrá terminado el proceso de borrado de la suscripción de Disaster Recovery.
Conclusiones:
En este pequeño tutorial hemos visto cómo borrar una suscripción de Disaster Recovery con nuestro nuevo producto. Tal como se ha podido ver, es un proceso muy sencillo de manera completamente guiada.
Si tienes algún tipo de dificultad no dudes en contactar con nosotros, que estaremos encantados de ayudarte.
Si quieres aprender más sobre DR puedes leer los siguientes artículos relacionados de nuestro blog:
- Disaster Recovery: qué es y por qué lo necesitamos
- 10 principales preocupaciones al montar un Disaster Recovery
- Por qué el Disaster Recovery es tan doloroso
¡Gracias por tu confianza!

