Te contamos cómo actualizar tus servidores Windows Server 2008 a Windows Server 2019 de manera simple y sin sobresaltos.
El sistema operativo Windows Server 2008 o Windows Server 2008r2 dejó de tener soporte en enero de 2020 y, por tanto, es más que necesario retirar todos los servidores que tengamos desplegados con esta versión del sistema operativo de servidor del gigante de Redmond.
El que estos sistemas ya no tengan soporte supone que ya no hay actualizaciones continuas de los servicios, roles, etc., para este sistema operativo, lo cual desemboca en una gran amenaza de seguridad, ya que las actualizaciones de seguridad serán mínimas, por no decir inexistentes y en cambio las amenazas crecerán.
Por esta razón se debe hacer si o si la actualización de versiones hasta un sistema operativo que presente una fecha de “end of life” (fin de vida) o de “end of support” (fin de soporte) lo más alejada posible.
En este caso, nos planteamos saltar a la penúltima versión de Windows Server que ha salido al mercado, Windows Server 2019, ya que muchos técnicos suelen ir una versión por detráspara garantizar cierta estabilidad, ya que no se encuentran con problemas que aun no han sido documentados, que no han sido detectados, etc.
Windows Server 2019 presenta una gran madurez, tiene un soporte inicial hasta 2025 y un tiempo de soporte extendido hasta 2029, siendo posible que se extienda posteriormente, con lo que nos garantizaríamos 7 años de servicio en condiciones de actualizaciones continuas, parcheos de seguridad, etc.
El problema que tenemos es que no se puede hacer un salto directo desde Windows Server 2008 hasta Windows Server 2019, sino que tendremos que hacer al menos un salto intermedio.
Si por ejemplo partimos de Windows Server 2008, podemos saltar a Windows Server 2012, de ahí saltar a Windows Server 2016 y desde este sistema saltar a Windows Server 2019, lo cual plantearía una verdadera travesía.
En el caso de saltar desde Windows Server 2008r2, podemos saltar a Windows Server 2012r2 y desde ahí saltar hasta Windows Server 2019, siendo el camino más corto.
Para ilustrar esto, y saber cual es la ruta que debes tomar para llevar a cabo la actualización de tus sistemas dejamos la siguiente gráfica que lo representa de manera muy sencilla y que está creada en base a la documentación de Microsoft.
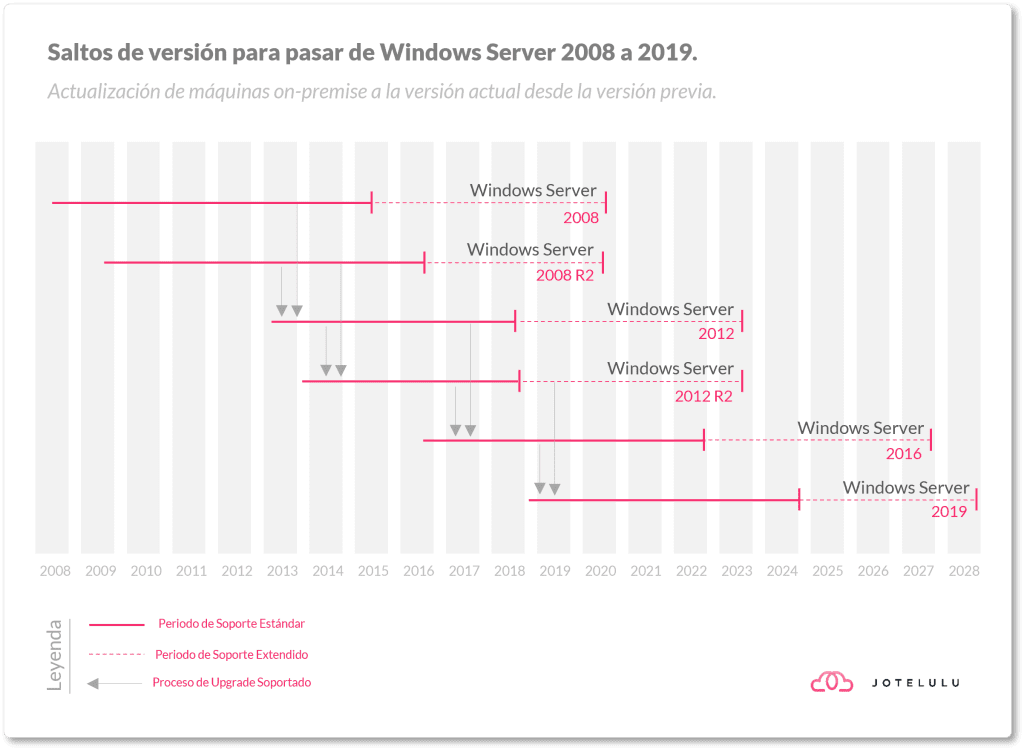
Saltos de versión de Windows Server 2008 a Windows Server 2019
NOTA: Aprovechando que vamos a saltar de sección, me voy a permitir la licencia de recomendar que, siempre que sea posible, no se hace una actualización, sino una migración a un nuevo servidor, de esta manera nos aseguramos de que no va a haber problemas de compatibilidad de servicio (o no debería), no va a haber problemas de pérdida de servicio ya que podremos hacer todas las pruebas necesarias, y finalmente pondremos en producción el nuevo servidor justo a la vez que paramos el antiguo. Por último, tampoco nos encontraremos con que el proceso de actualización deja archivos residuales y otra basura dentro del sistema de ficheros.
¿Cómo actualizar tus servidores Windows Server 2008 a Windows Server 2019?
Pre-requisitos o pre-configuración
Para completar de forma satisfactoria este tutorial y poder actualizar tus servidores Windows Server 2008 a Windows Server 2019, necesitarás:
- Un servidor con Windows Server 2008 o Windows Server 2008 r2.
- Licencia de los sistemas operativos usados.
- Imágenes de los CD/DVD de instalación que se van a instalar.
- Copias de seguridad del servidor que se va a actualizar por si hay que hacer la marcha atrás del proceso.
Paso 1. Preparación de la actualización
El proceso de instalación es en realidad bastante sencillo, pero como cualquier cosa que queramos hacer dentro del mundo de la informática, requiere de algunos puntos que debemos planificar y preparar para no tener sobresaltos durante el proceso.
Lo primero que debemos mirar es si vamos a tener algún problema de compatibilidad con los servicios y aplicaciones que usamos. Para ello, podemos revisar la documentación del fabricante, aunque siempre es recomendable hacer una prueba piloto con un servidor de desarrollo o preproducción para ver que todo va conforme dice la documentación.
Por supuesto, debemos revisar que las especificaciones de los sistemas operativos a los que vamos a actualizar soportan todo el hardware que tenemos, y que disponemos de la CPU, la RAM o el espacio en disco necesario para poder ejecutar el sistema sin problemas.
El siguiente punto es tener copias de seguridad actualizadas. De hecho yo tendría un par de ellas, una de unos días antes y otra del momento antes de realizar la actualización, ya que todos conocemos aquello de “más vale prevenir que curar”.
Por último, deberíamos extraer información sobre el sistema, incluyendo la versión de sistema actual, configuraciones de red, etc. Todo esto nos servirá para reconfigurar el sistema en caso de que algún parámetro se desconfigure en el proceso de upgrade.
Además, la consulta del sistema actual nos indicará que saltos necesitamos dar, aunque a estas alturas deberíamos tenerlo más o menos claro.
Para comprobar el sistema operativo que tenemos instalado, podemos hacerlo de varias maneras, pero personalmente prefiero hacerlo en línea de comandos. Por tanto, se deberá ir a una consola de CMD y lanzar “systeminfo” (1).
Como se puede ver en la captura, el sistema devuelve el “nombre del sistema operativo” (2) en el que se indicará la versión completa, que en este ejemplo es “Windows Server 2008 R2 Standard”.
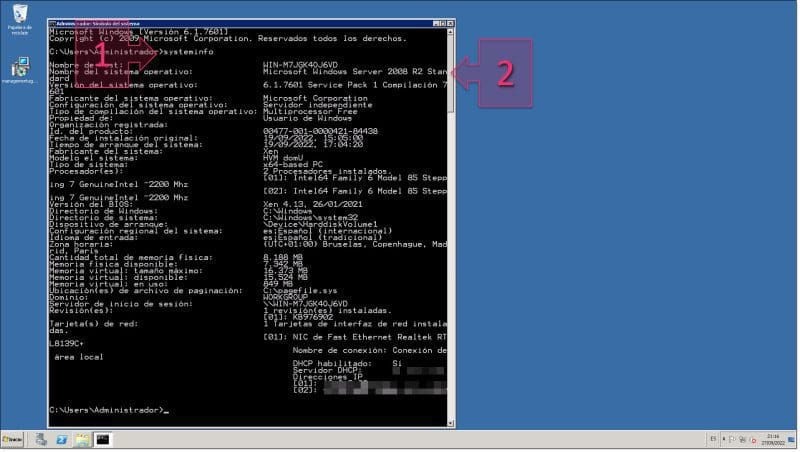
Paso 1. Comprobamos la versión de Sistema operativo que tenemos en la máquina
Una vez obtenida esta información, pasamos a recopilar la información sobre la configuración del sistema y la configuración de los interfaces de red.
Esta operativa la haremos en este caso desde el CMD, pero en el siguiente salto veremos como hacerla desde PowerShell para ver las dos opciones.
Para realizar esta opción se deben lanzar los siguientes comandos (3):
mkdir c:\info
systeminfo > c:\info\systeminfo.txt
ipconfig /all > c:\info\ipconfig.txt
Una vez hecho esto, se debe ir a la carpeta (4) para comprobar que los ficheros se han creado y comprobar el contenido de los ficheros (5) para ver si se ha recogido la información correctamente.
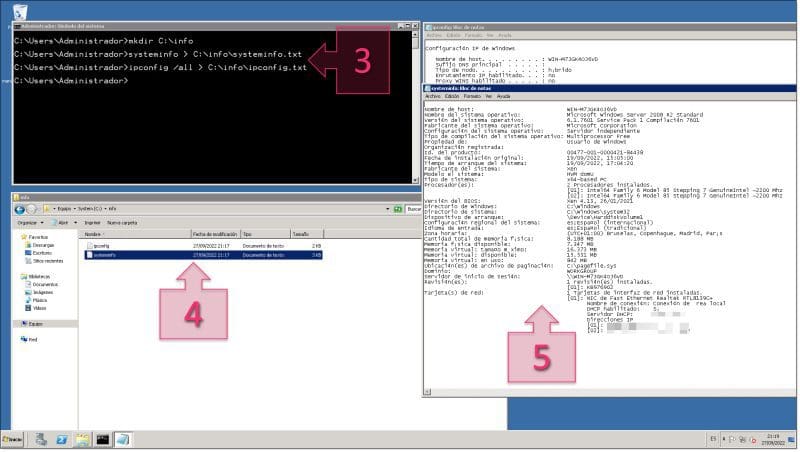
Paso 1. Extraemos información del sistema operativo y la red
Personalmente, recomiendo llevar esta información a otro servidor para tener una copia externa.
Paso 2. Actualización de Windows Server 2008r2 a Windows Server 2012r2
Ahora se debe empezar con el proceso de actualización de Windows Server 2008r2 a Windows Server 2012r2.
Lo primero que se debe hacer es mapear la imagen del sistema operativo o insertar el CD/DVD dentro de la unidad óptica del servidor, para a continuación lanzar la instalación manualmente (6) y hacer clic en “instalar ahora” (7) cuando arranque el programa de instalación.
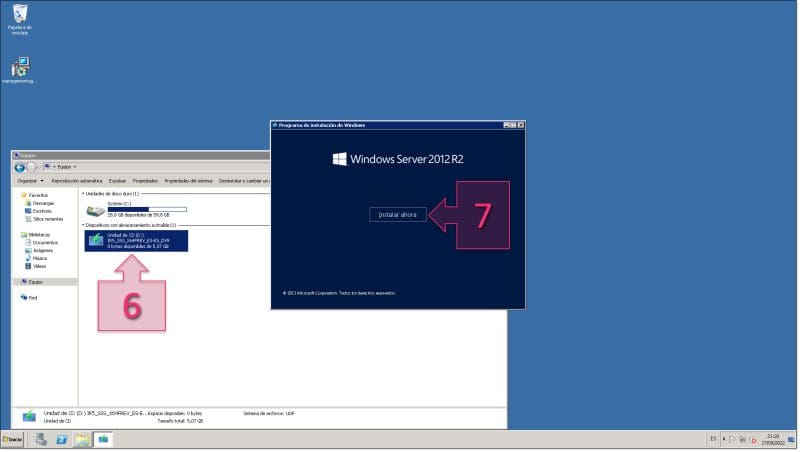
Paso 2. Lanzamos la instalación de Windows Server 2012r2
En este momento se arranca el programa de instalación, que tomará un tiempo en copiar ficheros temporales y cargar una imagen para la instalación. Este proceso puede variar en tiempo por las características del servidor (RAM, CPU, unidad usada, disco, etc.).
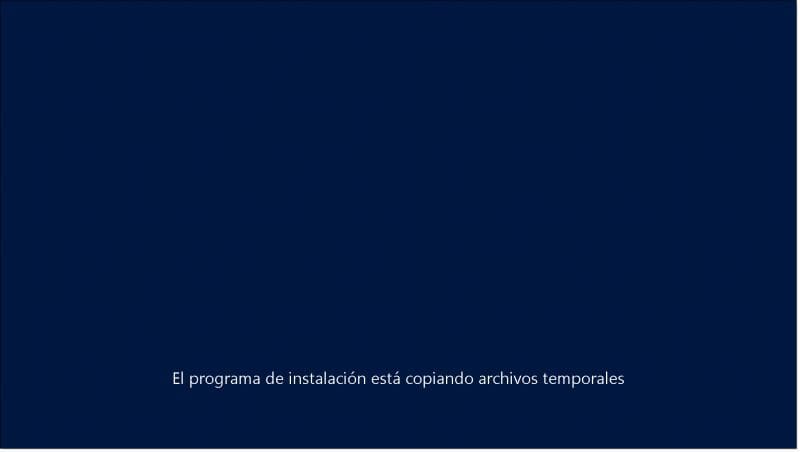
Paso 2. Esperamos mientras se cargan los archivos temporales
Lo primero que mostrará el programa de instalación será una ventana en la que se nos pregunta si queremos hacer uso de las actualizaciones que estén disponibles en línea para este sistema.
En esta ventana también se nos pregunta si queremos ayudar el proceso de instalación de Windows, en cuyo caso se deberá seleccionar un checkbox (8). Personalmente me gusta marcar estos checks porque Microsoft recopila datos telemétricos de los sistemas, las instalaciones, los fallos, etc., que después revierten en una mejora de los sistemas.
Personalmente recomiendo seleccionar la opción “Conectarse para instalar actualizaciones ahora (recomendado)” (9).
Cuando seleccionemos esta opción continuará la instalación del software.
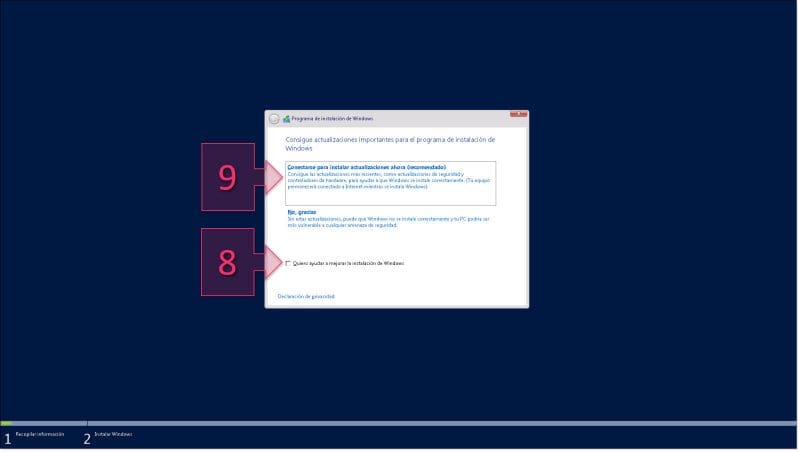
Paso 2. Seleccionamos conectar para obtener las actualizaciones del sistema
Tras esto, si se ha seleccionado que conecte a las actualizaciones, el sistema conectará a la red de Microsoft y estará un rato descargando paquetes. Si no se ha seleccionado esta opción, se pasará directamente a la siguiente ventana del proceso de instalación.
NOTA: Podemos encontrarnos que, a pesar de haber seleccionado la opción de actualización, el sistema tenga problemas para conectar y termine saltándose el paso. Si esto sucede no pasa nada, ya que podemos actualizar posteriormente.
En la siguiente ventana se pide seleccionar el sistema operativo que se quiere instalar, que en el caso que nos ocupa será “Windows Server 2012 R2 Standrd (instalador con GUI)” (10).
Este es el caso que nos ocupa porque se partía de un Windows Server 2008 r2 Standard, pero en caso de partir de una Datacenter se deberá seleccionar Datacenter Edition.
Otro punto importante es que tengamos en cuenta que desde Windows Server 2012 se tiene la posibilidad de instalar el sistema operativo Windows Sever sin entorno gráfico, lo que se llama un “Server Core”, que está pensado para trabajar en línea de comandos. Es por esto que se debe tener en cuidado de no elegir esta por error, ya que de primeras será complicado operar con ella, aunque existe una posible solución para los casos en los que hayamos instalado una de estas distribuciones por error.
Una vez hecho esto se deberá hacer clic en “Siguiente”.
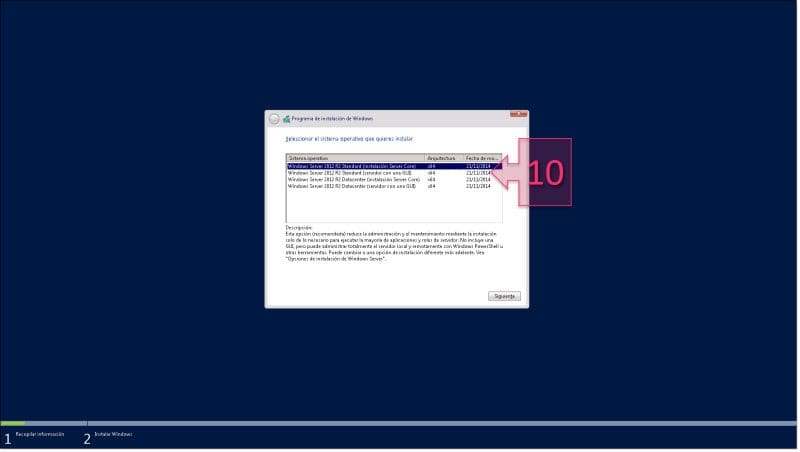
Paso 2. Seleccionamos la versión de Windows 2012r2 a la que queremos actualizar
La siguiente ventana muestra los términos de licencia, que en realidad son una versión ultra abreviada de estos, por lo que esta vez no tenemos excusa para no leerla y al fin podremos decir que hemos leído una EULA, desmintiendo ese mito de que los informáticos no leemos las licencias de lo que instalamos.
Para poder continuar con la instalación habrá que aceptar los términos de la licencia marcando el checkbox (11).
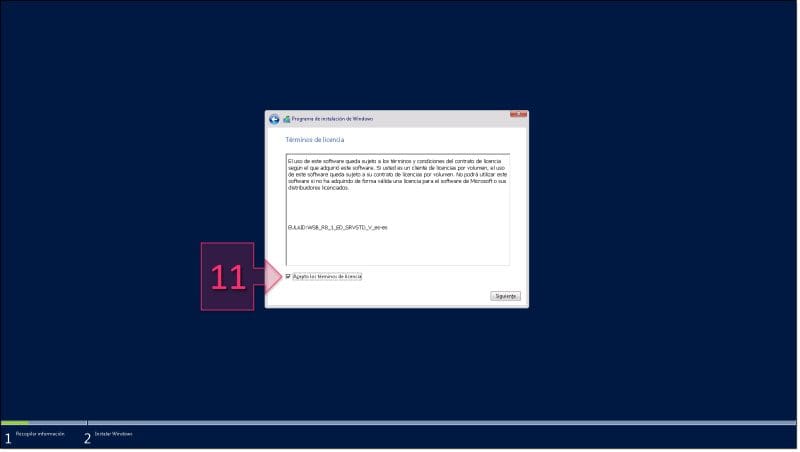
Paso 2. Revisamos y aceptamos los términos de licencia de Windows Server 2012r2
El siguiente punto es en el que se tiene que decidir qué tipo de instalación se quiere, y existen solo dos opciones:
- Actualización: Instalar Windows y conservar archivos, configuraciones y aplicaciones.
- Personalizada: instalar solo Windows (Avanzado).
En este caso, como lo que se quiere hacer es una actualización desde Windows Server 2008 a Windows Server 2012r2 se debe seleccionar la opción “Actualización: Instalar Windows y conservar archivos, configuraciones y aplicaciones” (12) y con esta selección la instalación continuará de manera automática.
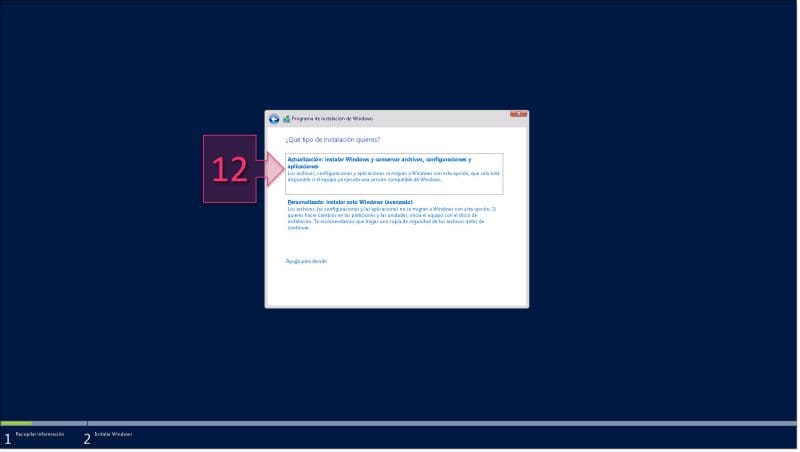
Paso 2. Seleccionamos como tipo de instalación la actualización del sistema a WS2012r2
Llegados a este punto, Microsoft ha tenido a bien incluir un pequeño “disclaimer” sobre el “Informe de compatibilidad”, que tal como nos indica ha dejado guardado en el escritorio.
El sistema nos recomienda, además, visitar la página de información sobre “instalación, actualización o migración a Windows Server”, donde podemos encontrar información adicional sobre la migración. Esto en principio no es necesario, porque antes de comenzar, en el Paso 0, se supone que hemos hecho una labor de investigación y planificación previa.
En este caso, bastará con hacer clic en “Siguiente” (13) para continuar con la instalación.
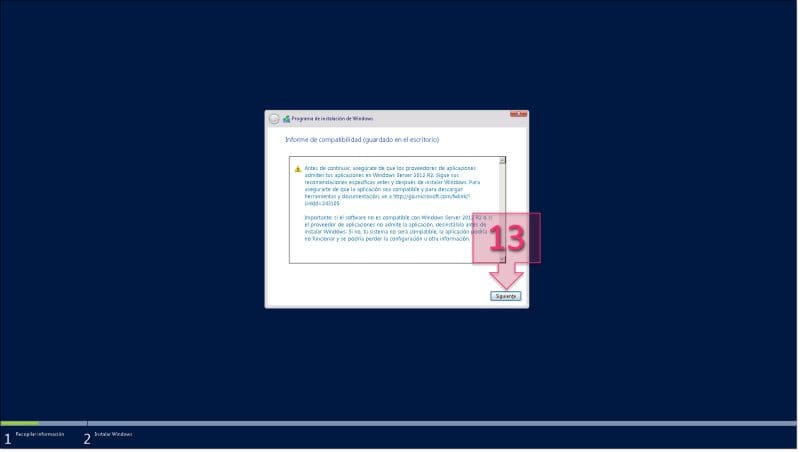
Paso 2. Revisamos el aviso sobre compatibilidad de aplicaciones en WS2012r2
Llegados a este punto, la actualización de Windows ya ha empezado y se completará, según nos dice Microsoft en cinco fases. Las fases son:
- Copia de archivos de Windows.
- Recopilar archivos, configuraciones y aplicaciones.
- Preparando archivos para instalaciones.
- Instalar características y actualizaciones.
- La migración de archivos, configuraciones y aplicaciones está casi terminada.
Tal como podemos ver, es una forma un poco extraña de presentar los distintos puntos por los que va a pasar la instalación, pero Microsoft a veces tiene estas cosas.
Durante estos pasos, el sistema reiniciará varias veces, y no se deberá hacer nada, dejándole operar sin interrupciones, y sin cargar el arranque de CD/DVD en ningún momento, porque de lo contrario, la instalación arrancará de nuevo.
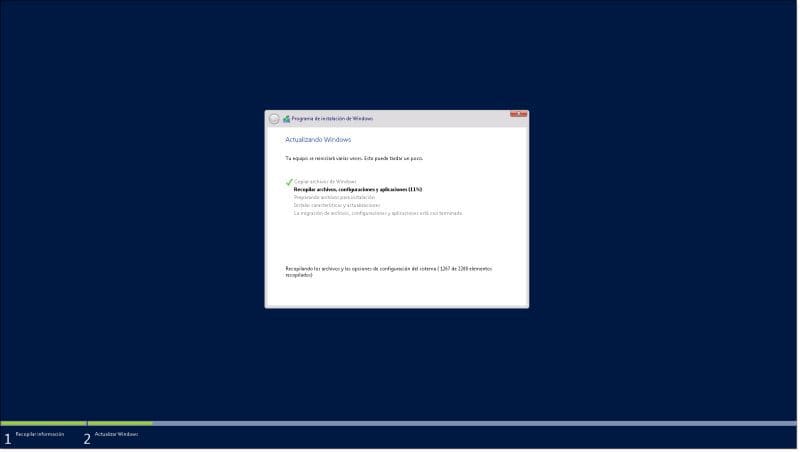
Paso 2. Esperamos mientras se actualizan los paquetes de WS2008r2 a WS2012r2
Tras una serie de reinicios, al fin podrá verse la ventana de inicio de Windows Server 2012r2. En este punto se deberá acceder al sistema y preparar el upgrade a WS2019.
Lo primero que se deberá hacer es comprobar que no hay problemas, que todo está bien configurado, que los servicios corren correctamente, etc. Así se podrá tener cierta garantía de que todo vaya bien en el siguiente paso.
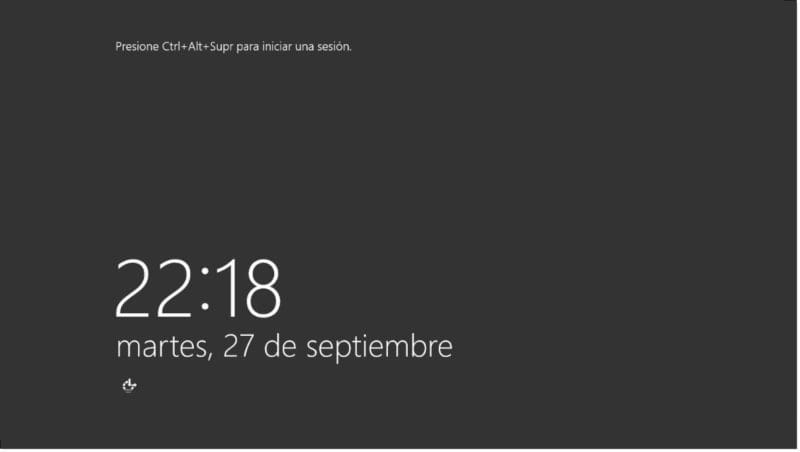
Paso 2. En este momento arranca nuestro nuevo Windows Server 2012r2
Tras revisar que está todo ok, se deberá pasar al siguiente punto, la Actualización de Windows Server 2012r2 a Windows Server 2019.
Paso 3. Actualización de Windows Server 2012r2 a Windows Server 2019
NOTA: En este punto se debe cambiar la imagen mapeada por la de Windows Server 2019.
Tal como se ha hecho antes de arrancar la actualización de Windows Server 2008 r2 a Windows Server 2012 r2, lo primero que se debe hacer es guardar las configuraciones del sistema. En principio, este es un paso que podemos omitir, ya que sabemos de dónde partimos, pero también sirve para ver el estado en el que estamos actualmente.
En este caso vamos a hacer una parte con un par de comandos de Powershell para ir acostumbrándonos poco a poco a su uso. Los comandos a usar serán (15):
Set-Location c:\info
Get-ChilItem
systeminfo > c:\info\systeminfo.txt
ipconfig /all > c:\info\ipconfig.txt
get-Content .\ipconfig.txt
Y de esta manera presentamos los comandos de PowerShell:
- “Set-Location” que es el equivalente al clásico “cd” de CMD que cambia el directorio de trabajo.
- “Get-ChildItem” que es el equivalente al clásico “dir” de CMD y hace un listado del directorio.
- “Get-Content” que es el equivalente al clásico “cat” de CMD y muestra el contenido de un fichero.
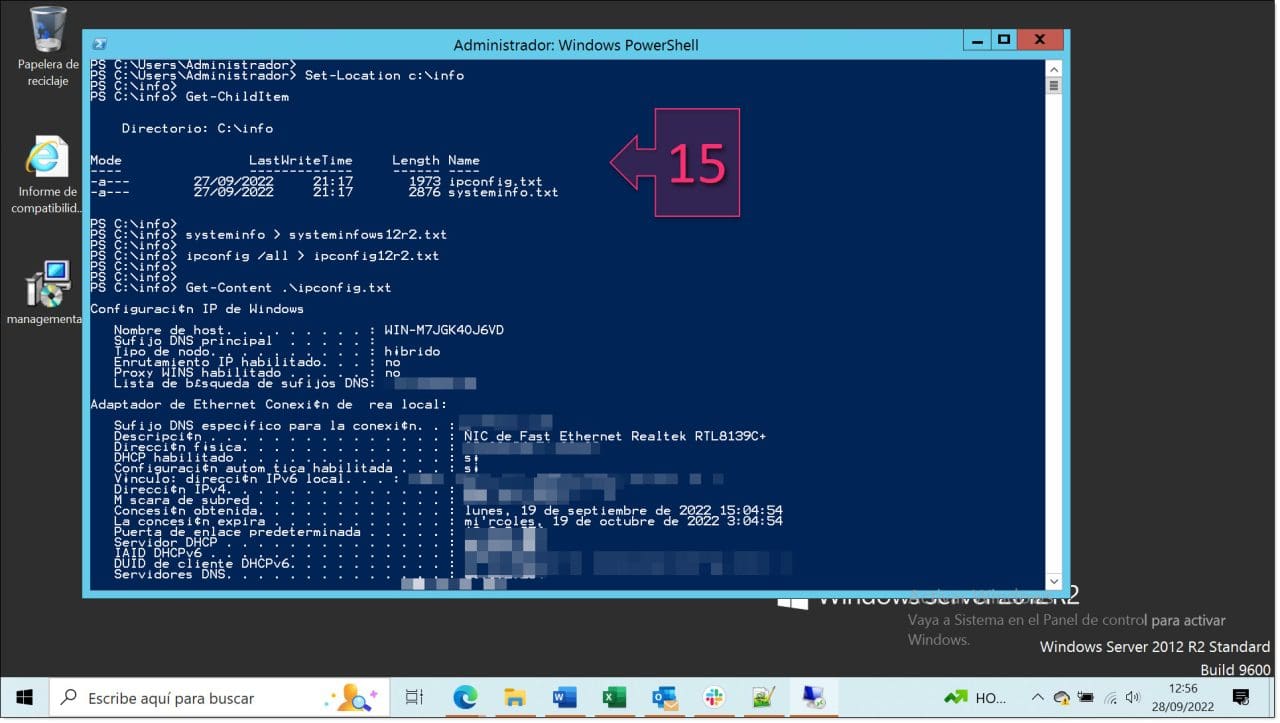
Paso 3. Extraemos información de configuración de WS12r2 antes de la actualización
En este punto se debe lanzar la actualización a Windows Server 2019. Para ello se debe ir al explorador de Windows, navegar hasta la unidad que tenga mapeada la imagen y hacer doble clic sobre ella (16).
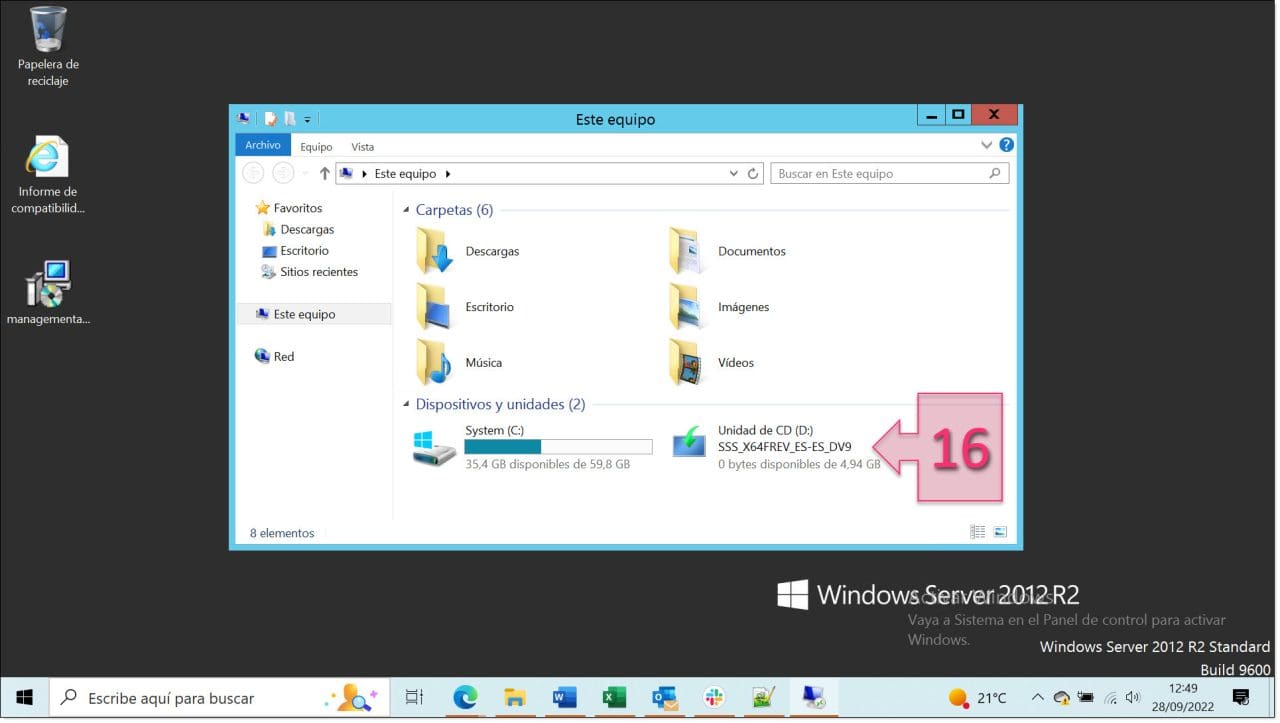
Paso 3. Lanzamos el instalable de Windows Server 2019.jpg
Esta operación hará que se arranque el programa de instalación de Windows Server 2019. Como la forma en que se instala el sistema operativo cambió notablemente a partir de Windows Server 2016, se podrán ver ciertas diferencias. La primera, para mí, es la mejora en la velocidad del despliegue. Esto se debe a la forma en que se paquetizan los binarios, que se copian comprimidos, se descomprimen en la máquina de destino y a continuación se configuran, no como en las versiones antiguas en las que se copiaban grandes cantidades de archivos pequeños, suponiendo una merma en la velocidad de la copia.
En este punto, no quedará otra que esperar a que termine de copiar los paquetes y nos devuelva el testigo.
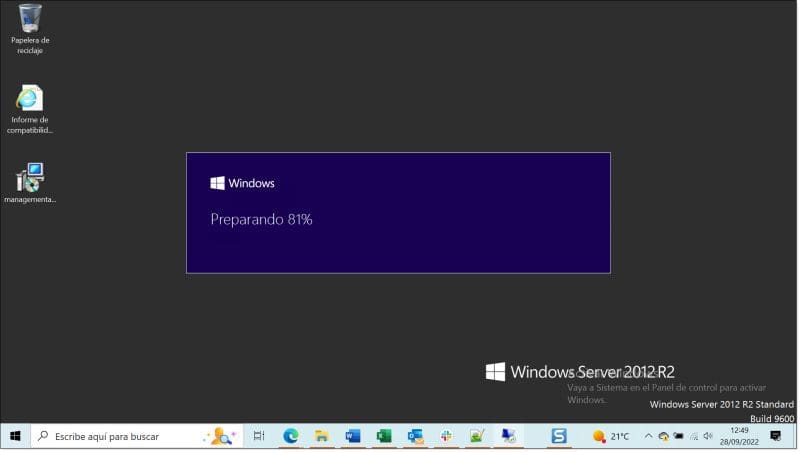
Paso 3. Esperamos mientras arranca el programa de instalación
Ahora se nos vuelve a proponer obtener las actualizaciones, controladores y características opcionales para optimizar el proceso de instalación. Tal como he comentado previamente, yo prefiero marcar la opción “Descargar actualizaciones, controladores y características opcionales” (17), que además podemos ver que nos marca como opción recomendada. Si el lector decide seleccionar la segunda opción “No en este momento” no habrá un gran impacto en el proceso de instalación, aunque si que necesitará dedicar algo más de tiempo en el proceso de post-instalación.
En esta pantalla, tal como sucedía en el instalador previo, se propone ayudar en el programa de mejora del instalador, en nuestro caso somos bastante amigos de colaborar con este tipo de mejoras ya que revierten en la experiencia de uso de futuras versiones. Si se opta por esta acción altruista, se debe marcar el checkbox “Deseo ayudar a mejorar la instalación de Windows” (18).
Una vez hecho esto se podrá hacer clic en “Siguiente” para continuar con la instalación.
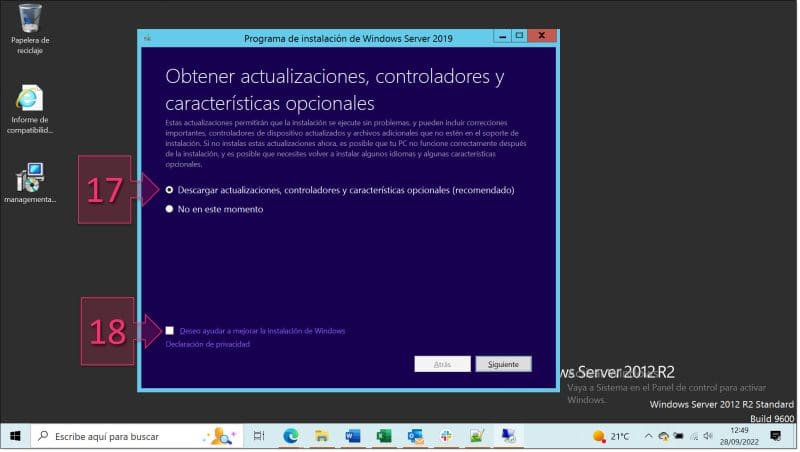
Paso 3. Seleccionamos la descarga automática de actualizaciones
El siguiente paso que se debe dar es seleccionar la imagen que se va a desplegar en el servidor, que en este caso debería ser consecuente con la elección previa, por lo que en el caso de este ejemplo se deberá seleccionar la opción “Windows Server 2019 Standard (Experiencia de escritorio)” (19) y hacer clic en “Siguiente”.
¡Ojo! Recordemos que existe una versión llamada “Server Core” que es una versión sin entorno de ventanas (para administrarla desde línea de comandos y con PowerShell) que es curiosamente la opción que el instalador marca por defecto.
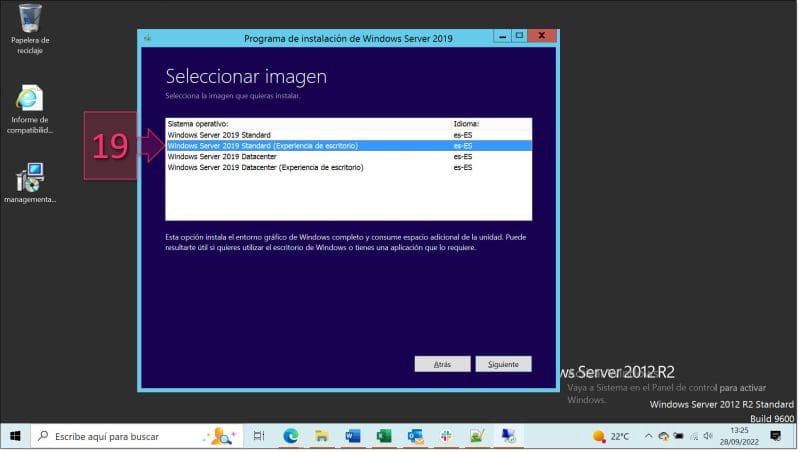
Paso 3. Seleccionamos la versión de Windows Server 2019 que queremos instalar
En este punto volveremos a encontrarnos ante los términos de licencia y avisos aplicables, y no quedará otra que marcar “Aceptar” (20) a menos que se quiera interrumpir el proceso de instalación.
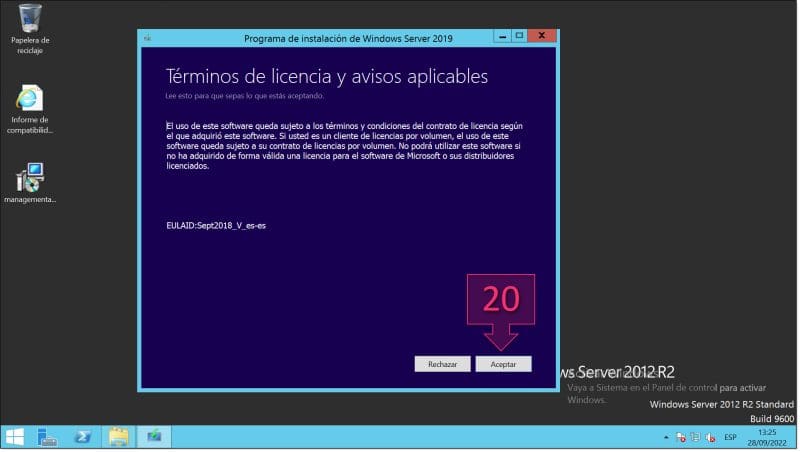
Paso 3. Comprobamos los términos del acuerdo de licencia de WS2019 y lo aceptamos
El siguiente punto es un punto crítico para el proceso que se está llevando a cabo, porque es el punto en el que se debe seleccionar “Conservar los archivos personales y las aplicaciones” (21). En caso de cometer un error y seleccionar la segunda opción, se eliminará todo porque formateará el sistema de manera irrecuperable, teniendo que recuperar la copia de seguridad previamente hecha y volver a comenzar todo el proceso.
Una vez seleccionada la primera opción se deberá hacer clic en “Siguiente”.
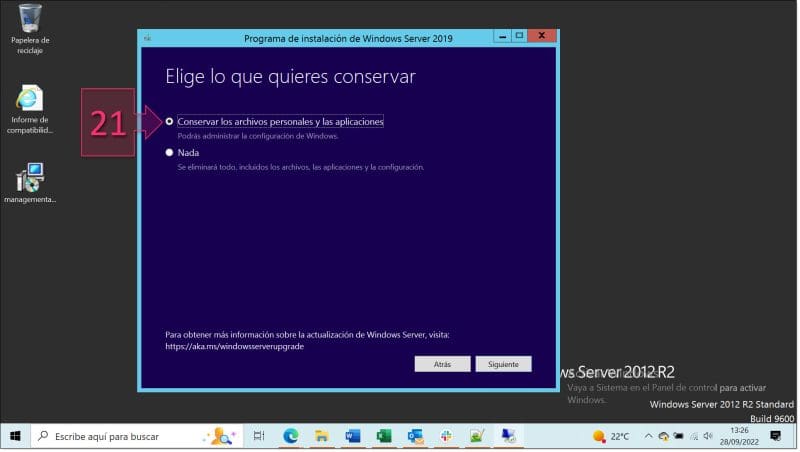
Paso 3. Seleccionamos la opción de preservar los archivos existentes en el equipo
Tras esto comenzará el proceso de obtención de actualizaciones, un tiempo en el que se deberá esperar pacientemente a que termine y nos devuelva el control.
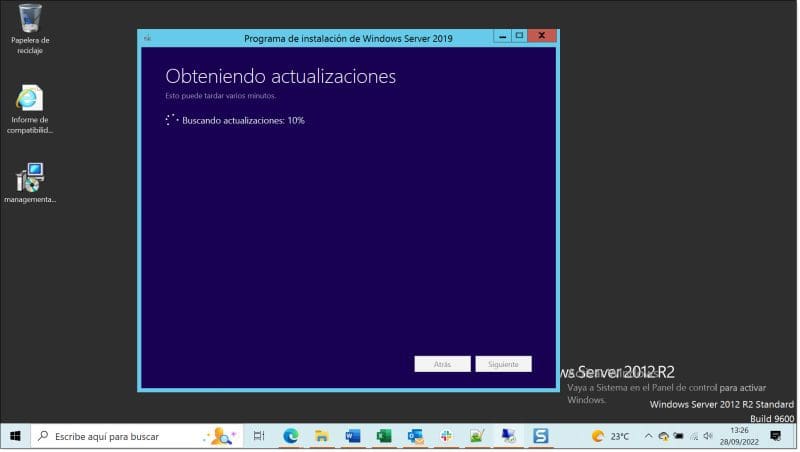
Paso 3. Esperamos mientras el programa descarga actualizaciones para la instalación de WS2019
Tras la descarga de los paquetes actualizados, el programa de instalación está listo para comenzar con el despliegue, pero antes de hacerlo nos da la oportunidad de repasar todo para ver si estamos de acuerdo con las configuraciones que hemos elegido previamente.
La revisión es sencilla, ya que en realidad hay dos puntos a revisar (22):
- La versión de Windows a la que se quiere actualizar: Donde debemos recordar que existen dos versiones, la Standard y la Datacenter y que cada una de estas se puede instalar con experiencia de escritorio y como Server Core (en línea de comandos).
- Conservar los archivos personales y las aplicaciones: Si se quiere conservar todo lo que existe en el sistema hasta el momento y que, como estamos actualizando, es casi lo más importante.
Una vez estemos de acuerdo se deberá hacer clic en “Instalar” (23), de lo contrario, hacer clic en “Atrás” para cambiar los parámetros necesarios.
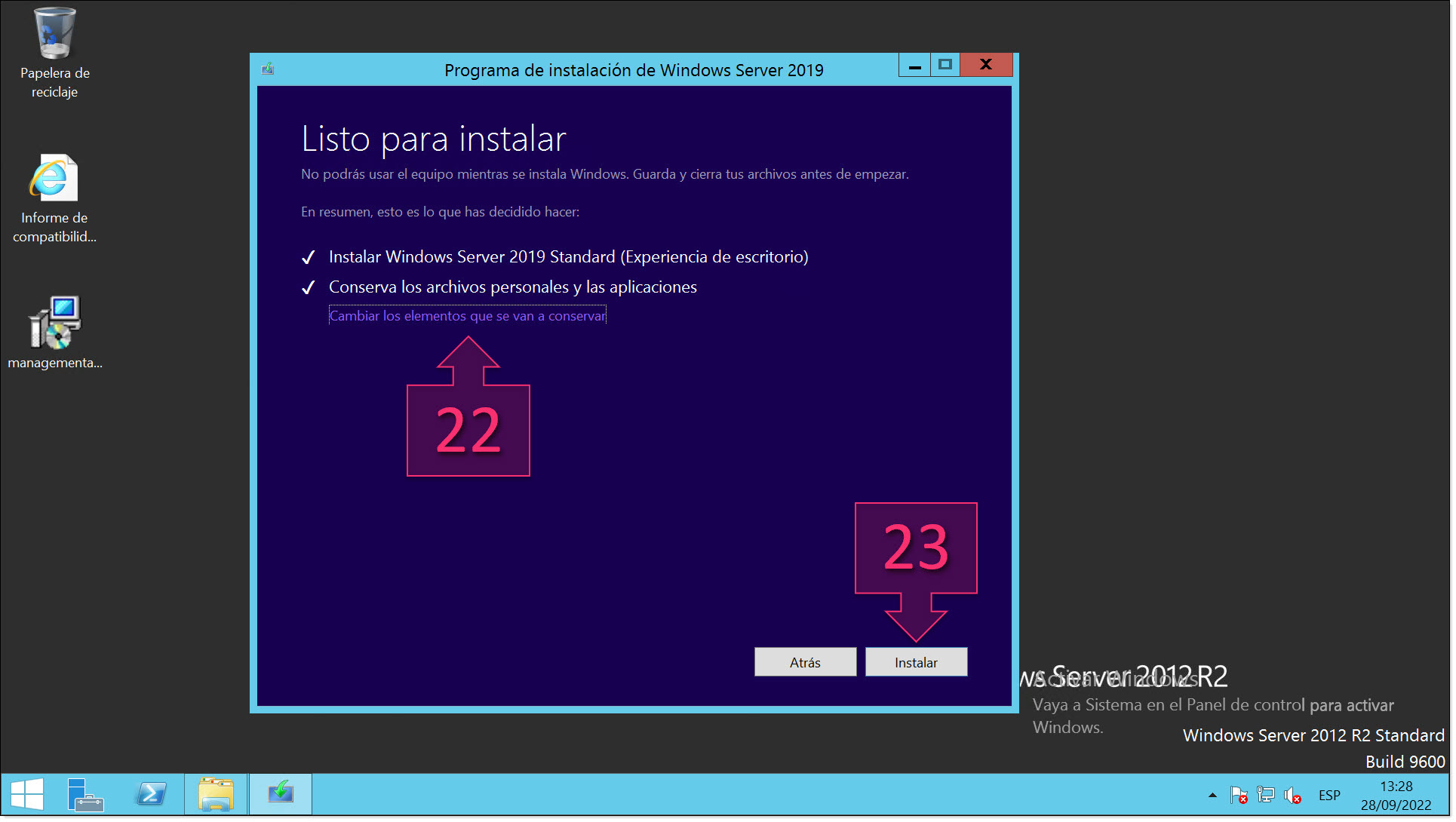
Paso 3. Revisamos las opciones seleccionadas antes de proceder a la actualización a WS2019
En este momento el sistema empieza con la instalación de paquetes e irá mostrando ciertas ventanas donde se podrá ver cuánto lleva instalado para hacernos una idea de cuánto le queda. Estas ventanas son de varios tipos, pero no se ponen en el tutorial para no extenderlo más de lo necesario.
Además, reiniciará varias veces, por lo que, si queremos estar al tanto de todos los cambios, reinicios, etc., puede ser buena idea conectarnos por consola al servidor, aunque como siempre digo, es el mejor momento para una taza de caliente y reconfortante café.
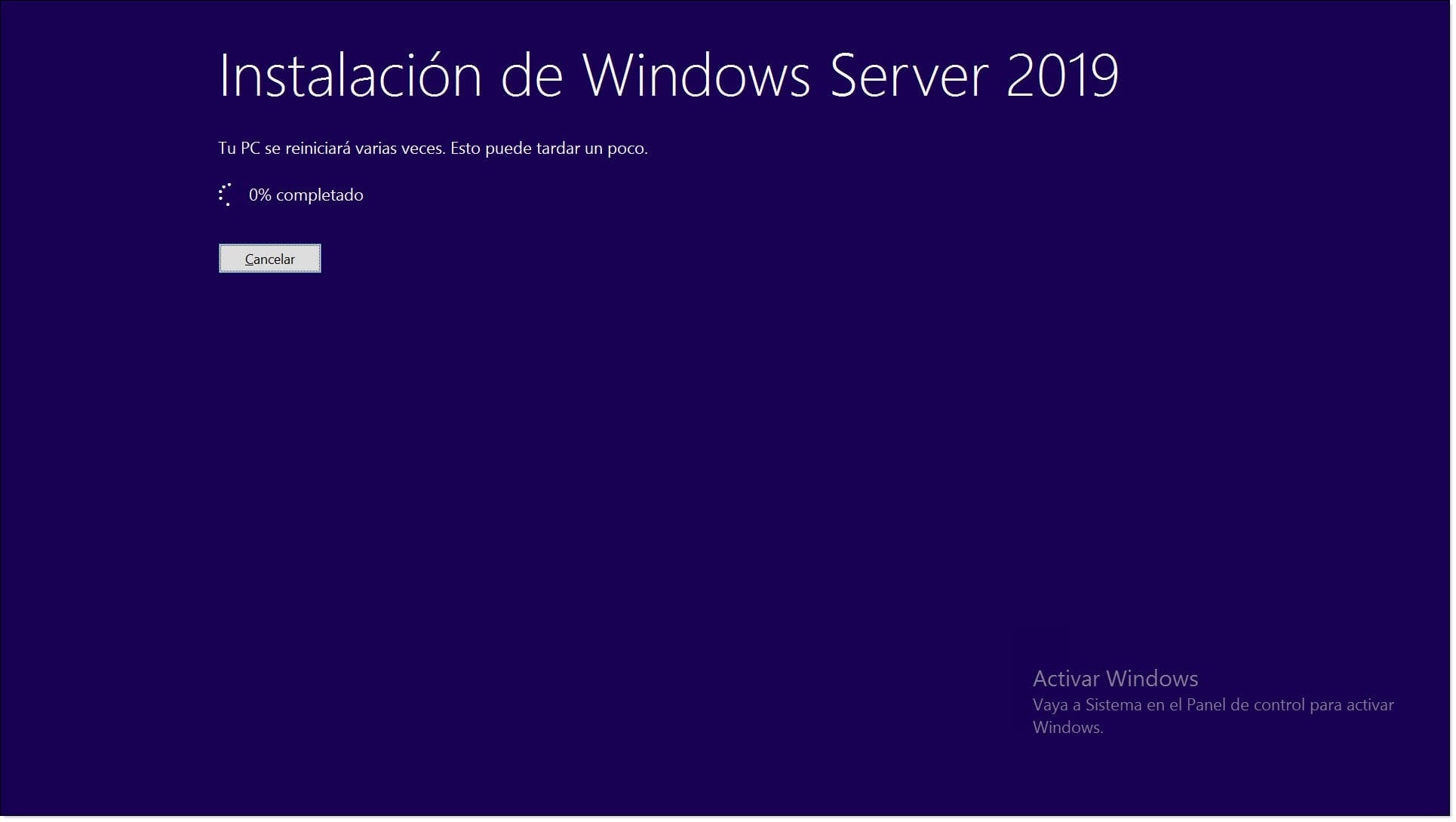
Paso 3. Esperamos mientras el programa de instalación de WS2019 instala los paquetes en el servidor
Tras un rato, se podrá ver la pantalla de login del servidor, en la que como es lógico deberemos introducir los datos de administrador para entrar con todos los privilegios necesarios.
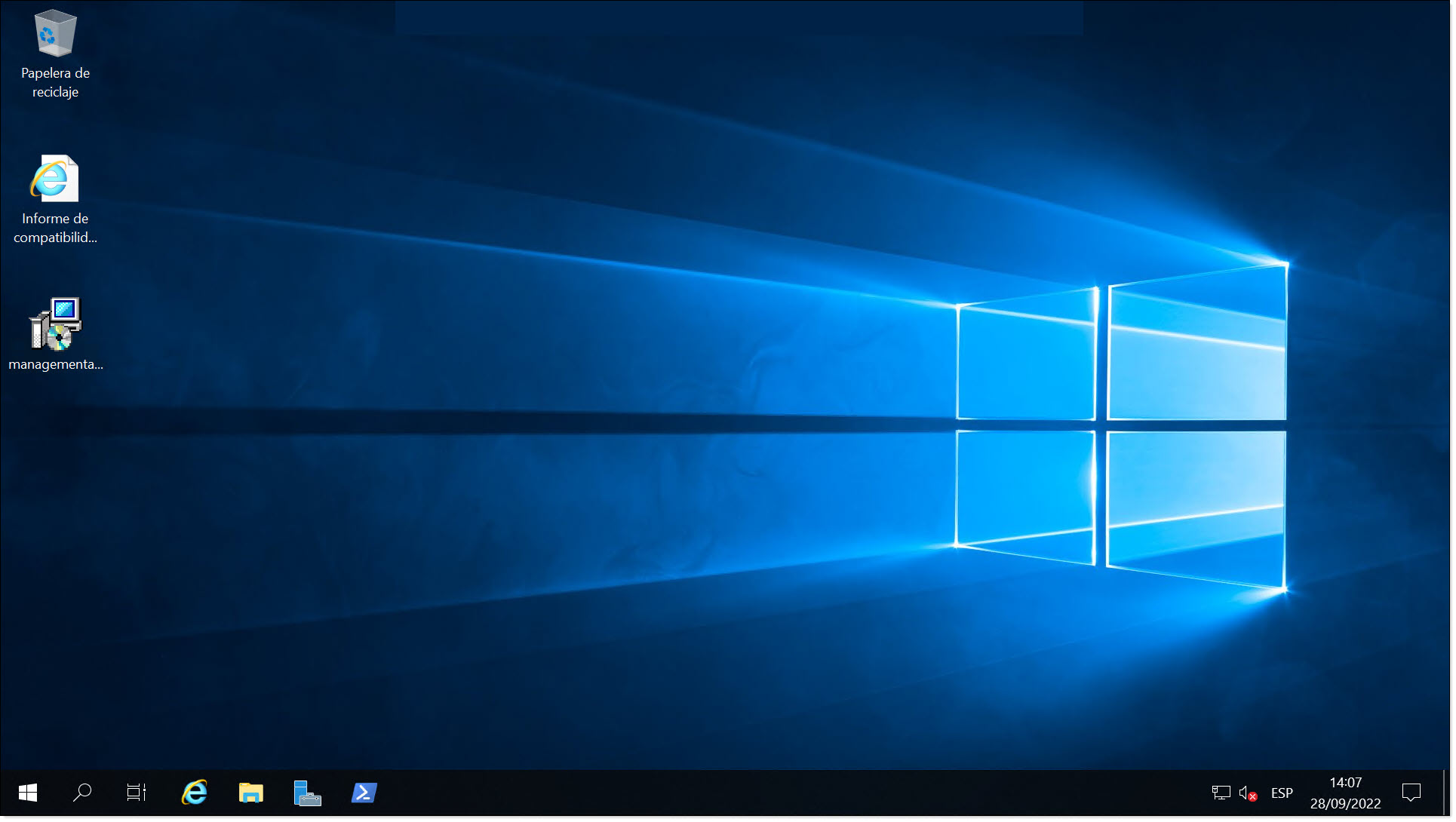
Paso 3. Y por fin podemos disfrutar de nuestro flamante Windows Server 2019
Ahora tocaría revisar el estado del sistema, ver que no hay problemas con ninguna aplicación, rol o servicio que podamos tener instalado.
Asimismo, sería más que recomendable buscar las actualizaciones para ver que el sistema está completamente actualizado, y por supuesto revisar las reglas del firewall y otras medidas de seguridad.
Conclusiones:
El sistema operativo Windows Server 2008 o Windows Server 2008r2 dejó de tener soporte en enero de 2020, y por tanto hay que jubilar todos los servidores que tengan esta versión.
En este artículo hemos revisado la forma en que se puede realizar la actualización tanto de Windows Server 2008 a Windows Server 2012 o desde Windows Server 2008r2 a Windows Server 2012r2 y desde ahí a Windows Server 2019, comentando tanto la forma en que se haría como pequeñas recomendaciones para que no haya problemas durante el proceso.
Ese proceso, tal como se ha podido ver, es relativamente sencillo si se sigue un orden y se siguen las pautas marcadas.
¡Gracias por acompañarnos!

