Learn how to configure an SQL Server 2019 (15x) database server on a Windows server. Simply download and install SQL Server and configure SSMS.
How to configure SQL Server 2019 on your Windows server
Before you get started
To successfully complete this tutorial and install and configure SQL Server, you will need:
- To be registered with an organisation on the Jotelulu platform and have logged in to that organisation.
- To have registered for a Servers subscription
- To have a working Windows server associated with that subscription.
Part 1 – Download the SQL Server software
The first thing that you will need to do is download the desired version of SQL Server. To do this, visit Microsoft’s SQL download page and search for the option that best suits your needs.
In this tutorial, we will use Microsoft SQL 2019 Express, which you can find here, but the process is very similar for all other versions of SQL Server.
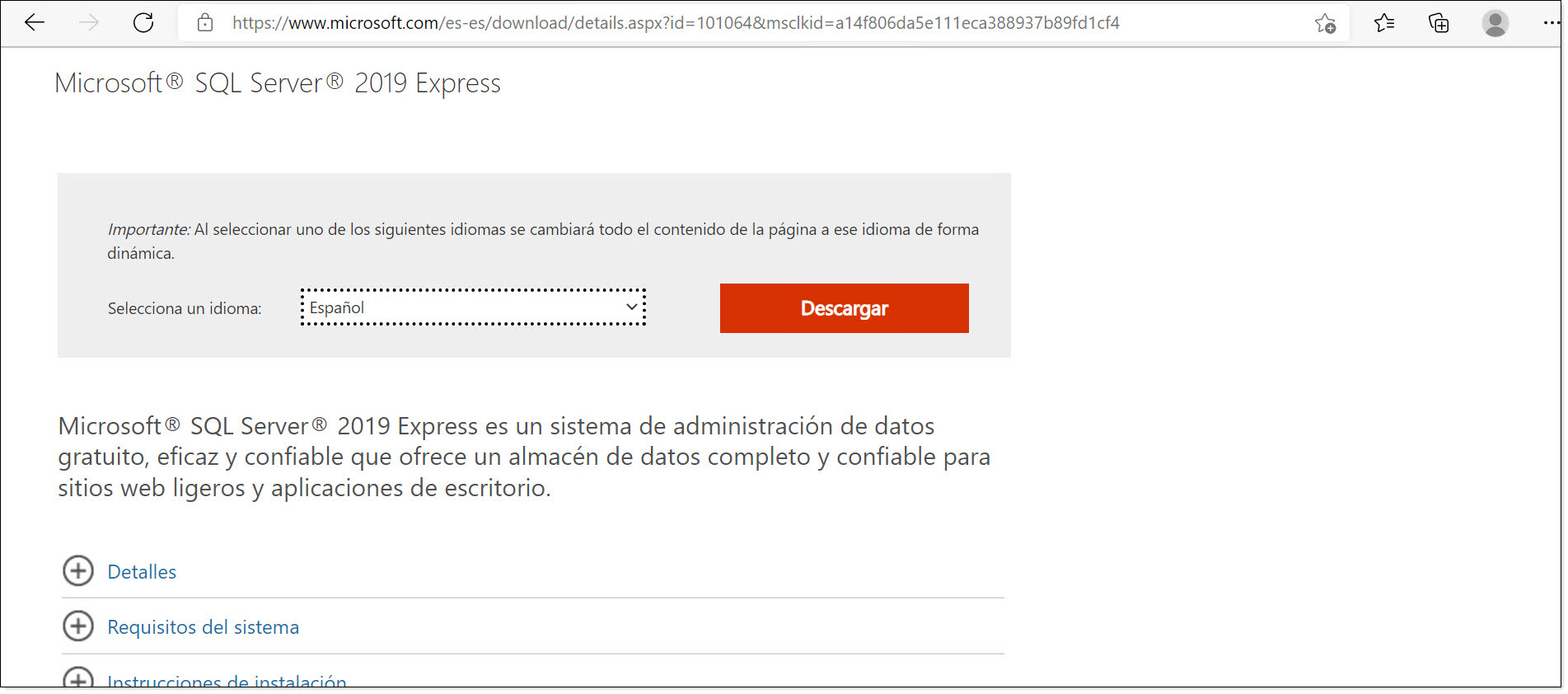
Part 1 – Download Microsoft SQL 2019 Express
In this first part, we will also download SSMS, which is the suite of tools used to connect and manage databases.
You can download SSMS here.
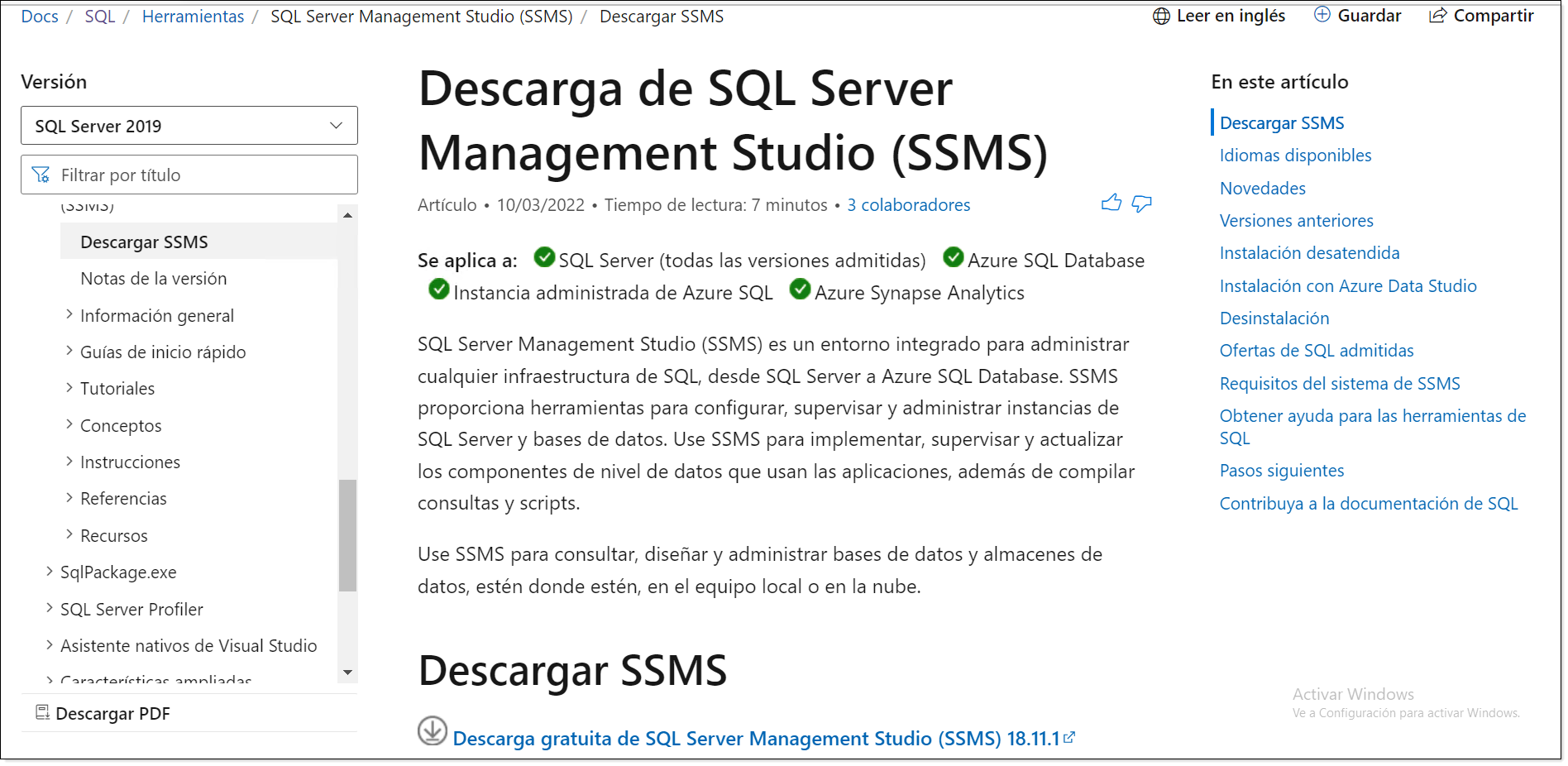
Part 1 – Download SSMS
Part 2 – Installing SQL Server
To install SQL Server, you will need to use an account with local administrator permissions.
When you initially launch the installation programme, it will take some time to download and decompress the necessary files. Once this is done, a window will appear like the one below. Here, you should choose ‘Custom’ installation (1).
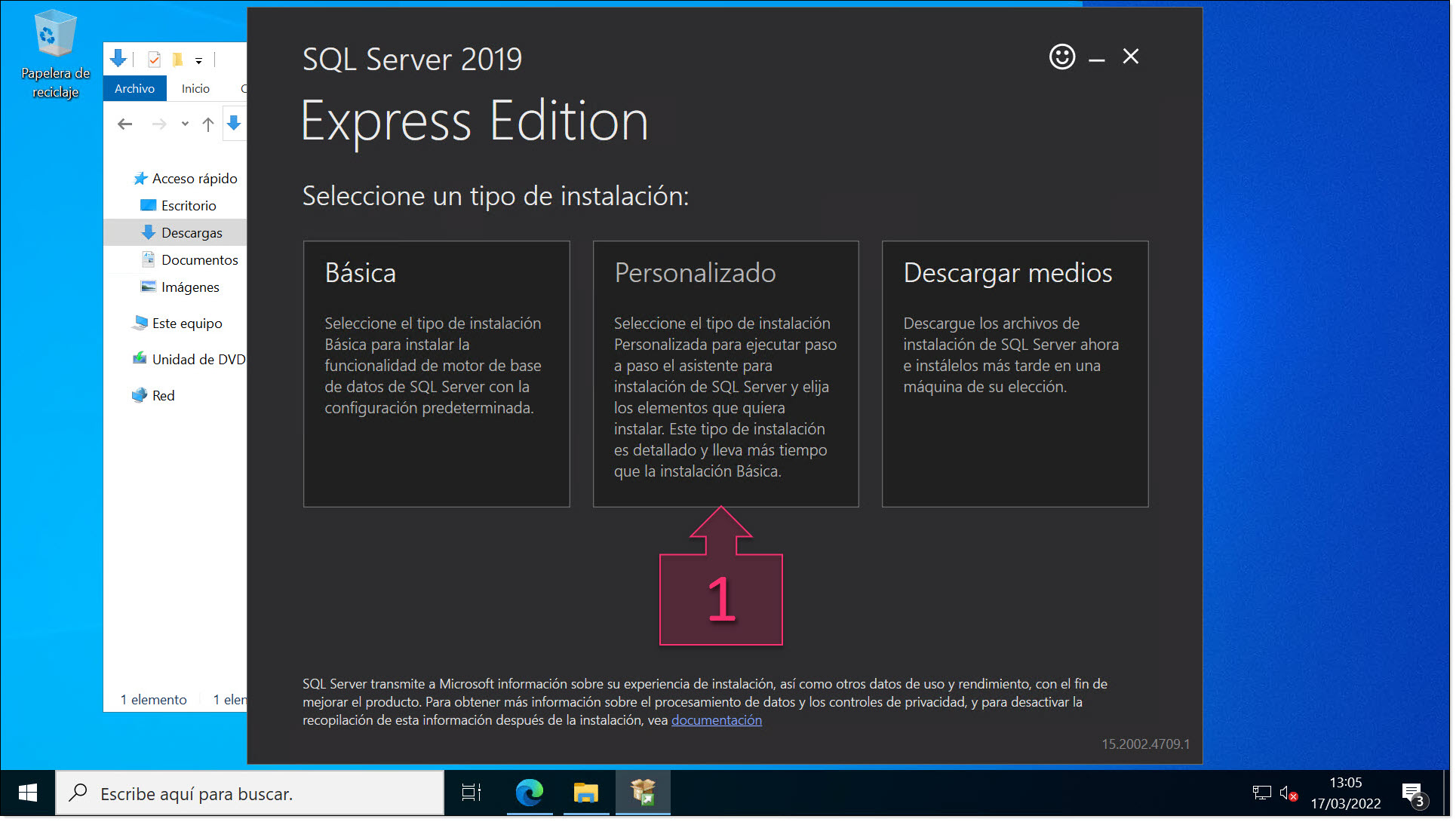
Part 2 – Select ‘Custom’ installation
The next screen will ask you to select a download location on your local machine. You can leave the default location as it is without any problems.
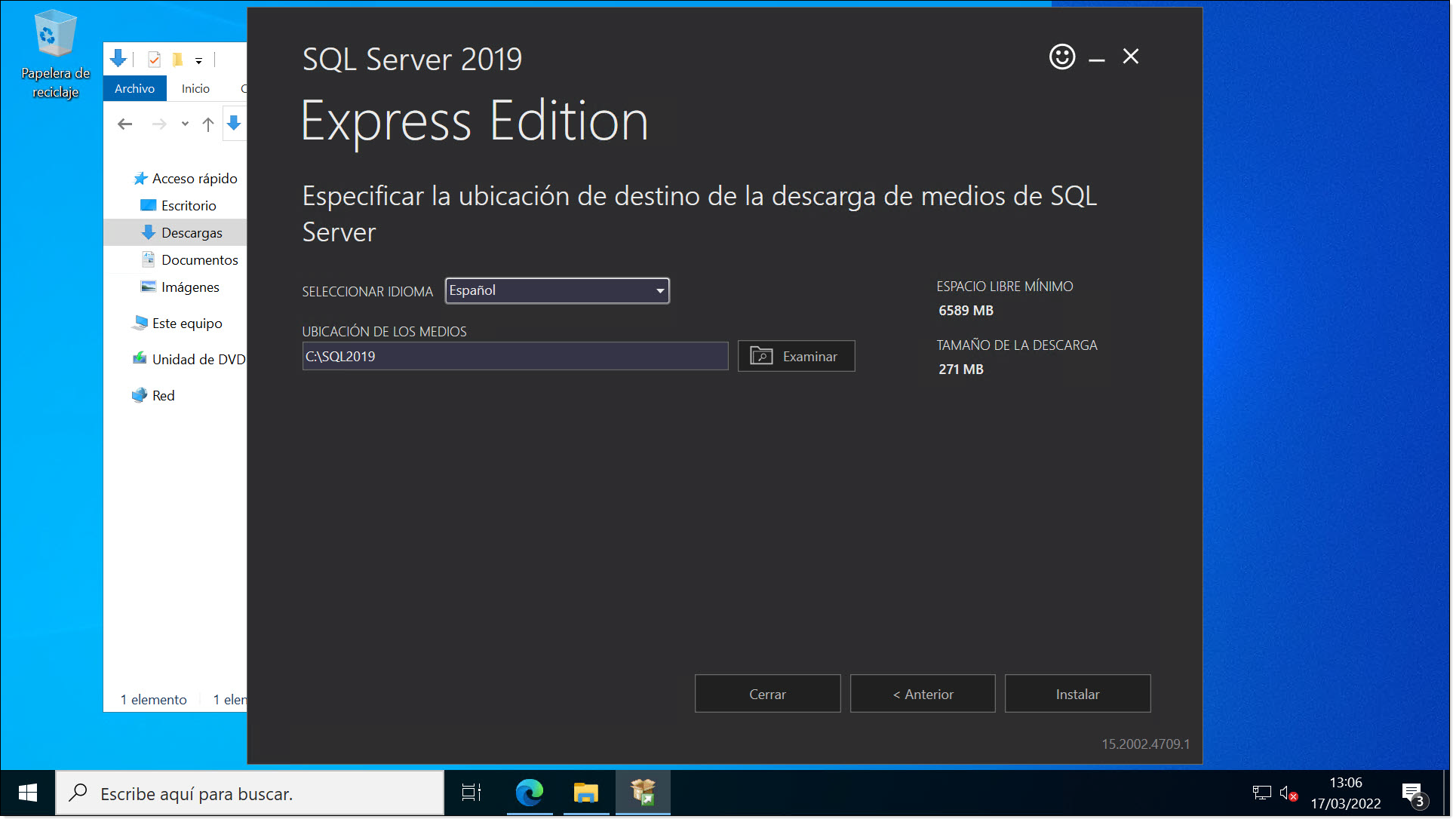
Part 2 – Specify the SQL Server media download target location
At this point, the programme will begin downloading the install package. There is a lot to download and this could take some time. The progress bar will show you the different stages of the download, including the decompression of binary files, which has been a standard part of installations for a few years now as a way to speed up download times.
Once these files have been downloaded, the SQL Server Installation Center will appear, where you will see all of the possible testing, update, documentation and installation options.
At this point, you could take the opportunity to review each of the different options and check the installation requirements. But seeing as the programme itself runs a series of checks automatically, we think that it is best to just get straight into the installation and let the programme handle that.
Select “New SQL Server stand-alone installation or add features to an existing installation” (2) as we are going to install a new system from scratch.
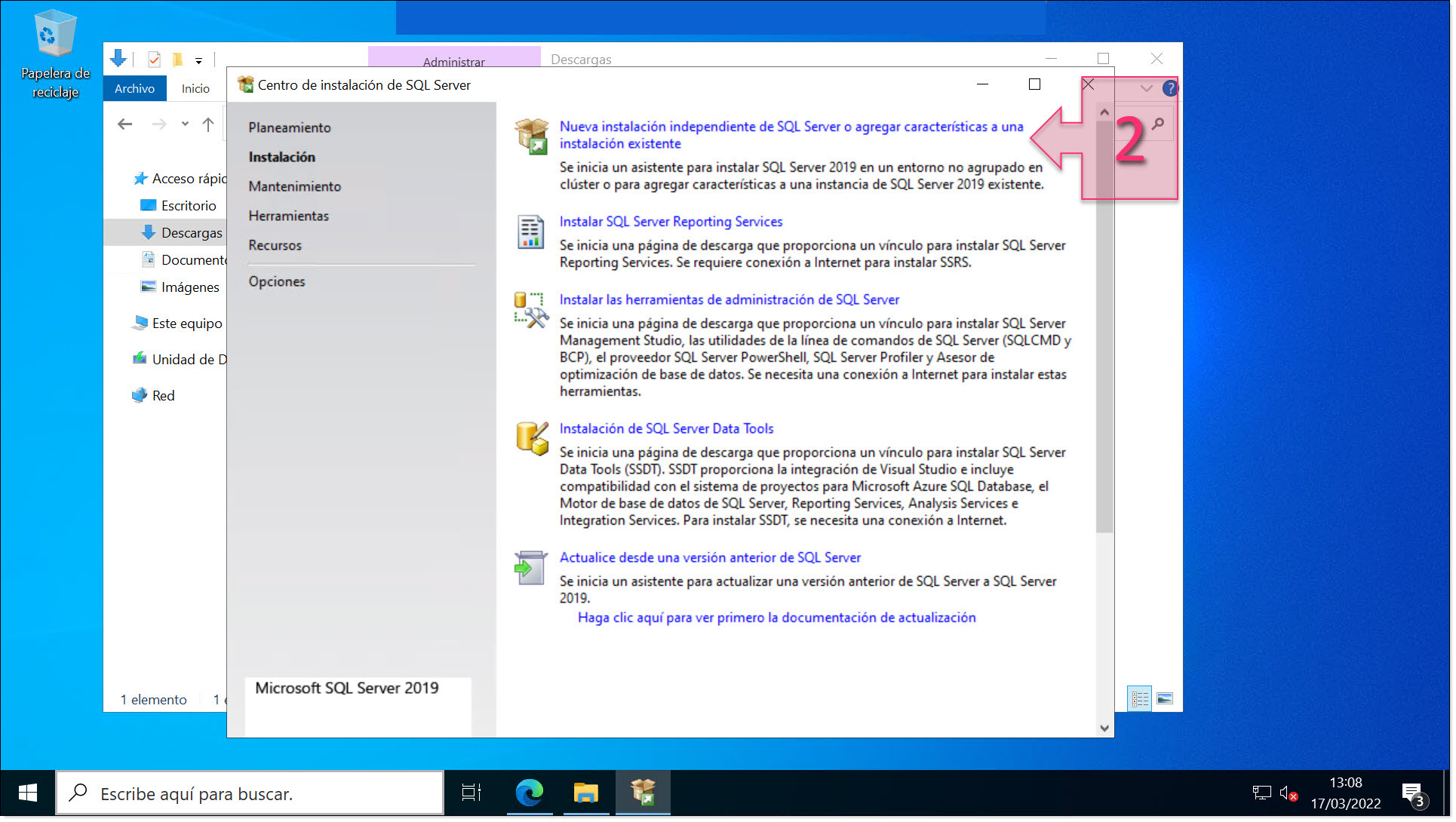
Part 2 – SQL installation options
The next step will be to accept the License Terms, which we recommend reading in full. Once you have read them, click on “I accept the license terms and privacy statement” (3).
Click on “Next”.
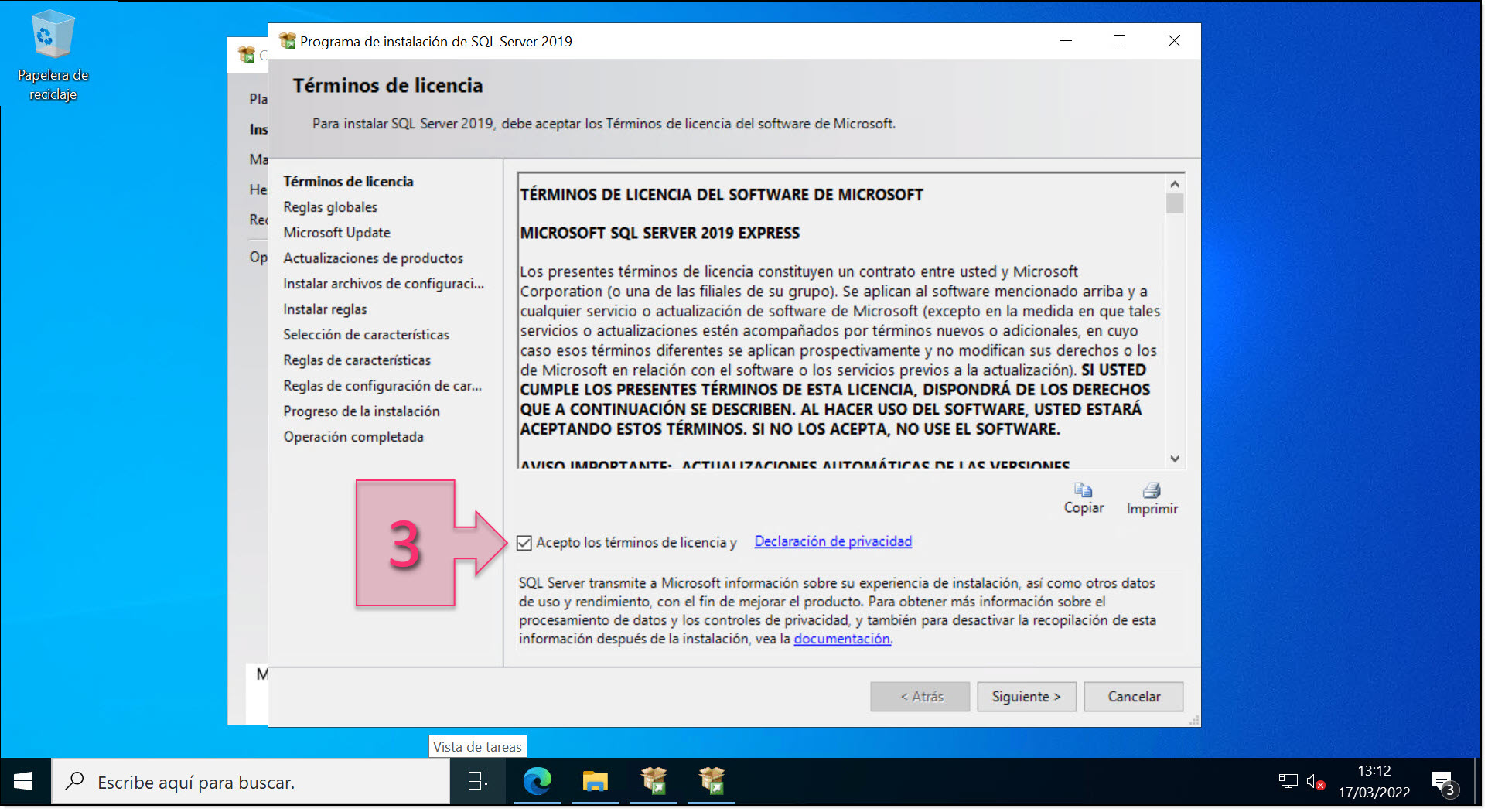
Part 2 – Accept the product license terms
At this point, the programme will perform a rule check. If any problems are encountered, you will be able to review them and take the necessary corrective actions. To perform the check again, click on “Re-run”.
NOTE: A common source of problems is the firewall settings. To solve this, you will need to ensure that the relevant ports are open or disable your firewall, something that we do not recommend.
Once the checks have been passed successfully, you will be able to continue with the installation by clicking on “Next”.
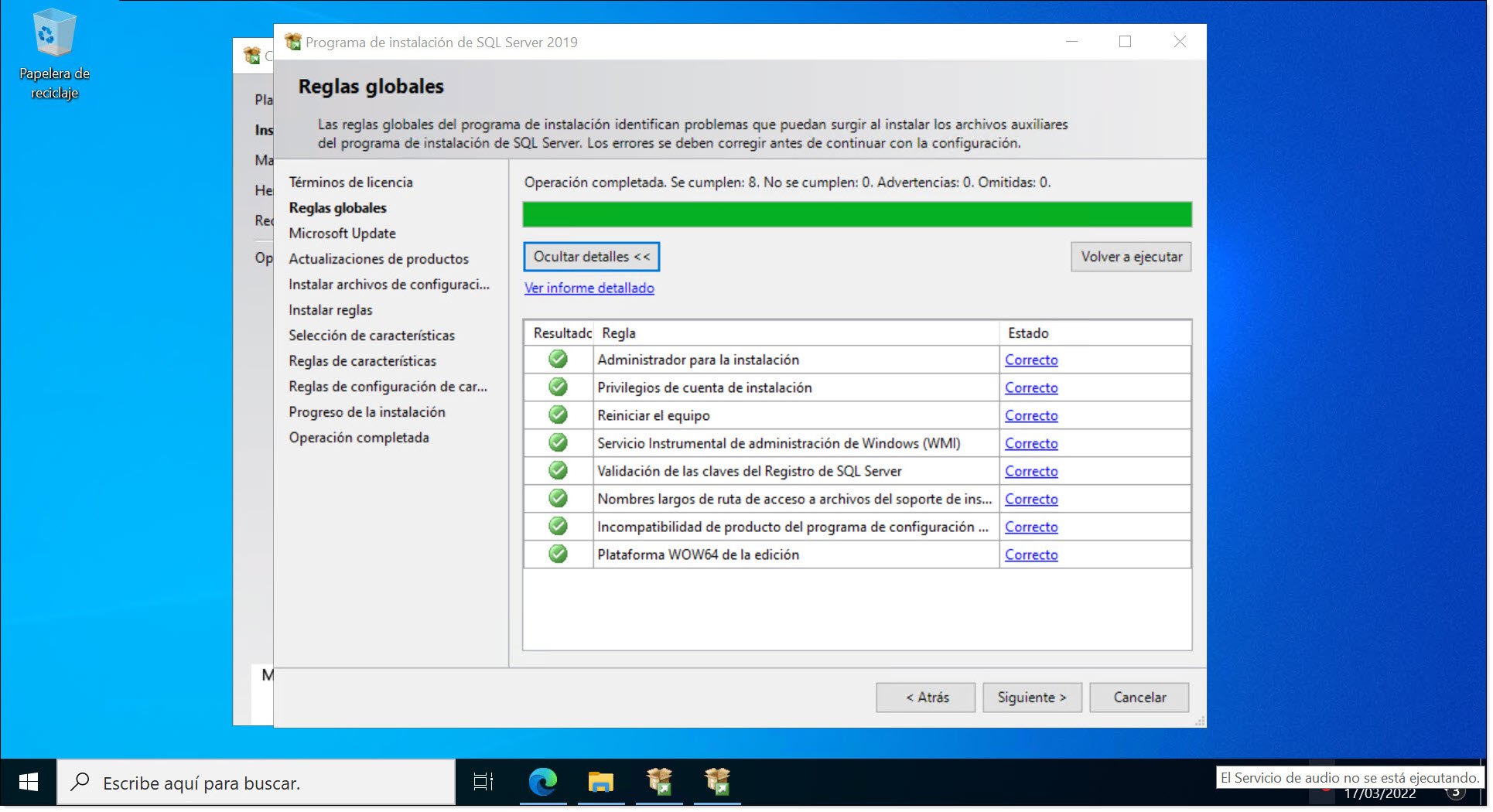
Part 2 – Checking installation requirements
At this point, you will see the option to “Use Microsoft Update to check for updates” and ensure that you download the most recent, secure and efficient version.
We recommend checking this box for a more stable system, but it is entirely up to you.
If you wish to check for updates, check the box next to “Use Microsoft Update to check for updates” (4).
Then, click on “Next” to continue.
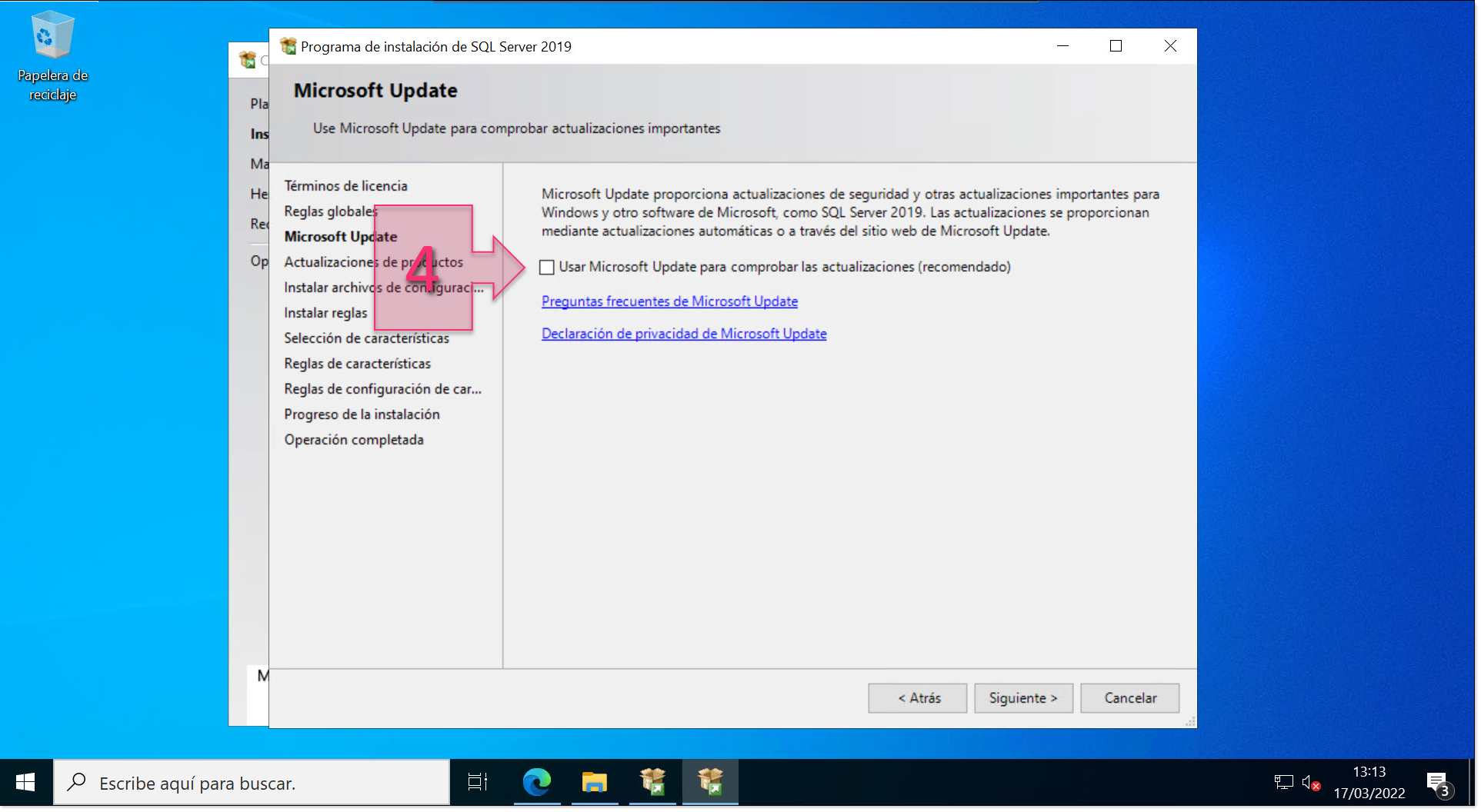
Part 2 – Decide whether or not to use Microsoft Update
The programme will not download the install files and relevant updates. As you can see, this is divided into four different phases:
- Scan for product updates.
- Download Setup files.
- Extract Setup files.
- Install Setup files.
This step could take a while depending on your internet connection and system configuration.
Once finished, click on “Next”.
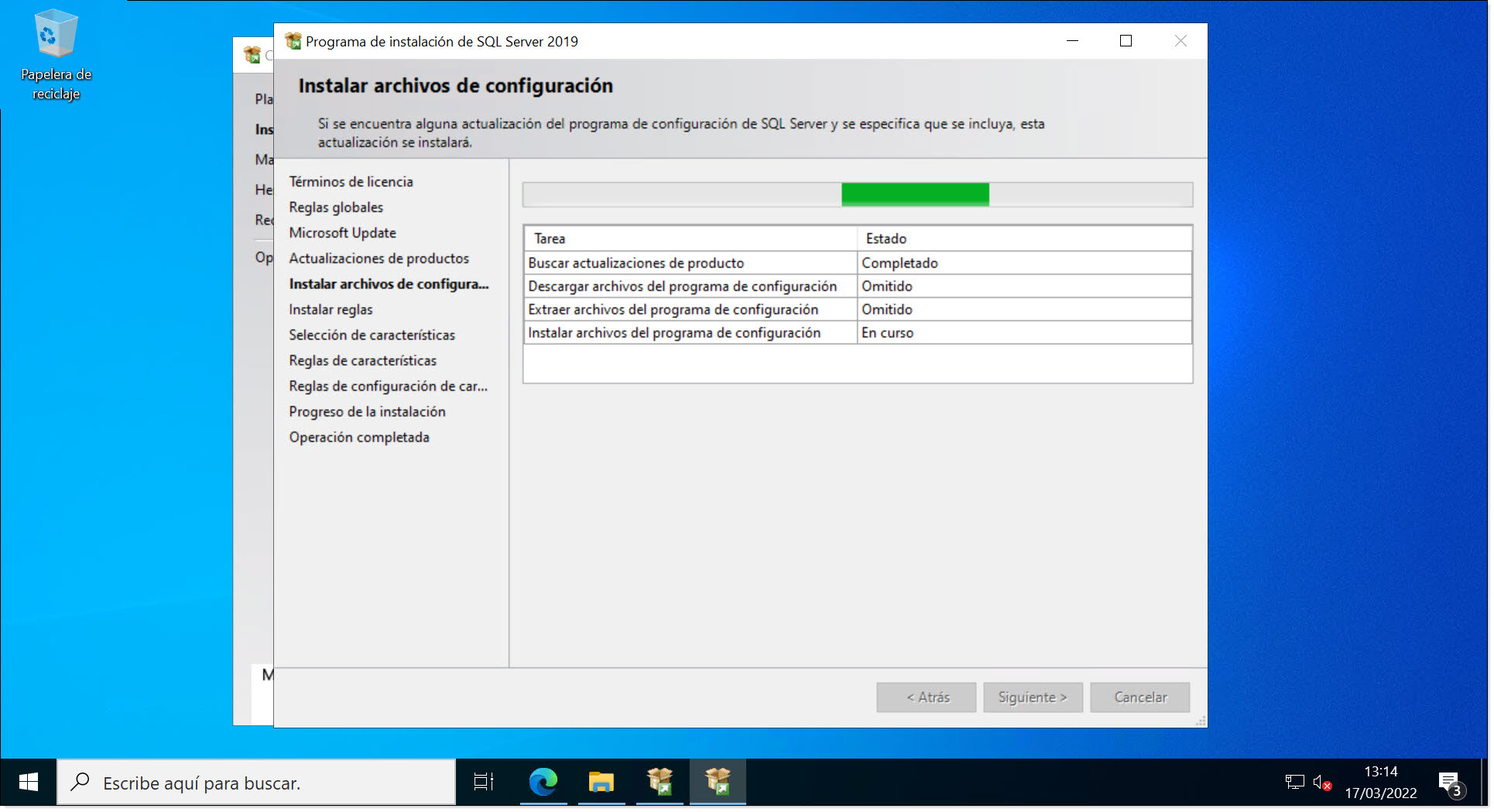
Part 2 – Installing setup files
At this point, the installation window will close and a new installation window will appear.
After a few seconds, you will see the Install Rules window. Here, the programme will once again check that the system meets the necessary requirements and inform you of any problems encountered.
The programme will check the following:
- Consistency validation for SQL Server registry keys.
- Computer domain controller.
- Windows Firewall.
- SQL 2019 minimum CTP for Upgrade and Side by Side Support.
In principle, since the system already passed the previous check, you should not have any new problems here. However, these checks do include new items like the computer domain controller (if there is one).
Just like the previous checks, any problems will be flagged and you will have the opportunity to correct them. To run the checks again, simply click on “Re-run”.
Once all checks have passed, click on “Next”.
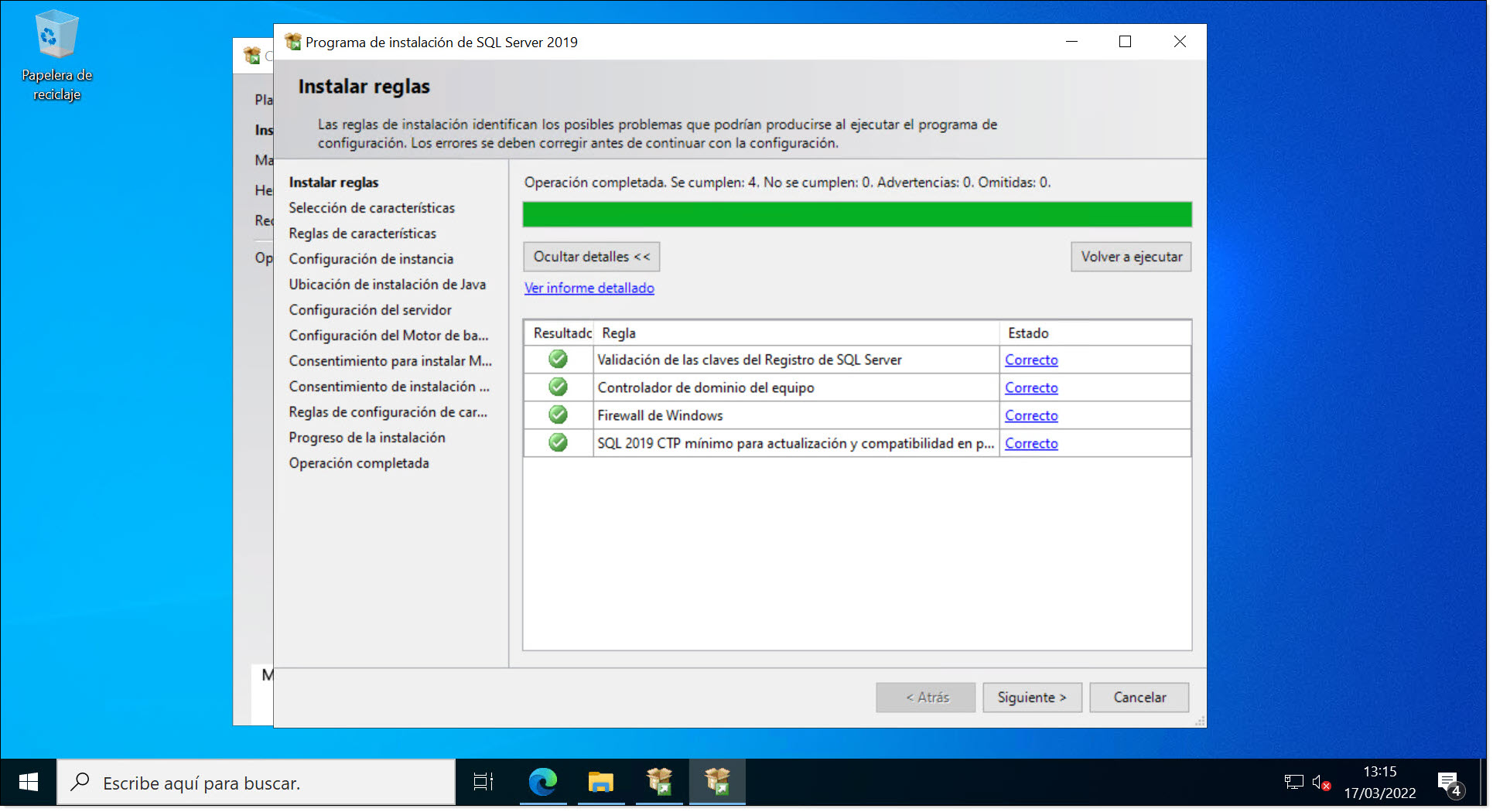
Part 2 – Checking the setup rules
We have finally reached the moment where you have to choose the features to install.
Here, you need to select the files that you want to install and those that you want to remove (5). You can remove features like R, Python or Java as they are not critical and tend to be used more for machine learning or language extensions. However, in this tutorial, we will leave them selected by default.
Next, you will see the directories where the different SQL Server components will be installed. By default, these are set as follows:
- Instance root directory: C:\Program Files\Microsoft SQL Server\
- Shared feature directory: C:\Program Files\Microsoft SQL Server\
- Shared feature directory (x86): C:\Program Files (x86)\Microsoft SQL Server\
On this screen, you will also see the disk space requirements, which is a minimum of 3155 MB.
NOTE: The database should always be installed on a different disk to the one on which the operating is installed. This is because these applications tend to generate a lot of data and can end up overloading the disk. If it is installed on the same disk as the operating system, this could overload the system.
Once you have selected the files that you wish to install, click on “Next”.
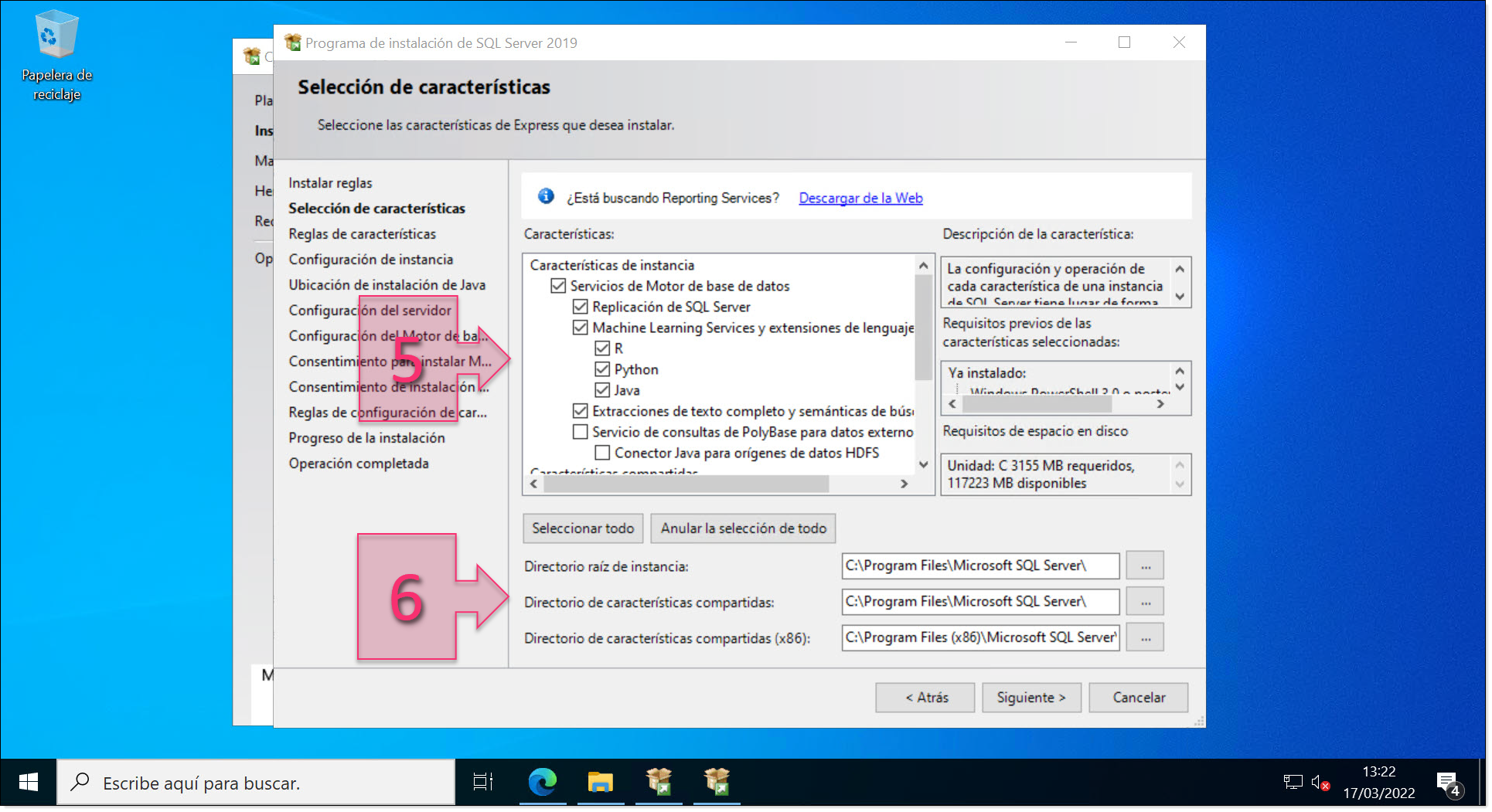
Part 2 – Select the features to install
Next, you need to set up the instance of SQL Server. Here, you have the choice between using a default instance or naming it yourself (7).
By default, the instance is named SQLExpress as this is the name of the SQL Server database that we have installed.
You can change this name if you want to use something more descriptive. For example, when I install Suite System Center, I tend to set up an instance for each of the most important products, naming them SCCM, SCOM, etc.
Once you have chosen a name, you can continue with the installation.
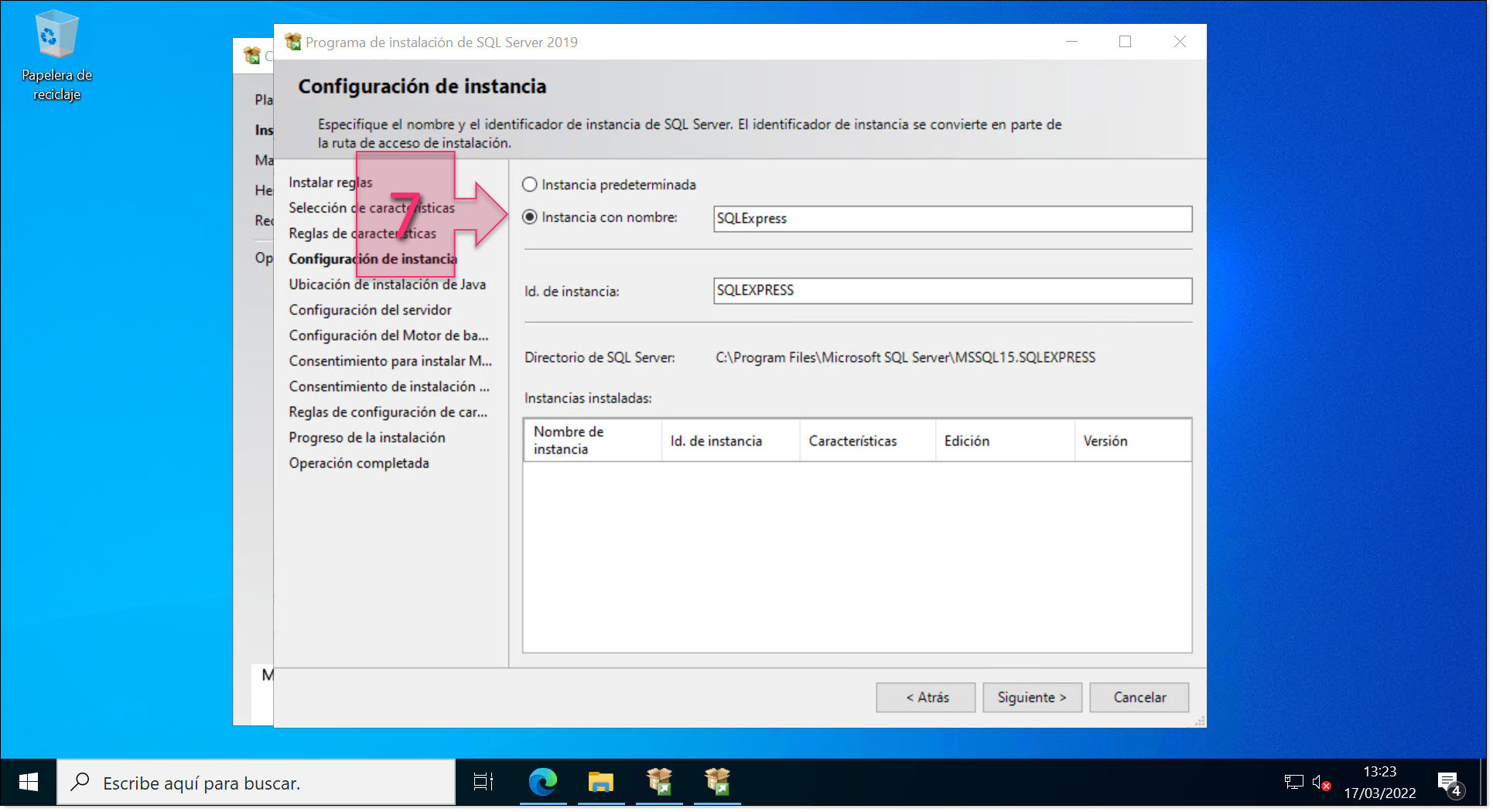
Next, you have to choose the Jave JRE installed location. The installation includes a version of Java, but if you wish, you can specify a version of Java that is already installed on your computer.
Once you have done this, we come to the server configuration, which has two very important parts:
- Service accounts.
- Collation.
In the Service Accounts tab, you need to specify the accounts that will be used to run the various SQL Server services and the Startup type (8). The default settings are as follows:
- SQL Server Database Engine: NT Service\MSSQL$SQLEXPRESS
- SQL Server Launchpad: NT Service\MSSQLLaunchpad$SQLEXPRESS
- SQL Full-text Filter Daemon Launcher: NT Service\MSSQLFDLauncher$SQLEXPRESS
- SQL Server Browser: NT AUTHORITY\LOCAL SERVICE
Once these have been configured, click on the Collation tab (9).
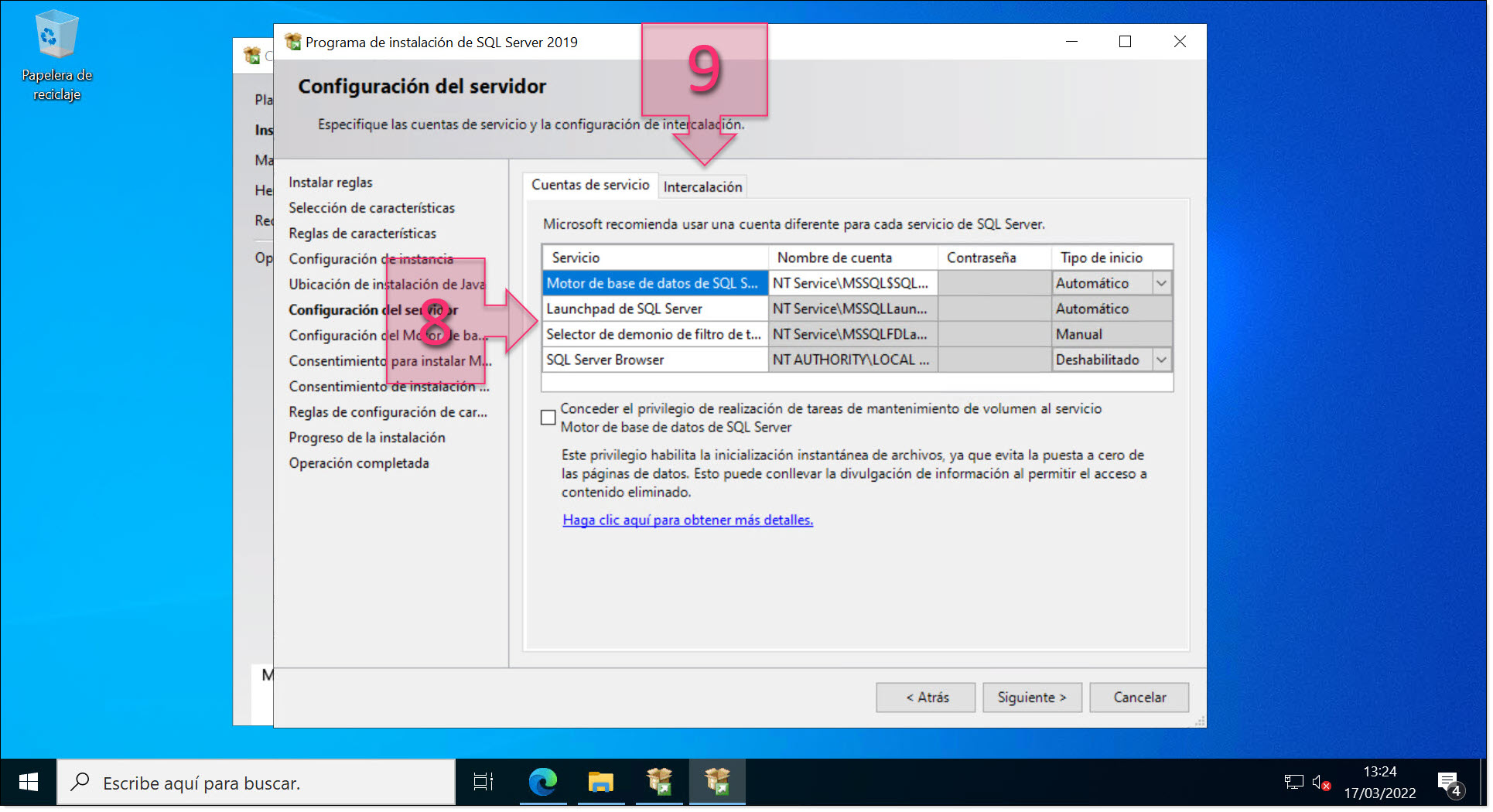
Part 2 – Configure the server
Collation is one of the most sensitive parts of the installation since it shows and determines the way that characters are interpreted.
If collation is not configured correctly, this could produce errors in the database.
This should be set to “SQL_Latin_General_CP1_CI_AS”.
If this is not the case, to change it, click on “Customise…” (10).
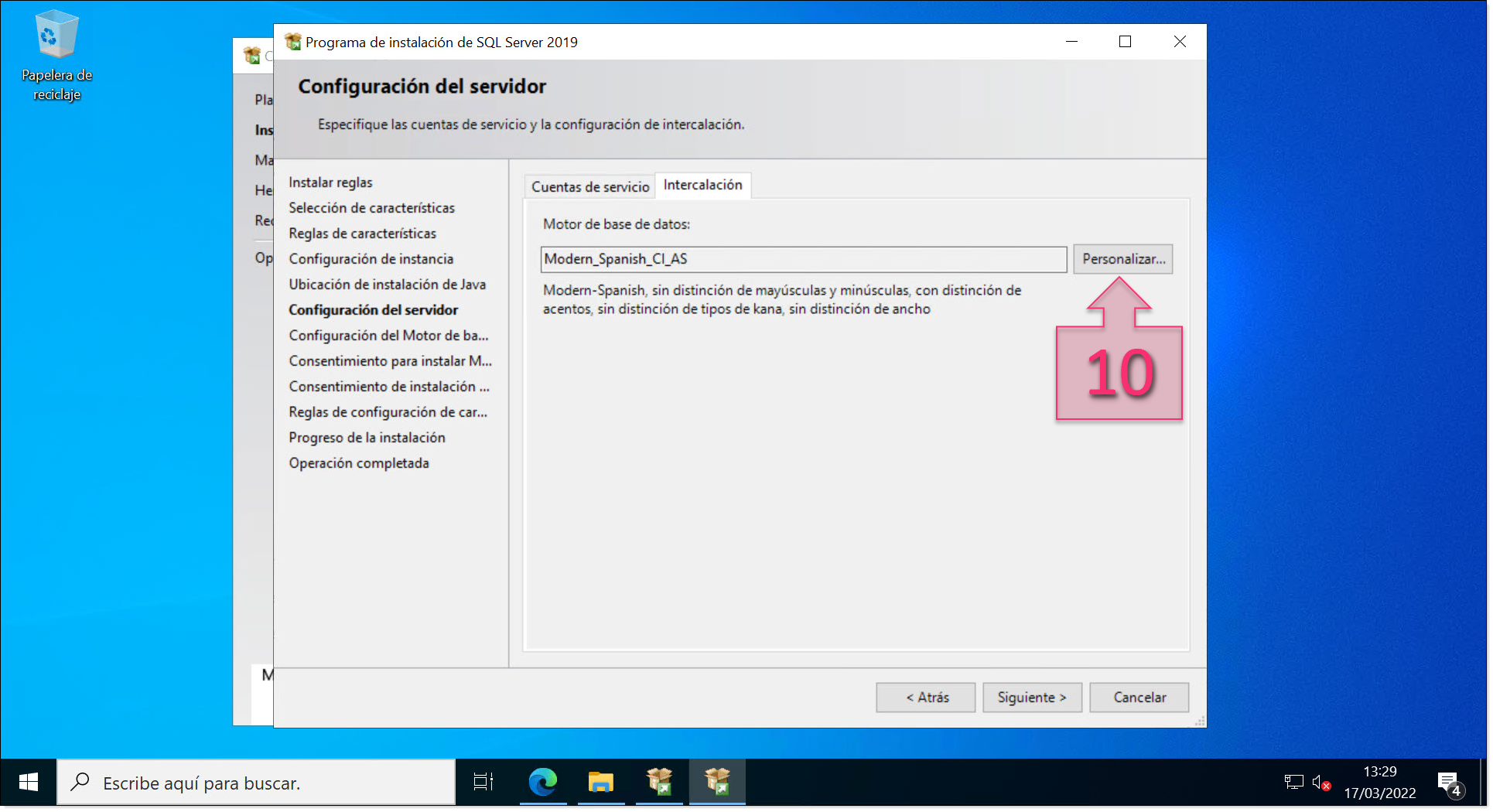
Part 2 – Collation configuration
Next, tick the checkbox “SQL collation used for backwards compatibility” (11) and scroll down to find “SQL_Latin_General_CP1_CI_AS” (12).
Click on it and click on “OK” (13).
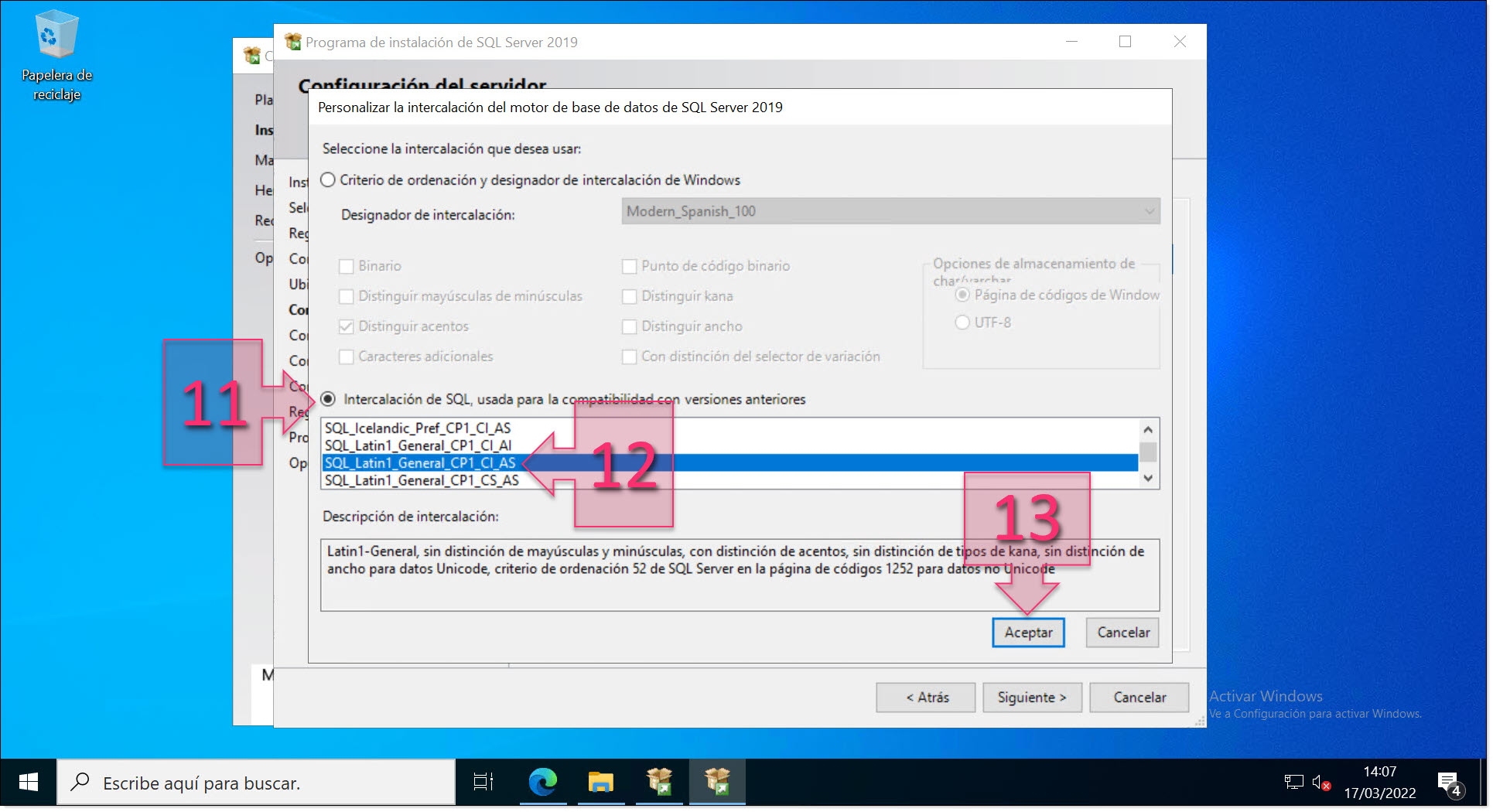
Part 2 – Select the appropriate collation
Check that the collation settings are now correct and click on “Next”.
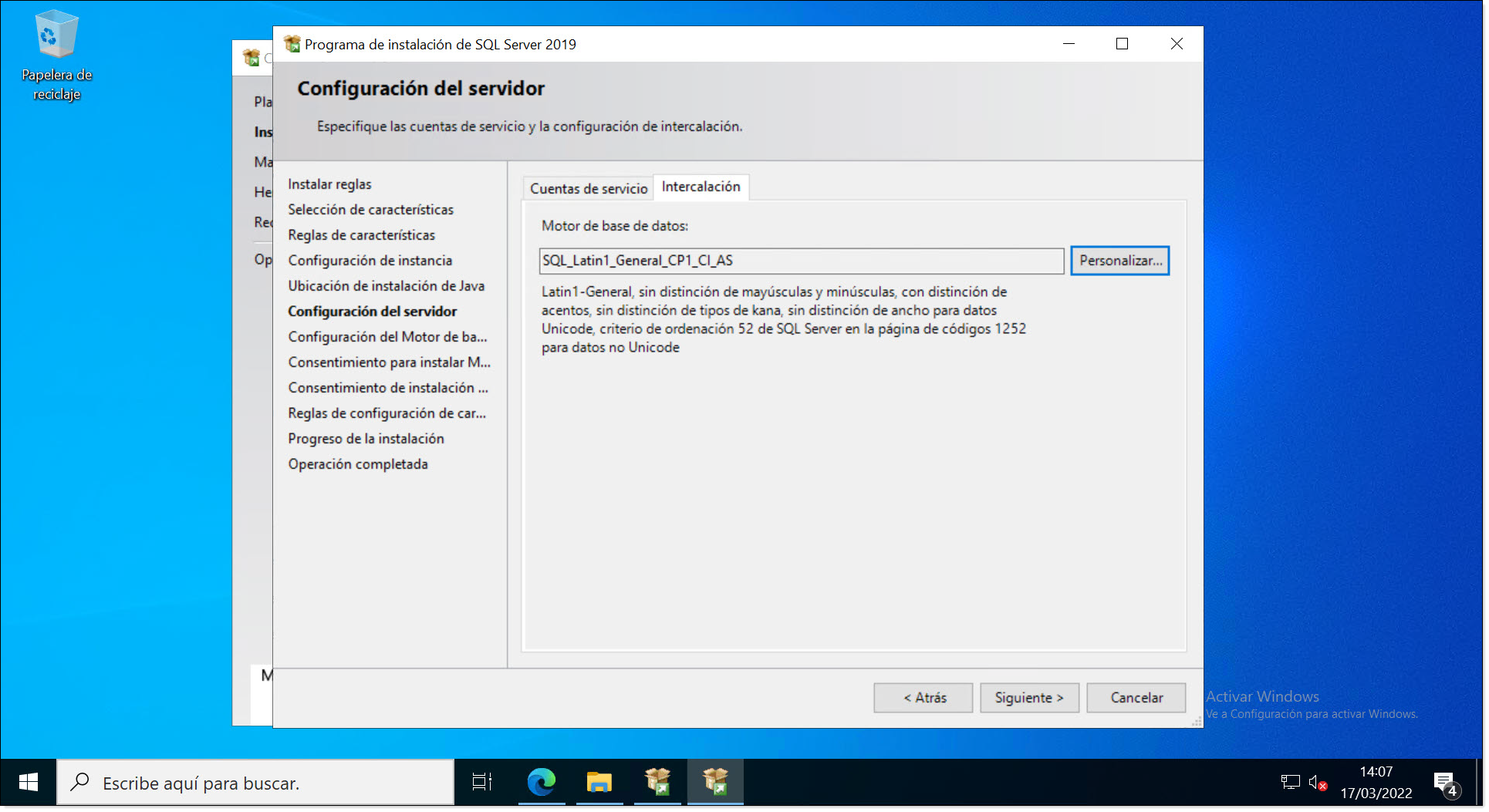
Part 2 – Check that the collation settings are correct
Next, you need to choose the SQL Authentication Mode (14). This can be chosen at the user’s discretion, but in this tutorial, we will use Mixed Mode (SQL Server authentication and Windows Server authentication).
Below, you will need to enter a password (15), twice as usual, and at the bottom of the window, will be able to add other users that will have administrator access. This is not necessary, and this tends to be both the SA and the administrator (that which is installed).
Once you have done this, click on the “Data Directory” tab (16).
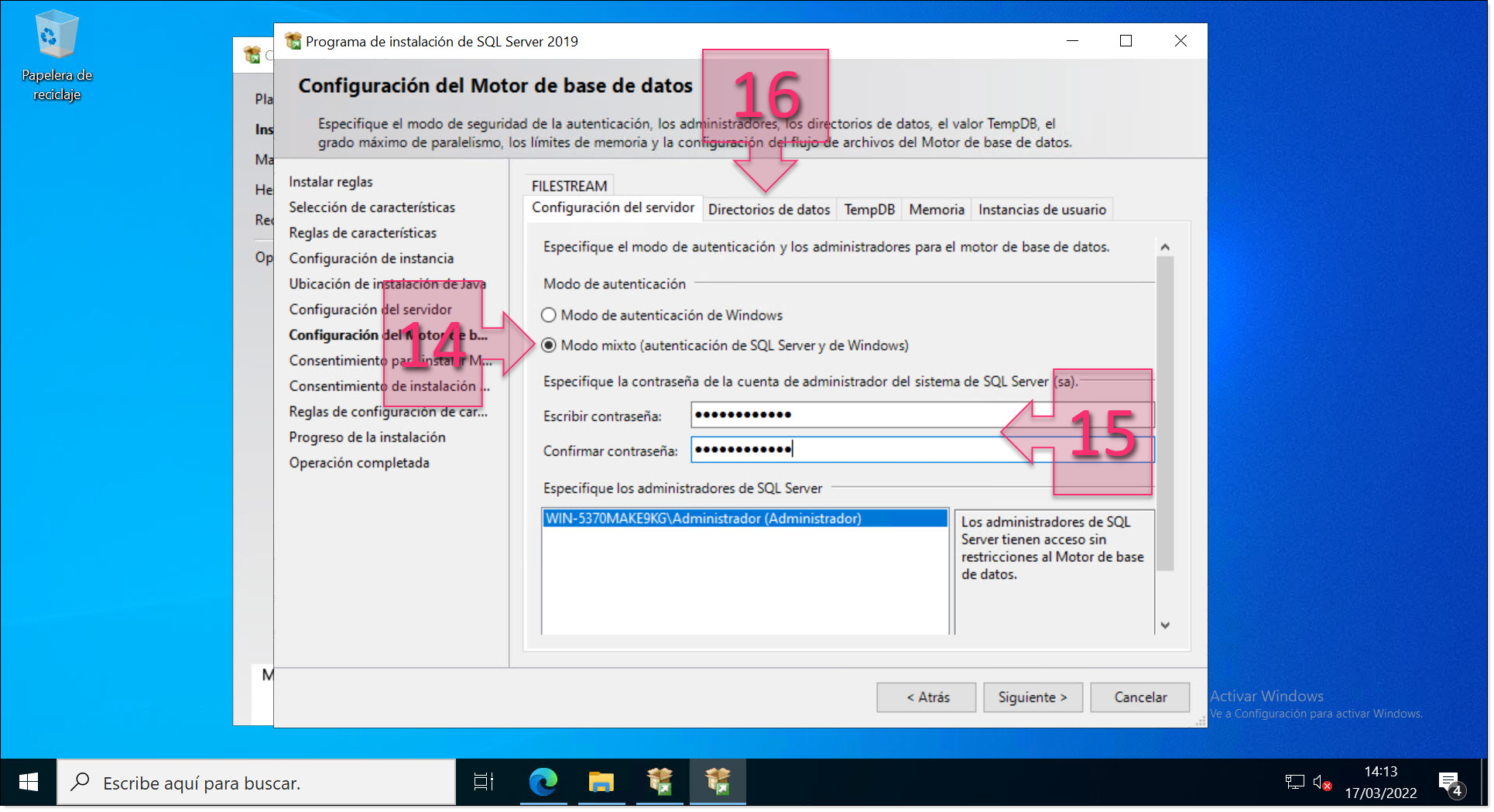
Part 2 – Configure the database engine
In the “Data Directory” tab, you can configure all the data directories that are used by SQL Server (17).
By default, these directories are configured as follows:
- Data root directory: C:\Program Files\Microsoft SQL Server\
- System database directory: C:\Program Files\Microsoft SQL Server\MSSQL15.SQLEXPRESS\MSSQL\Data
- User database directory: C:\Program Files\Microsoft SQL Server\MSSQL15.SQLEXPRESS\MSSQL\Data
- Backup directory: C:\Program Files\Microsoft SQL Server\MSSQL15.SQLEXPRESS\MSSQL\Backup
NOTE: The database should always be installed on a different disk to the one on which the operating is installed. This is because these applications tend to generate a lot of data and can end up overloading the disk. If it is installed on the same disk as the operating system, this could overload the system.
Once configured, click on the “TempDB” tab (18).
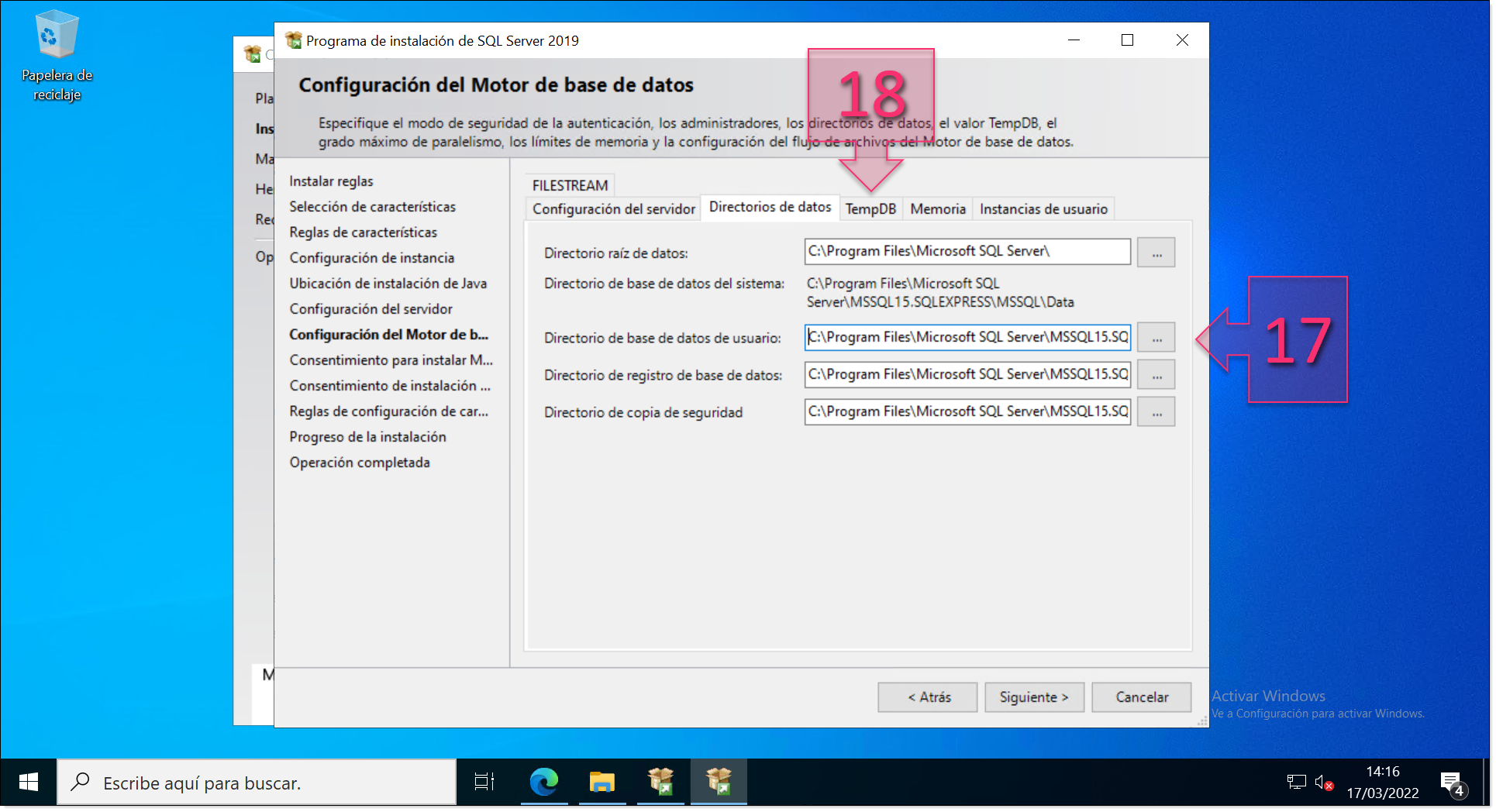
Part 2 – Configure the database directories
Next, you need to configure the temporary databases. Here, you will need to configure a number of parameters, such as the number of files used, their initial size and their outgrowth. You also need to specify the path where the data will be stored and the log directory (19).
As already mentioned, we do not recommend using the disk on which the operating system is installed in order to avoid reduced performance of the database or even the entire system.
This section can be more or less left as is. Next move on to the Memory tab (20).
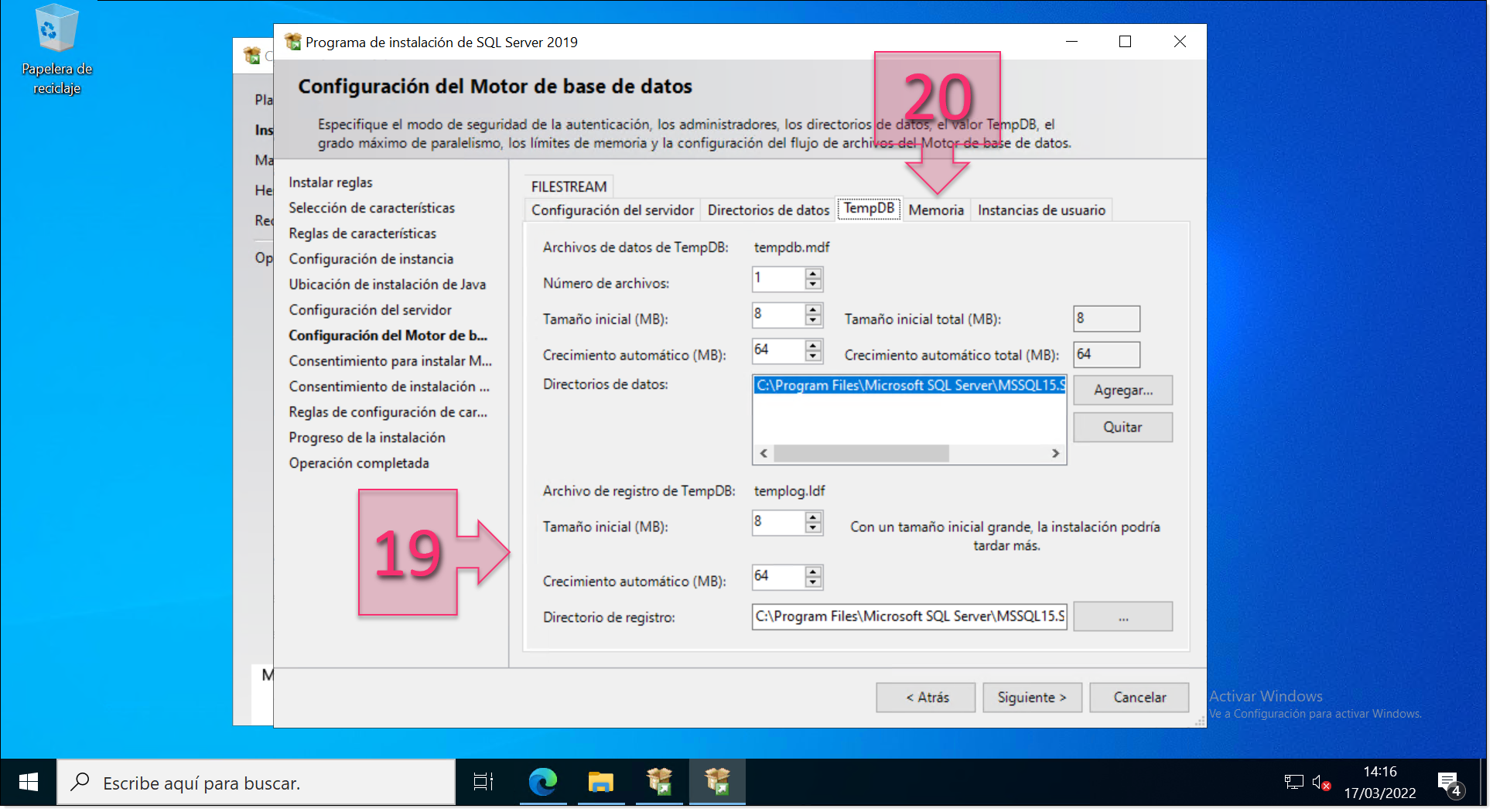
Part 2 – Configure the temporary databases
In the Memory tab, you will need to choose how much memory to dedicate to the database. This is a very important parameter and you should take great care if the database coexists with another system. DBMSs use huge amounts of memory and will affect other applications if they are not set up correctly.
Here, you have two possible options. The first is to use the recommended option and the second is to use the default settings (21). If you use the recommended option you should review the settings and limit the memory a little.
Once configured, move on to the User Instances tab (22).
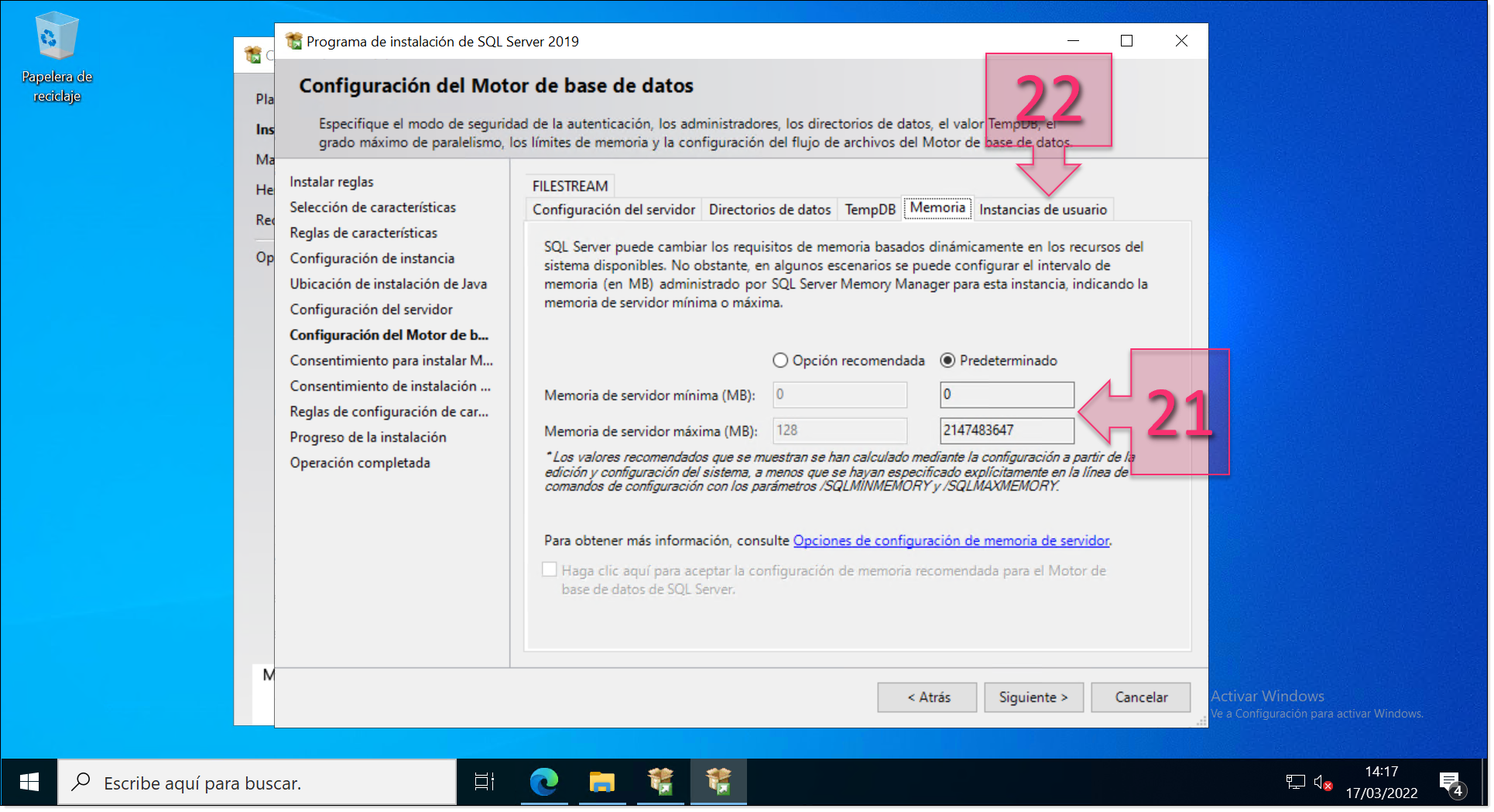
Part 2 – Configure the database memory
In the User Instances tab, you have the option to allow users to run a separate instance of the database engine (23) or only run the instance that has been configured. We recommend leaving this option checked.
Click on “Next”.
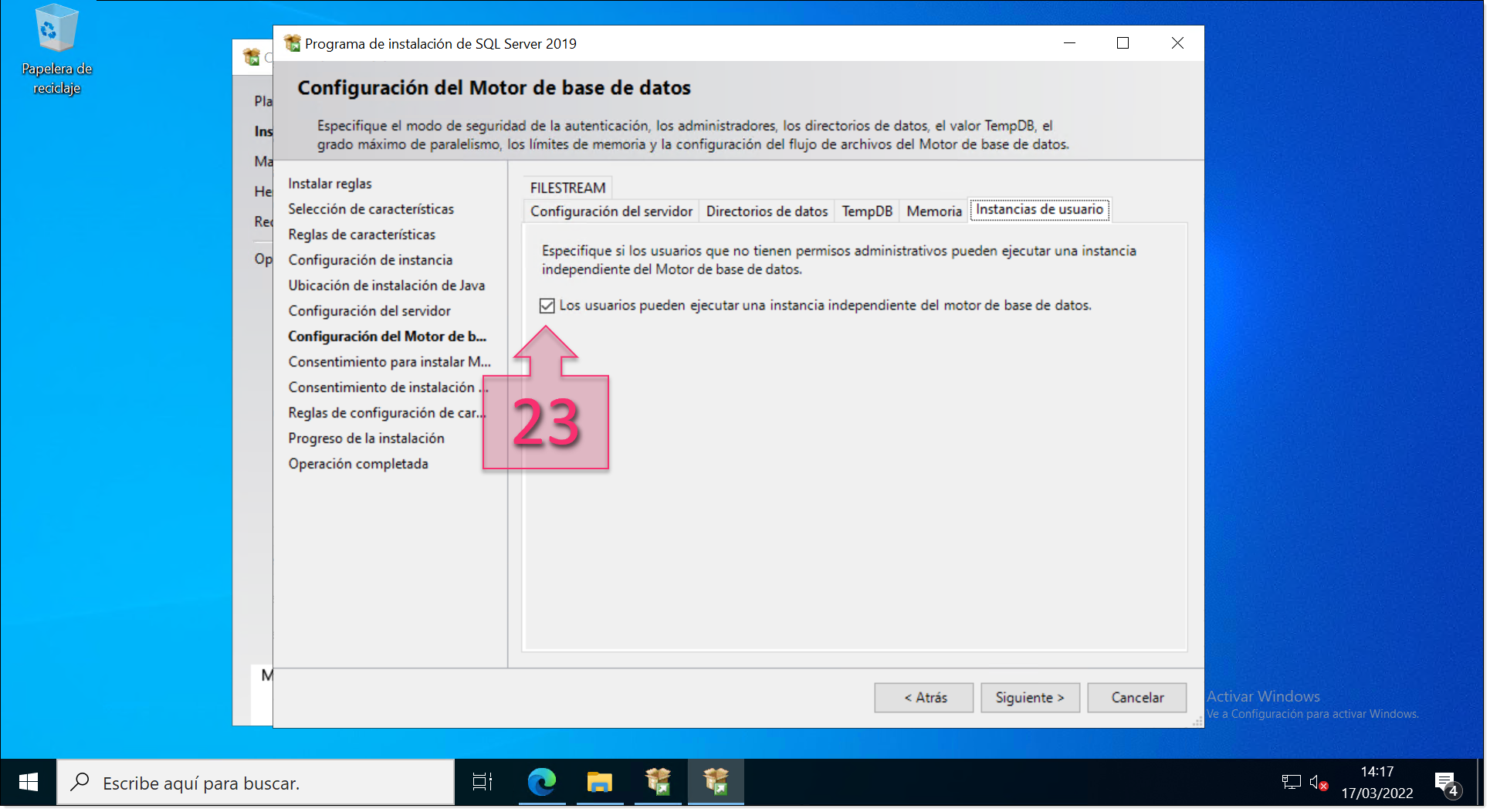
Part 2 – Configure user instances
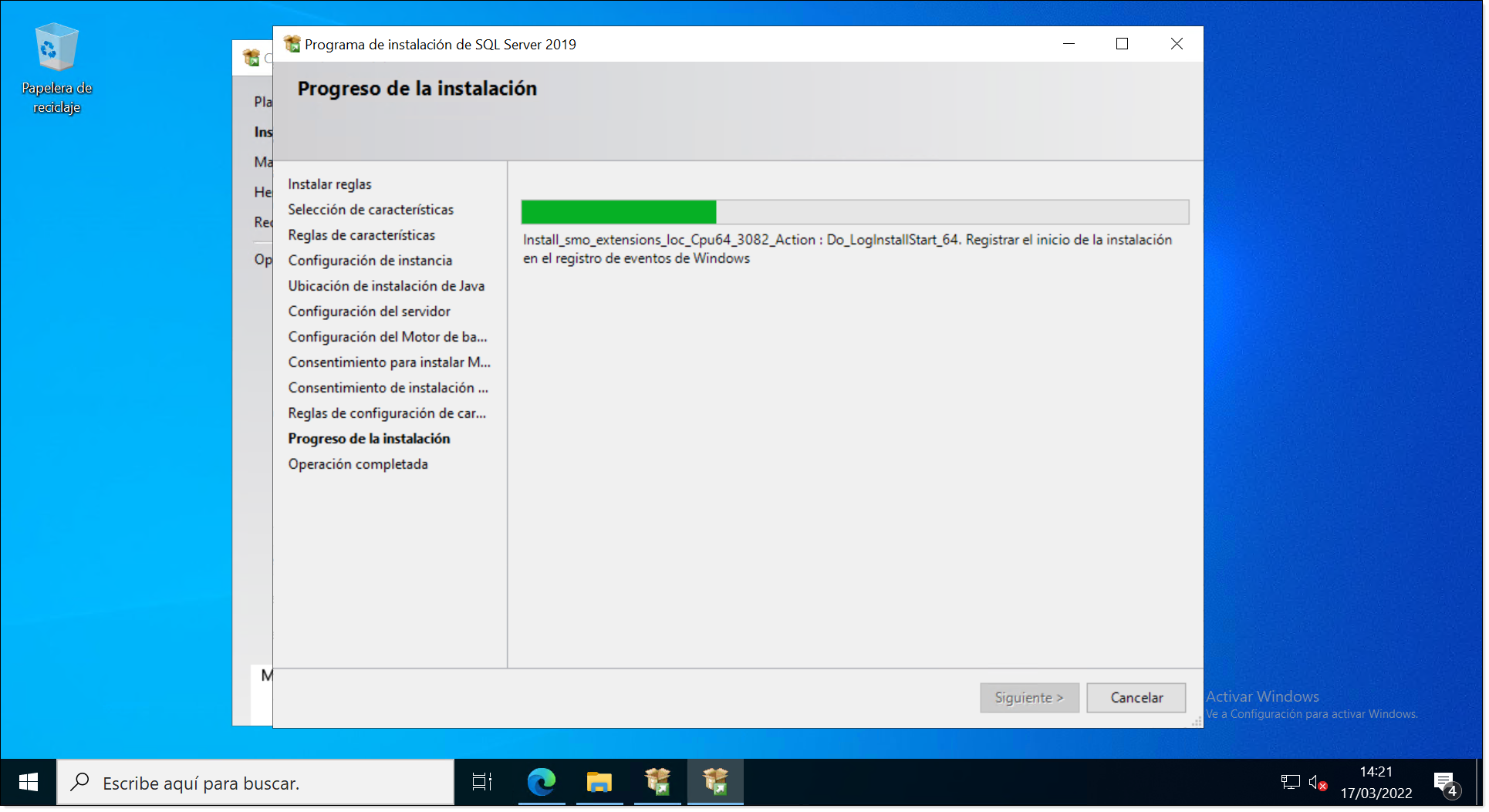
Part 2 – Continue with the installation process
Once installation is finished, you will see a summary showing the installation status of each feature (24). If the feature has been installed successfully, it will be marked with the word “Succeeded”.
You will also be able to see the installation log (25). This is a plain text document detailing the different installation steps. We highly recommend reading this document so you can review the installation point by point, at least the first time you install an application of this type so that you can better understand the process.
Once reviewed, click on “Close” (26) to finish the installation process.
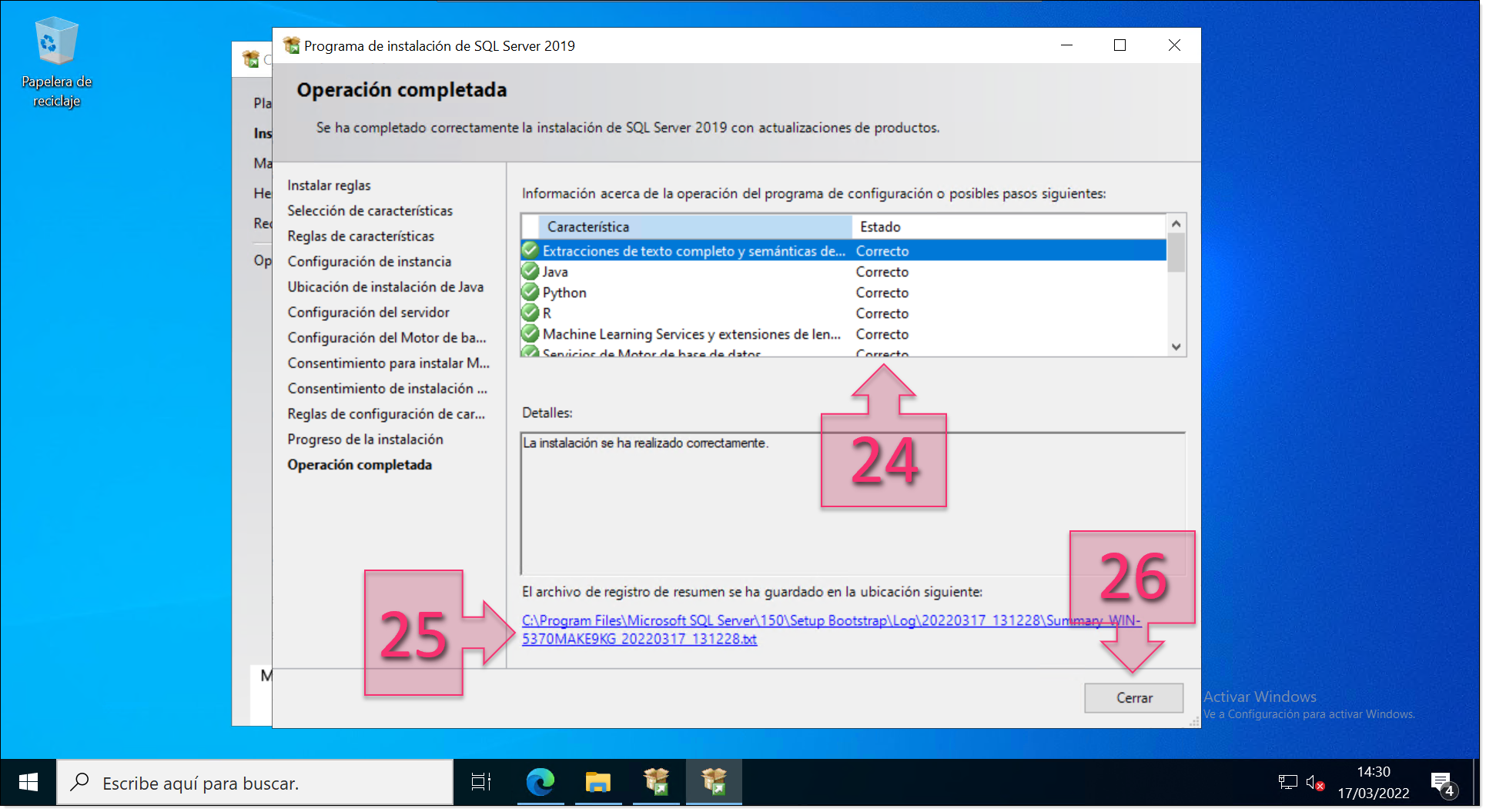
Part 2 – Final review of the installation
Once installed, “Microsoft SQL Server 2019” will now appear in the start menu, including all the associated tools. You will notice that SSMS (Microsoft Server Management Studio) has not been installed. For a few years now, SMSS has been kept separate from the SQL Server installation as many servers do not use it and many people choose to install it on a separate machine.
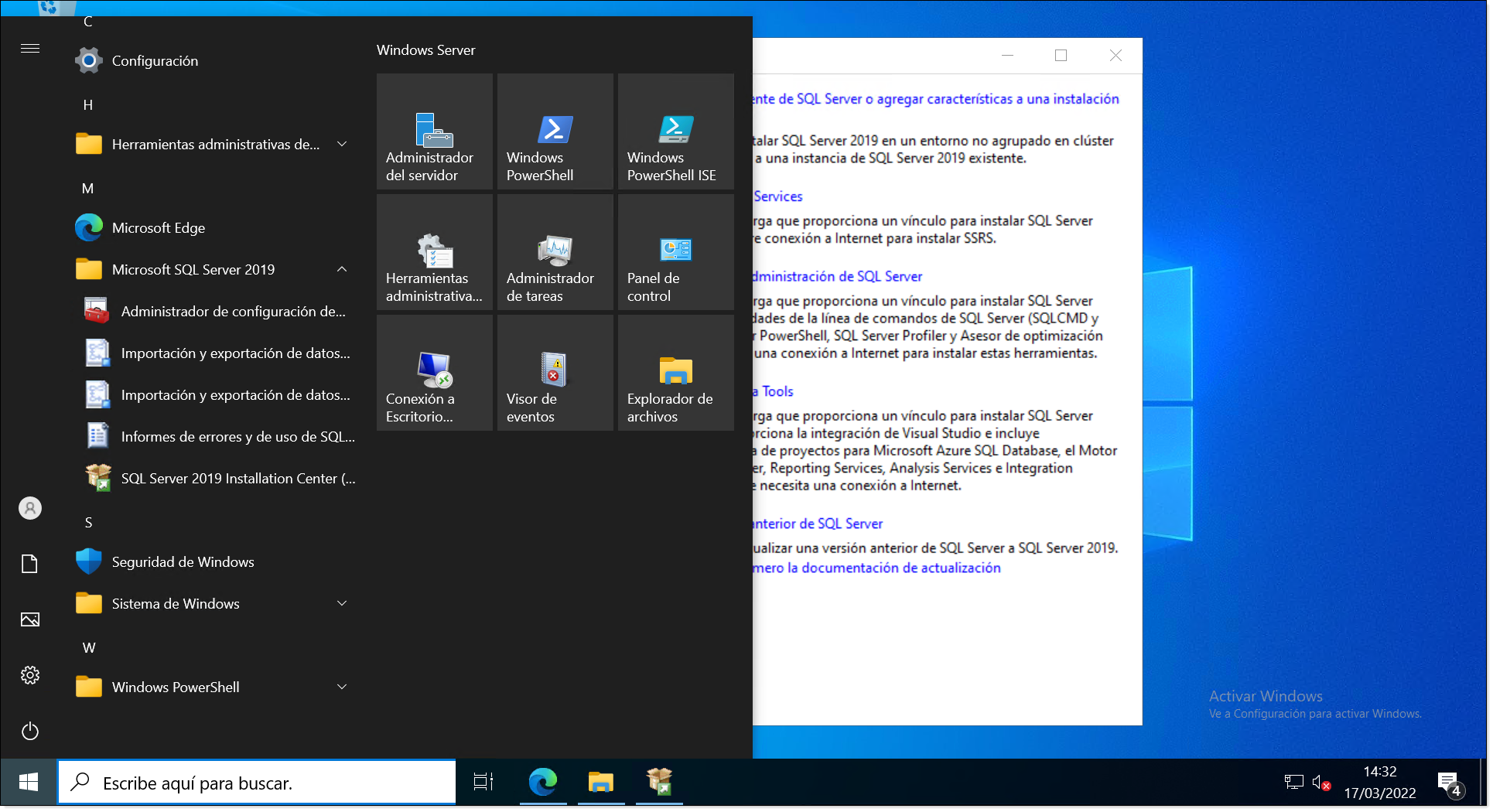
Part 2 – SQL Server will now appear in the start menu
Part 3 – Installing SQL Server Management Studio
Now we will look at how to install SSMS, using the install file that we downloaded in Part 1.
You will need administrator permissions to install SMSS as the installation will need to make changes to the system.
First, you simply need to choose an installation path (27) for Microsoft SQL Server Management Studio. By default, this is set to: C:\Program Files (x86)\Microsoft SQL Server Management Studio 18.
Once you have chosen an install path, click on “Install” (28) to begin the installation.
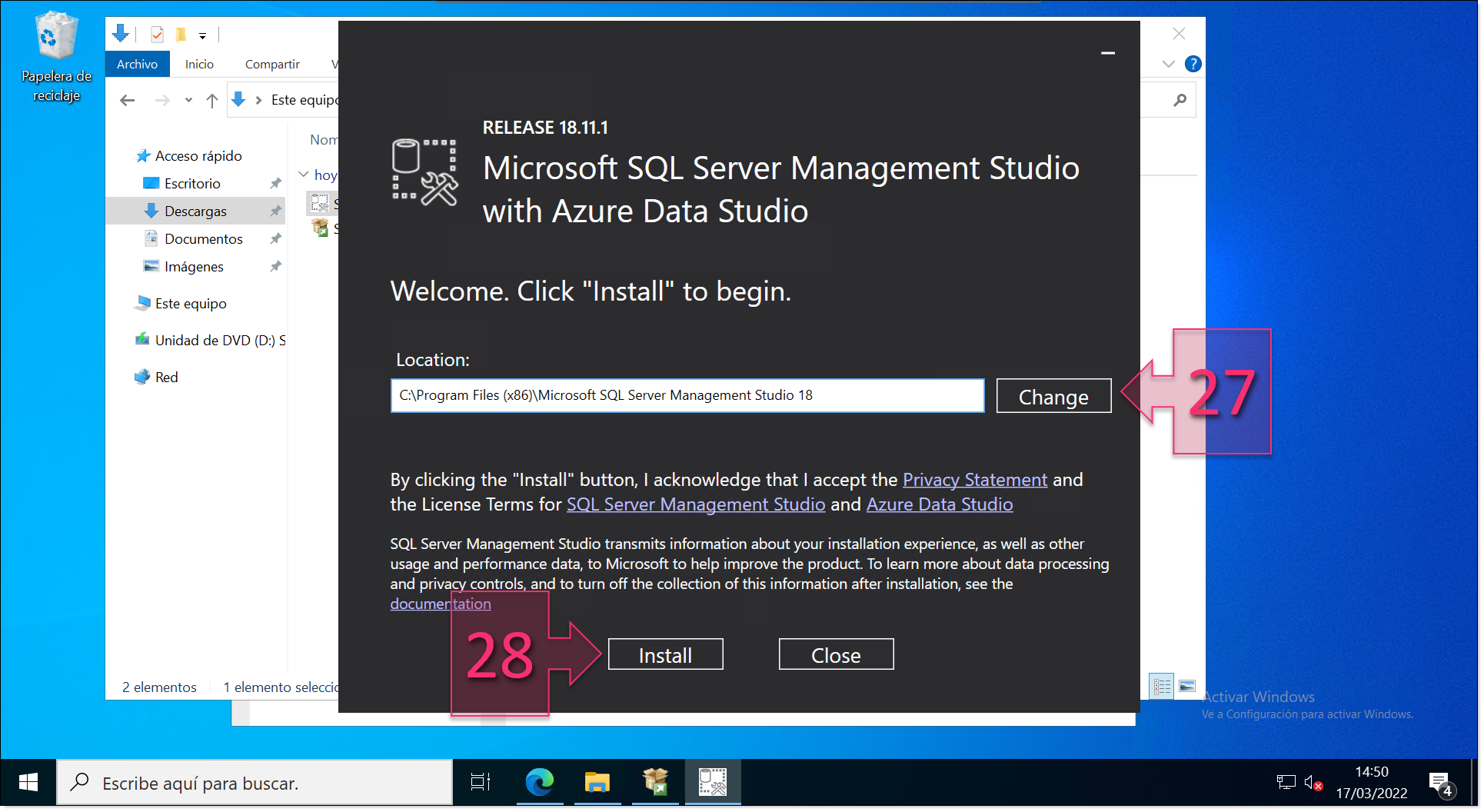
Part 3 – Select a folder path and begin installation
Next, you will see two consecutive windows showing the download and decompression of binaries and their subsequent installation. Once again, how long this takes will depend on your machine and internet connection.
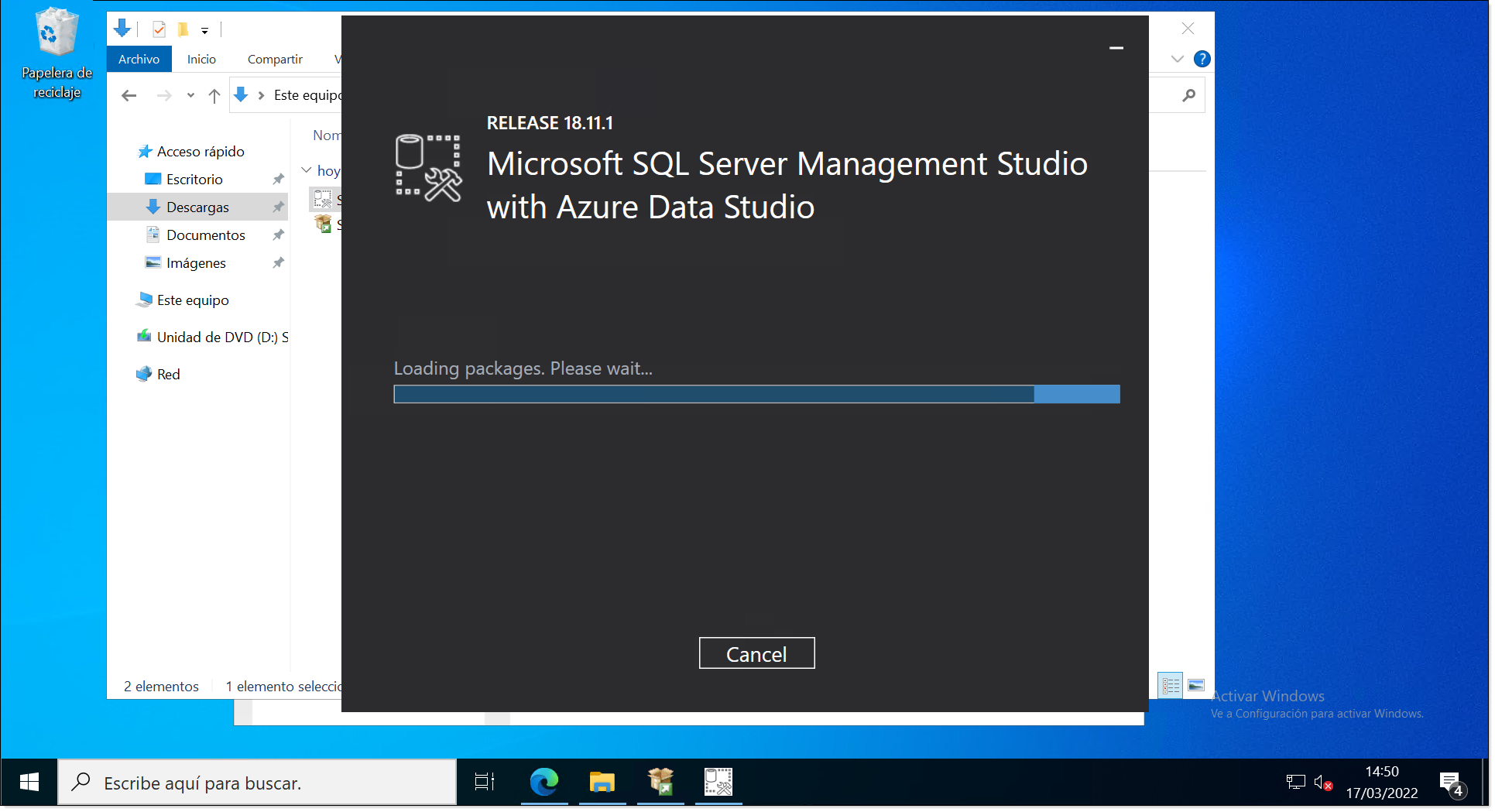
Part 3 – SSMS installation process
Once the installation has finished, you will be asked to restart your machine and apply the changes.
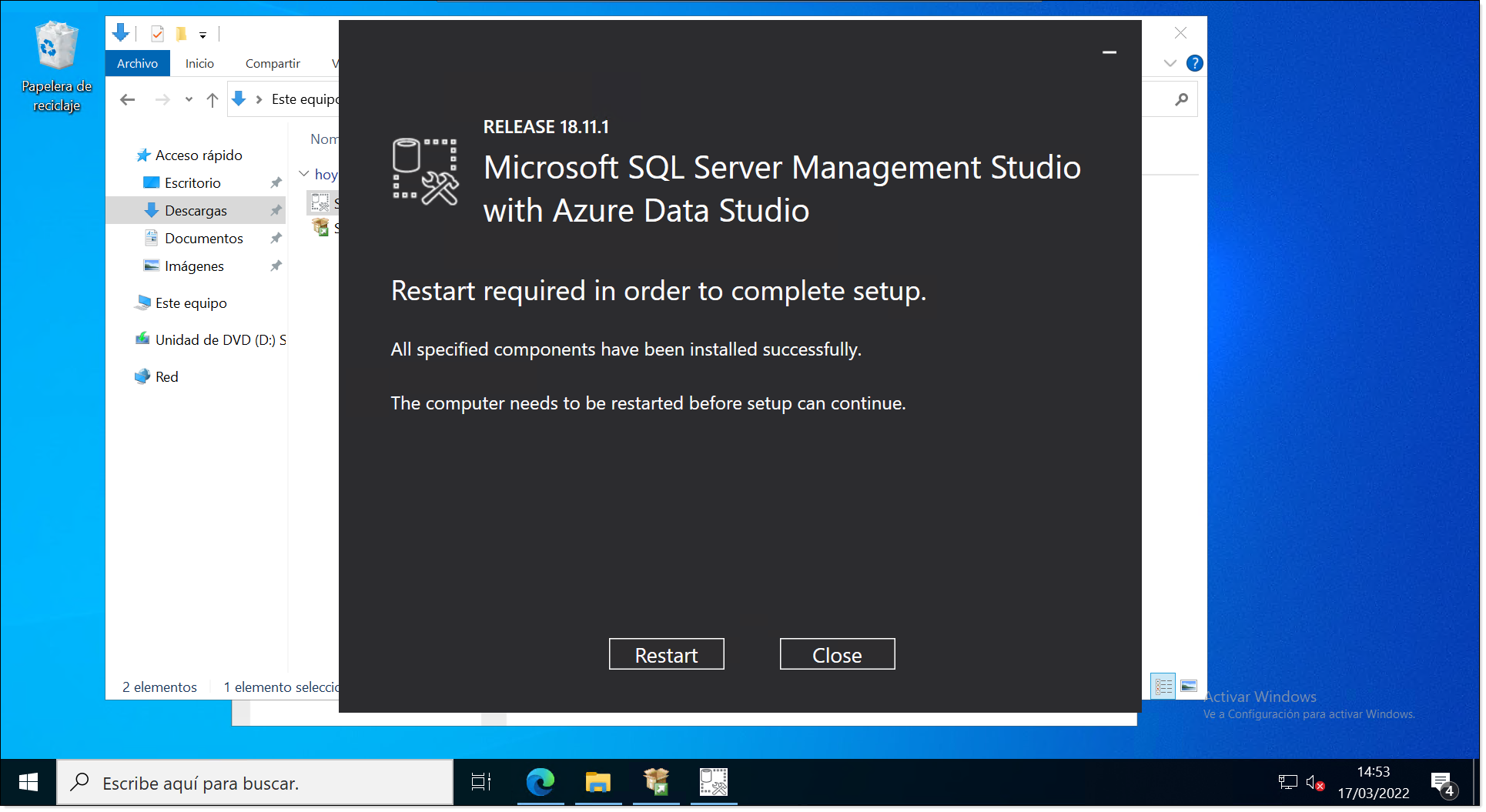
Part 3 – Restart after installation
Once your machine has restarted, you will now see “Microsoft SQL Server 2018 tools” in the start menu, along with all the associated tools.
You are now able to connect to the database using SSMS (Microsoft SQL Server Management Studio).
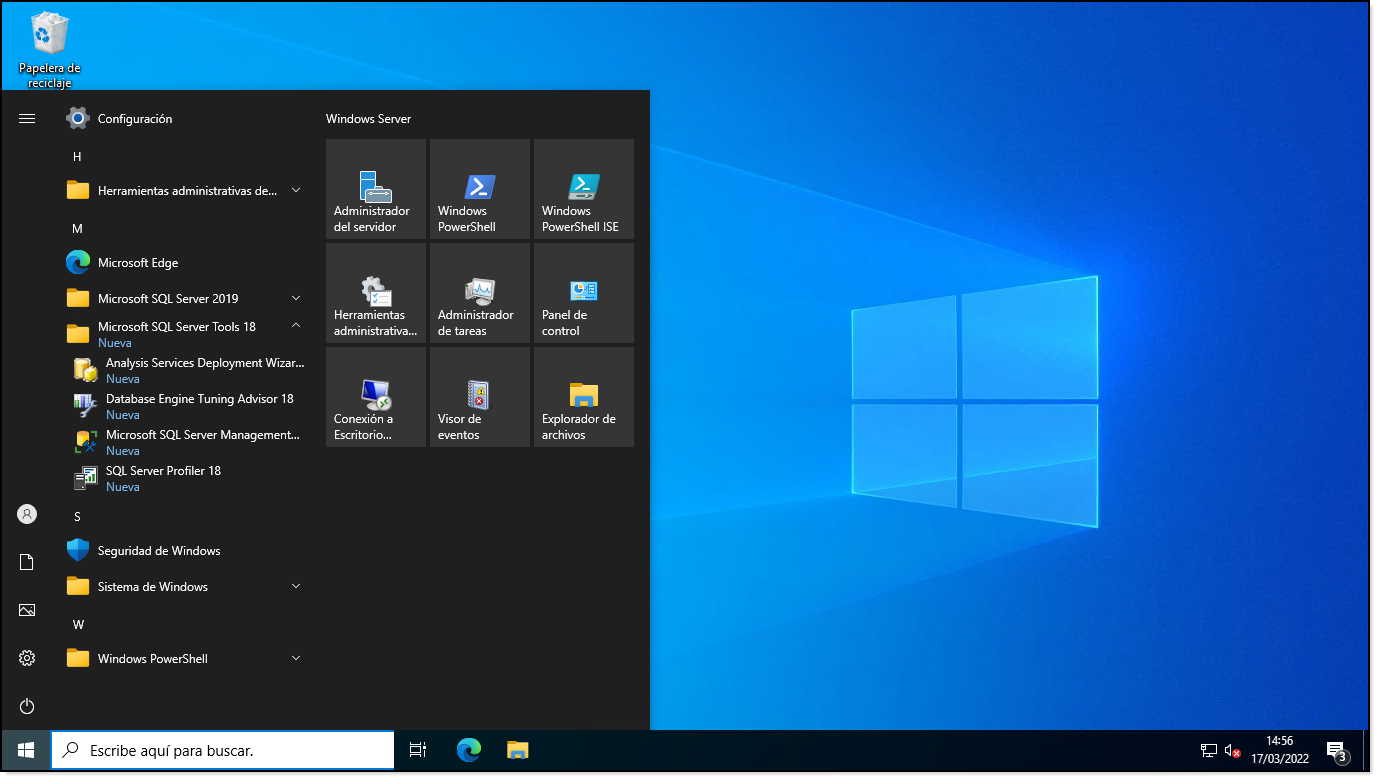
Part 3 – SMSS will now appear in the start menu
Conclusions and next steps:
In this tutorial, you have learned how to install and configure SQL Server 2019, which will allow you to make use of a powerful yet simple database management system.
We hope that this tutorial helps you to set up your new service without any problems. However, if you do encounter any issues, please don’t hesitate to contact us so that we can help you.
Thanks for reading!






