
Acompáñanos a lo largo de este pequeño artículo donde hablaremos de cómo se comporta Windows cuando se copian o mueven datos en el Almacenamiento de Archivos y cómo conseguir copiarlos con el comportamiento deseado.
Uno de los problemas clásicos que nos encontramos cuando estamos migrando datos, o replicándolos en otro servidor o plataforma, es que no siempre encontramos lo que esperábamos al terminar con el proceso.
Esto se debe en parte a que, según el medio en el que operemos y según la operación que realicemos, obtendremos una estructura de permisos distinta en el destino; y este es el motivo por el que, para evitar sustos, es mejor que usemos una herramienta para hacer la copia de información.
A pesar de ello, partiremos de revisar como se comporta la “migración” de archivos con los dos modos clásicos:
- Cut/Paste (Cortar/Pegar) de archivos.
- Copy/Paste (Copiar/Pegar) de archivos.
NOTA: El procedimiento actual se ha realizado sobre el sistema de ficheros NTFS y sobre un Windows Server 2022 virtualizado en la infraestructura de Jotelulu. Se debería tener el mismo comportamiento en otros sistemas mientras se use el mismo sistema de ficheros.
Preparando el laboratorio para ver cómo se comporta Windows cuando se copian o mueven datos en el Almacenamiento de Archivos en la nube
Para realizar las pruebas, lo primero que hacemos es provisionar una nueva máquina en una de las suscripciones de servidores de Jotelulu y, a continuación, creamos distintos usuarios para así poder asignar distintos permisos sobre las carpetas y ficheros del entorno de pruebas que hemos creado.
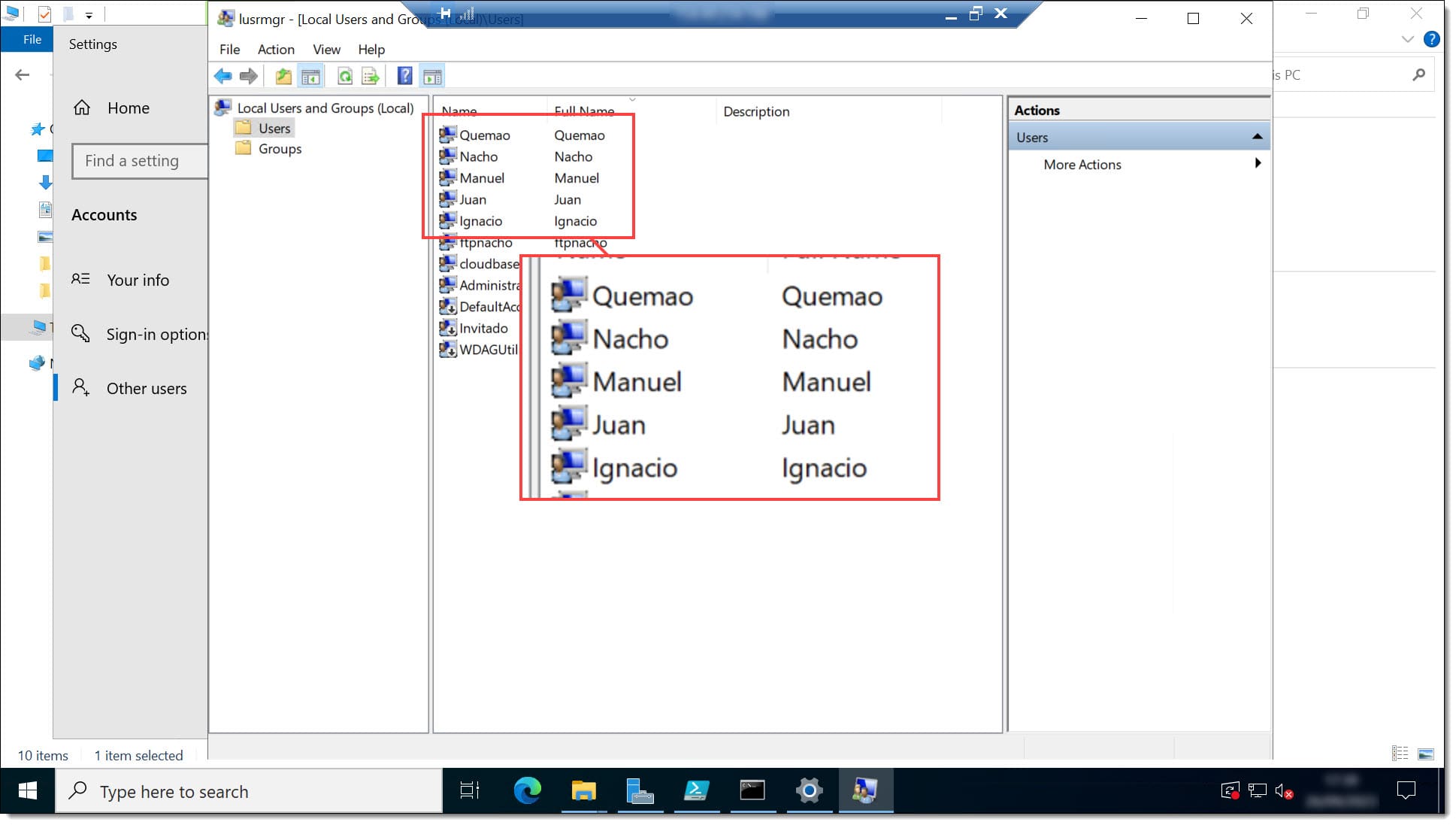
Imagen. Creamos una serie de usuarios para asignar distintos permisos sobre archivos y carpetas
Lo siguiente que haremos será crear un Almacenamiento de Archivos de Jotelulu desde el panel de administración de Jotelulu y una vez creado, compartiremos el recurso permitiendo el acceso desde Windows.
NOTA: En nuestro caso dejaremos mapeado el recurso, ya que vamos a hacer gran cantidad de pruebas.
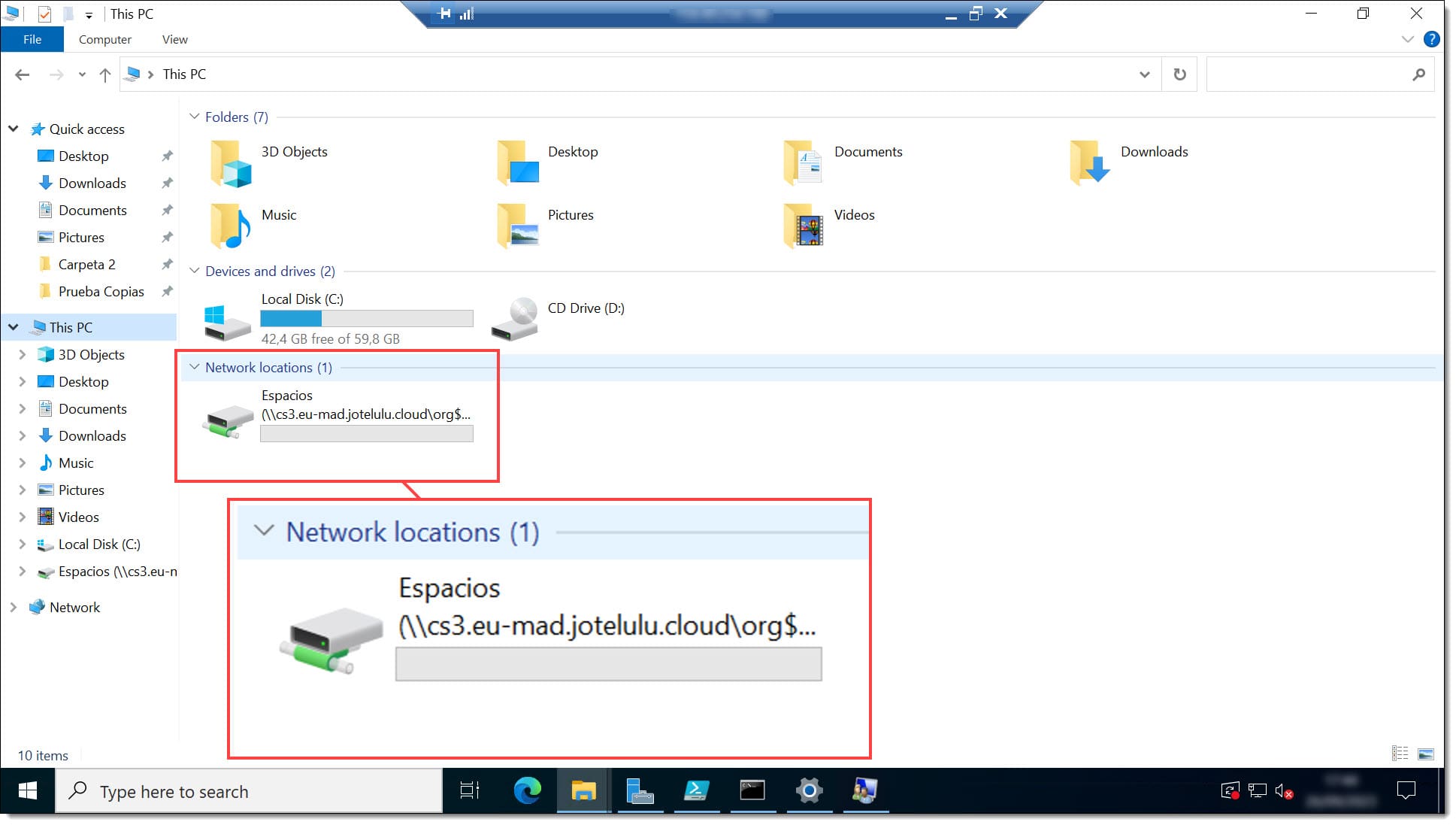
Imagen mapeamos la unidad del Almacenamiento de Archivos de Jotelulu para acceder desde el servidor
Por último, crearemos una estructura de carpetas en la que tengamos dos ramas distintas en las que se describirán permisos completamente distintos, para así poder ver cómo se comportan ambas opciones, tanto la opción de copiar como la de cortar.
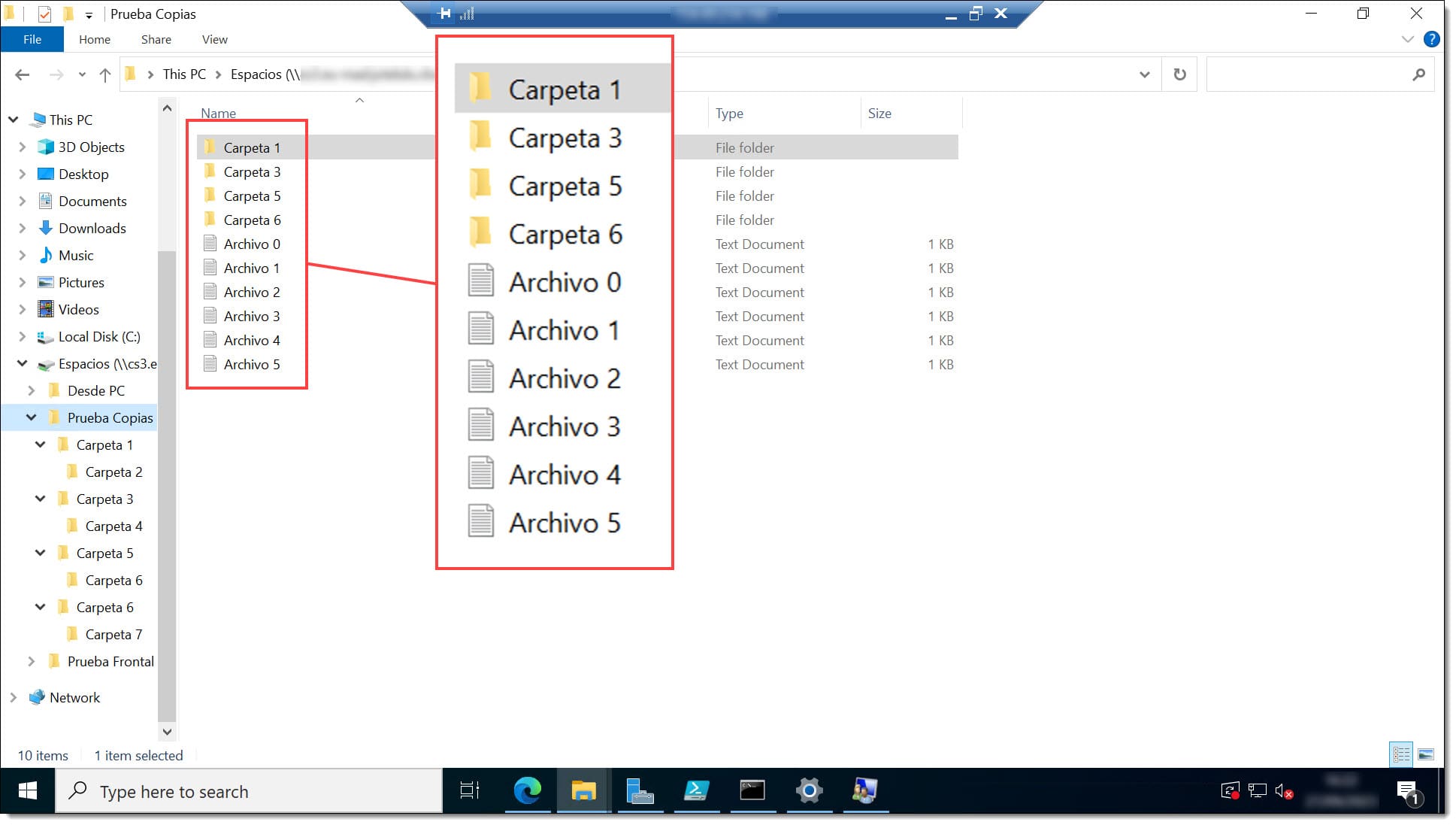
Imagen. Estructura de carpetas para las pruebas de Almacenamiento de Archivos
Probamos las opciones de copiar y pegar y la de cortar y pegar:
Función de Cut/Paste (Cortar/Pegar) de archivos:
Comprobar el comportamiento de la operativa de cortar y pegar los archivos de un directorio inicial a otro directorio final en los que los directorios tienen permisos distintos entre ambos directorios es exactamente la misma prueba que haremos para probar el procedimiento de copiar y pegar, usando otro directorio para comprobar las diferencias.
Al realizar la prueba de cortar los archivos y llevarlos al nuevo directorio, usando para ello el Explorador de Windows, podemos comprobar que los permisos que se encontraban en el directorio original han sido mantenidos en destino, conservando exactamente la misma estructura de permisos heredada en la carpeta de origen.
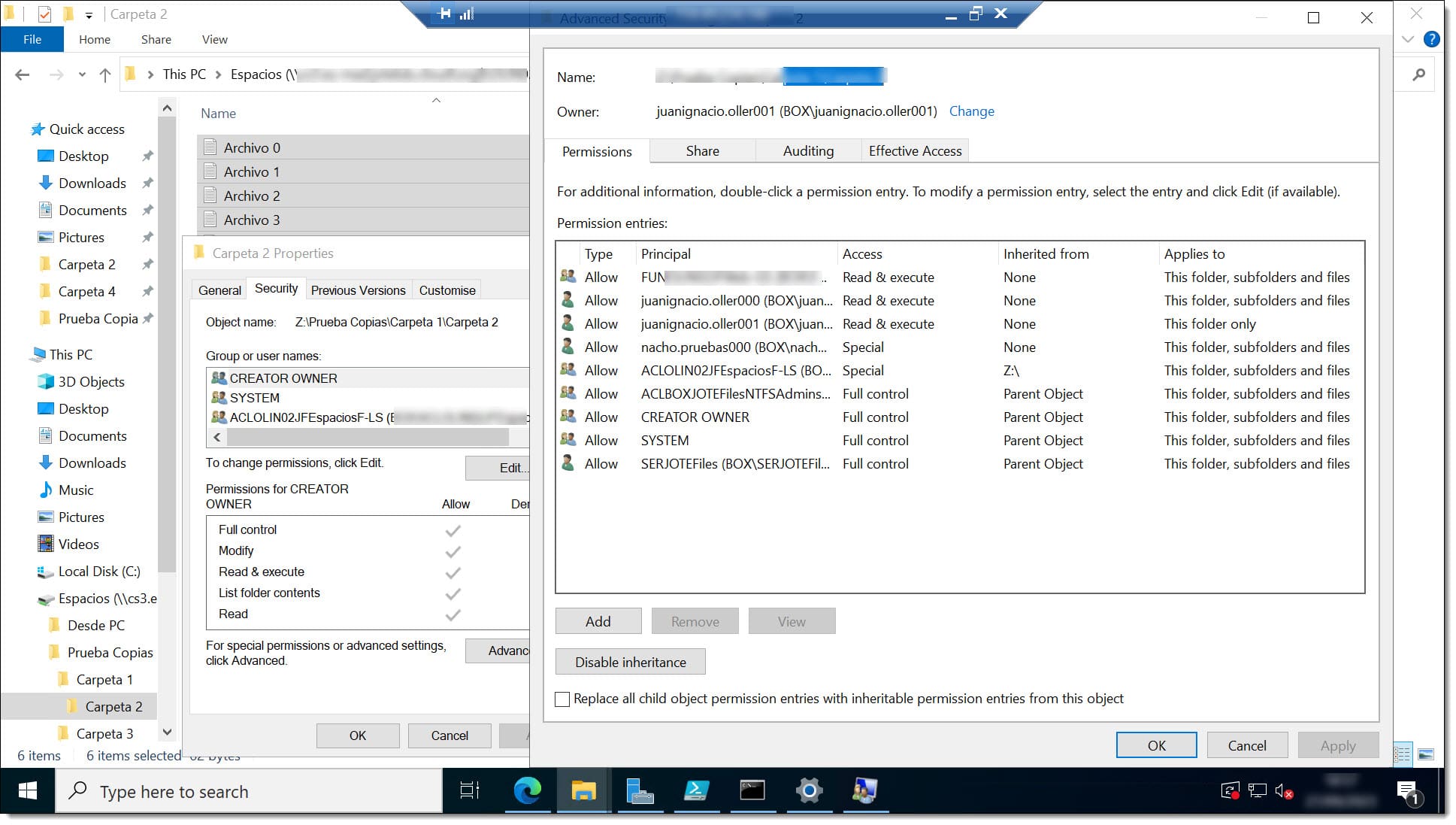
Imagen. Probamos el comportamiento al mover ficheros en el Almacenamiento de Archivos
Función de Copy/Paste (Copiar/Pegar) de archivos:
Por otro lado, al hacer la misma prueba pero copiando los ficheros en vez de cortarlos, podemos ver que el comportamiento cambia, haciendo que los ficheros copiados hereden los permisos de la carpeta donde han sido copiados.
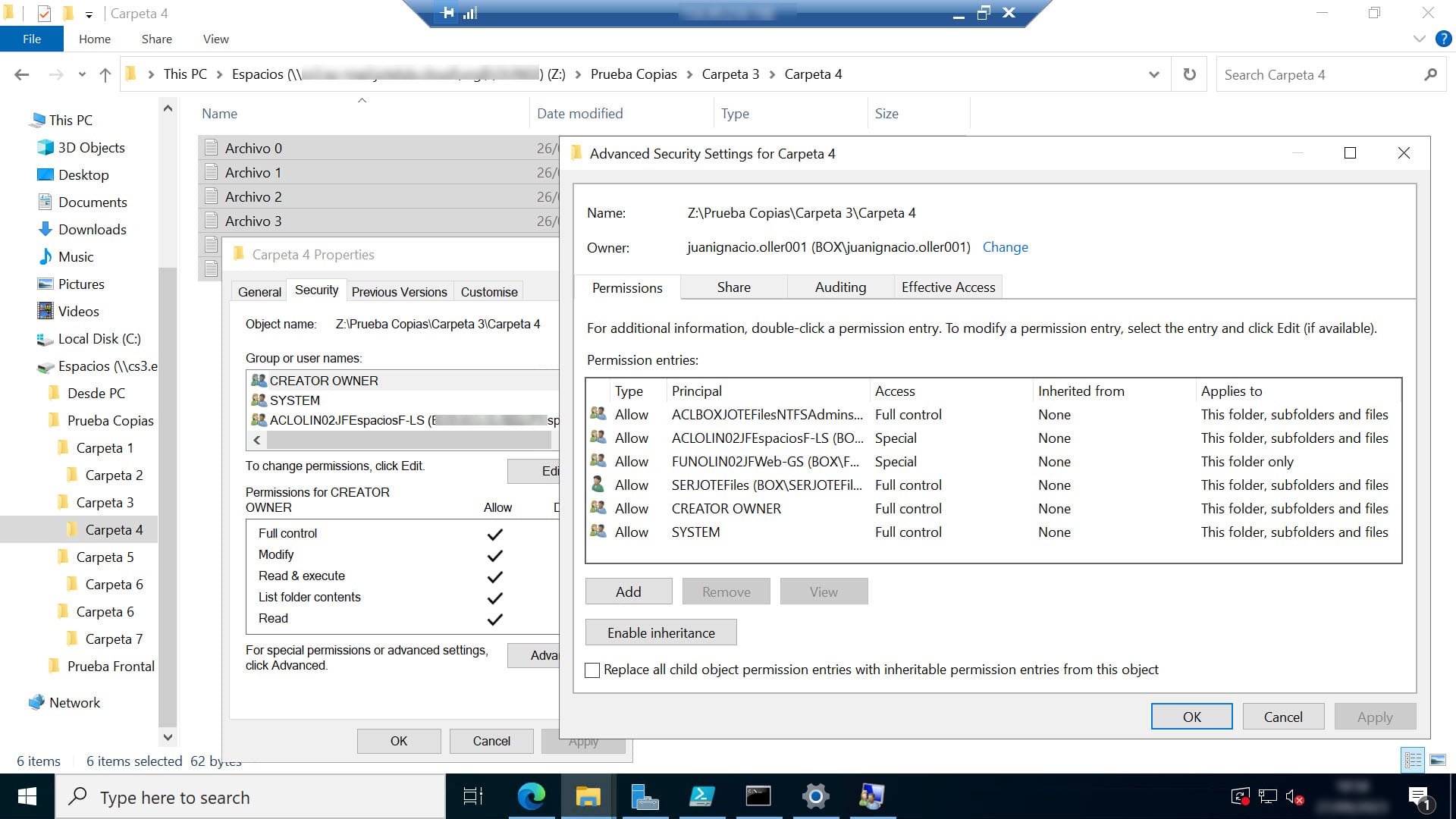
Imagen. Probamos el comportamiento de la copia de ficheros en el Almacenamiento de Archivos
Herramienta Robocopy:
Como alternativa al uso tradicional del copiar y pegar o del mover que hemos propuesto anteriormente, proponemos el uso del comando ROBOCOPY.
Robocopy tiene un modo de uso bastante sencillo y debe hacerse desde una ventana de CMD con privilegios. A partir de ahí, una vez tenemos privilegios sobre el recurso en el que vamos a operar, se puede usar la siguiente sintaxis:
# robocopy <fuente> <destino> <archivos> <opciones>
Donde:
- <fuente>: Origen de los archivos a copiar.
- <destino>: Donde se quieren copiar los archivos.
- <archivos>: Los archivos que se quieren copiar/mover.
- <opciones>: Opciones a aplicar sobre los archivos, como por ejemplo si se quiere copiar.
Algunas opciones interesantes son:
- /copy:<copyflags>: Especifica las propiedades de archivo se van a copiar.
- /mov: Mueve los archivos y los elimina de origen.
- /move: Mueve archivos y directorios y los elimina del origen.
- /s: Copia los subdirectorios.
Una de las ventajas de usar Robocopy es que permite retomar la copia de ficheros tras tener cortes de red.
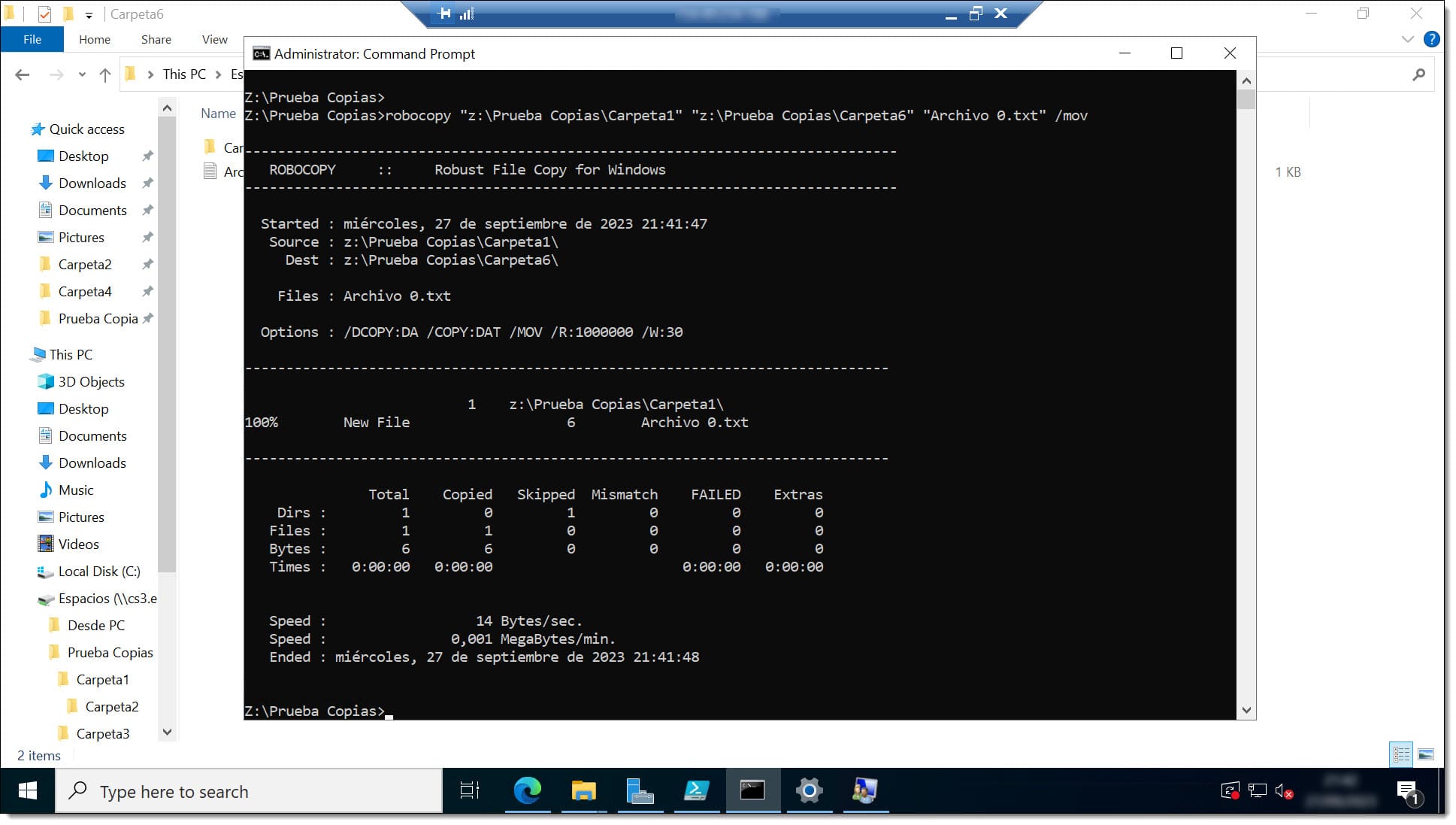
Imagen. Ejemplo de uso de Robocopy en las pruebas de almacenamiento en la nube
Conclusiones
Tal como has podido ver a lo largo de este artículo, es muy fácil saber cómo se comporta Windows cuando se copian o mueven datos en el Almacenamiento de Archivos, bien teniendo en cuenta lo que hemos comentado o bien montando tu propio laboratorio para asegurarte antes de hacer los movimientos de datos que tengas en mente.
Como siempre, te instamos a hacer tus propias pruebas, ya que de esta manera interiorizarás el comportamiento, y asimismo te invitamos a hacer uso de robocopy, que es una herramienta que a pesar de llevar años entre nosotros sigue siendo una herramienta tremendamente útil para el movimiento de datos.
Recuerda que puedes consultar otros contenidos sobre discos o cualquier otro topic accediendo al Blog de Jotelulu
Entre otros encontrarás:
Gracias por acompañarnos.

