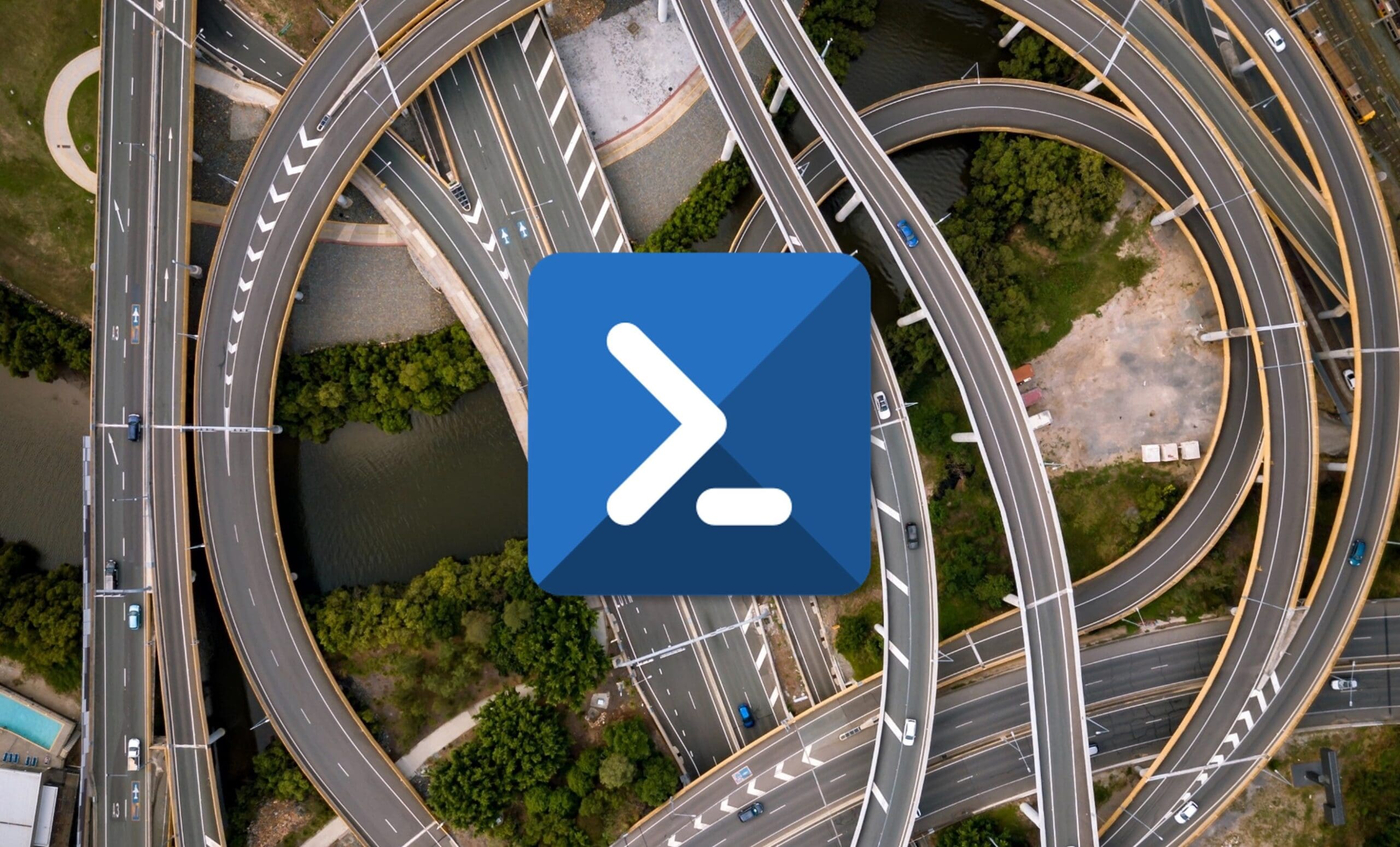
Revisa este artículo si quieres aprender cómo configurar datos de red mediante script de PowerShell, para de esta manera configurar mucho más rápido tanto tus máquinas clientes como tus servidores.
Esto puede ayudarte a desplegar distintos equipos de manera más sencilla y autónoma, sin decir que esta es una versión inicial que se puede desarrollar mucho más para hacer las configuraciones de manera mucho más sencilla y automatizada.
NOTA: Este artículo se complementa perfectamente con Cómo crear un bosque de AD DS mediante script de PowerShell
¿Cómo configurar datos de red mediante script de PowerShell?
Para comenzar, es recomendable probar los comandos de manera independiente en un servidor o cliente de pruebas, para así asegurarnos de lo que estamos haciendo. Esto es siempre recomendable, aunque se estén ejecutando comandos o scripts probados y proporcionados por webs de confianza.
Lo que se va a ejecutar van a ser dos datos distintos:
- Por un lado, se va a configurar la dirección IP como una dirección IP fija con una serie de valores adicionales:
- Dirección IP.
- Prefijo de red.
- Puerta de enlace predeterminada.
- Servidor DNS.
- Por otro lado, configuraremos el nombre del equipo.
Vamos a ver cómo configurar los datos de red, pero antes de configurar estos datos, como es lógico, deberemos haberlos pensado.
Cuando los tengamos claros, deberemos sustituirlos por los datos que pongo a continuación para el desarrollo de este ejemplo:
<Dirección IP> = 192.168.1.101
<Prefijo de Red> = 24
<Puerta de Enlace (GW)> = 192.168.1.1
Estos datos se transforman en variables que vamos a usar en la ejecución.
# New-NetIPAddress -IPAddress <Dirección IP> -PrefixLength <Prefijo de Red> -DefaultGateway <Puerta de Enlace (GW)>
Con lo que quedaría:
# New-NetIPAddress -IPAddress 192.168.1.101 -PrefixLength 24 -DefaultGateway 192.168.1.1
Para poder configurar esto de manera más cómoda y poder reutilizar el script de manera más rápida, vamos a poner estos datos como variables en el script:
$direccionip = “192.168.1.101”
$prefijodered = “24”
$puertadeenlacegw = “192.168.1.1”
Además añadiremos una pequeña consulta de PowerShell para que se extraiga el interfaz sobre el que actuar:
$interfaz= (Get-NetAdapter).ifIndex
Finalmente, esta parte quedaría de la siguiente manera:
$direccionip = “192.168.1.101”
$prefijodered = “24”
$puertadeenlacegw = “192.168.1.1”
$interfaz= (Get-NetAdapter).ifIndex
New-NetIPAddress -IPAddress $direccionip -PrefixLength $prefijodered -InterfaceIndex $interfaz -DefaultGateway $puertadeenlacegw
Una vez tengamos claro lo que se ejecuta, se deberá crear un archivo con extensión “.ps1” que es la extensión de los ejecutables de PowerShell. En nuestro caso lo vamos a llamar “configuracionred.ps1”.
Si además queremos que el script cambie el nombre del equipo, algo muy recomendable en los casos en los que queremos tener cierto orden en nuestra infraestructura, deberemos ejecutar el siguiente comando:
# Rename-Computer -NewName “PC-Nacho” -force
Donde:
- “PC-Nacho” es el nombre del PC que podemos cambiarlo por lo que queramos.
Siguiendo el mismo criterio de antes, vamos a cambiar el nombre insertado dentro del script por una variable de la siguiente forma:
$nombre = “PC-Nacho”
Rename-Computer -NewName $nombre -force
En caso de querer unificar todo en un solo script, que sería lo más común, deberemos generar el fichero con extensión “.ps1”, de la misma manera que antes, pero con el siguiente contenido:
$direccionip = “192.168.1.101”
$prefijodered = “24”
$puertadeenlacegw = “192.168.1.1”
$nombre = “PC-Nacho”
$interfaz= (Get-NetAdapter).ifIndex
New-NetIPAddress -IPAddress $direccionip -PrefixLength $prefijodered -InterfaceIndex $interfaz -DefaultGateway $puertadeenlacegw
Rename-Computer -NewName $nombre -force
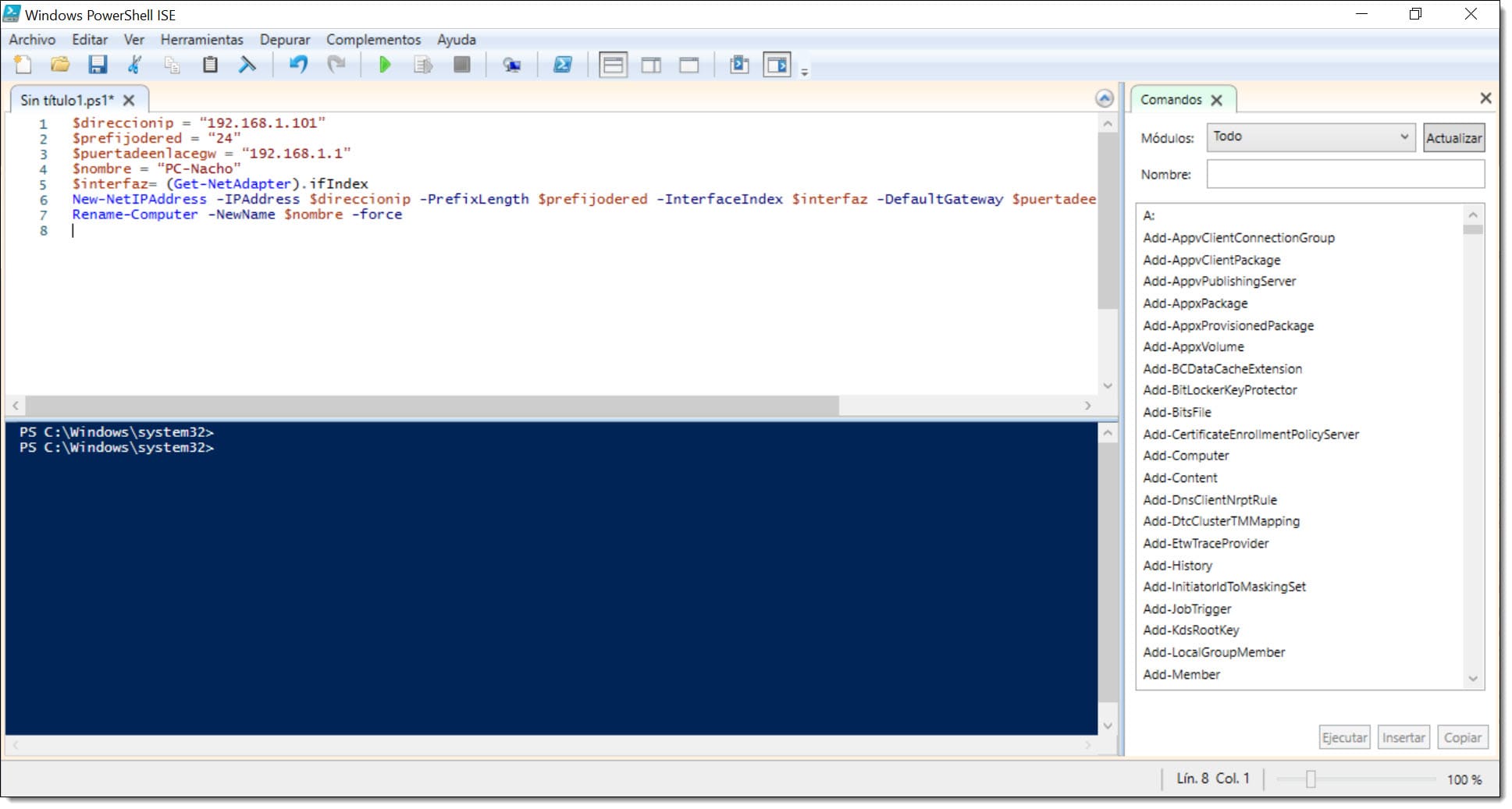
Imagen. Vista completa del script de asignación de datos de red y nombre mediante script de PowerShell
Conclusiones y próximos pasos:
El proceso descrito en este artículo, cómo configurar datos de red mediante script de PowerShell, permite realizar configuraciones típicas de red utilizando para ello un script con comandos de PowerShell.
Con esto tendremos configurados los datos:
- Dirección IP.
- Prefijo de red.
- Puerta de enlace predeterminada.
- Servidor DNS.
- Nombre de máquina.
La creación y ejecución del script se realiza en muy pocos pasos, tal como se ha podido ver en este artículo. Puedes aprender otras cosas sobre PowerShell consultando nuestro blog.
Esperamos que con esta pequeña guía no tengas problemas, pero si los tuvieras, no dudes en contactar con nosotros para que podamos echarte una mano.
¡Gracias por tu confianza!

