Sigue leyendo si quieres aprender cómo recuperar la contraseña de Administrador en Windows, un procedimiento que es aplicable tanto para recuperar el password del usuario administrador en caso de no recordarlo, o porque el administrador no esté disponible por cualquier razón.
NOTA: Jotelulu no se hace responsable del mal uso de este tutorial, ya que el propósito de este es ayudar a los administradores a realizar su trabajo. El objetivo de este tutorial es dar posibles ayudas en los procesos de migración.
Este proceso se debe hacer bien desde un terminal físico, o desde un terminal virtual con acceso a los medios virtuales de instalación, ya que se necesita de dos cosas:
- Acceso a los botones de apagado físicos o virtuales a través del hipervisor.
- Acceso a las unidades físicas o virtuales para cargar el CD/DVD o la ISO de instalación de Windows.
Es importante decir que este medio de recuperación es válido para dispositivos cliente y servidor. En cliente funciona tanto en los más viejos como Windows XP como en los más nuevos como Windows 11. A nivel de servidor pasa lo mismo, funcionará con versiones antiguas e incluso con Windows Server 2025, que es la versión sobre la cual se ha hecho este tutorial.
Para completar de forma satisfactoria este tutorial y recuperar la contraseña de Administrador en Windows, necesitarás:
- Por un lado, estar dado de alta en la Plataforma Joteluluy haber accedido a la misma con tu nombre y contraseña a través del proceso de Log-in
- Tener una suscripción de Servidores.
- Tener una máquina on-premises de la cual no conoces la contraseña.
- Tener acceso a la consola de administración de la máquina.
- Tener acceso a los medios de instalación, o de manera física o virtual para poder cargar el CD/DVD o la ISO de la versión de Windows
Se debe insertar la imagen del sistema operativo, bien formato ISO o en formato CD/DVD en la unidad para poder comenzar con la operativa.
Una vez dentro, se debe arrancar el equipo permaneciendo atento para hacer clic en <ENTER> cuando se muestre el mensaje de “Press any key to boot from CD or DVD…”.
Esto hará que se aborte el proceso de arranque y se arranque el proceso de instalación del sistema operativo.
Tras un breve proceso de carga, se mostrará la ventana de selección del lenguaje, en la que se debería seleccionar el lenguaje para la instalación, pero en este caso nos da igual, y bastará con hacer clic en “siguiente”.
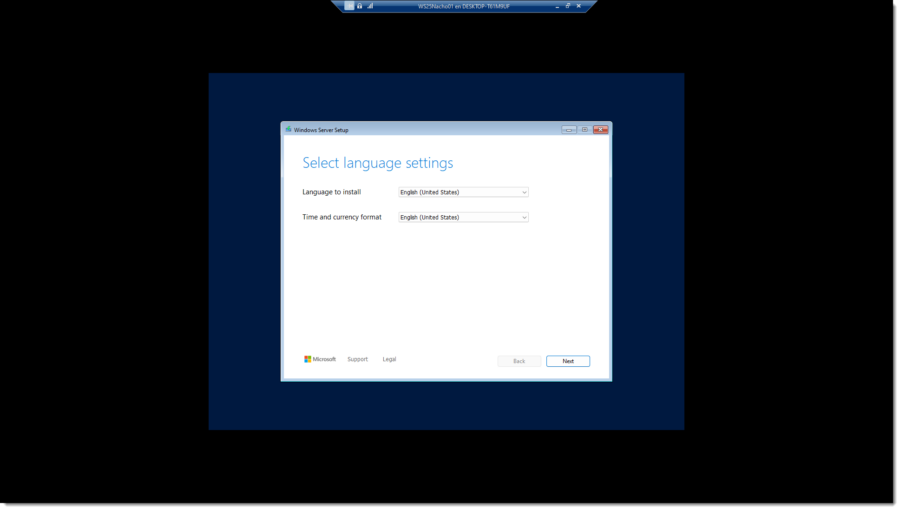
Damos siguiente desde la ventana de idioma de la instalación de Windows
En la siguiente ventana se debe seleccionar la distribución de teclado del proceso de instalación, aunque más adelante se nos vuelve a preguntar mediante un Wizard, es recomendable seleccionarlo para evitar problemas. Tras la sección se debe hacer clic en “Next”.
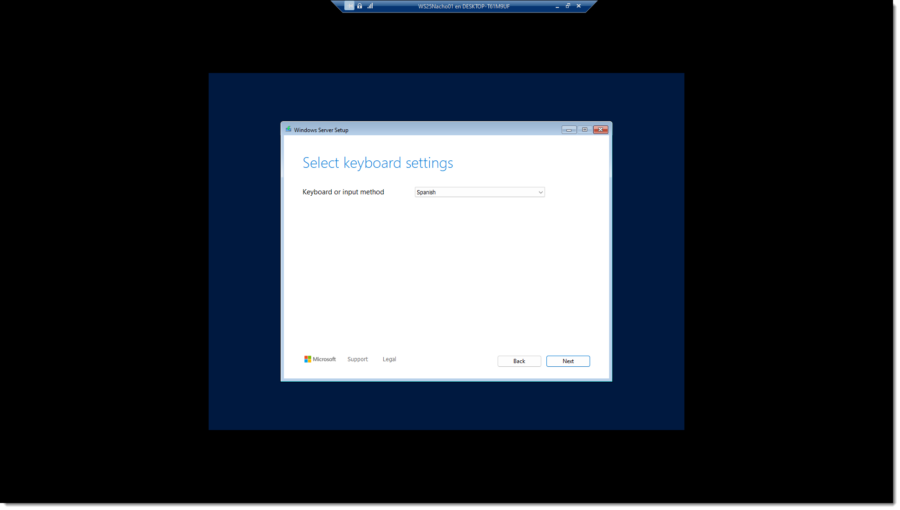
Seleccionamos el idioma del teclado
En el menú de opciones de configuración se debe seleccionar “Repair my PC” y hacer clic en “Next”.
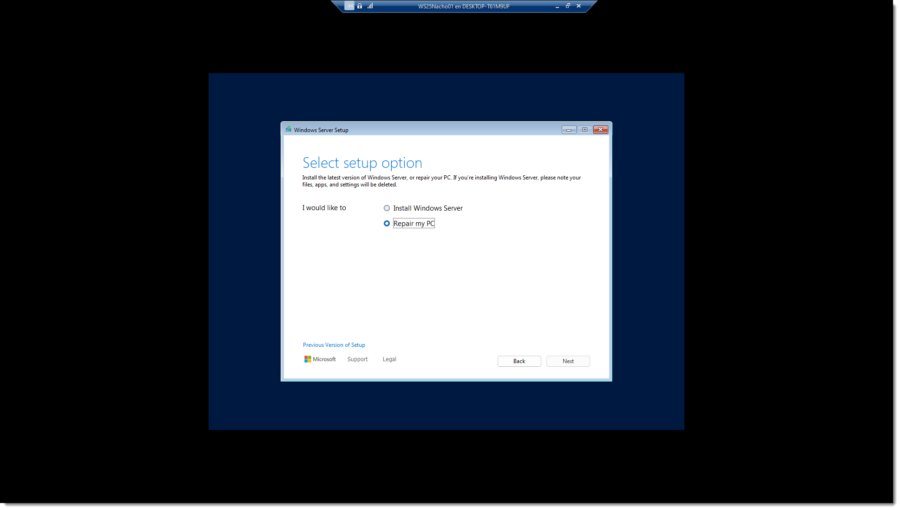
Seleccionamos reparar el sistema
En este pequeño Wizard se vuelve a seleccionar la distribución de teclado, como se puede ver, no caben todas las distribuciones por lo que se deberá ir mostrando mas haciendo clic en “See more keyboard layouts”. Cuando se encuentre el que interese, se deberá seleccionar para continuar.
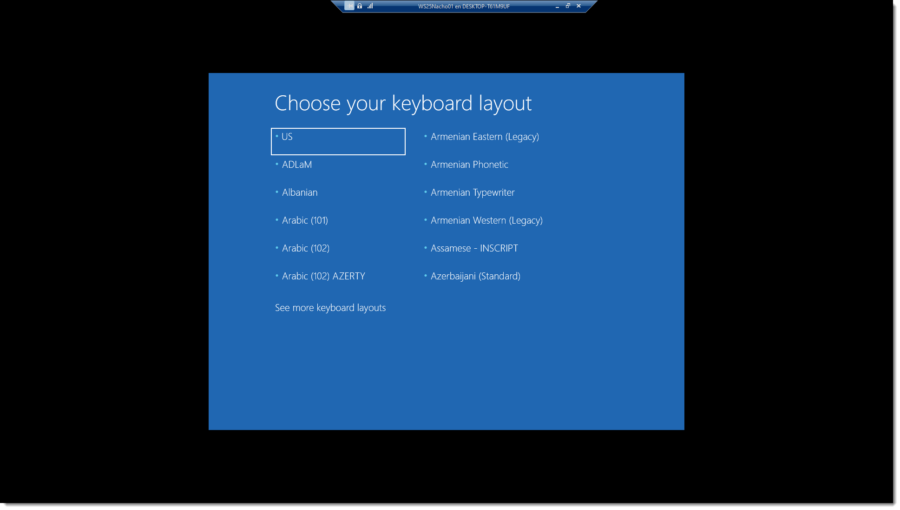
Seleccionamos la distribución del teclado en el Wizard
En el siguiente menú se debe hacer clic en “Troubleshoot” para mostrar las opciones de recuperación.
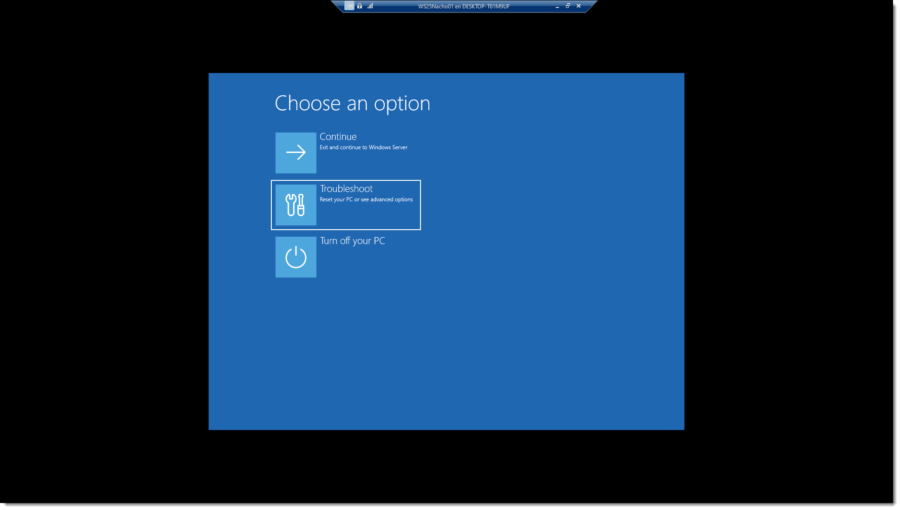
Seleccionamos la opción de Troubleshooting
Entre las opciones disponibles se debe hacer clic en “Command Prompt” para lanzar la consola de CMD.
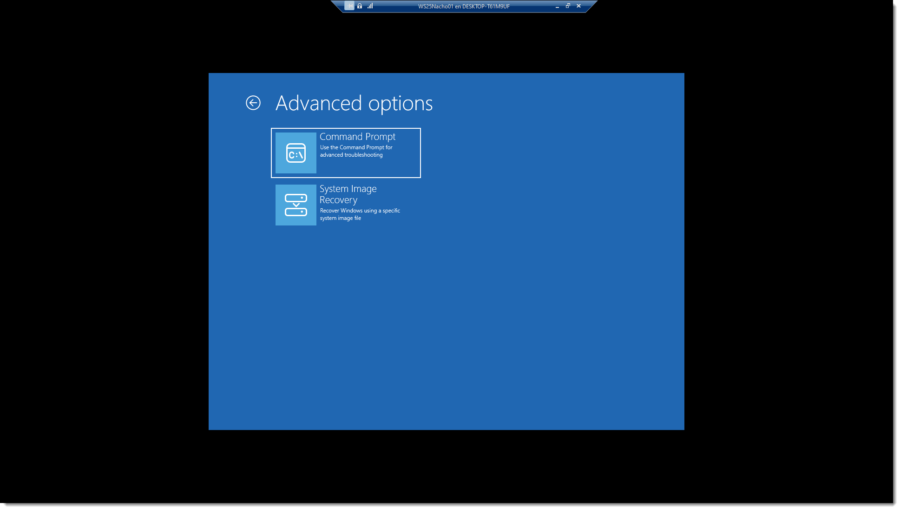
Seleccionamos la opción de Command Prompt
Una vez tenemos la ventana de CMD, veremos que estamos en la unidad “X:” que es una unidad virtual. En este punto deberemos acceder a la unidad de disco duro donde está instalado el sistema operativo Windows, o sea “c:”. El problema es que en este momento estamos operando sobre un sistema operativo virtual por lo que para acceder a la raíz del sistema instalado se deberá buscar la letra de unidad correspondiente; Lo más probable es que sea “D:”.
Para acceder se deberá hacer lo siguiente:
<p># d:<br /> # cd Windows\system32</p>
A continuación, se debe copiar el fichero “sethc.exe” a otra ubicación para tener una copia de seguridad, para ello haremos: (ojo a los dos puntos “..”)
<p># copy sethc.exe ..</p>
Esto copia el fichero a la carpeta inferior evitando que lo eliminemos ya que deberemos recuperarlo al finalizar la operativa.
El siguiente paso es copiar “cmd.exe” y machacar “sethc.exe” para que después, cuando carguemos este programa, en vez de acceder a las notas se cargue la línea de comando y podamos hacer cambios en el sistema.
<p># copy cmd.exe sethc.exe </p>
Al hacer la copia, como machacamos un fichero, nos pregunta acerca de la operativa y debemos responder afirmativamente con un “yes”.
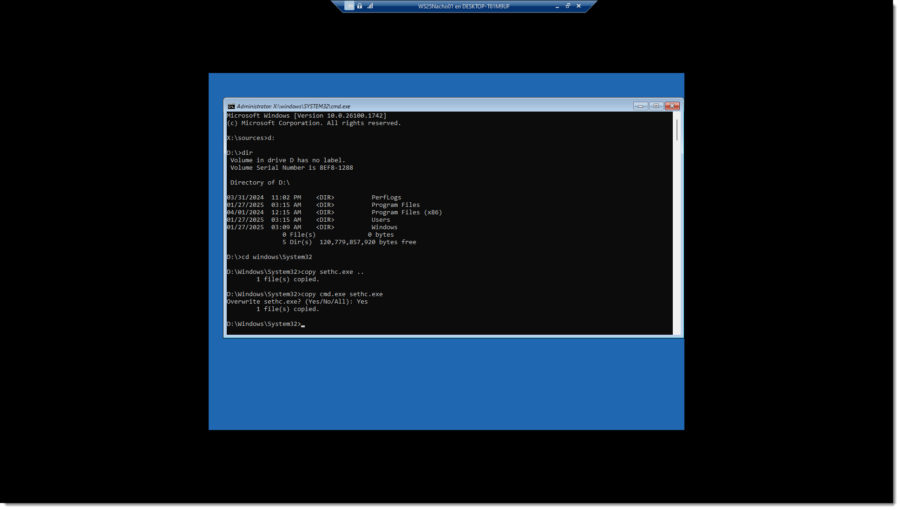
Copiamos command para sustituir al sethc
Tras estos cambios se debe reiniciar la máquina, de cualquier manera que se desee, o bien con un comando de reinicio, con un botonazo, etc.
Tras el reinicio, en la ventana de login se deberá pulsar 5 veces la tecla Shift lo que hará que se produzca una llamada a “sethc.exe”, pero que en este caso ha sido sustituido por “cmd.exe” por lo que se deberá cargar el CMD.
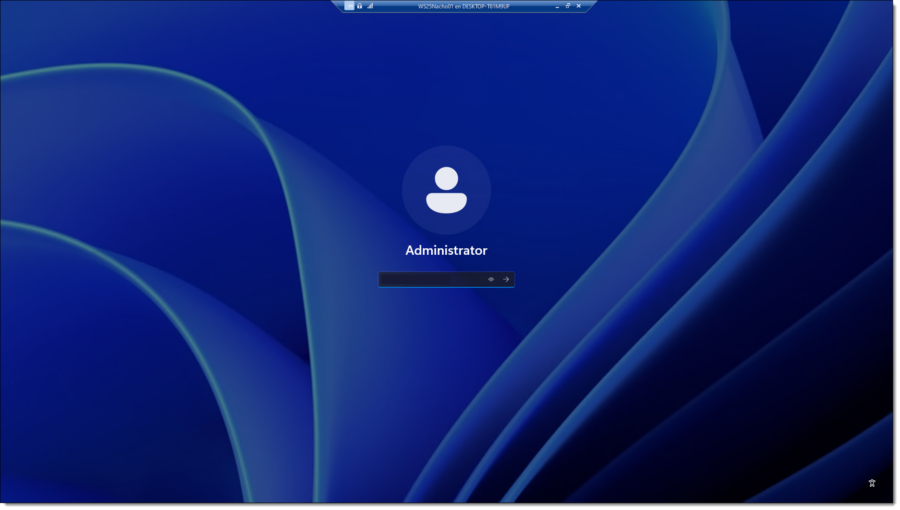
Pulsamos 5 veces la tecla shift
Al arrancarse el command (CMD) o línea de comandos de Windows, se podrá hacer una consulta del usuario con el que se ha arrancado mediante la ejecución del comando:
<p># whoami</p>
Y el sistema nos devolverá el mensaje “nt authority\system” o sea, un usuario con capacidad de cambiar las contraseñas o crear nuevos usuarios, que básicamente es lo que queremos.
Para recuperar la contraseña, como no se puede ver la anterior (por temas de seguridad cómo es lógico), usaremos un comando que permite reasignar contraseñas a usuarios existentes o definir nuevos usuarios.
<p># NET USER <Usuario> <NuevaContraseña></p>
Donde:
- <Usuario> : debería ser “Administrador” para los sistemas en español o “Administrator” para los sistemas en inglés.
- <NuevaContraseña> : La contraseña nueva que queremos ponerle para esta recuperación de password.
En el caso del ejemplo, tal como se puede ver, el comando es:
<p># NET USER Administrator MiContraseña01</p>
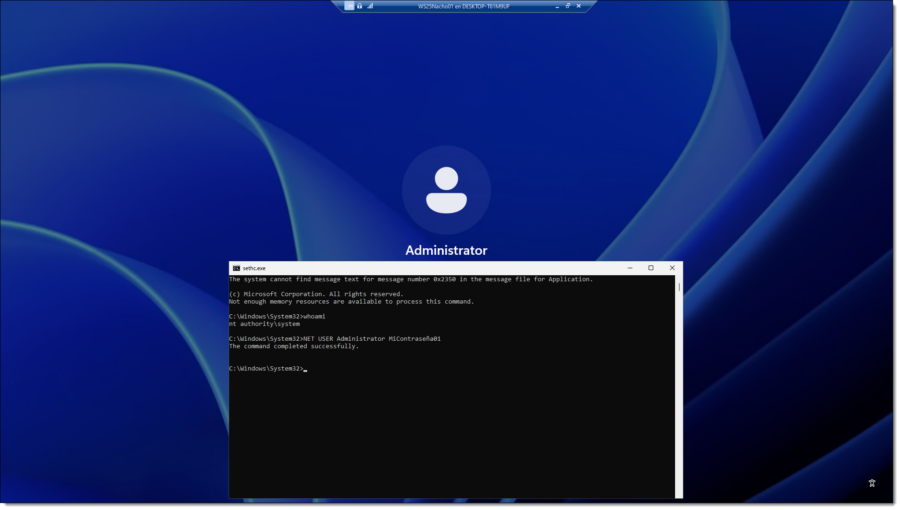
Cambiamos la contraseña del administrador
Una vez hecho esto, ya se puede cerrar o minimizar la ventana de CMD para introducir la contraseña que acabamos de asignar.
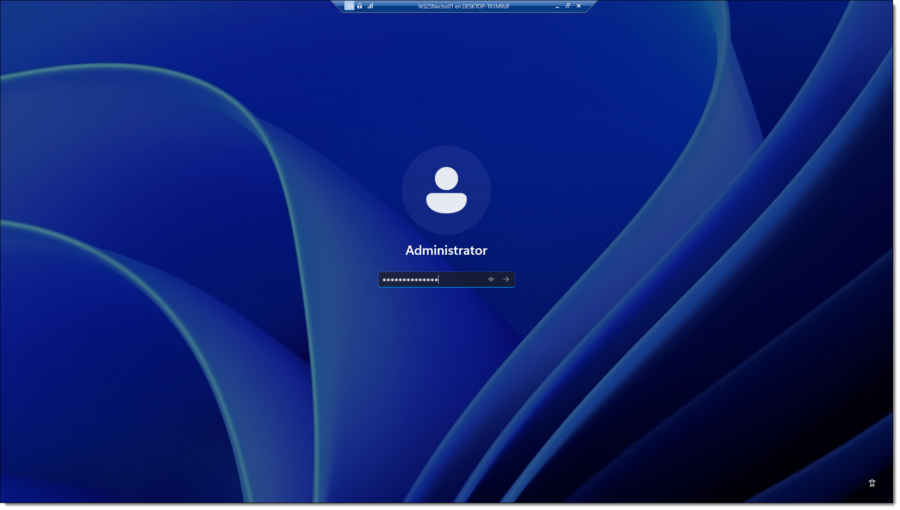
Introducimos la contraseña que hemos asignado
En este momento se cargará la sesión sin problemas y se podrá trabajar de manera normal.
NOTA: Tal como podemos ver en la imagen bajo estas líneas, la versión sobre la que se ha hecho el procedimiento es Windows Server 2025.
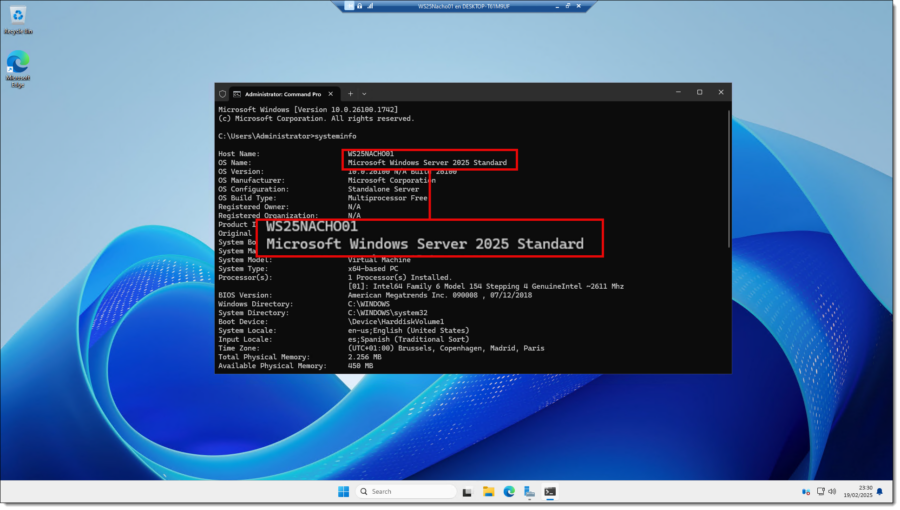
En este momento se entrará en la sesión y podremos ver que operamos normalmente
Para que el sistema quede correctamente configurado se debe volver a dejar el fichero “sethc.exe” en su lugar, eliminando el “cmd.exe” que habíamos puesto en su lugar para hacer este proceso de recuperación de contraseña.
Para hacer la copia se debe usar el comando “robocopy” del cual puedes aprender algo más leyendo el artículo que le dedicamos Cómo se comporta Windows con Almacenamiento de Archivos. Si intentamos hacer un “copy” normal de Windows no nos dejará copiarlo por privilegios de usuario.
Para hacer la copia se debe escribir el comando de la siguiente manera:
<p># Robocopy C:\Windows C:\Windows\System32 sethc.exe /B</p>
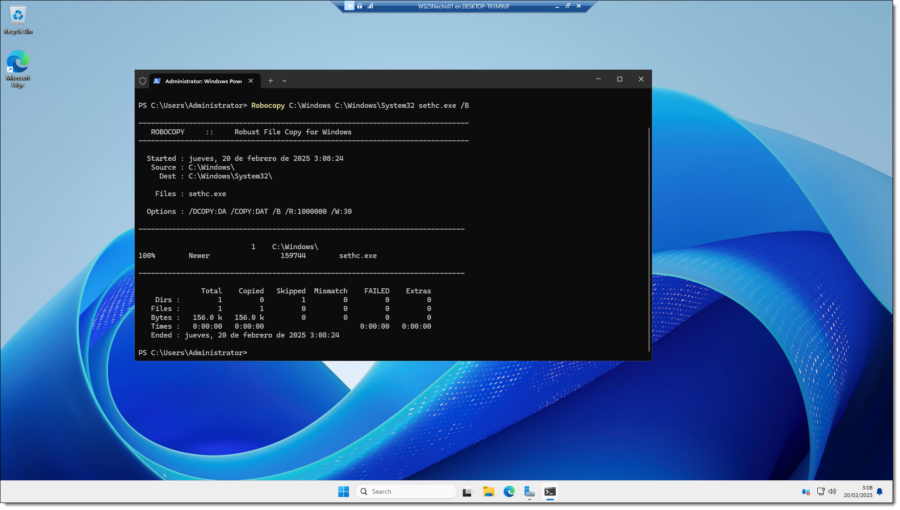
Recuperamos la configuración de ficheros original
Una buena práctica es que tras el cambio se pruebe a pulsar 5 veces Shift para ver si ha vuelto a la normalidad.
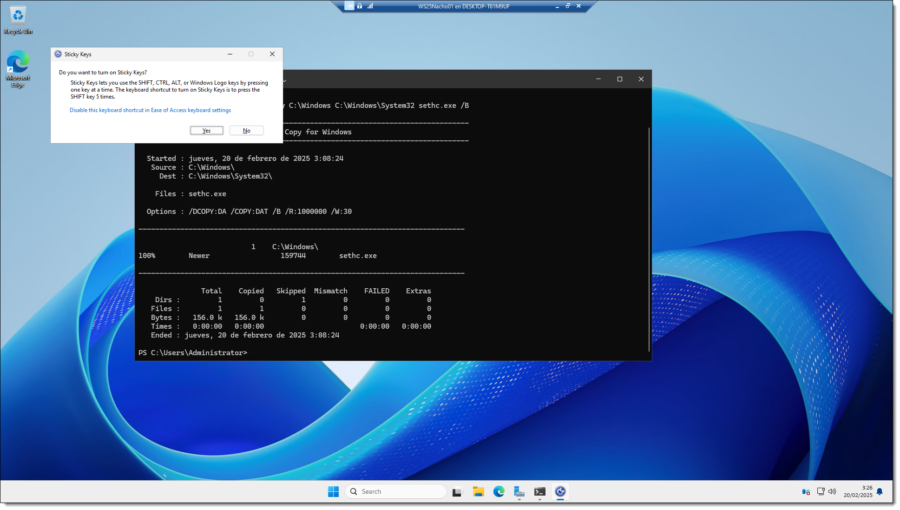
Comprobamos que el proceso de 5 veces Shift ha vuelto a la normalidad
Y con esto ya tendremos la máquina operativa de nuevo.
El proceso descrito en este tutorial permite recuperar la contraseña de Administrador en Windows de manera sencilla. Este proceso se realiza en muy pocos pasos, tal como se ha podido ver en este tutorial.
Si quieres ver cómo hacerlo en GNU/Linux visita este otro tutorial:
Esperamos que con esta pequeña guía no tengas problemas, pero si los tuvieras, no dudes en contactar con nosotros para que podamos echarte una mano.
¡Gracias por tu confianza!

