Acompáñanos en este breve tutorial donde te comentaremos cómo comprobar la información de tus discos en Windows de cara a una migración de máquinas a Jotelulu o de cara a tomar la información para cualquier otro propósito.
Para comenzar, vamos a comentar que en esta ocasión vamos a ver como extraer cierta información sobre los discos duros, pero no es la única que podemos obtener, de hecho, existen infinidad de datos que podemos extraer.
La información que vamos a extraer es la siguiente:
- Número de discos.
- Tamaños de los discos.
- Sistemas de ficheros.
- Si tienen Bitlocker operativo.
NOTA: Es importante ser conscientes de que vamos a ver si la máquina usa Bitlocker, pero si se usa otro método de cifrado no nos informará, por lo que podría haber problemas derivados de esto.
Para completar de forma satisfactoria este tutorial y comprobar la información de tus discos en Windows, necesitarás:
- Por un lado, estar dado de alta en la Plataforma Joteluluy haber accedido a la misma con tu nombre y contraseña a través del proceso de Log-in
- Tener una suscripción de Servidores.
Lo primero que se debe hacer es acceder a la máquina Windows sobre la que se quiere recopilar la información con un usuario con permisos administrativos. Una vez hecho esto se debe acceder a una consola de PowerShell, siendo igualmente válida PowerShell o PowerShell ISE.
Para comenzar, veremos cómo consultar los datos básicos de los discos, como el número de discos, el tamaño de estos o el formato del sistema de ficheros.
En este caso, al margen de poder verlo a través de herramientas gráficas, se propone usar PowerShell, concretamente esta línea (one-line):
<p>Get-Disk | Select-Object Number, @{Name=»Size (GB)»; Expression={ [math]::Round($_.Size / 1GB, 2) }}</p>
Donde:
- Get-Disk: Permite recopilar información de los discos físicos del sistema.
- |: Se usa para dirigir la salida del comando hacia la entrada del segundo comando, lo que se llama una tubería o pipeline.
- Select-Object: Permite elegir los atributos a mostrar.
- Number: Mostrará los identificadores de disco.
- @{Name=»Size (GB)»; Expression={ [math]::Round($_.Size / 1GB, 2) }}: Es la parte donde proporciona el nombre del atributo, ya que lo genera de propio, no es como otros que los tiene ya creados, y para recuperar los datos hace la carga de la librería matemática, toma los datos y los redondea, proporcionando el tamaño del disco en GB.
Con lo que, en este caso, nos devolverá información sobre los distintos discos disponibles con el tamaño que tiene cada uno.
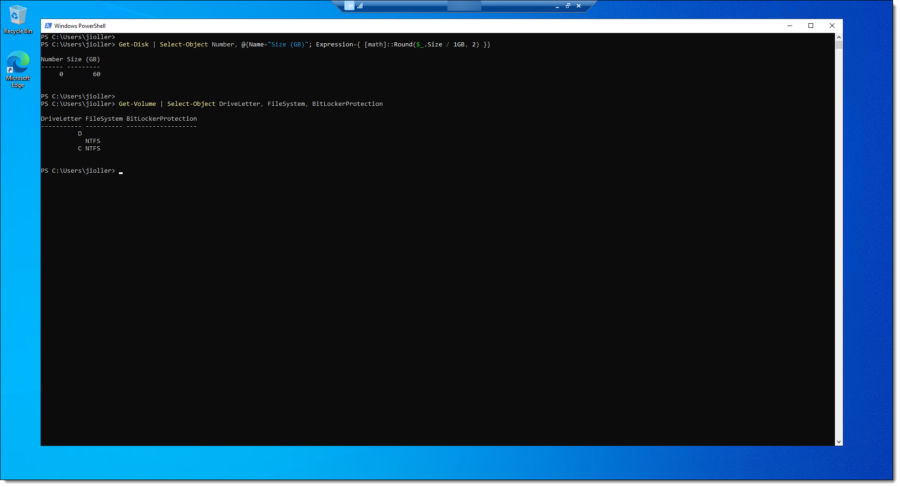
Ejemplo de ejecución de ambos comandos en PowerShell
Para obtener si el cifrado de Bitlocker está activo se debe trabajar a nivel de volumen, ya que se activa a este nivel y no al de disco. Para ello se puede lanzar este comando:
<p># Get-Volume | Select-Object DriveLetter, FileSystem, BitLockerProtection</p>
Donde:
- Get-Volume: Recuperamos información de los volúmenes del sistema.
- |: Se usa como redirección de la salida del comando anterior a la entrada del siguiente comando. Lo que se llama pipeline o tubería.
- Select-Object DriveLetter, FileSystem, BitLockerProtection: En este caso “Select-Object” nos permite decir que propiedades queremos que se muestre, seleccionando en este caso “DriveLetter” o sea la letra de disco, “FileSystem” que es el sistema de ficheros, y “BitLockerProtection” que nos indica si está activada la protección de Bitlocker en el volumen.
En lo que respecta a la salida de este comando, es importante saber que en caso de que no se tengan volúmenes con Bitlocker se mostrará el campo vacío.
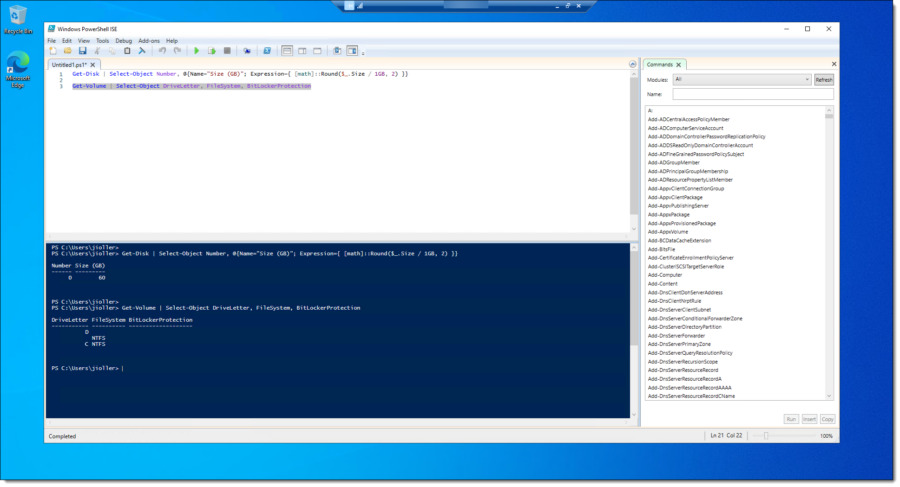
Ejemplo de ejecución de ambos comandos en PowerShell ISE
Con esto ya tendríamos los datos recuperados.
Tal como hemos visto en el tutorial saber cómo comprobar la información de tus discos en Windows, es relativamente fácil extraer esta información ya que entregamos los comandos de tipo “one-line” para que se puedan copiar directamente a la consola de PowerShell y recuperar la información.
Al margen, se pueden hacer distintas consultas de la configuración básica de los dispositivos en sistemas Windows con pequeñas variaciones sobre lo que nosotros hemos propuesto.
Esperamos que te resulte útil.
¡Gracias por leernos!

