Quickly learn about the basics of the Migration tool, how to launch a new migration and the key points to bear in mind.
The Migration tool provides a simple, assisted way to upload, convert and deploy your virtual machines and other cloud-based services. It offers an agile, step-by-step process to migrate your Servers and Remote Desktop environments, saving time and reducing the associated risks.
In this quick start guide, we will provide a general outline of the tool, the most important processes and the different parameters involved.
How do I use the tool to manage my migrations?
General overview of the Migration tool
From the Partner Area on the Jotelulu platform, click on the Migration section and you will see an overview of all the migration processes launched by each one of your customers.
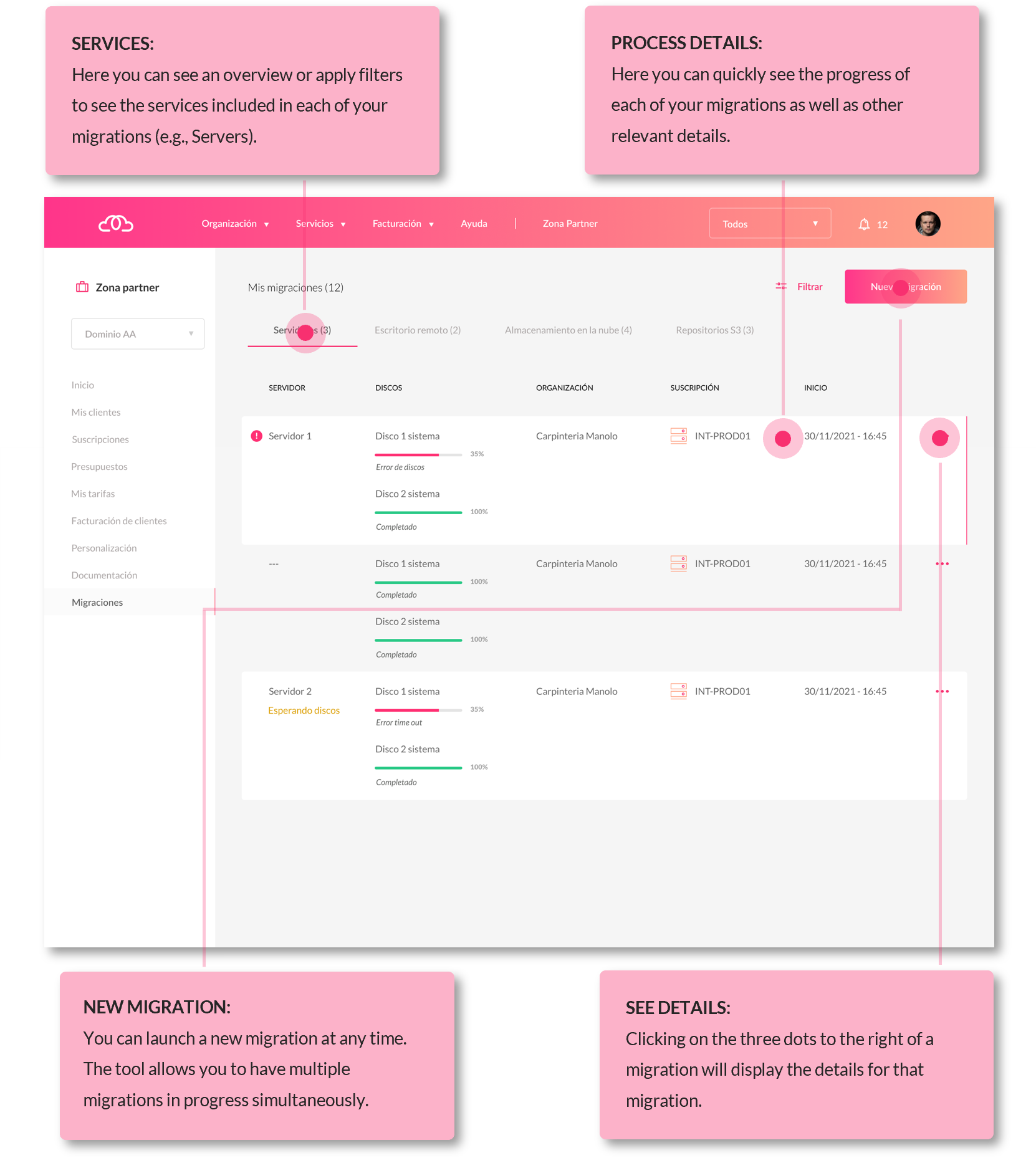
Migration tool main page
Each migration will be recorded and displayed on this page. The idea is that you can have a number of migrations launched simultaneously and monitor them in real time from a single place.
Review the progress of each migration at any time
By clicking on a migration, you will be able to see what stage it is at, the most important details and consult any actions required to continue with the process.
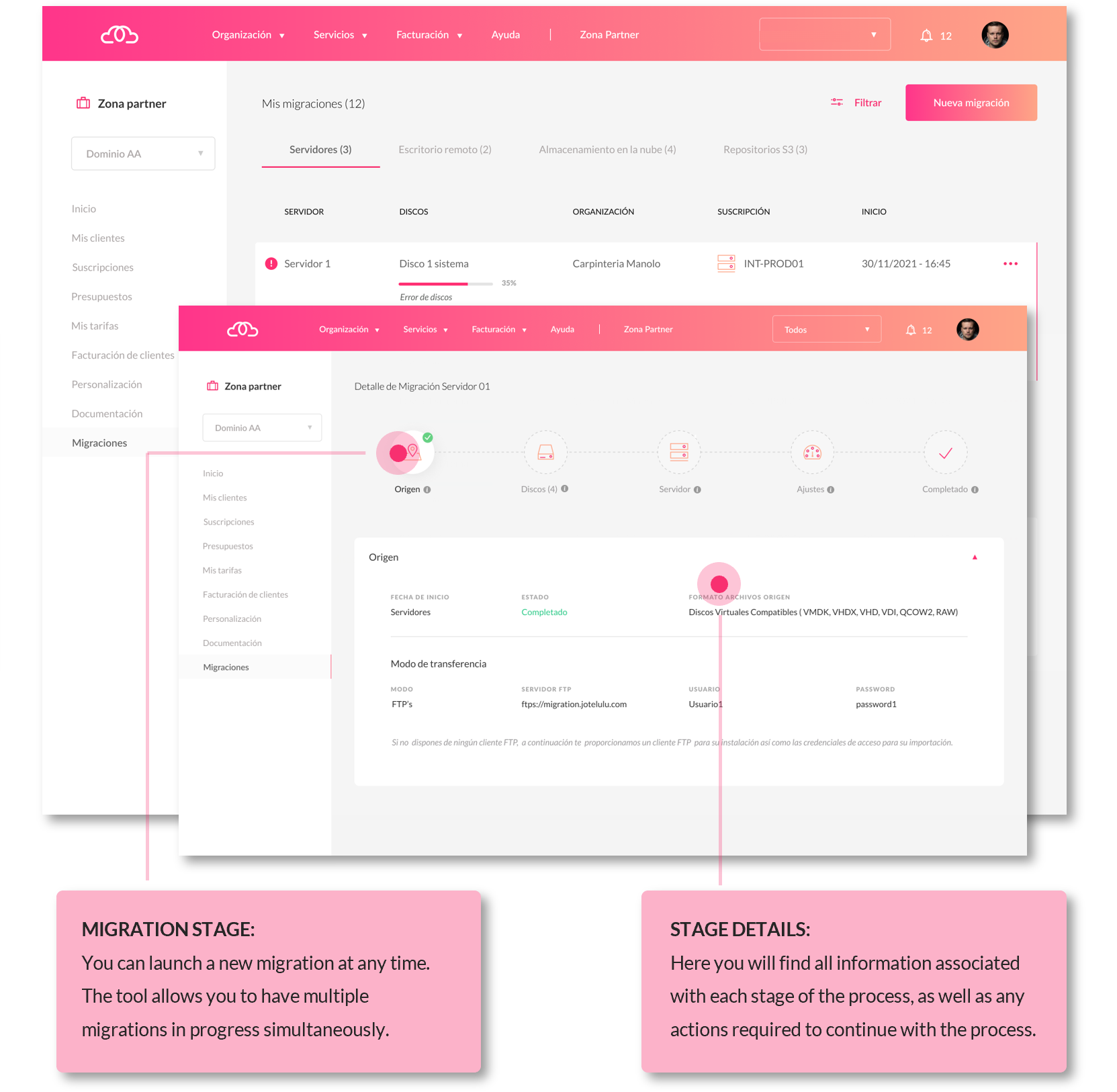
Details of an individual migration
You can launch the entire process using the Migration Wizard
This tool provides a guided, step-by-step process to launch a new migration which will automatically upload, convert and deploy your cloud-based services.
To begin, simply go to the Partner Area, click on the Migration section, and click on the «New Migration» button (1) in the middle of the page.
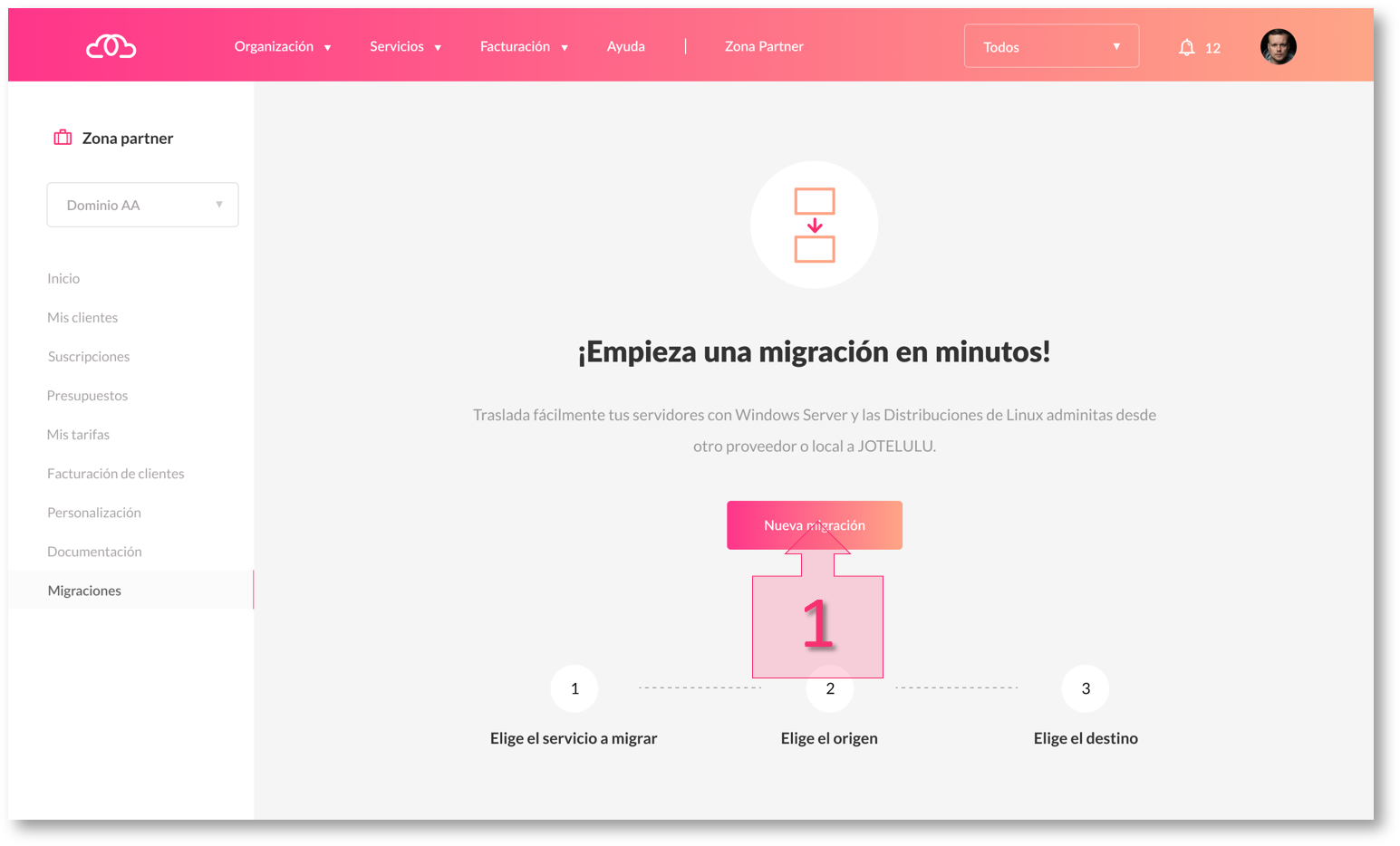
Part 1 – Start a new migration
Next, the tool will ask you to choose (2) the service that you want to migrate (e.g., servers).
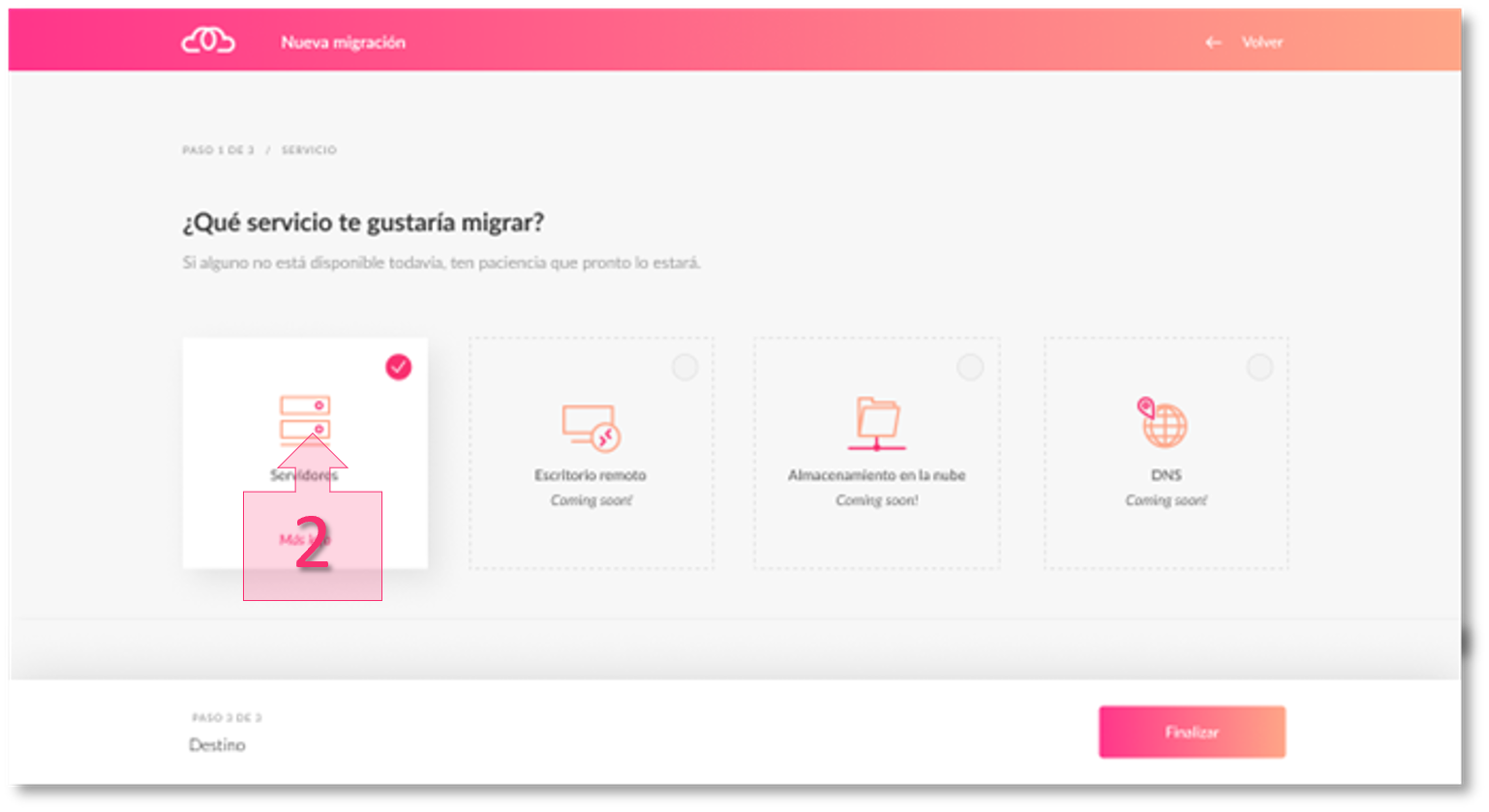
Part 1 – Select a service to migrate (e.g., servers)
Having selected a service to migrate, you will then move on to the next step where you can specify the parameters, source disk format and data to migrate.
In this example, you will be asked to choose whether the source server is physical or virtual (5), select the format of the disks that are to be migrated (6) and choose a transfer method (7). Once you have configured these, you will need to specify the name of the file(s) to import (8) and click on «Next» (9).
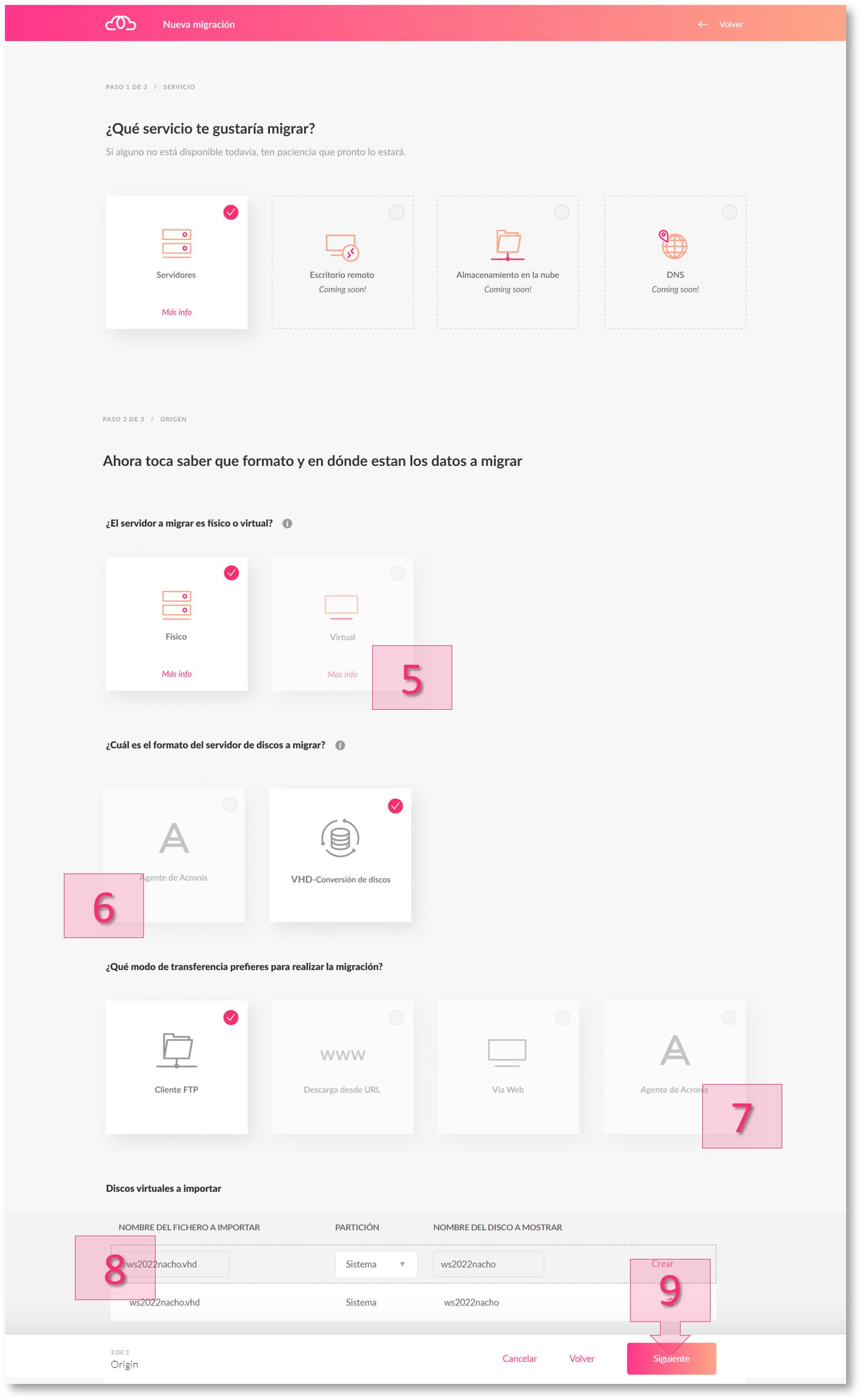
Part 2 – Enter the details of the server you want to migrate
The details that you enter in this step are very important so it is vital that you understand what each of these subsections means. Below, we have explained a little bit more about each parameter.
- What is the format of the disk server that you wish to migrate? (6): There are two possibilities with respect to the disk server format:
- On the one hand, there is the Acronis Agent, which allows you to make a complete security copy to move it onto the Jotelulu infrastructure later.
- On the other hand, there is Convert-VHD which allows you to upload different virtual disk formats on the platform.
- VMDK: format used for Virtualbox and VMWare.
- VHD: virtual hard disk format used for Hyper-V and other hypervisors.
- VHDX: extended virtual hard disk format used for Hyper-V and other hypervisors.
- QCOW2: format used for Virtualbox and VMWare.
- VDI: Citrix format.
- RAW: Raw disk, copy of bits (0 and 1).
- Which transfer method would you prefer for the migration? (7): The different transfer methods available can be adapted to the needs of your infrastructure and the source infrastructure.
- Firstly, there is SFTP (Secure FTP), which allows encrypted data transfer, ensuring that your data will be protected throughout the process. The use of SFTP makes it possible to migrate from both on-premises and cloud-based systems, regardless of the operating system, as long as it is done using a compatible client.
- Secondly, there is the option to upload files using a URL download link so that files can be shared from Amazon S3, Microsoft Azure Storage Account or any other compatible source.
- It is also possible to upload via the web.
- And finally, you can also upload files using Acronis Agent to enable complete data dumps.
The third and last part of this guide will look at where your data is going. The Partner will have to decide which customer organisation to perform the migration on and select the specific subscription that they want to migrate the data to (10). Similarly, they will need to choose whether to deploy a new server with the imported disks.
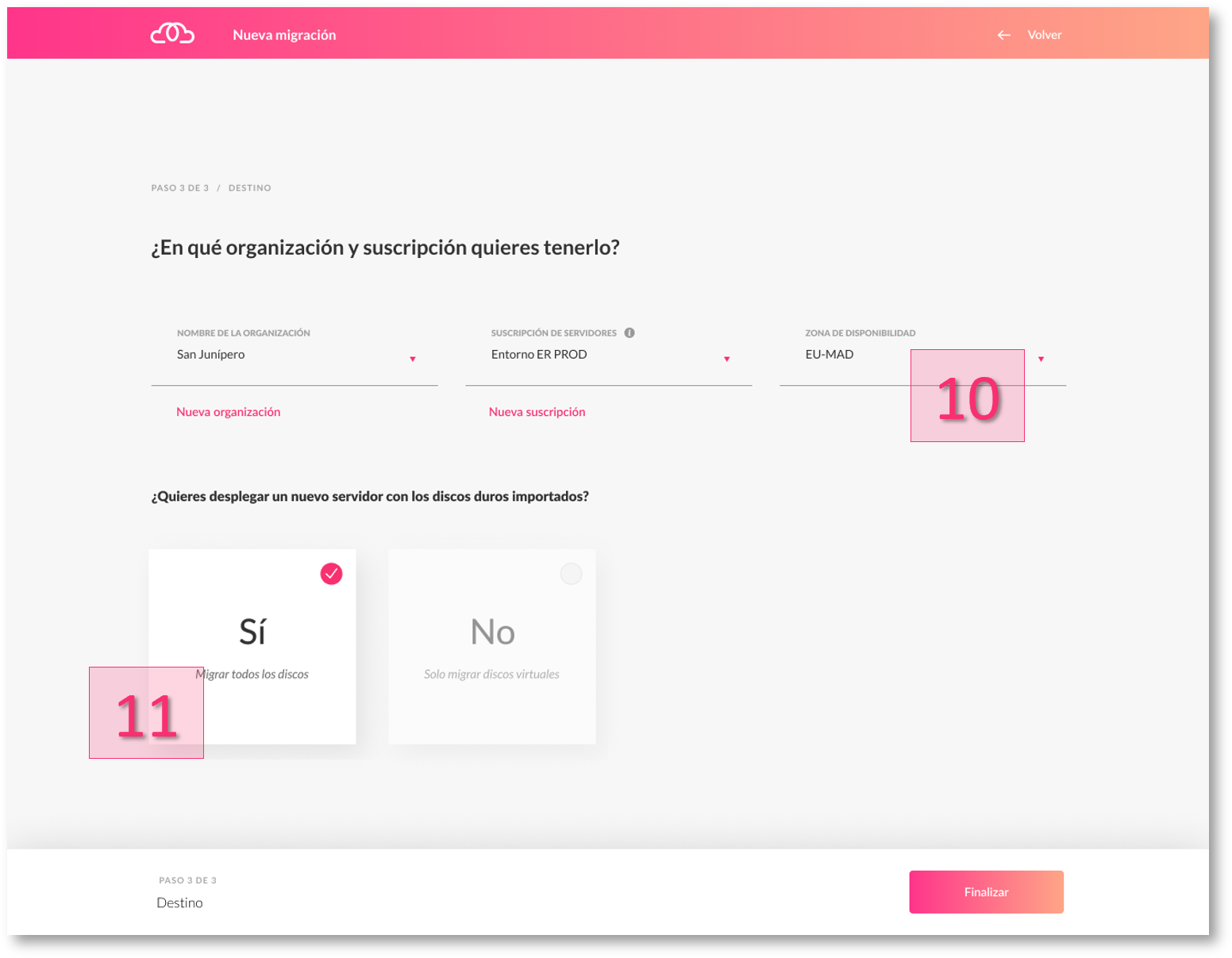
Part 3 – Data destination, customer organisation and subscription for the migration
If you need to deploy a new server, the platform will ask for more information in order to deploy the new machine.
In this case, the platform will ask for a name (12) for the new server, the operating system (13), the sizing of the machine (14) and the network type (15) in order to deploy the server once the process is finished (16).
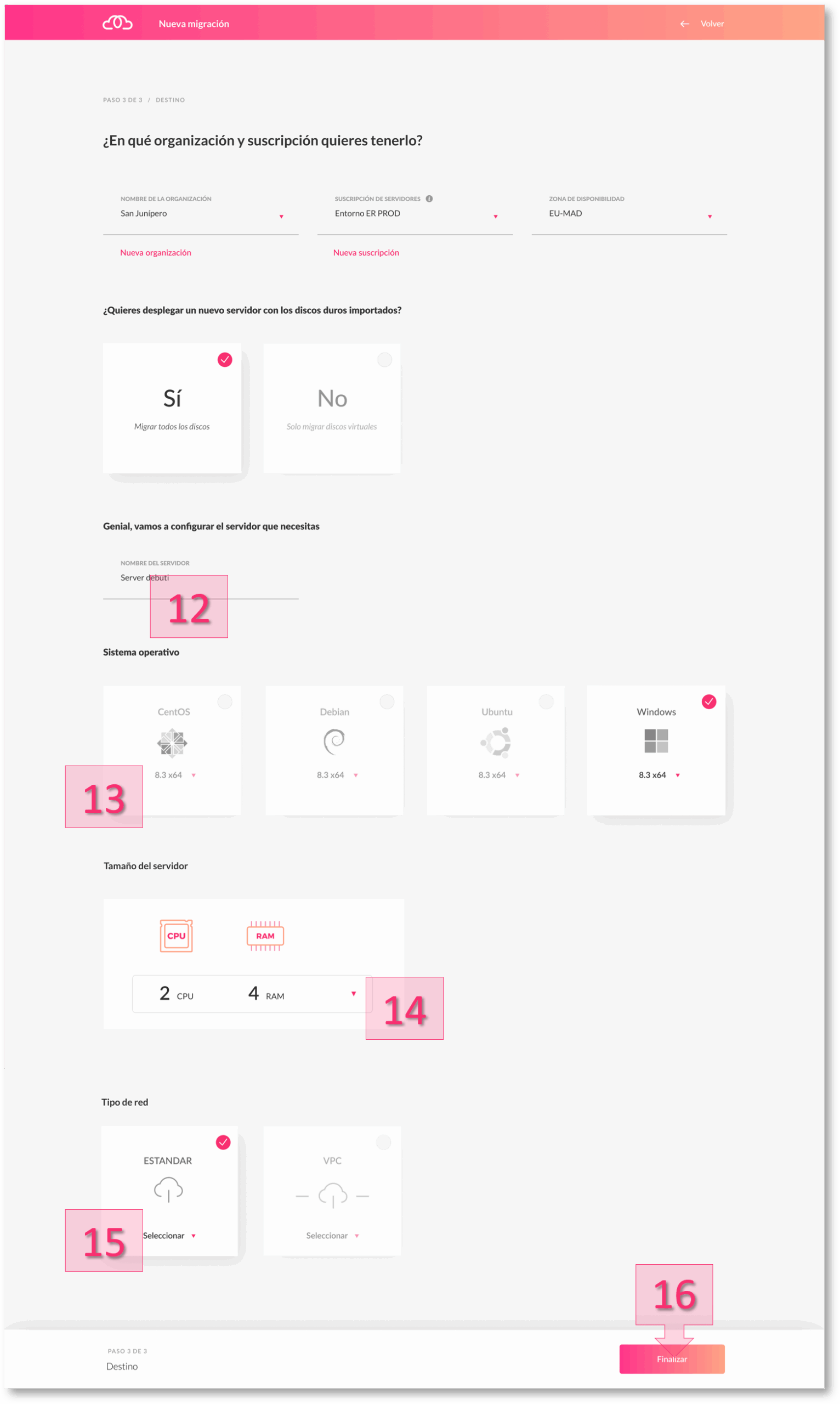
Part 3 – Setting the destination for the data and new server deployment
You have now launched your migration and the details will be displayed on the summary page of the Migration section on the platform.
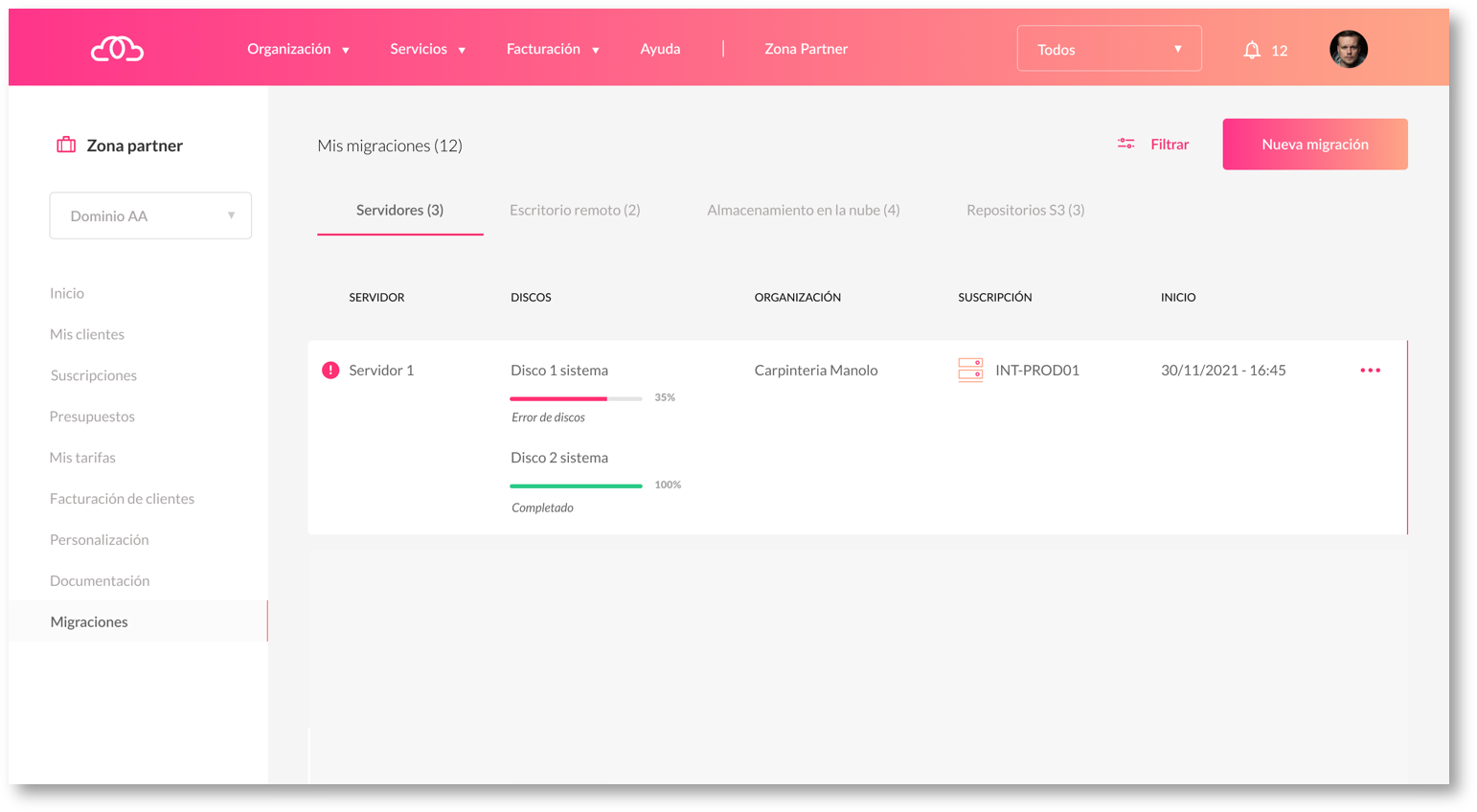
Migration details once the process has been launched
Guided process and alerts for fine-tuning
Once you have launched a migration, the process will vary depending on the type of migration and the various parameters you have chosen.
Sometimes, the process will be completely automated from here on. On other occasions, the tool may request actions by you. In this case, you will receive an e-mail or an alert informing you of the action required.
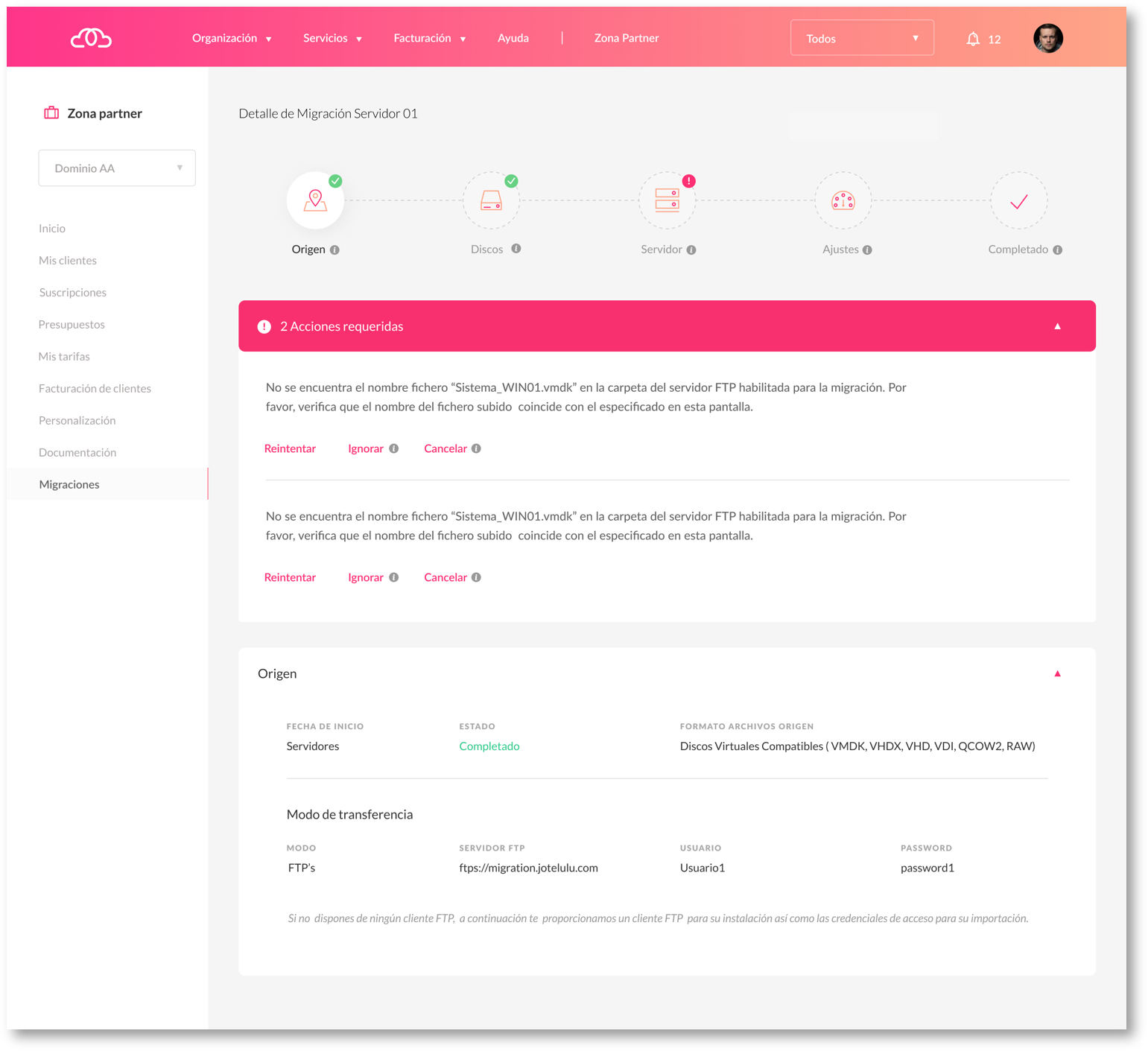
Details of actions required during the migration process
If you see the status «Awaiting settings» in «Settings» and all phases have been successfully completed, all that remains is to configure some final settings to have your virtual machine 100% operational.
In the migration details, you will find all the instructions that you need in order to make these final changes. Normally, in the case of Windows virtual machines, you will need to download a program and run it on the migrated server.
In the case of GNU/Linux machines, you will also have to download and run a program and additional commands on the migrated server. Once you have configured these settings, you can validate the migration on the platform, where you will see a series of ticks indicating that all the relevant checks have been completed successfully. If any of these checks fails, the platform will display the detected faults and provide instructions on what to do.
Conclusions and next steps:
Generally speaking, migrations are complex and expensive. At Jotelulu, we have developed a tool that aims to make the migration process much simpler by automating the uploading, converting and deployment of your virtual machines and cloud services.
If you found this guide useful and would like to find out more about the migration process in particular, the following tutorials may be of interest to you:
- How to Migrate a Server from VM-Ware to Jotelulu.
- How to Migrate a GNU/Linux Server from AWS to Jotelulu.
- How to Migrate On-Premises Windows Servers to Jotelulu.
- How to Migrate On-Premises GNU/Linux Servers to Jotelulu.
- How to Migrate a Virtual Machine from MS Azure to Jotelulu.
- How to Migrate a server from Hyper-V to Jotelulu.
We hope that all this information helps you with your migrations. Best of luck!

