In this tutorial, you will learn how to back up your Windows server to a QNAP cabinet using Nakivo. All you need to do is install Nakivo on your QNAP cabinet, add the necessary firewall rules on the Jotelulu platform, add your server to the Nakivo inventory and schedule your backups.
As we have mentioned on previous occasions, Jotelulu takes data security very seriously. That is why our infrastructure is internally replicated, servers are regularly backed up, and backups are made in geographically separate locations. All our services are also backed up by external providers to guarantee protection against data loss (you can find more information in the Infrastructure and Security section of our website).
However, despite all these security measures, some Partners would still feel more comfortable having a backup of their virtual machines on their own QNAP NAS. This tutorial will explain exactly how to use Nakivo Backup to create a backup of your Windows server on your QNAP cabinet.
How to back up your Windows server to a QNAP cabinet
Before you get started
To successfully complete this tutorial and back up your Windows server, you will need:
- To be registered with an organisation on the Jotelulu platform and have logged in.
- To have registered for a Servers subscription.
- To have an operational Windows server on that subscription.
- To have a QNAP NAS.
NOTE: For this tutorial, we have assumed that your QNAP NAS is already configured. Therefore, we will start with instructions for setting up Nakivo Backup.
Part 1 – Installing Nakivo on QNAP
The process to install Nakivo Backup on a QNAP NAS is relatively simple. All you have to do is load the AppCenter, search for the application and click on install. It’s almost like installing an app on your smartphone.
On the QNAP web interface, search for the AppCenter and click on it (1).
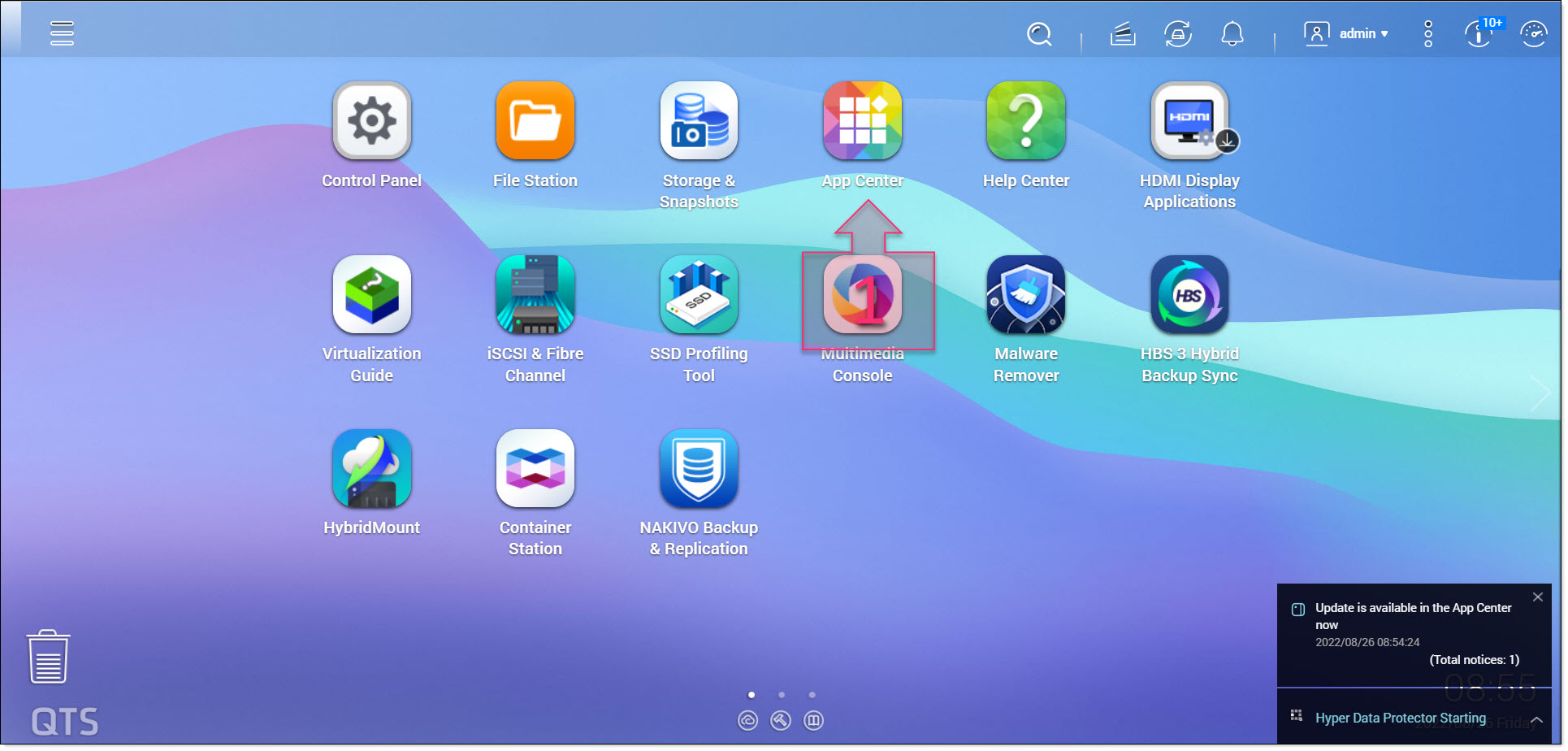
Part 1 – Run the AppCenter on QNAP NAS
On AppCenter, you can browse for the app that you need, but it is much quicker to use the search function (2). If you search for Nakivo, you will see two options in the results. Install the one named “Nakivo Backup” (3).
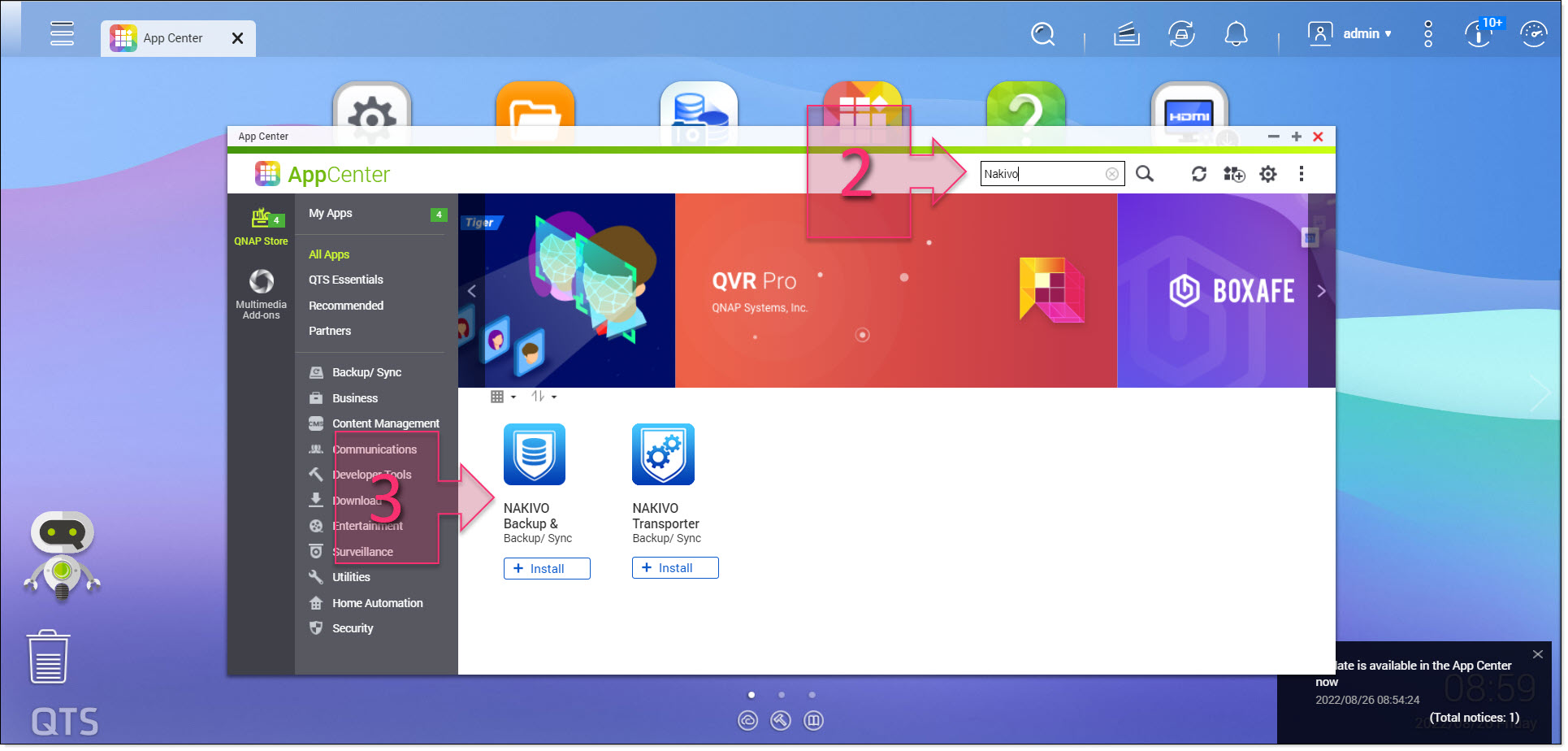
Part 1 – Search for Nakivo on the QNAP AppCenter
You will now need to wait while Nakivo is installed. How long this takes may vary depending on the model and version of your cabinet and the speed of your internet connection.
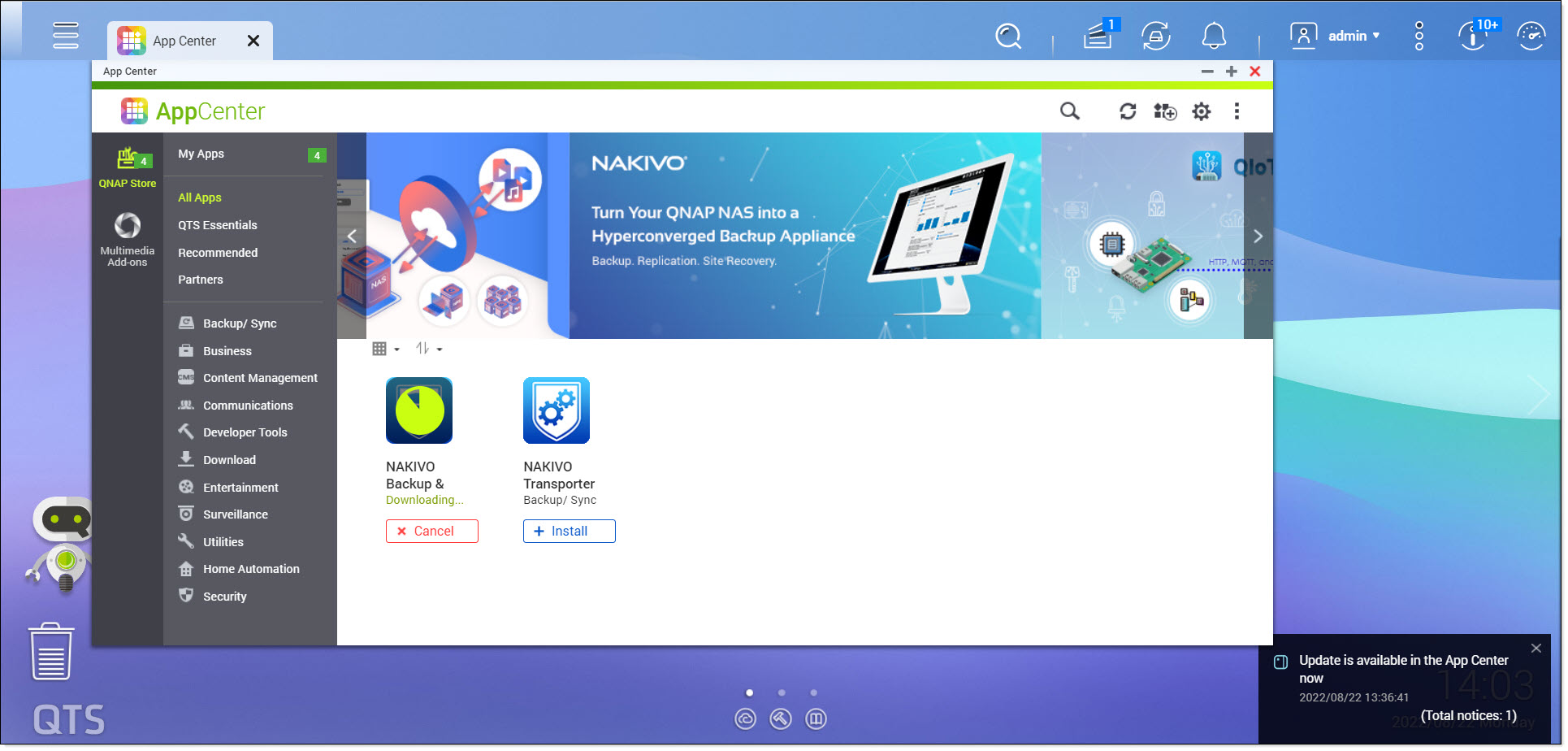
Part 1 – Wait whilst Nakivo is downloaded and installed on your QNAP cabinet
Once the installation has finished, click on the Nakivo icon (4) to run the app.
![]()
Part 1 – Once installed, click on the icon to run Nakivo
At this point, a web browser will open showing a page informing you that the connection is not private. You will need to accept the warning to continue.
Next, you will see a window containing the Nakivo licence information, which we always recommend reading. Once you have read the licence information, click on “Log in” (5) to continue.
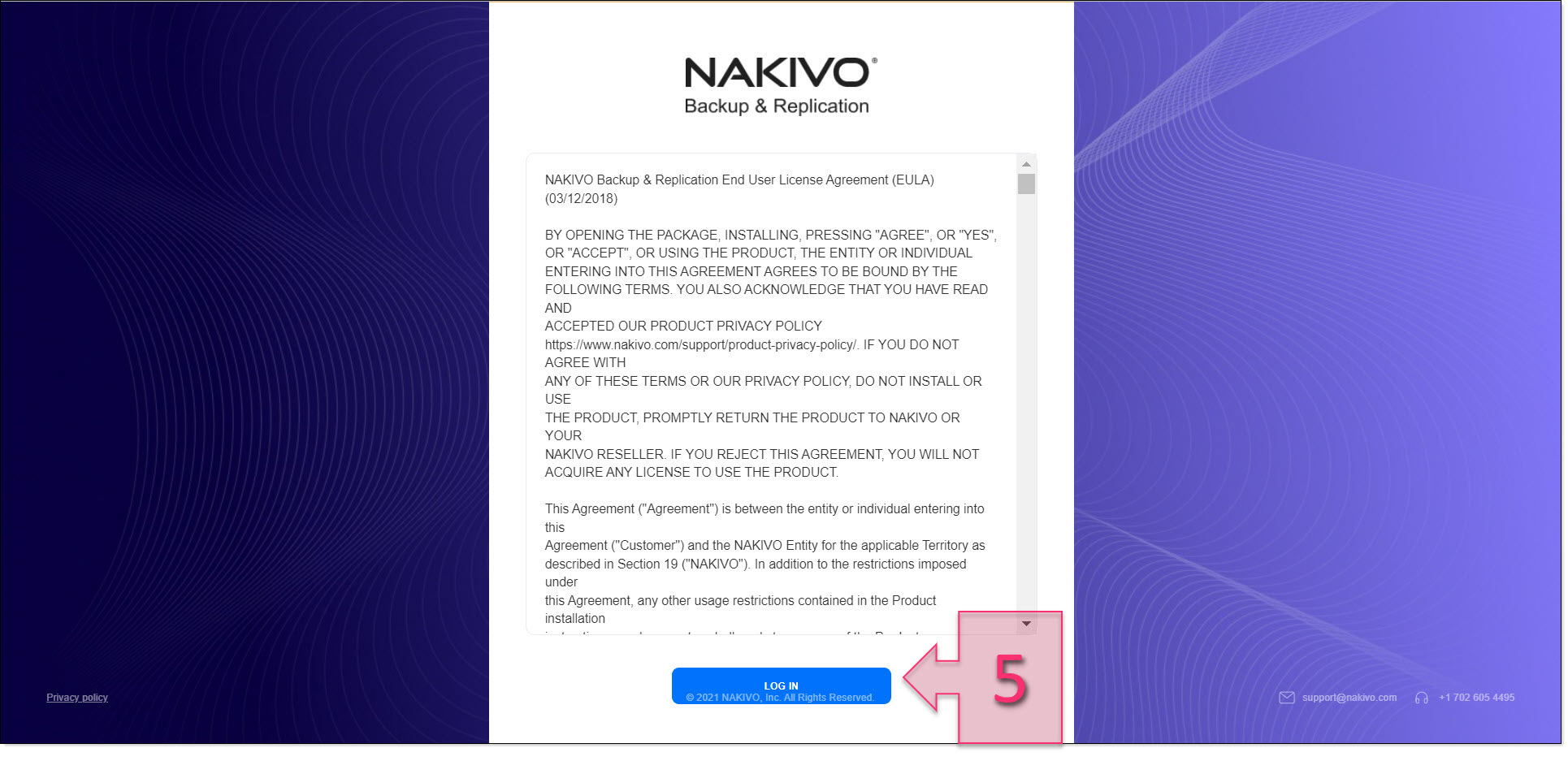
Part 1 – Accept the Nakivo user licence
You will now be asked to provide a name, username, e-mail address and password (6). Once done click on “Create Account” (7) to register the software and create an account.
You will receive a confirmation e-mail and will have access to the Nakivo dashboard.
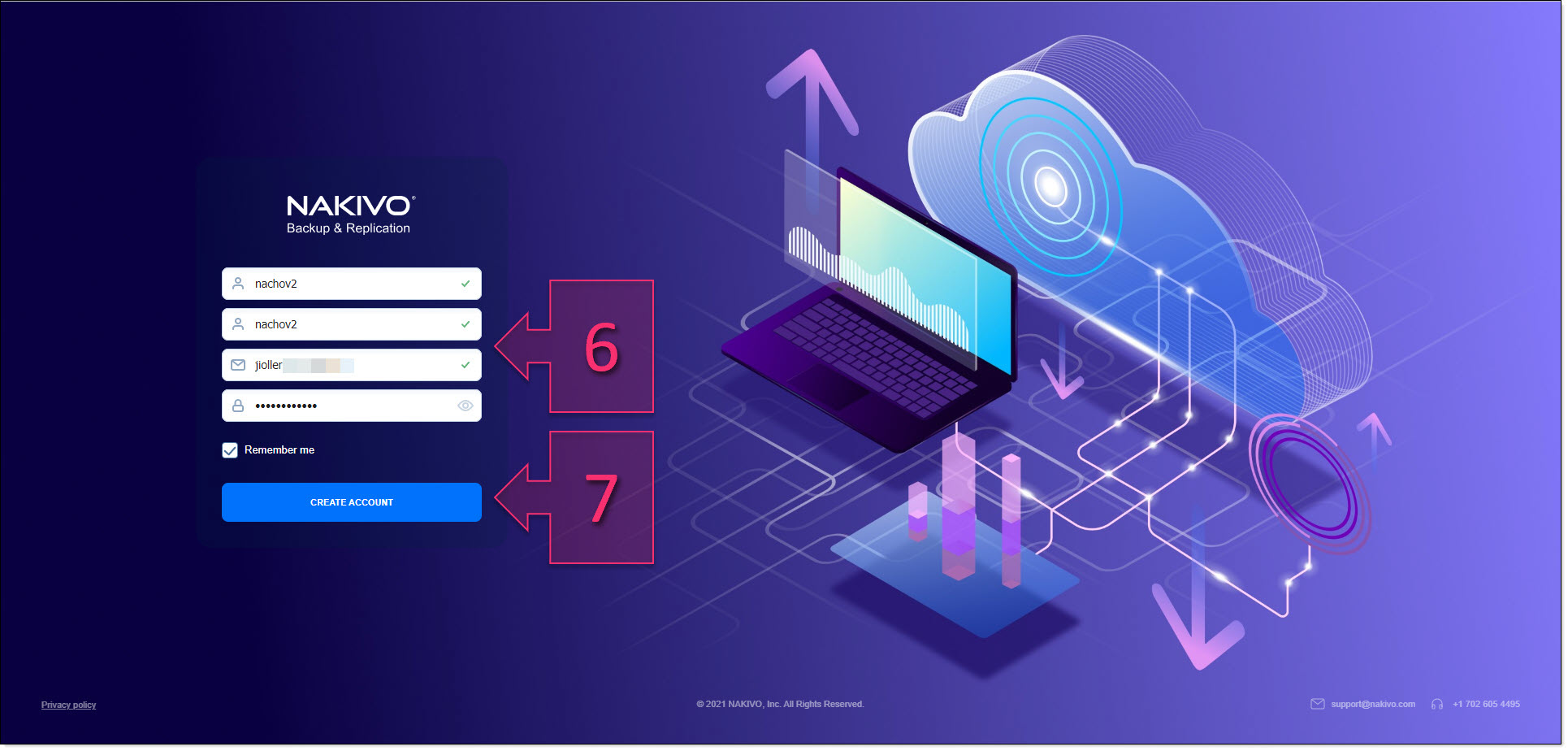
Part 1 – Provide registration details for Nakivo
For this tutorial, we are mainly interested in adding a machine to the inventory and scheduling a backup. If you are interested in other Nakivo features, we recommend taking a look at the manufacturer’s documentation for more information. If you wish to learn more about the architecture of this backup system, check out the Architecture section.
NOTE: During this part of the tutorial, the Nakivo repositories will be created on the QNAP cabinet that will be later used to create backups. Therefore, we are going to now look at the firewall changes that we need to make on the Jotelulu platform.
Part 2 – Adding Jotelulu firewall rules
At this stage, we need to configure the Jotelulu firewall so that Nakivo has access to the necessary ports. If your operating system also has a firewall installed, you will need to open the ports here too.
Firstly, here are the ports used on Windows systems:
- 445: Port used by the backup manager to upload and install files via SMB.
- 9446: Port used to create the Nakivo Backup transporter.
In principle, the following ports are not used by the client machine, but they will need to be open on the machine using the Nakivo server:
- 4443: Used to access the manager user interface.
- 9448-10000: Used by the transporter to transfer data. It should be opened on the backup machine and on the transport if you have additional machines.
To make changes to the Jotelulu firewall, you will need to log in to the Jotelulu platform and access your Servers subscription. Then, select the server from the list and go to the bottom of the screen, where you will see the existing firewall rules.
Click on “New inbound rule” (8).
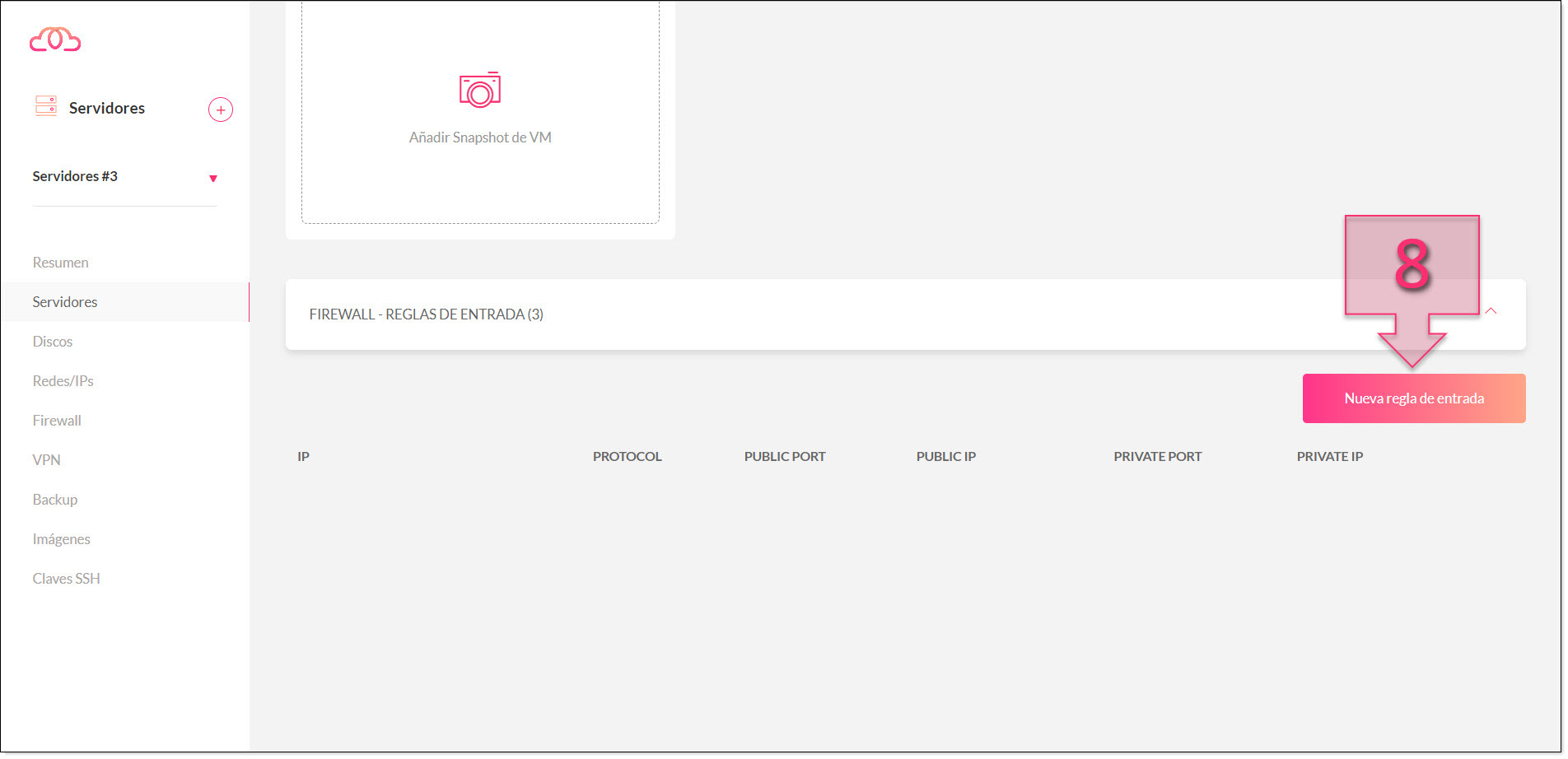
Part 2 – Create a new inbound rule
On the next screen, you will need to configure the new rule using the following details:
- Select network: (9) Select the network that you wish to use to establish a connection. This will generally be the one already selected.
- IP or Network: (10) The IP address or network from which to establish the connection. This is set to “Any IP address” by default, but we recommend limiting this by either entering an IP range or the company IP address of the client device. If you are not planning on establishing connections from anywhere else, this can help minimise the risk of a cyberattack.
- Protocol and public port: (11) This is the port that you want to use to connect, and it is made up of the Protocol (TCP or UDP), in this case, TCP, and the port number.
- Public IP: (12) The public IP address of the server.
- Private (IP): (13) The private IP address of the server.
- Private port: (14) This is the port that you want to use to connect and you simply need the port number.
Once you have entered all this information, click on “Continue” (15) to create the rule.
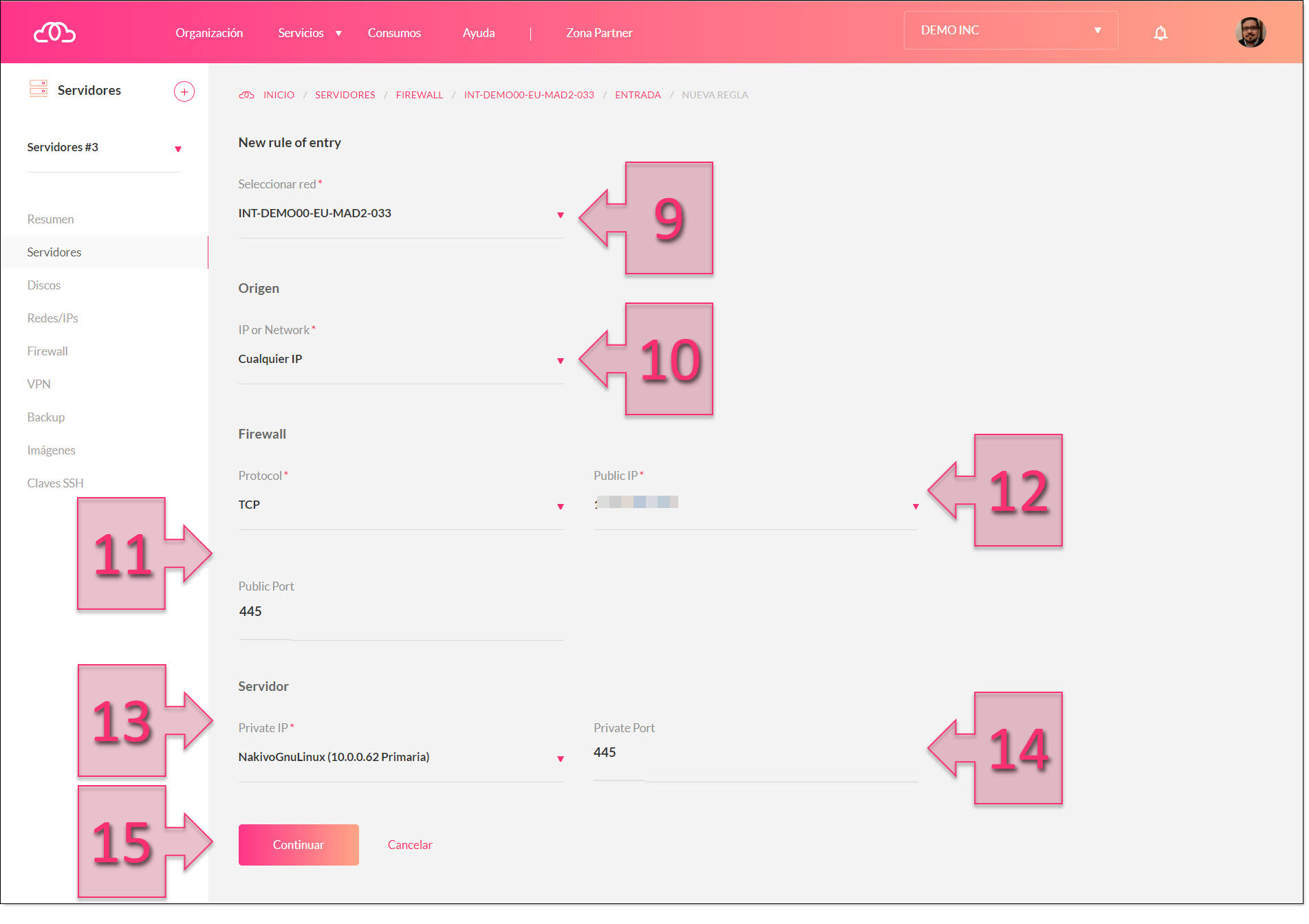
Part 2 – Create a new firewall rule and click on “Continue”
Repeat this process until you have added all the firewall rules that you need. Then, check that all the rules have been created correctly.
Part 3 – Adding the Windows server to the Nakivo inventory
NOTE: As we have already mentioned, this tutorial will look solely at adding a machine and scheduling a backup. There are other settings that will need to be configured that are beyond the scope of this tutorial, including e-mail notifications, users, network settings, etc.
The Nakivo control panel may look slightly different if you already have machines and jobs loaded, but this should not affect the instructions in this tutorial.
On the Nakivo control panel, click on “Settings” (16) and then “Inventory” (17). Next, click on the button “Add New…” (18).
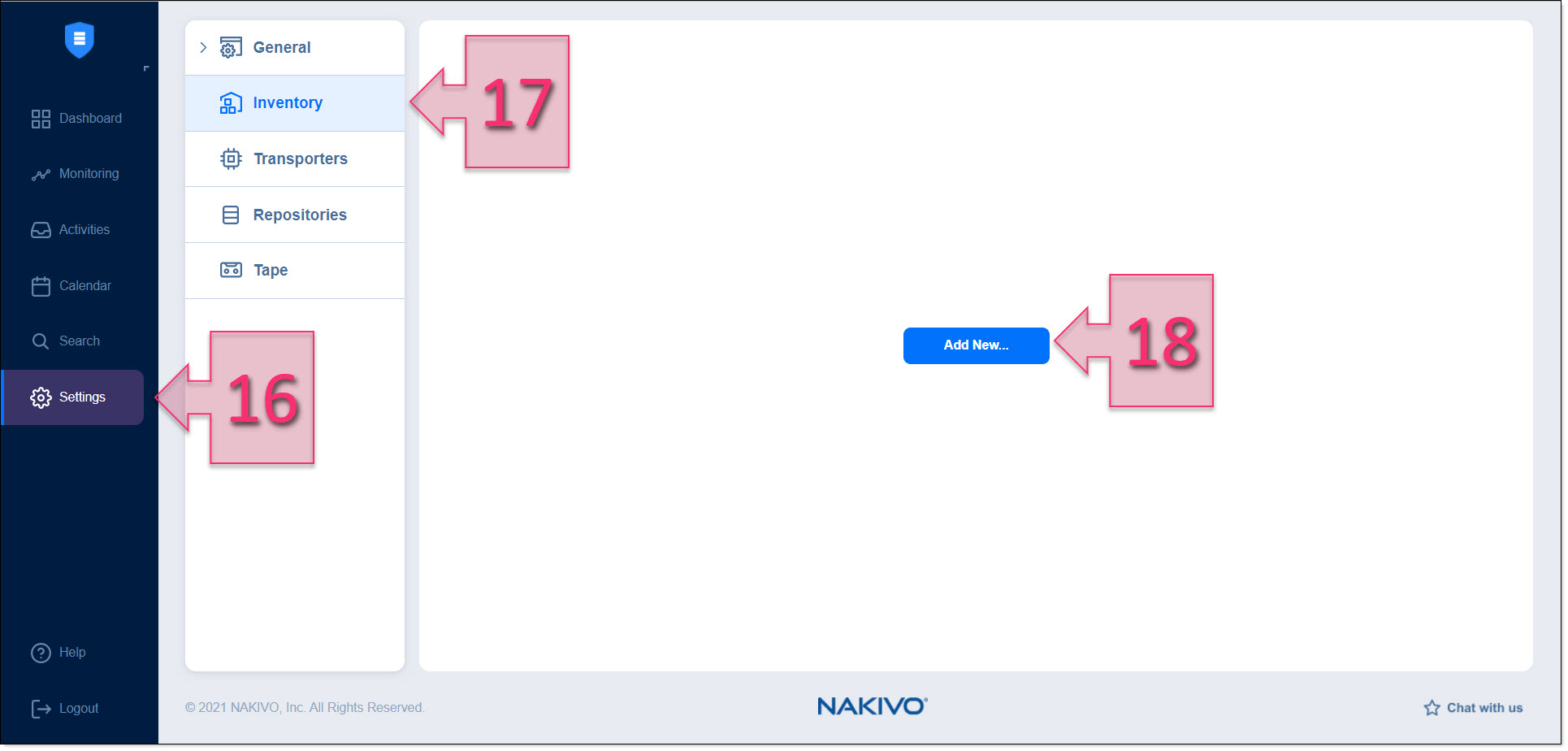
Part 3 – Open the inventory and add a new Windows machine
From the options available, select “Physical” (19), even though your server is a virtual machine hosted by Jotelulu. This is because it is going to make a copy of the operating system and will not interact with the hypervisor.
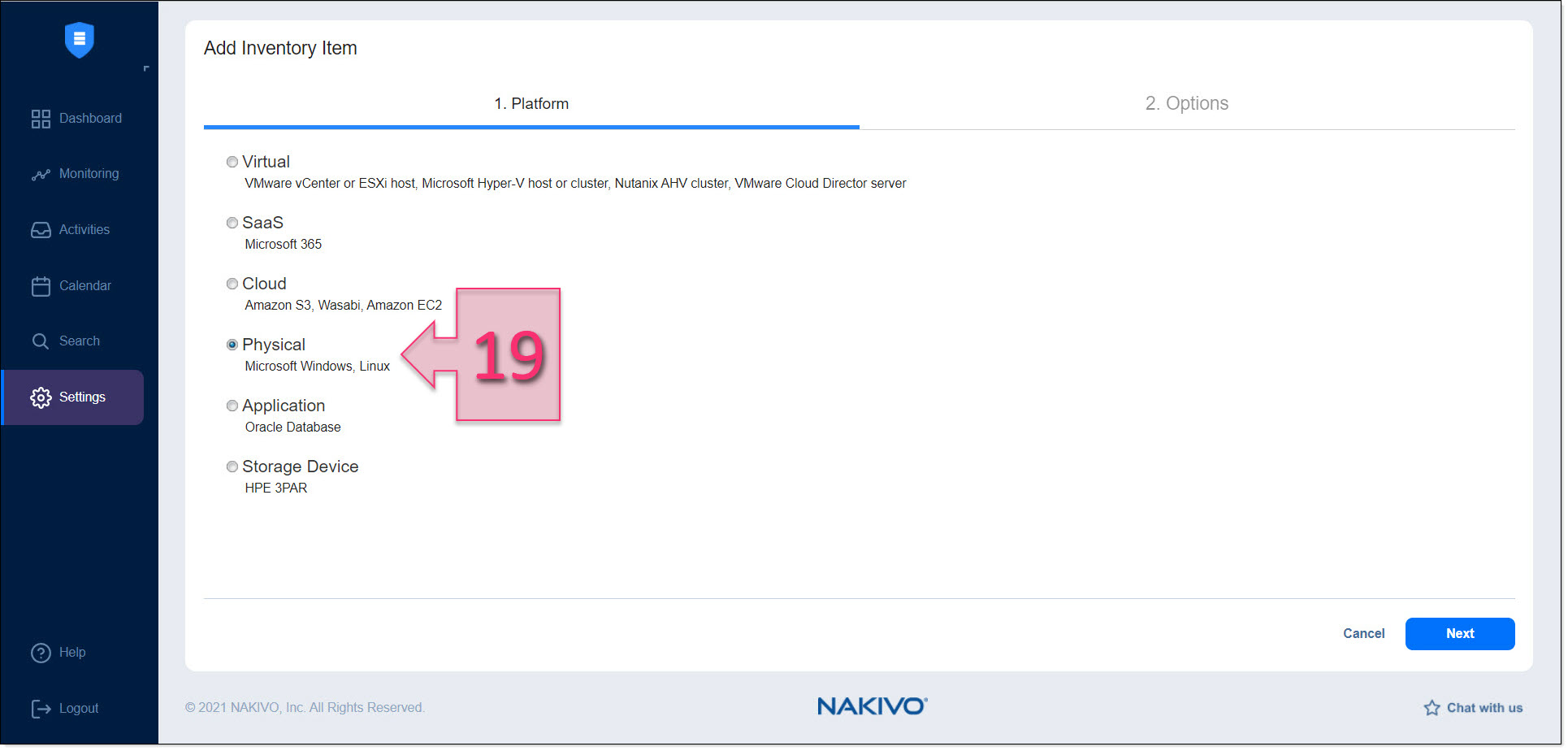
Part 3 – Select “Physical”
To add the item to the inventory, you will need to provide the connection details (20):
- Display Name: The name given to the machine on Nakivo. This should be something descriptive. You can simply put “Jotelulu” to identify where the server is.
- Type: Select “Windows”.
- Hostname(s) or IP(s): Enter the public IP address of the server that you are going to back up. Make sure you have previously added the necessary firewall rules.
- Credentials Type: Choose whether to use a password or private key. This is up to you, but in this tutorial, we will use a password.
- Username and Password: Your username and password.
- SSH port: You have the option to change the port. Whichever port you use, be sure that it corresponds with your firewall settings.
Once you have done this, click on “Finish” (21) to add your machine.
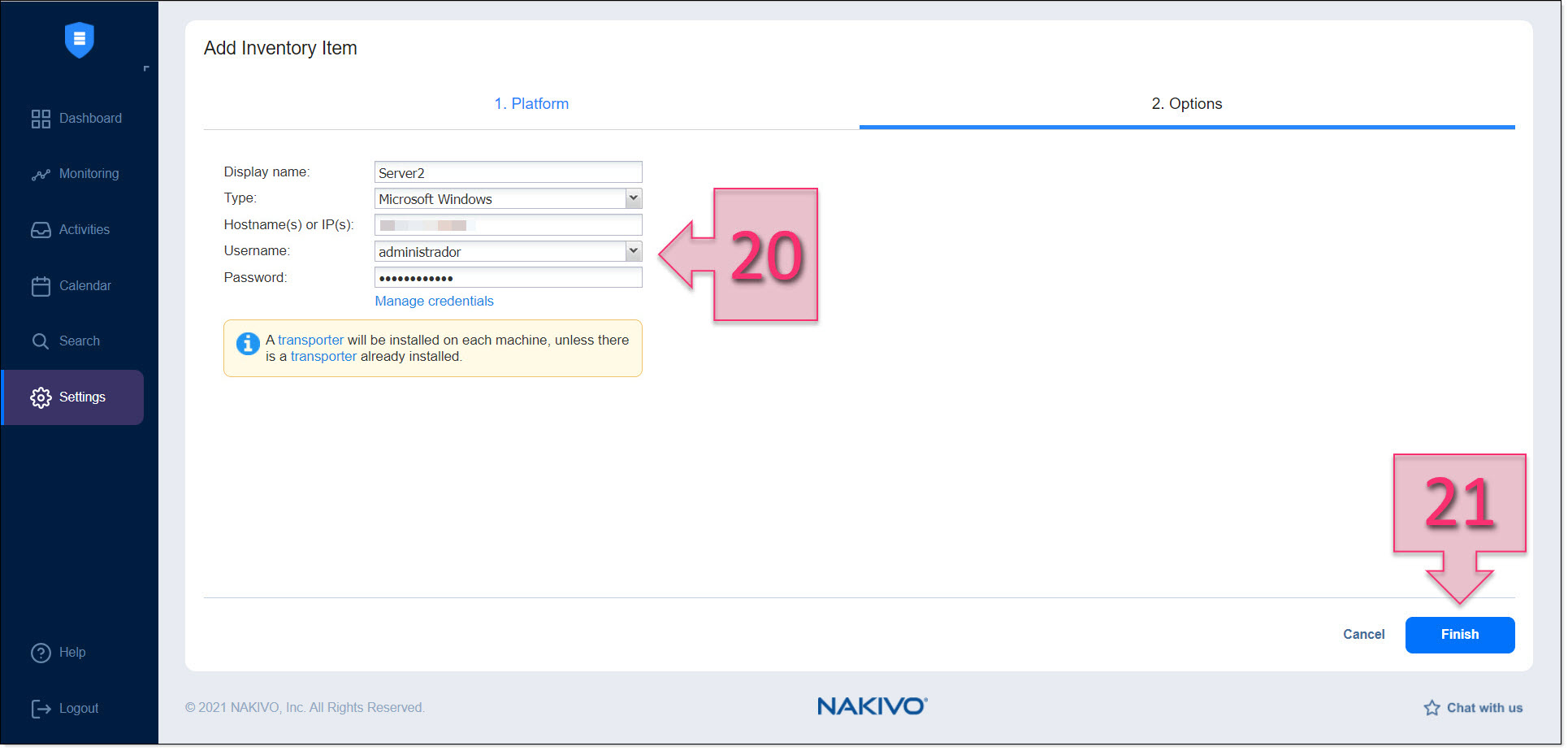
Part 3 – Select the Windows operating system and provide your connection details
Once you have done this, you will return to the inventory window, where you will be able to see the installation progress.
NOTE: Generally, if this process fails, it will fail at 5%. Once the progress bar moves beyond this, you should not encounter any problems.
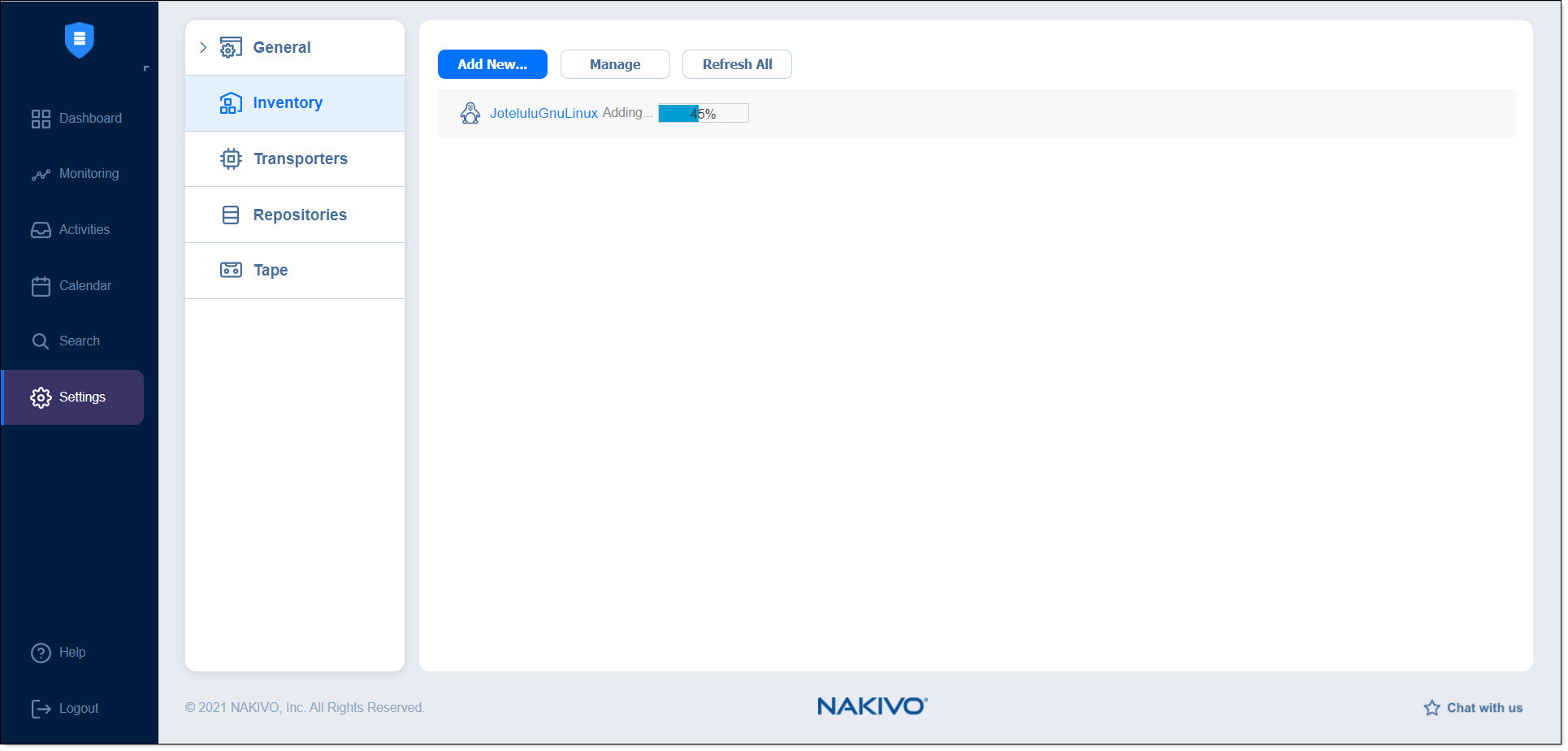
Part 3 – Wait while the machine is added to the Nikova inventory
NOTE: If you do have any problems adding a machine, you should check its connectivity using the telnet command and the server’s public IP address. To do this, run “telnet Server_IP 445” if you are using Windows or “telnet Server_IP:445” if you are using GNU/Linux.
Part 4 – Scheduling a server backup using Nakivo
The final part of this tutorial will explain how to schedule backups, although we will also include information on how to make ad-hoc backups of your server.
On the Nakivo control panel, click on the “Dashboard” (22), click on “Create” and select “Physical machine backup job” (23).
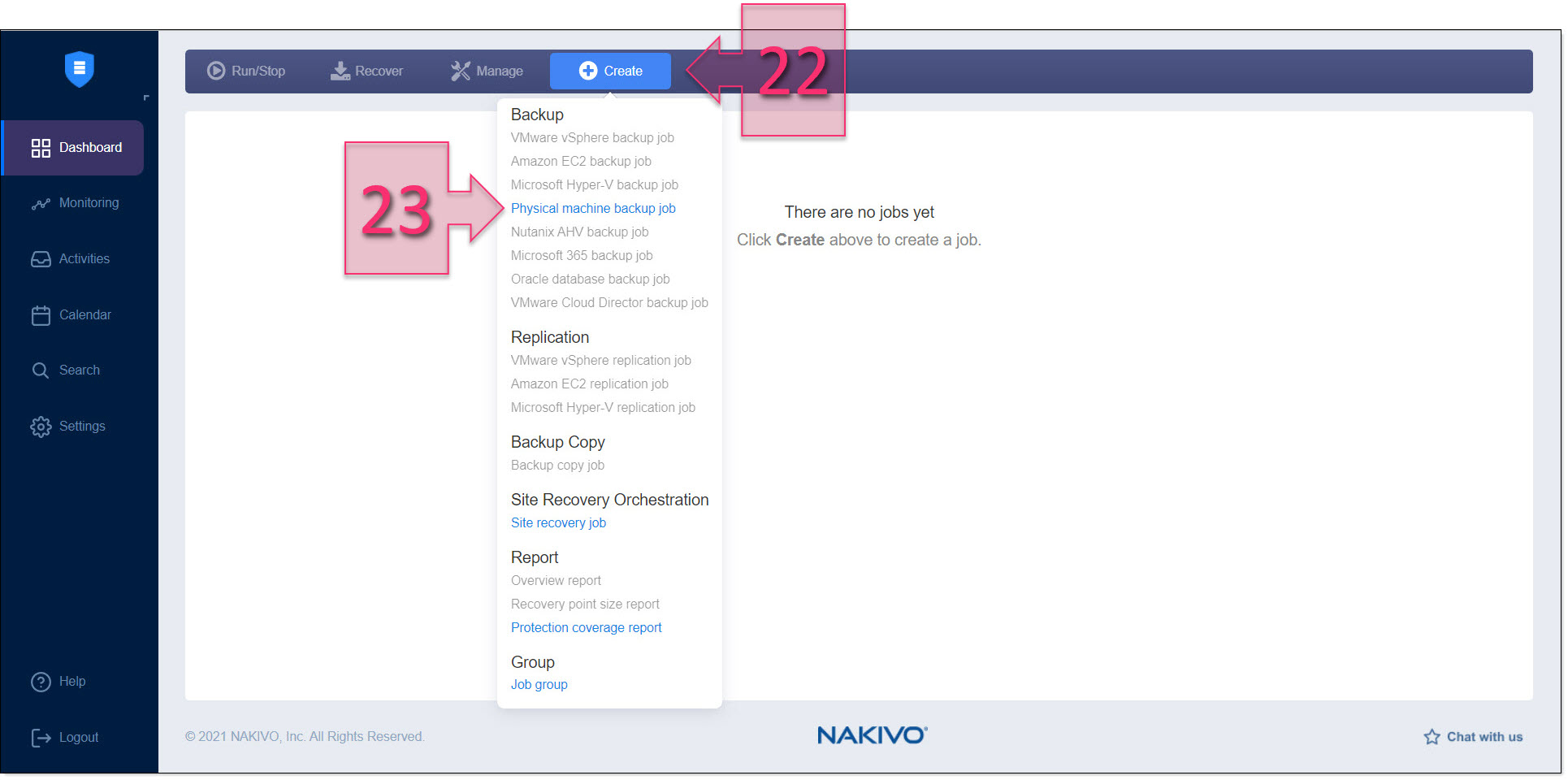
Part 4 – Create a new backup of a physical machine
In the window that appears, you need to provide the details for the server that you wish to back up. From the “View” drop-down menu, select “Physical Machines” (24) and then expand “All Windows Machines”. Select the machine you wish to back up (25) and click on “Next” (26).
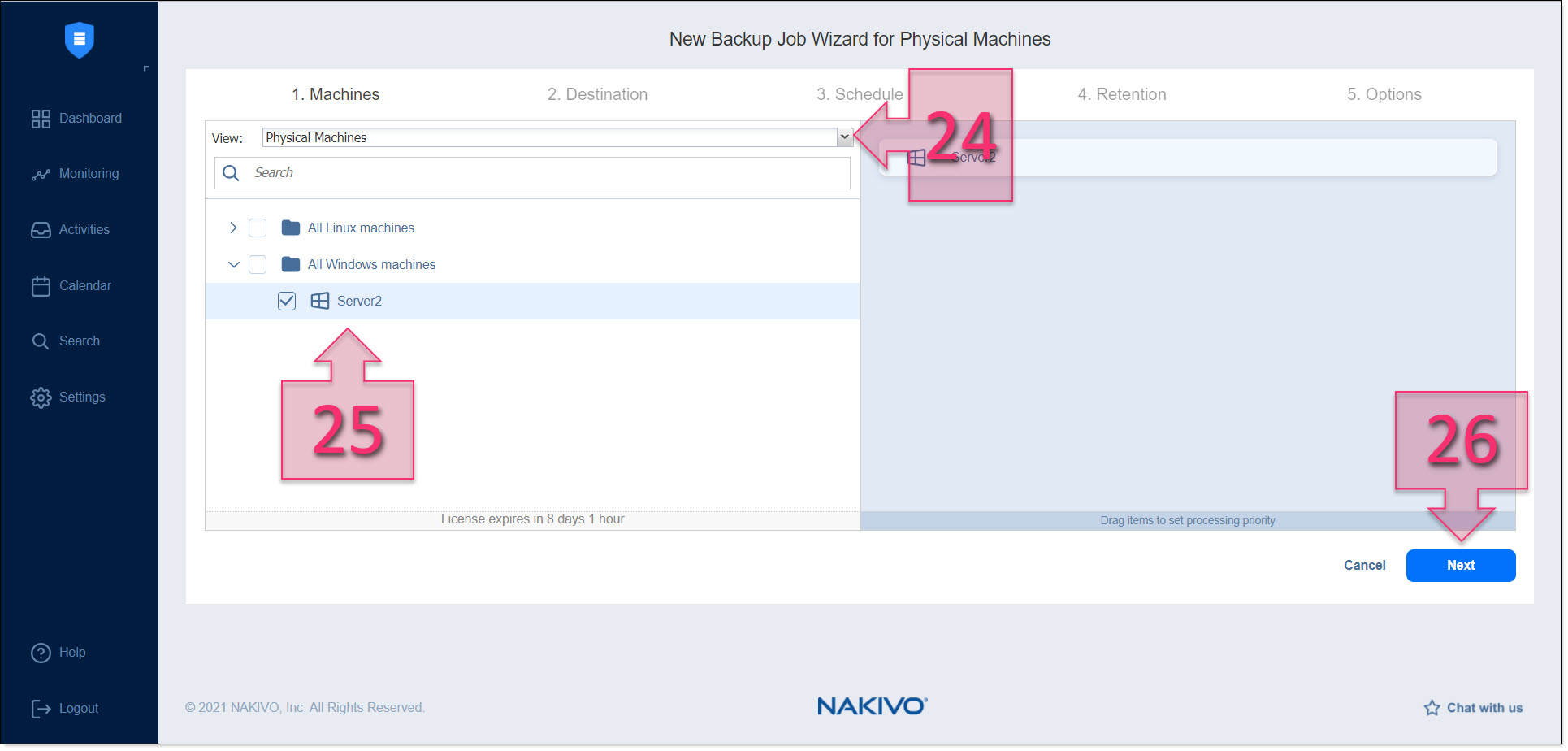
Part 4 – Select the Windows machine that you wish to back up
Select the destination repository (27), which is basically the QNAP cabinet and should be the default setting, unless you have various options. Click on “Next” (28).
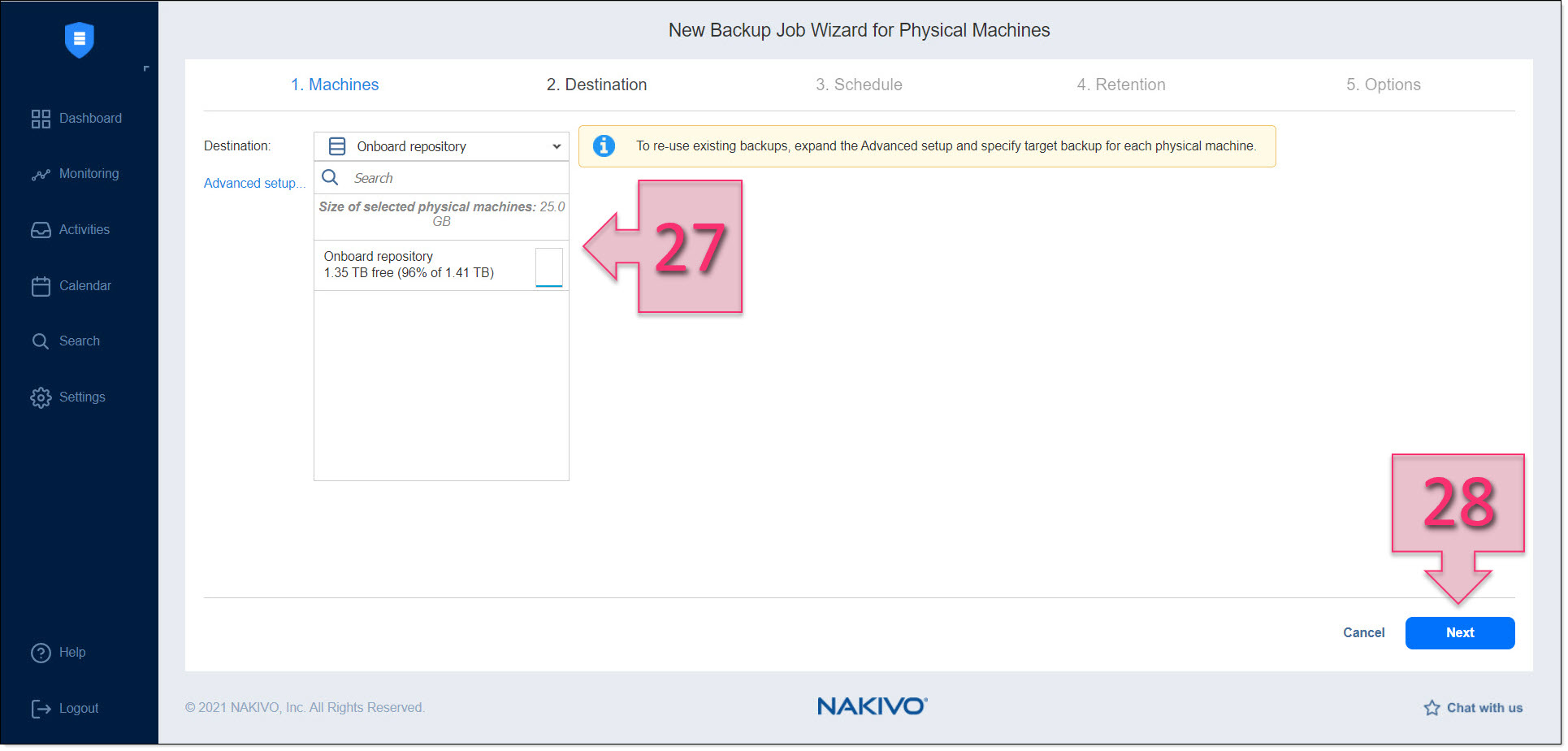
Part 4 – Select the destination repository for the backup
Now, you need to schedule your backup. If you only want to make an ad-hoc, unscheduled backup, you can tick the checkbox “Do not schedule, run on demand” (29) and skip points 30 to 34 of this tutorial.
On the other hand, if you want to schedule regular backups, you will need to select the time of day to make backups (31), the frequency (31) (hourly, daily, weekly, etc.), the days of the week (32) and for how many weeks you want the schedule to run. Lastly, you will need to set a start date by clicking on “Date” (33), selecting the date and clicking on “Apply” (34). Once you have done all this, click on “Next” (35).
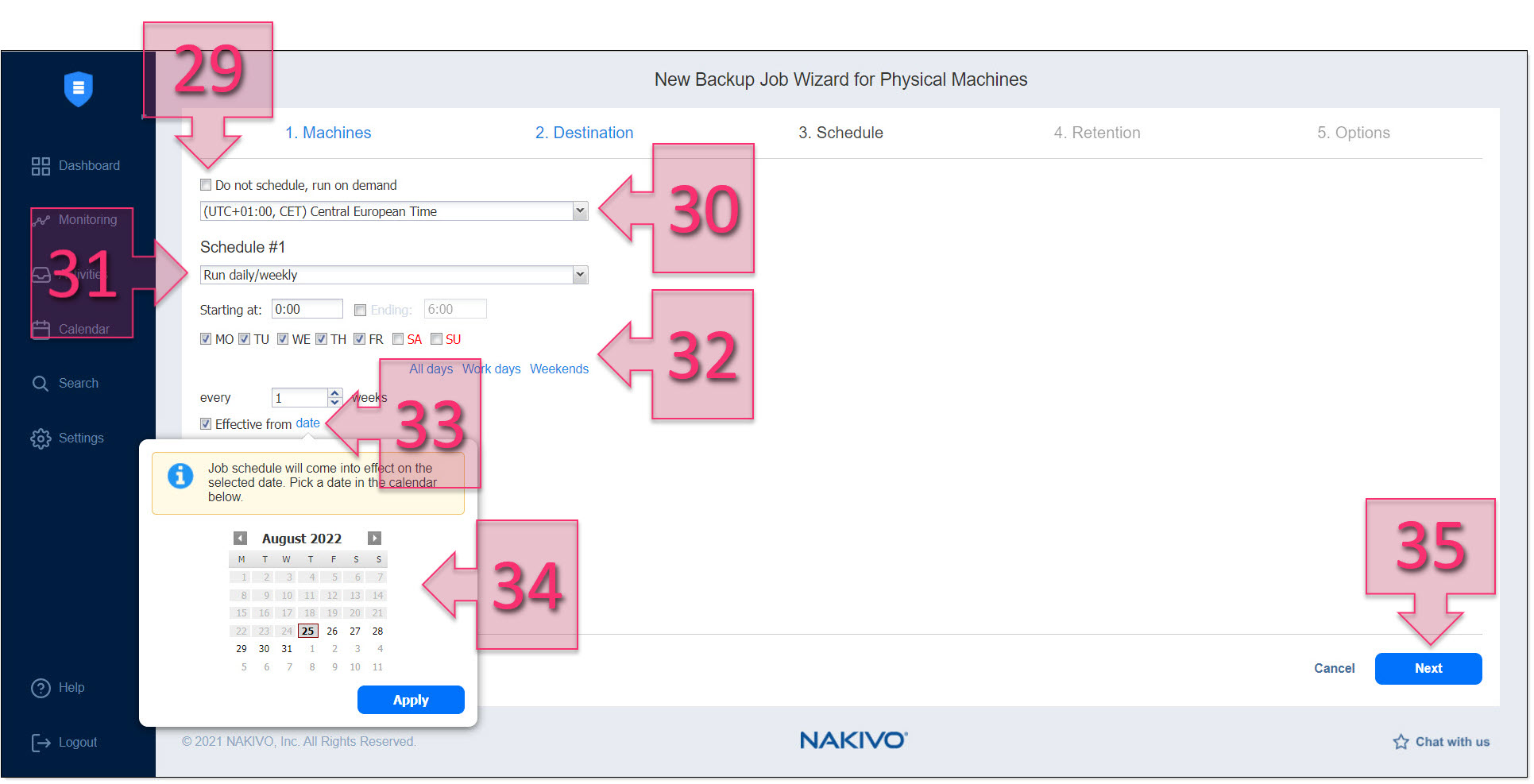
Part 4 – Select the date when the backup schedule will take effect
On the next page, you can enter your retention settings (36). These are completely up to you. Once you have entered your preferences, click on “Next” (37).
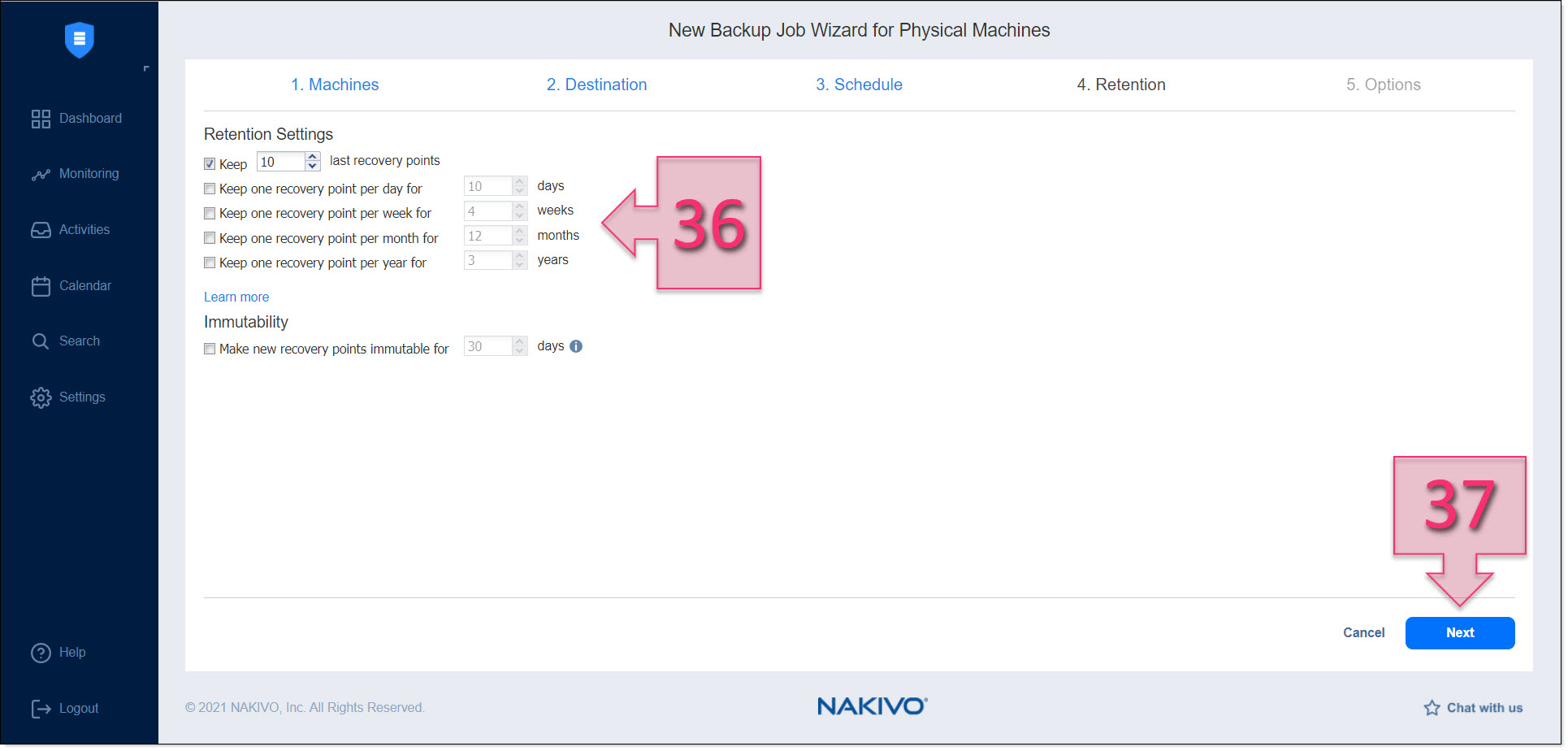
Part 4 – Configure retention settings for your Windows server backup
On the next page, there are some additional optional settings (38). We believe that it is a good idea to change the job name to make it easier to identify. We recommend giving it a name that includes the origin of the backup, i.e. the name of the machine and the name Jotelulu. This will make it easier to identify later on when you have many backup jobs. Once you have done this, click on “Finish” (39).
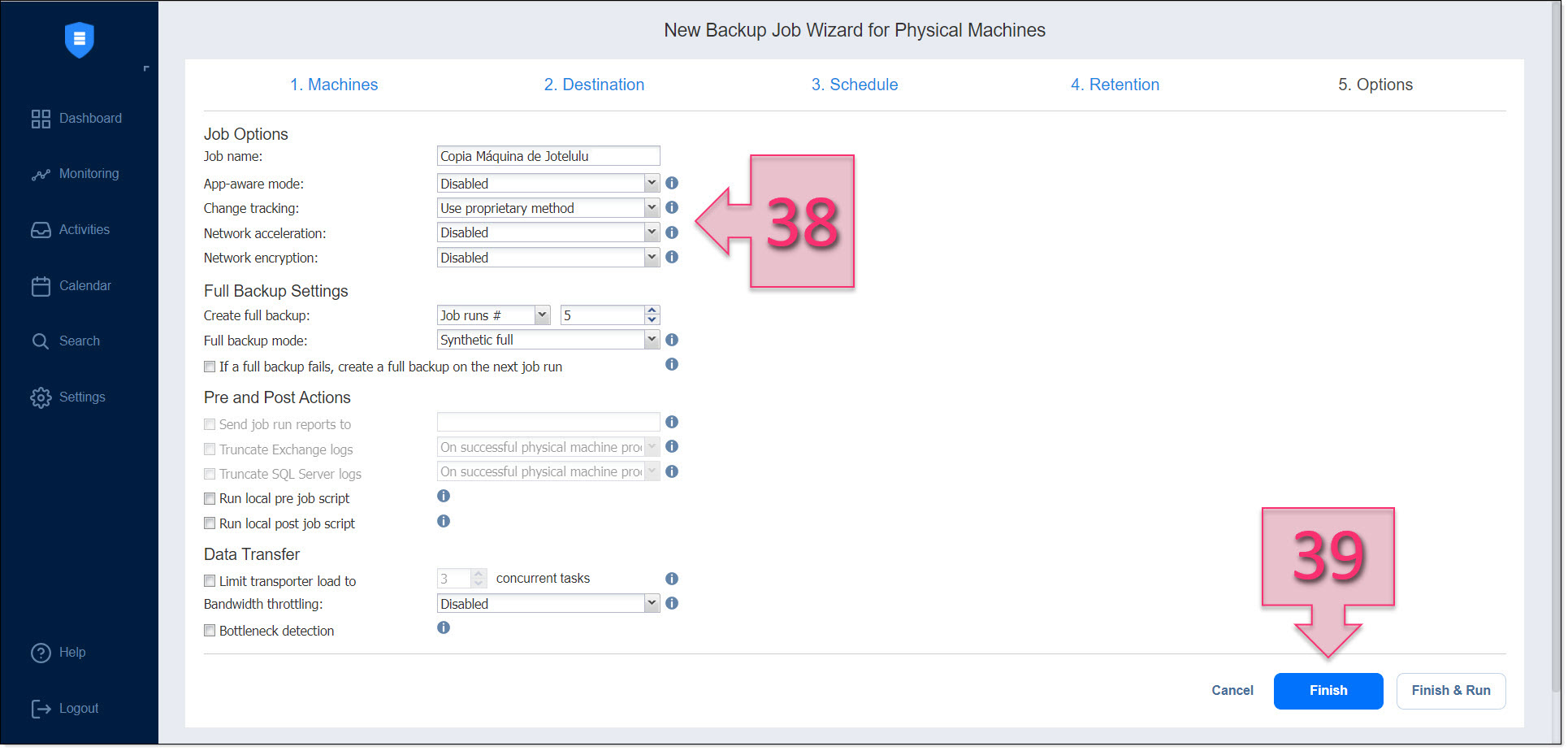
Part 4 – Provide a name and review the additional settings
You have now scheduled your backup. All that remains is to wait for it to run and check that everything works correctly. To do this, go to the “Dashboard” and find the job from the list (40).
Here, you can launch the job manually.
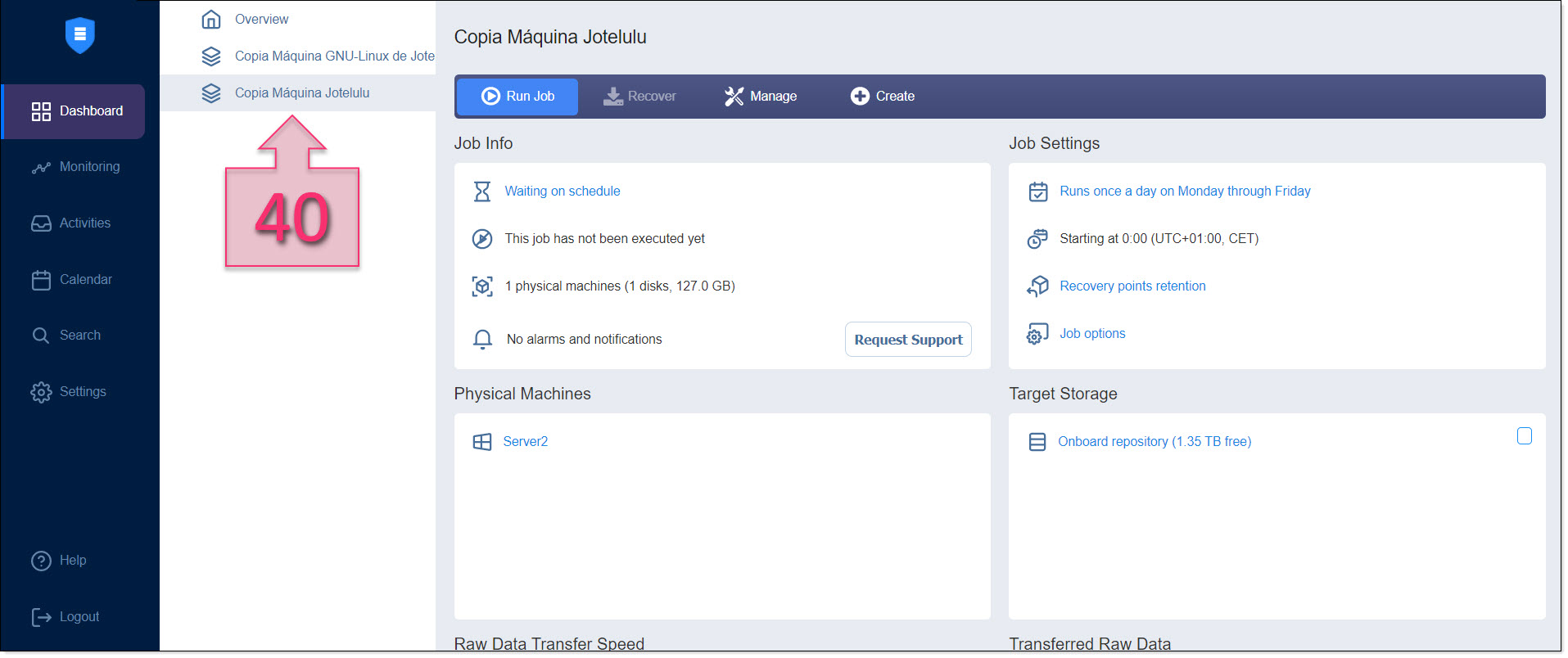
Part 4 – You can see the created job waiting to be run
Conclusions and next steps:
In this tutorial, you have learnt how to back up your Windows server to a QNAP cabinet using Nakivo. As you can see, whilst it might not be the quickest process in the world, it is by no means difficult or complex.
We hope that you have found this tutorial useful. However, if you have any problems, please don’t hesitate to get in touch with us so that we can help you.





