In this tutorial, you will find out how to add a Jotelulu File Storage subscription in just a few steps. All you need to do is subscribe to the service, link users and you are ready to go.
These days, the ability to store files on the cloud allows companies and individuals to immediately store, share and synchronise documents securely. The Jotelulu platform offers a secure File Storage service so that you can manage and share all your documentation in a controlled manner.
How to add File Storage?
Before you begin
To successfully complete this tutorial and add File Storage, you simply need to be registered on the Jotelulu platform and have signed in using your username and password.
Step 1. Create and Name the File Storage Subscription

Step 1. Add a File Storage subscription from the main dashboard
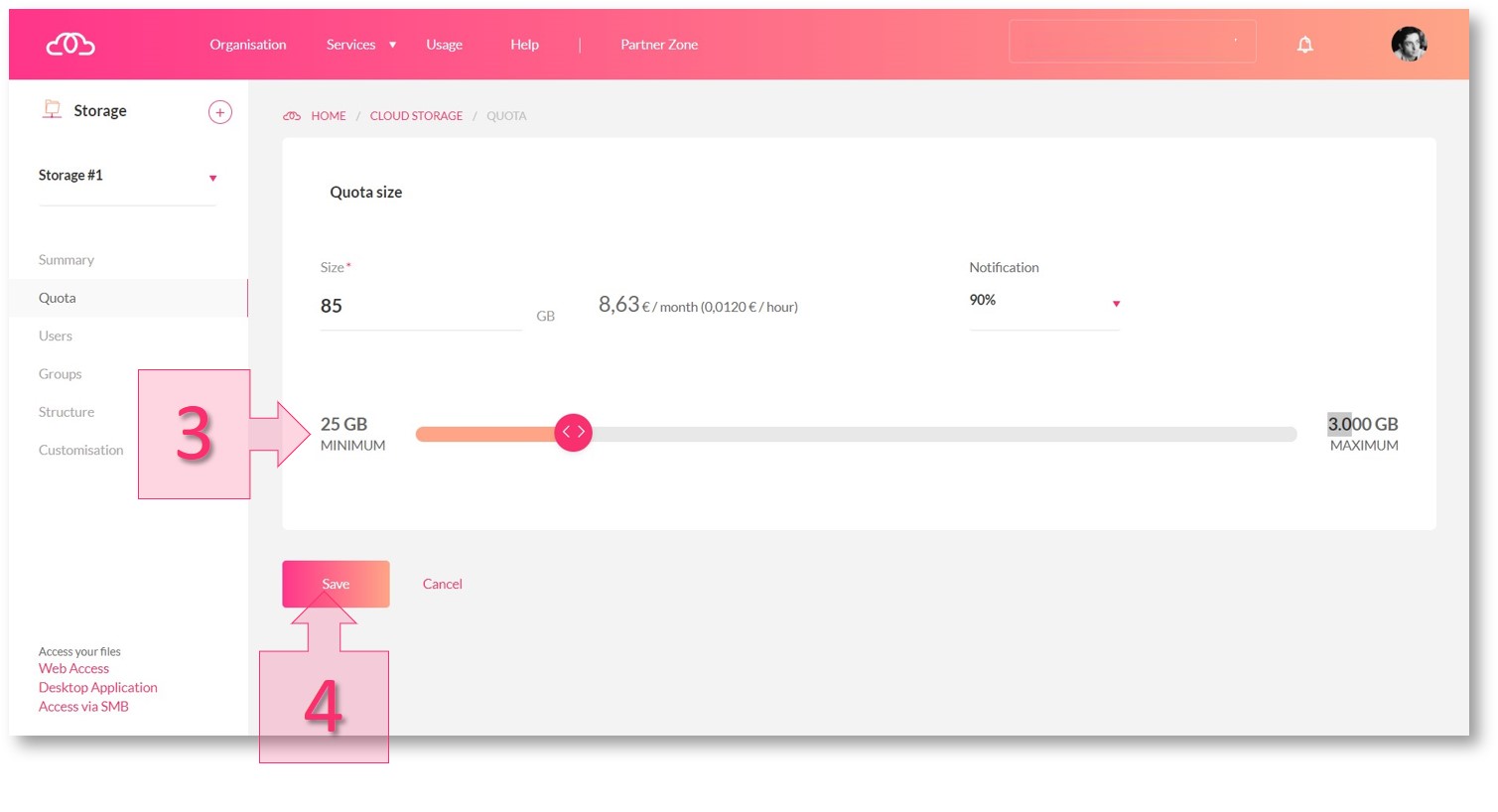
Step 1. Enter the name of the subscription and set the File Storage limit
Step 2. Link users to the newly created File Storage
Once you have added your storage, you will need to link the users that are going to use it. To do this, select the desired users (5) by clicking on them to highlight them.
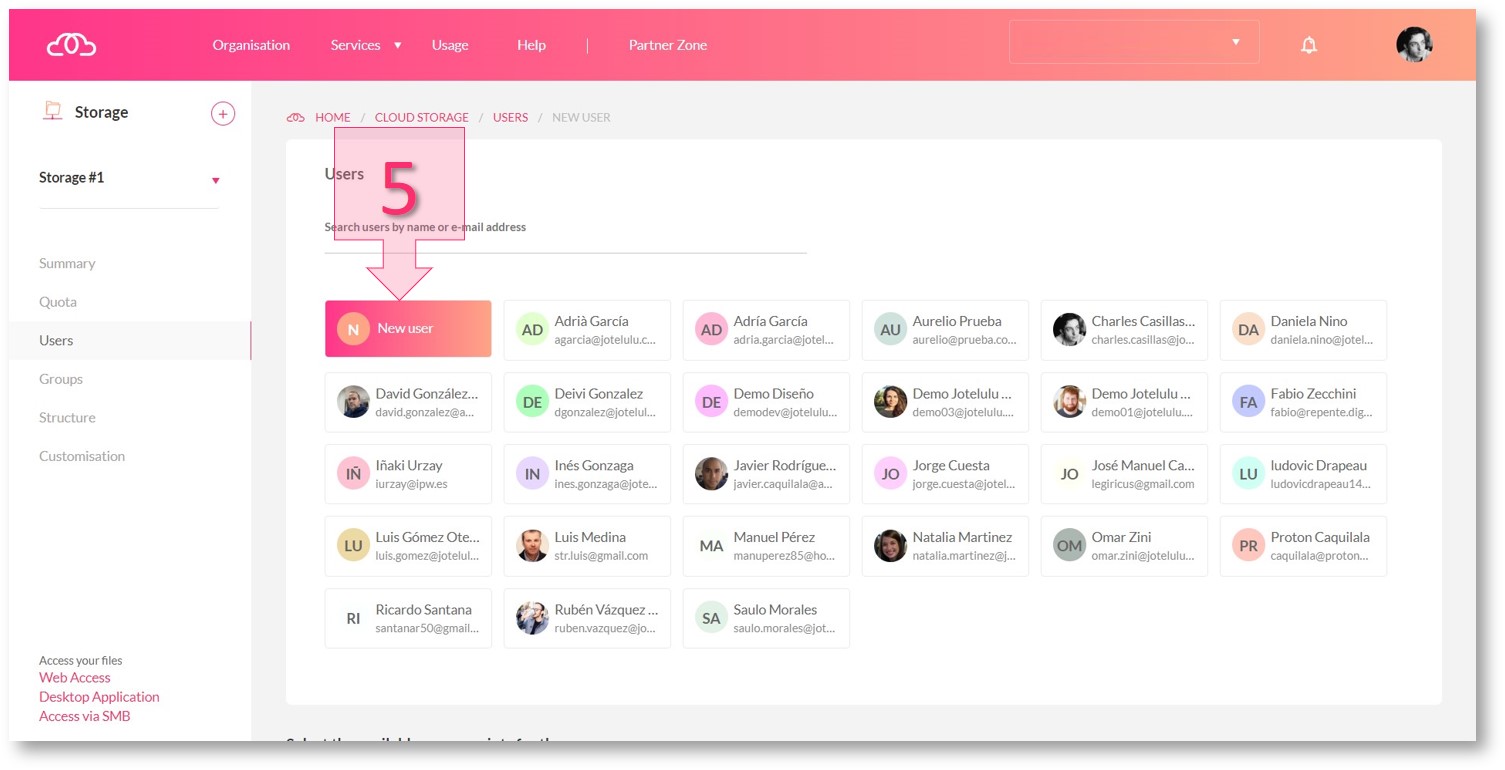
Step 2. Link users to the newly created File Storage
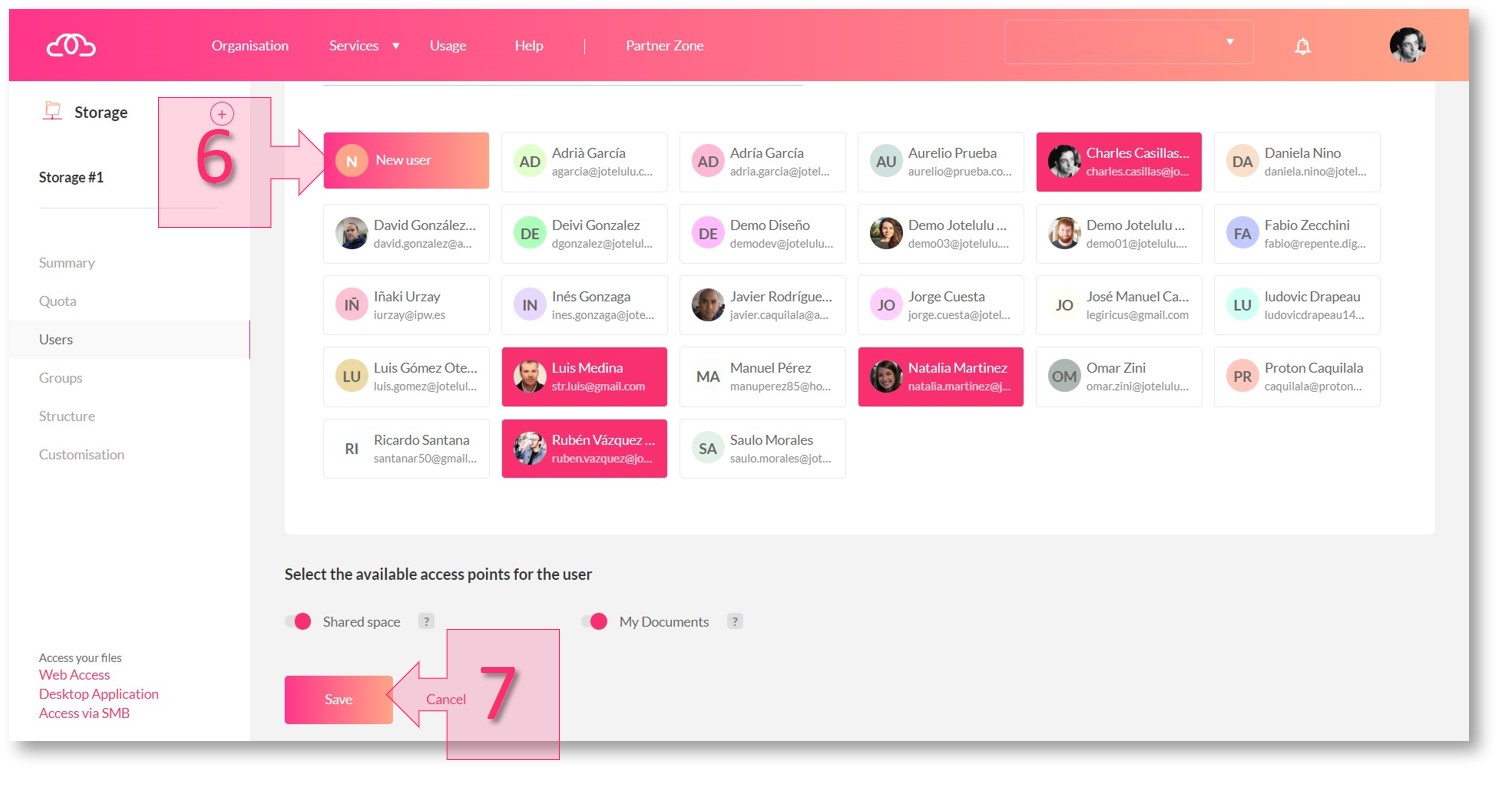
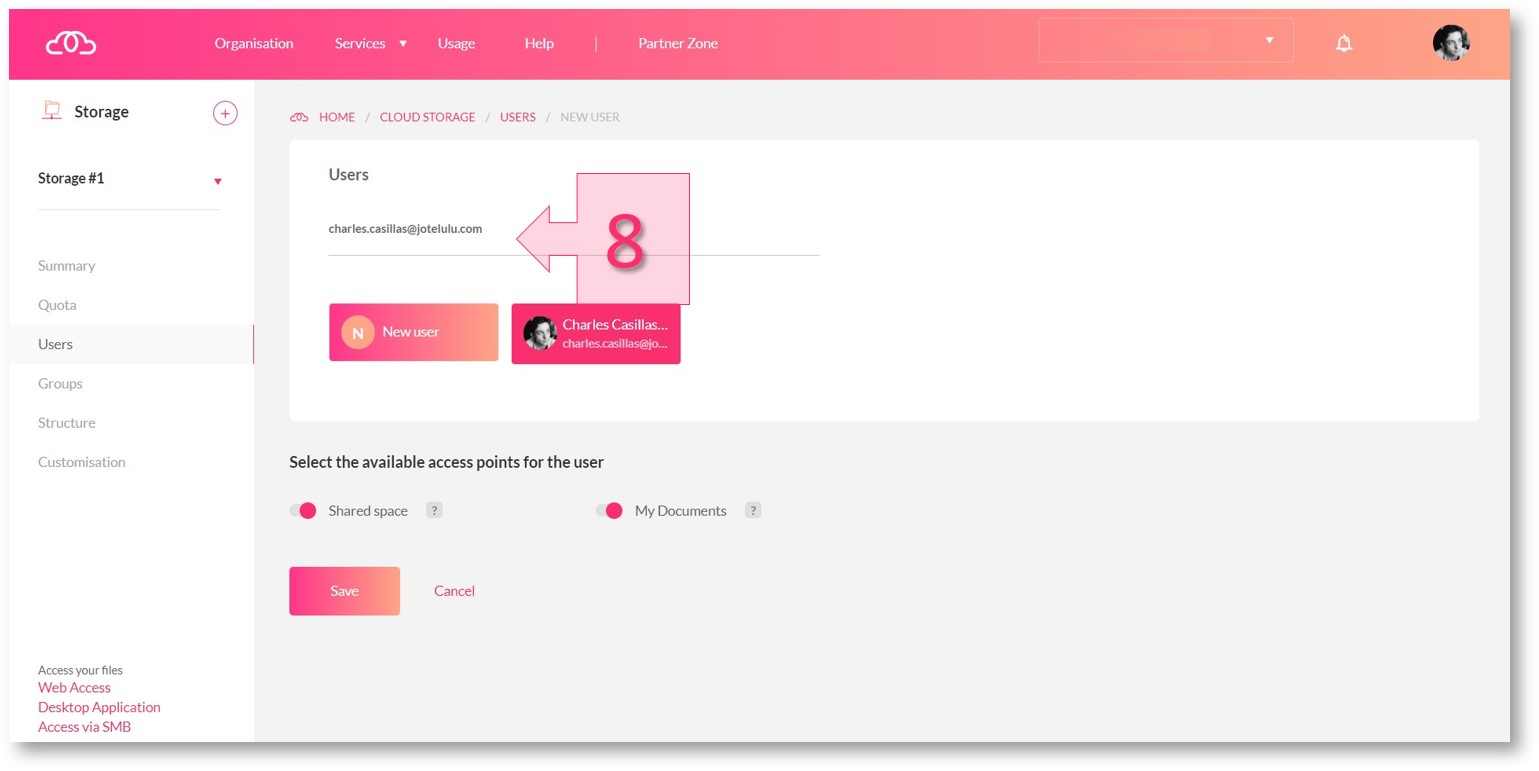 Step 2. Add users to the File Storage service if they are not already registered
Step 2. Add users to the File Storage service if they are not already registered

Step 2. File Storage card on the main dashboard
Step 3: Accessing your File Storage
At this point, users will be able to access the File Storage even though the folder structure has not yet been defined. To do this, they simply need to click on the cloud storage card and then on the relevant link in the bottom left of the screen (9).
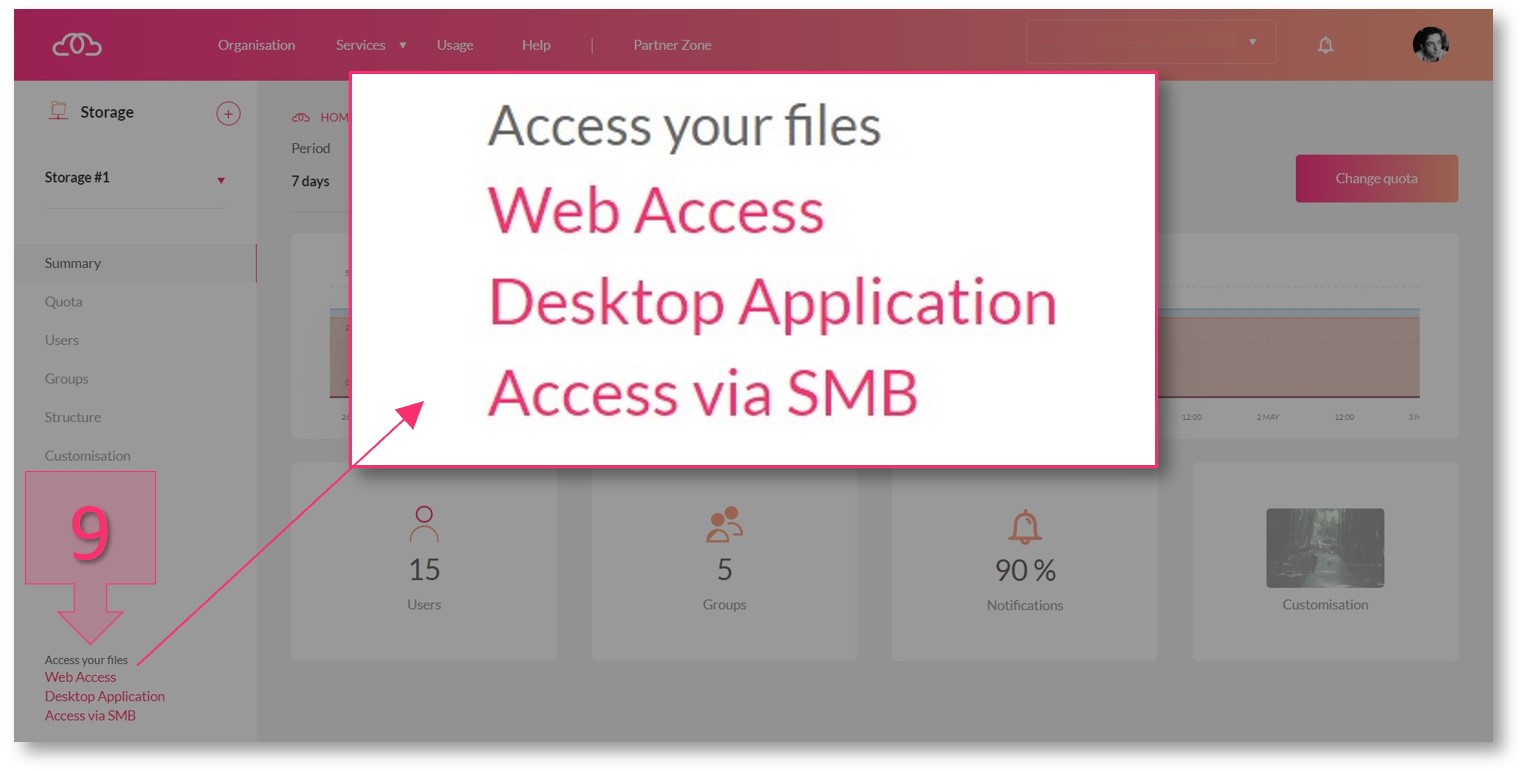
Step 3: Direct user access to the File Storage
Summary
In this tutorial, you have learnt how to quickly create an entire File Storage environment in the cloud, in just a few steps using our virtual assistant.
- How to Create a Folder Structure on Your File Storage
- How to Set up User Groups on Your File Storage
- How to Set Permissions on Your File Storage
Glossary:
- Subscription: This is simply an administrative term in order to manage products. Creating a subscription establishes the contractual basis required to deploy a service. Unlike with other services, an organisation can only have one File Storage subscription.
- Limit: The number of GB of File Storage available.
- User: Any individual registered on the platform.






