In this tutorial, you will learn how to create a basic folder structure for your company on your file storage.
When handling a lot of documents and files, it is really important to have an organised folder structure. This tutorial will use a fictional company with various departments to show you how to create folders on the Jotelulu platform.
How to create a folder structure on your file storage?
Before you begin
To successfully complete this tutorial, you will need:
- To have subscribed to the file storage service. If you need more information about how to do this, take a look at the tutorial entitled: How to Add File Storage.
Step 1. Open the file storage subscription page
From the initial dashboard, click on the top of the file storage card (1).
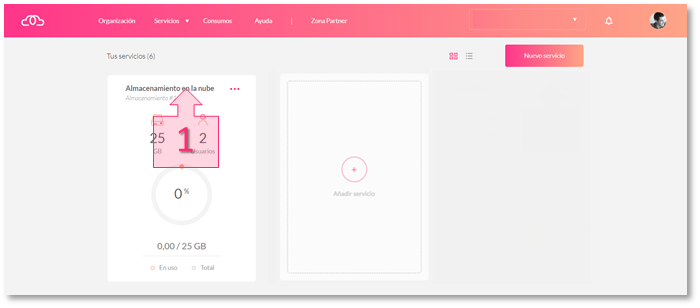
Step 1. Open the file storage subscription page from the dashboard
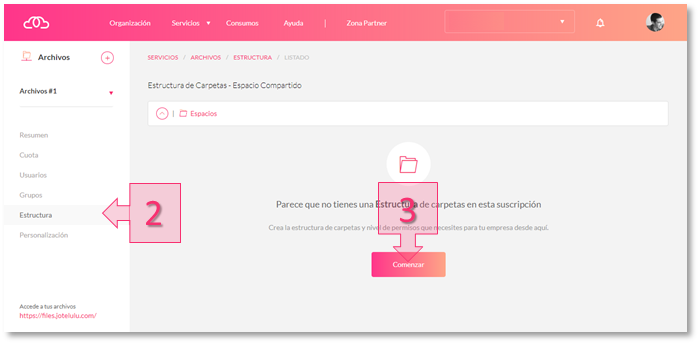
Step 1. Go to the “Structure” section on the file storage page
Step 2. Create and name your folders
Enter a name for your folder (4) and click the “Create” button (5). Your first folder has now been created. Click on the “New Folder” button to repeat the process and create more folders.
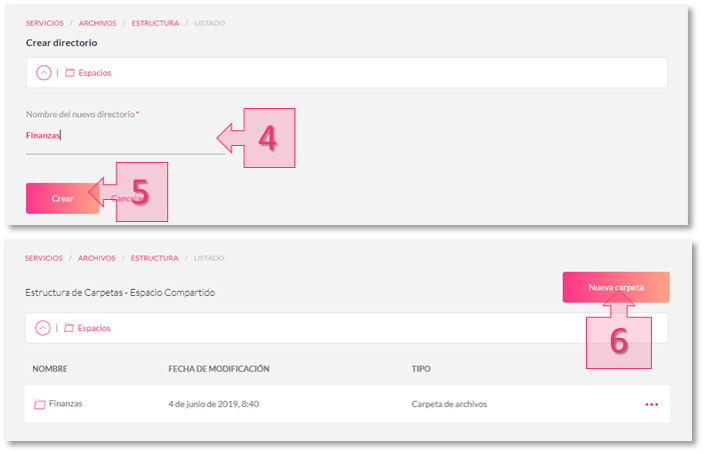
Step 2. Create new folders on your file storage
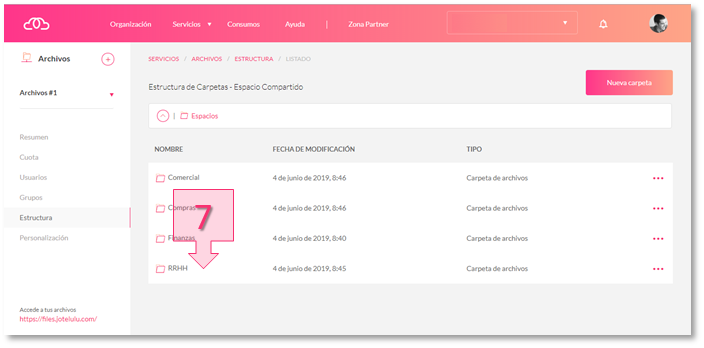
Step 2. Create subfolders on your file storage
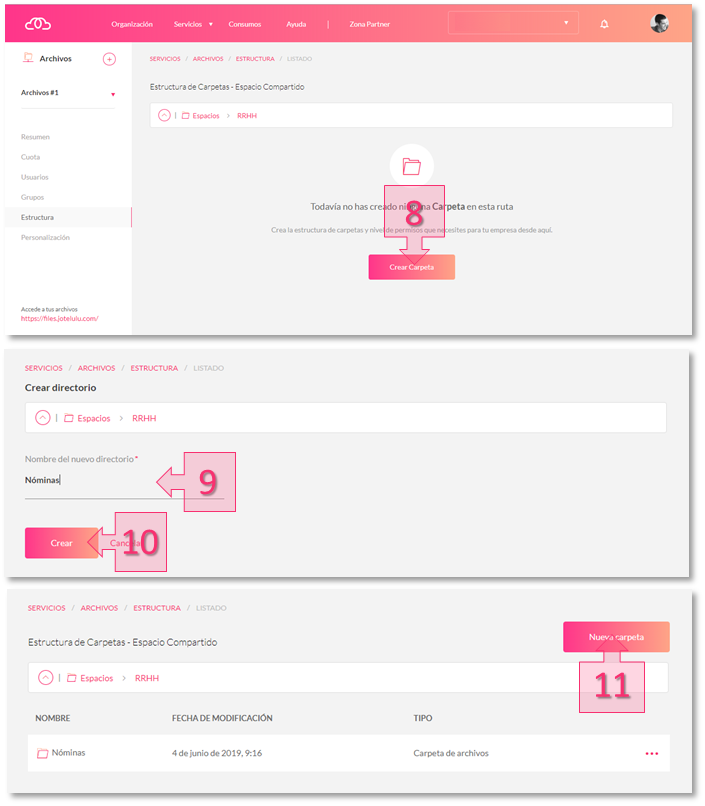
Step 2. Repeat the process to create additional subfolders
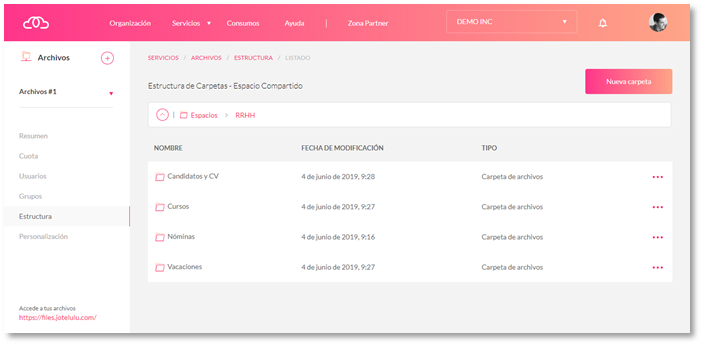
Step 2: Finalised folder structure
Summary
Glossary:
- Folder: A basic storage location where files are kept.
- Shared space: A collection of folders that all of an organisation’s users can see.





