In this tutorial, you will learn how to install Sage 50 on a Windows server to help you better manage your SME’s invoicing, accounting and sales processes.
Managing a successful SME is all about keeping a handle on your cashflows and accounting, and these days, dedicated software can really make these processes much more efficient.
That’s why, today, we are going to explain how to install and set up Sage 50 on your Windows server. After more than 35 years on the market and with more than 600,000 licenses sold, Sage 50 has become a leading accounting and payroll management system around the world.
Sage 50 is the natural evolution from Contaplus, which was also a very widely used program, and this version brings many new features and improvements. This program can be easily integrated with Microsoft 365, and there are many improvements to features like customisation, profiles, reports and graphics, as well as new mobility features.
How to install Sage 50 on a Windows server
Before you get started
To successfully complete this tutorial and install Sage 50 on a Windows server, you will need:
- To be registered with an organisation on the Jotelulu platform and have logged in.
- To have registered for a Servers subscription.
- To have an operational Windows server linked to the subscription.
- To have “.Net Framework version 3.5” installed on your server. The Sage 50 installation process can install this for you, but in order to do so, you will need to restart your machine midway through the overall installation process for changes to be applied.
Which version is best for you?
There are different editions of Sage 50 available depending on the size of your business and the number of users you will require.
The three versions available are:
- Essential.
- Standard.
- Premium.
Below, we have listed the features included with each version so that you can get an idea about which one might be best for your business.
Essential:
- 1 – 2 users.
- Multiple departments and multiple businesses.
- Integrated accounting.
- Payments, receipts and stock management.
- Inventory management.
- Invoicing.
- Making Tax Digital Ready for VAT.
- Online and chat support.
- 1 – 5 users.
- Includes all Essentials features plus…
- Bespoke reports.
- Automatic bank reconciliation.
- Manage and submit income tax.
- Telephone support.
Premium:
- 5+ users.
- Includes all Standard features plus…
- Advanced stock management.
- Create sales and purchase orders.
- Budgetary accounting.
Decide which version is most appropriate for your business and we will take a look at the installation process.
Installing Sage 50
Once you have the installation file, right-click on the file and select “Run as administrator” (1).
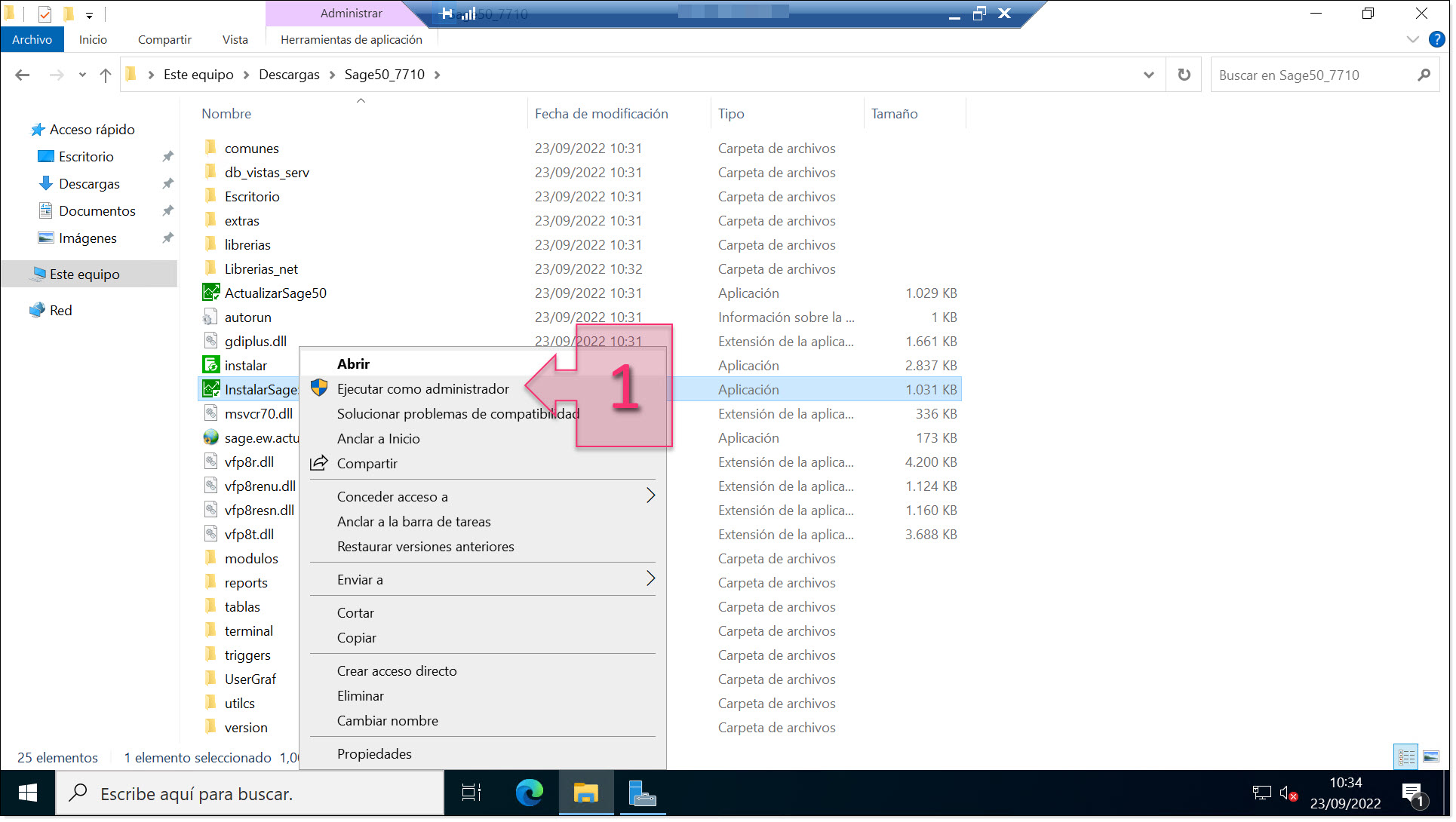
Run the Sage 50 installer as administrator
First, you will need to read the user license agreement. Once you have done this, accept the agreement by marking the tickbox (2) and click on “Next” (3) to begin the installation.
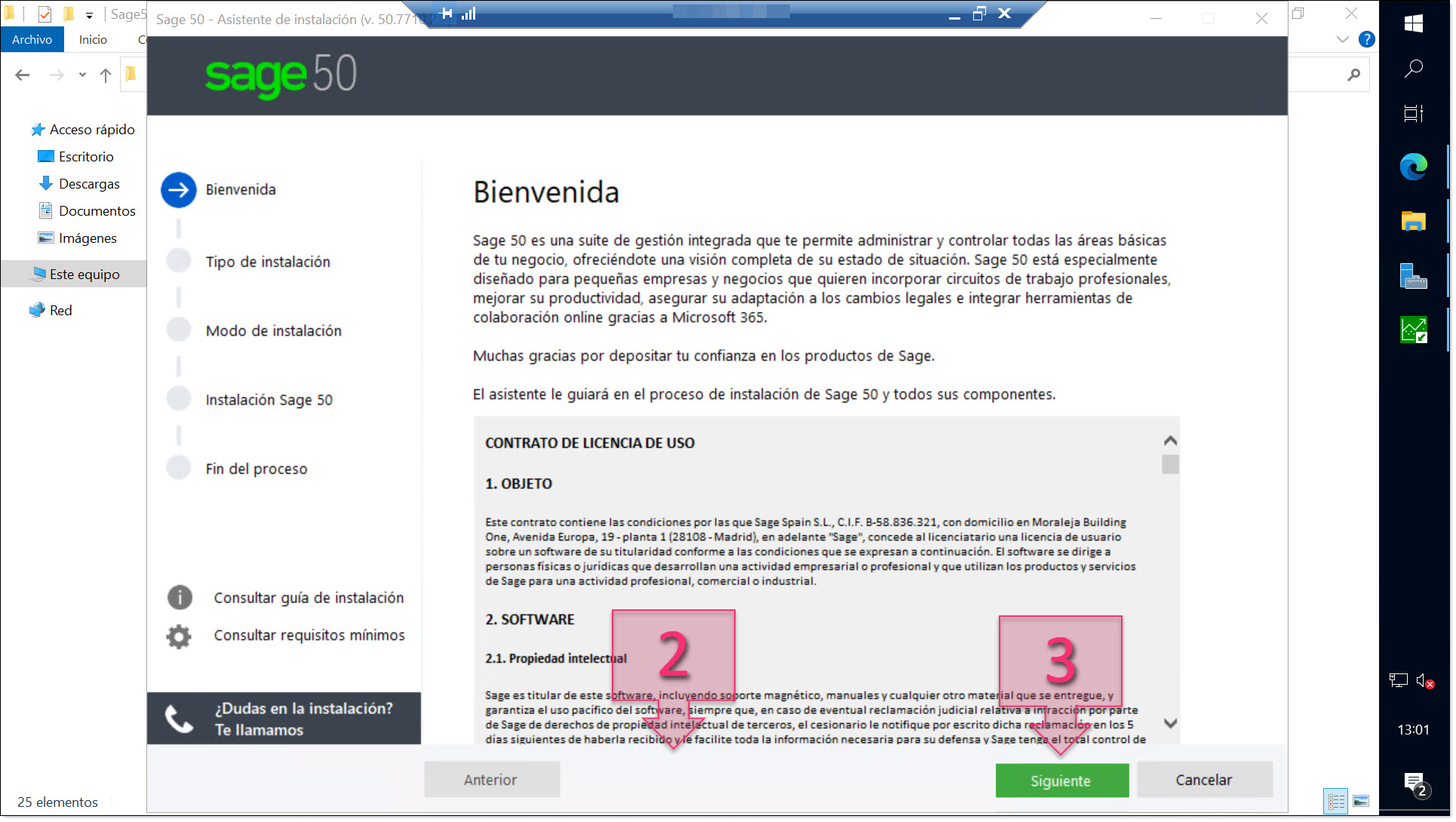
Part 1 – Accept the user license agreement
Next, you will need to select the installation type from the following three options:
- Install the program: Installs the components required for the application to function correctly.
- Additional client: Installs an additional device to connect to a previous installation.
- Advanced installation: Installs the components selected by the user.
For this tutorial, since we are installing Sage 50 for the first time, we will select “Install the program” (4).
In the field below, you will need to choose the folder where the program will be installed (5), which by default is “C:\Sage50\”.
Once you have done this, click on “Next” (6).
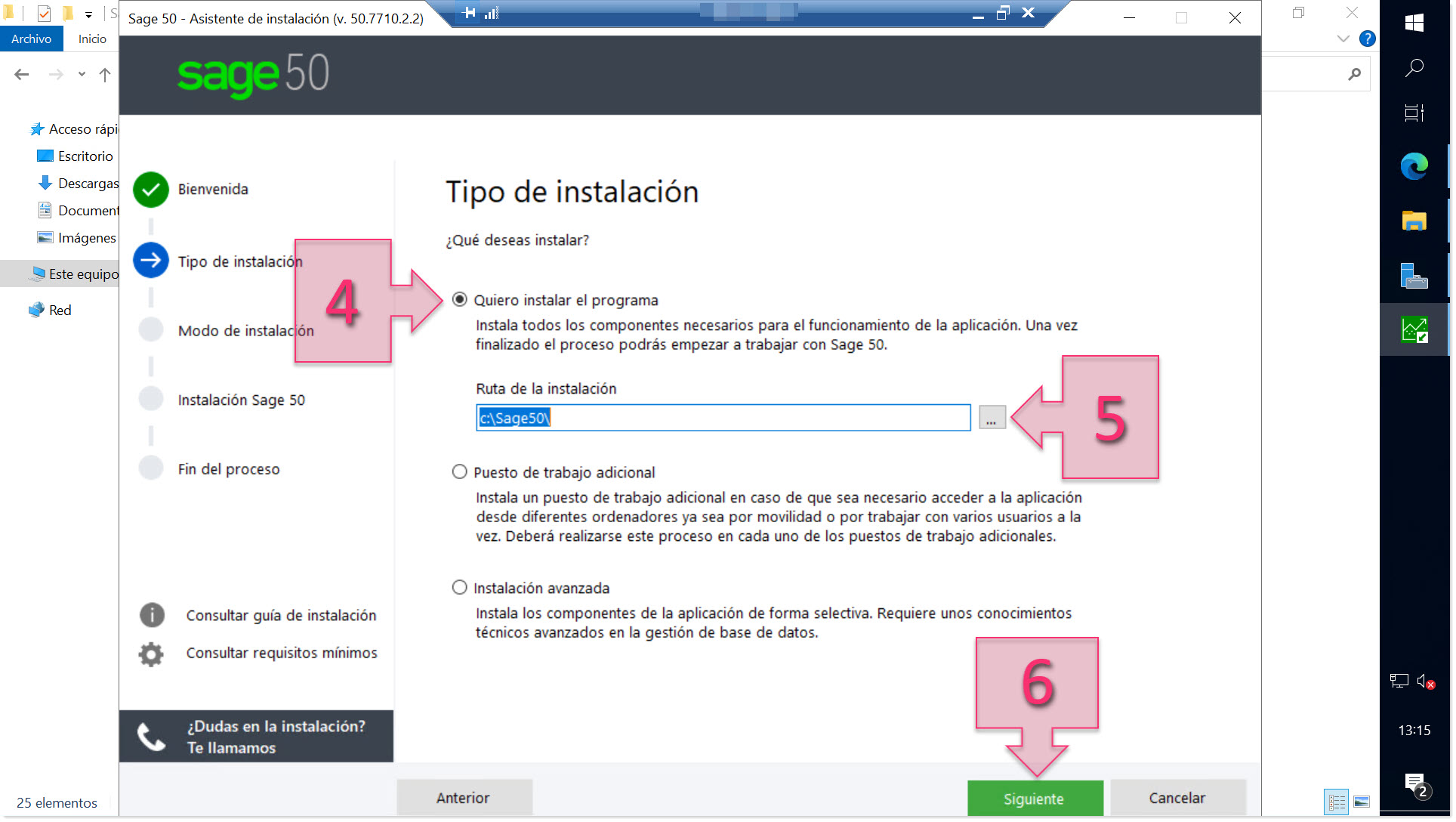
Part 1 – Select the installation type
The next section is the “Installation Mode” section. Here, you need to select “Install application according to the number of Sage licenses provided for this product” (7).
Then, enter your license key (8). If you do not have one because you only have a trial version of the software, select “Install the application in demo mode…” (9). Next, select the version of Sage that you wish to install (10):
- Sage 50 Premium.
- Sage 50 Standard.
- Sage 50 Essentials.
If you are not sure which is best for you, click on the link “See which version of the product is best suited to your business” (11).
Once you have decided which version to install, click on “Next” (12).
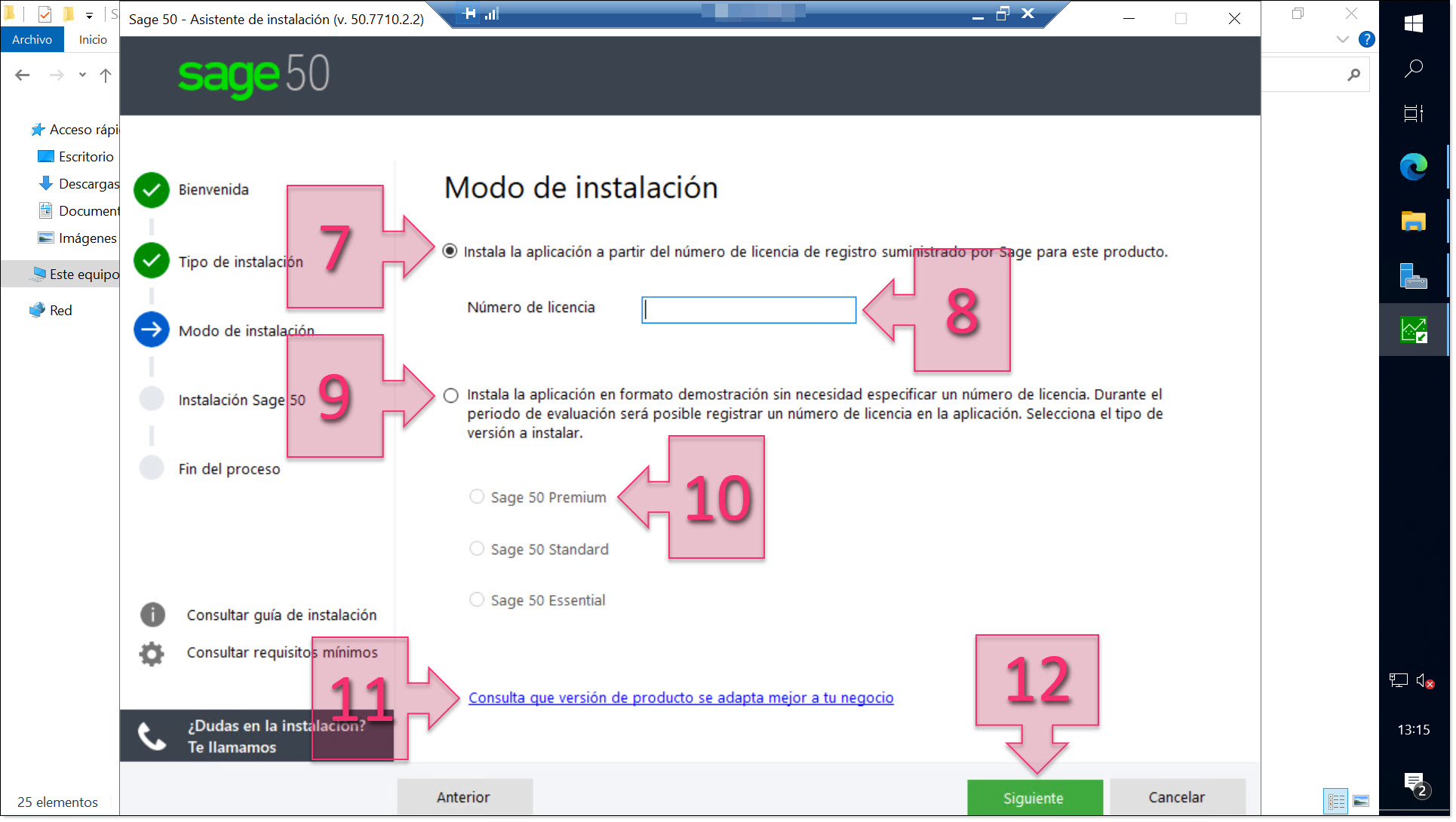
Part 1 – Select the type of installation based on available product licenses
On the “Sage 50 installation” screen, you will see a small animation illustrating some of the program’s features. This is a commercial presentation really and not likely of much interest to many IT technicians.
Here, just click on “Start” (13) to begin the installation.
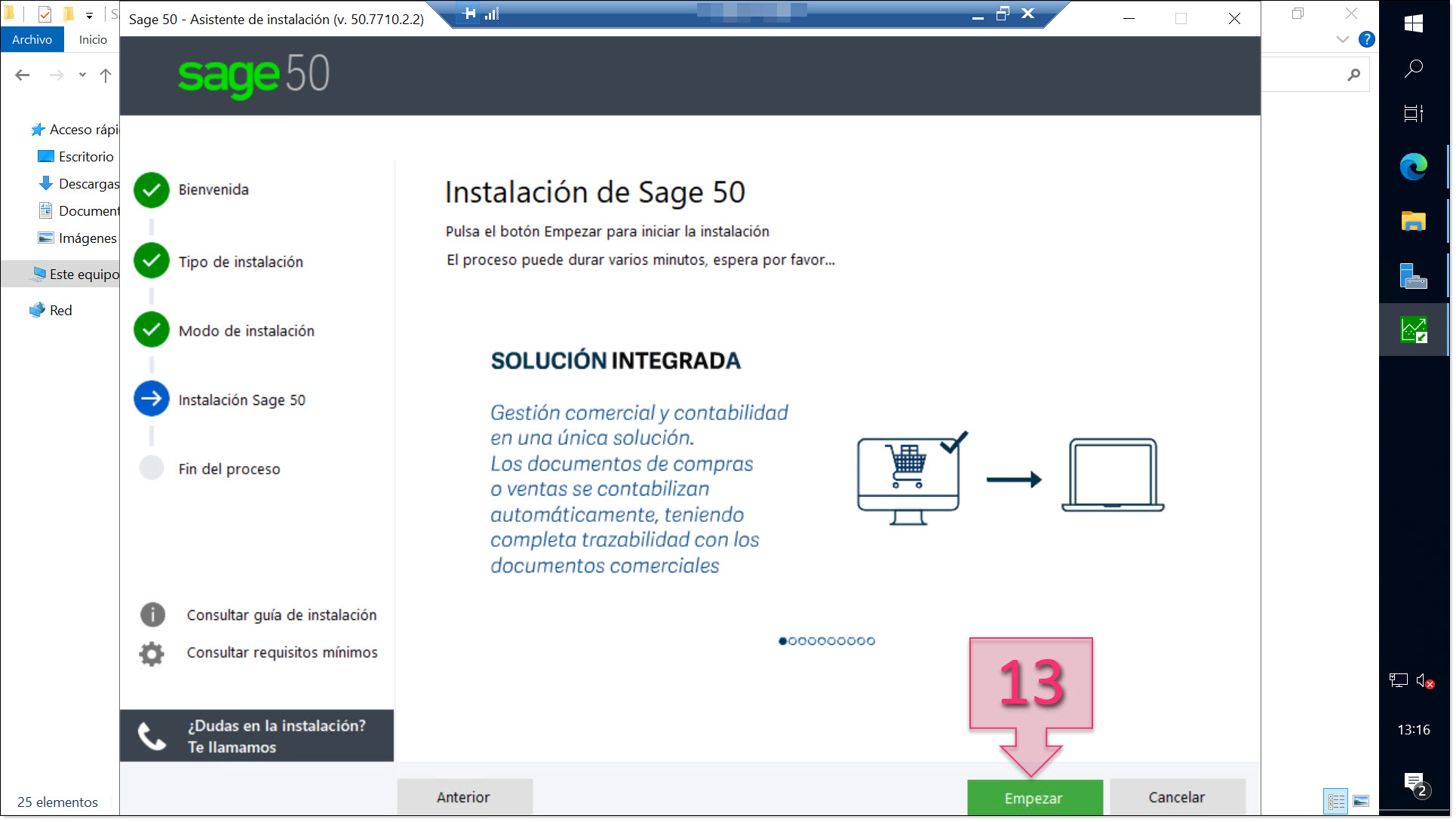
Part 1 – Start installing Sage 50 on your server
At this point, you will have to wait for the program to install. As usual, you will see a progress bar and information about which packet is being installed as the process advances.
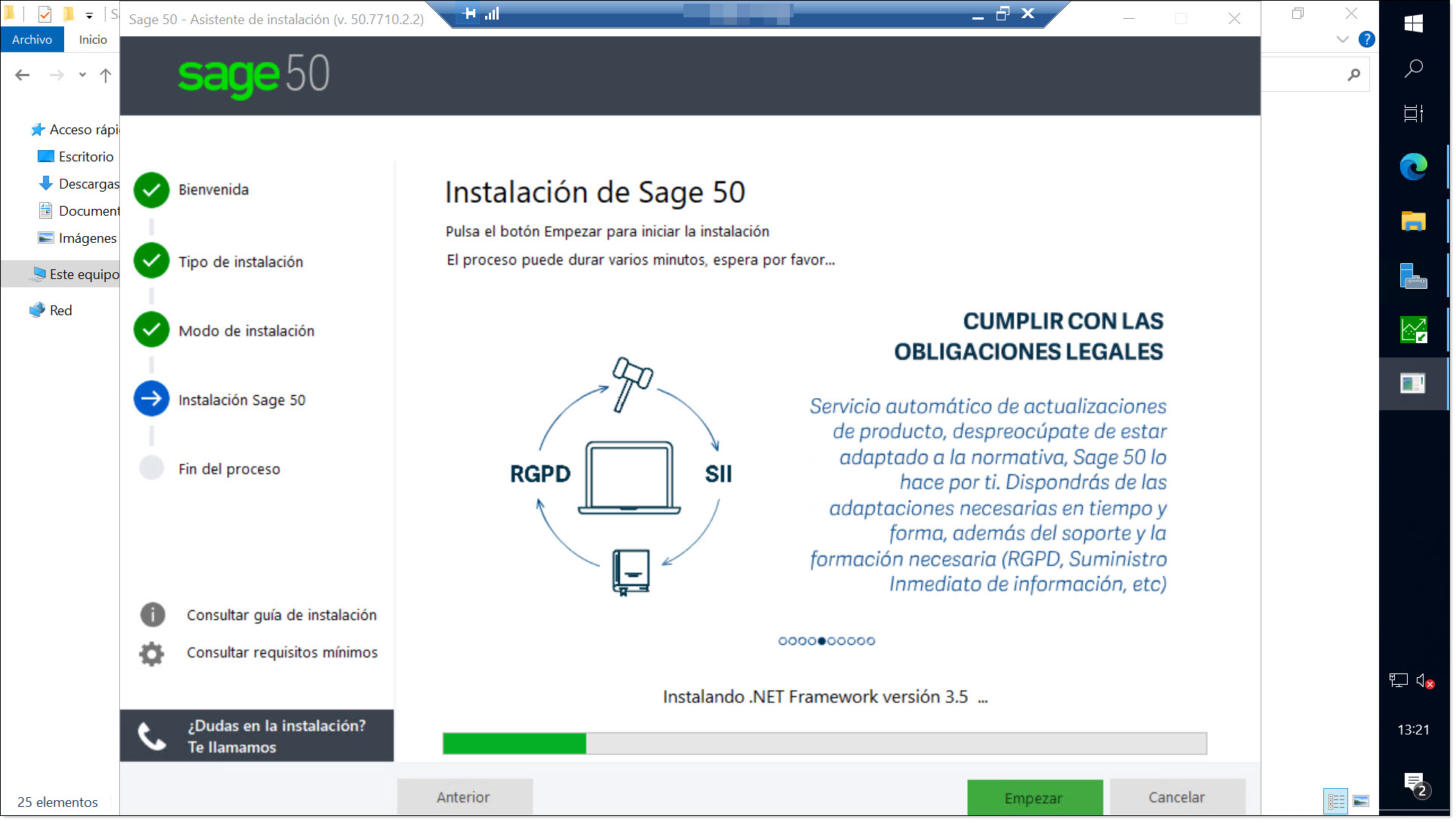
Part 1- Wait while the installation completes
Here, we reach a brief crossroads in the installation process. If “.Net Framework version 3.5” is already installed on your server, the installer will continue as before and you will not need to take any further action.
However, if you do not have “.Net Framework version 3.5” installed, the installer will stop here (14) and ask you to restart your server so that changes can be applied.
At this point, you will also be able to consult the installation log displayed on the screen (15) or load the log file (16), which will open the installation log in a notepad file.
Should this happen, simply click on “Finish” (17) to restart the server and relaunch the installation.
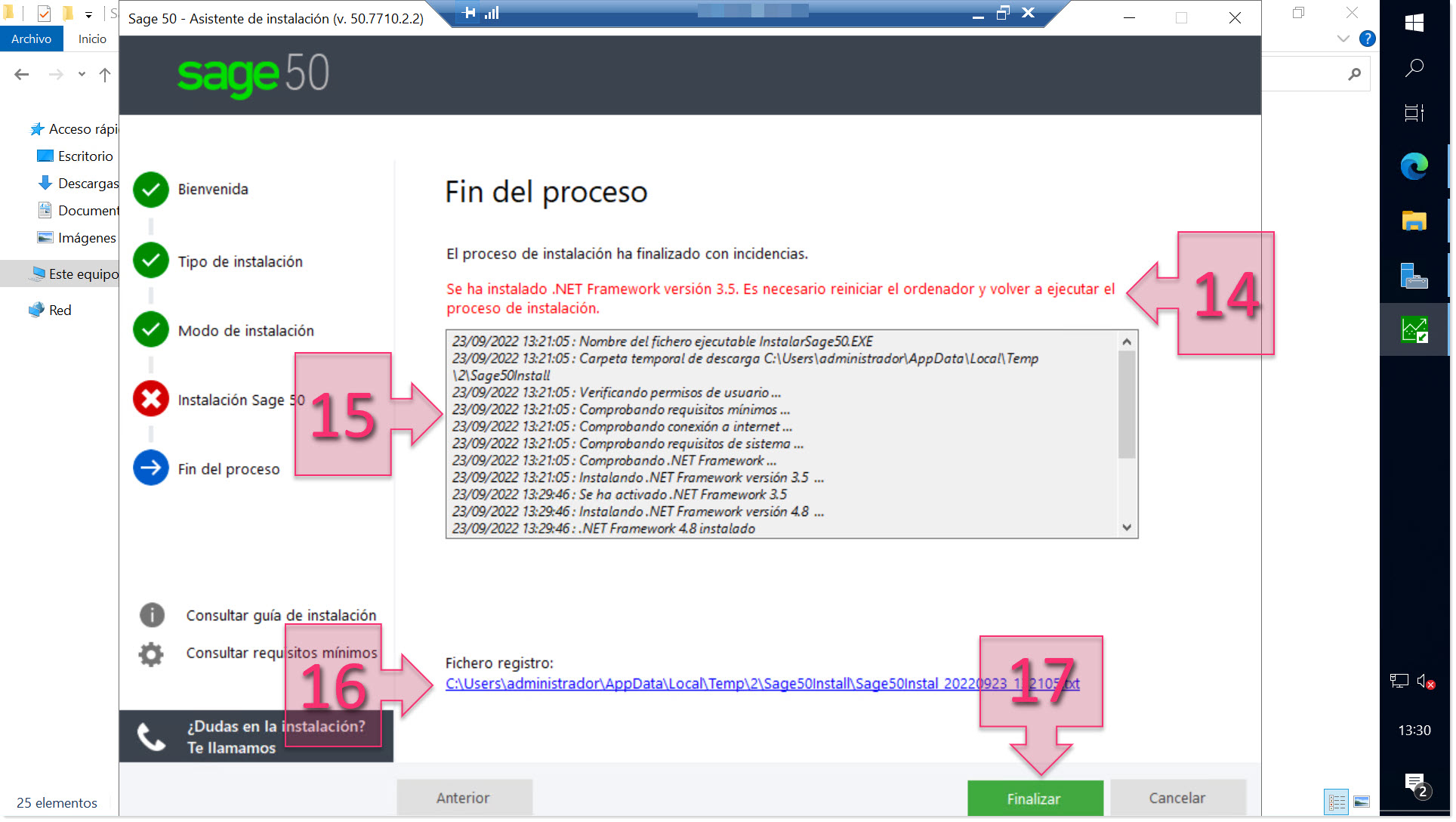
Part 1 – If you do not have .Net Framework version 3.5 installed, the installation will stop at this point
Once your server has restarted, relaunch the installer following the same steps as before.
This time, the installer will download and install new packets and will install Microsoft SQL Server, which is used to create and maintain the Sage 50 database.
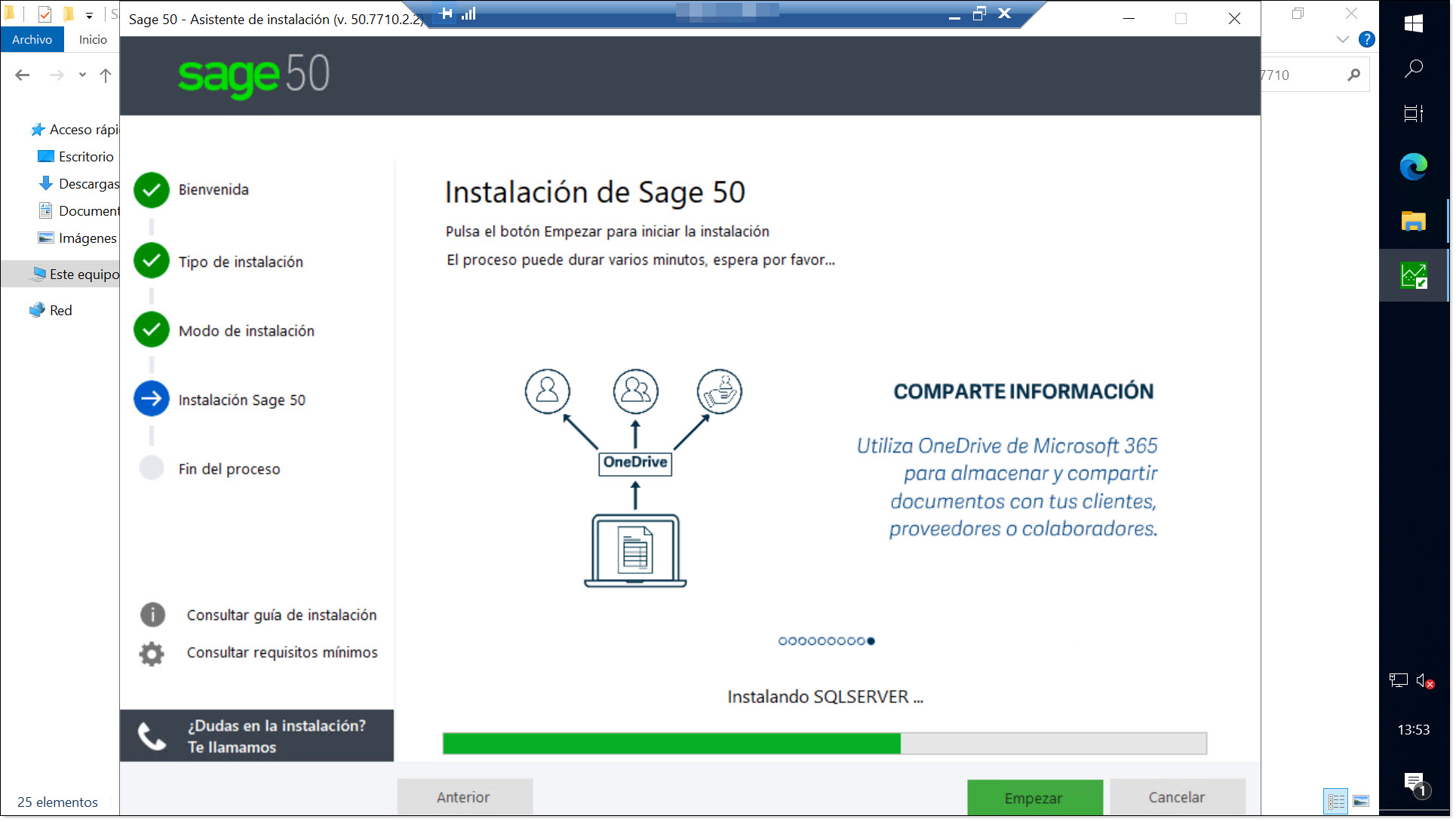
Part 1 – Sage 50 will install Microsoft SQL Server to manage the application data
Installing and configuring Microsoft SQL Server is the longest part of the installation. So, now is probably a good time to take a coffee break.
Once you’ve finished your coffee (or tea, if you prefer), you will hopefully see the “End of process” screen. Here, you will see the option to “Start Sage 50 Now” (18).
Personally, I prefer to leave this tickbox unchecked and launch the application myself. This way, I can check that it is able to load without any problems. However, this is just a personal preference.
On this screen, you will also see a link to Sage documentation in case you have any queries or need help (19).
At the bottom of the screen, you will see a link to the installation log file (20). Personally, I always recommend checking this file just to review what has actually been done and whether any problems were encountered during the installation process.
To exit the installer, click on “Finish” (21). You have now successfully installed Sage 50.
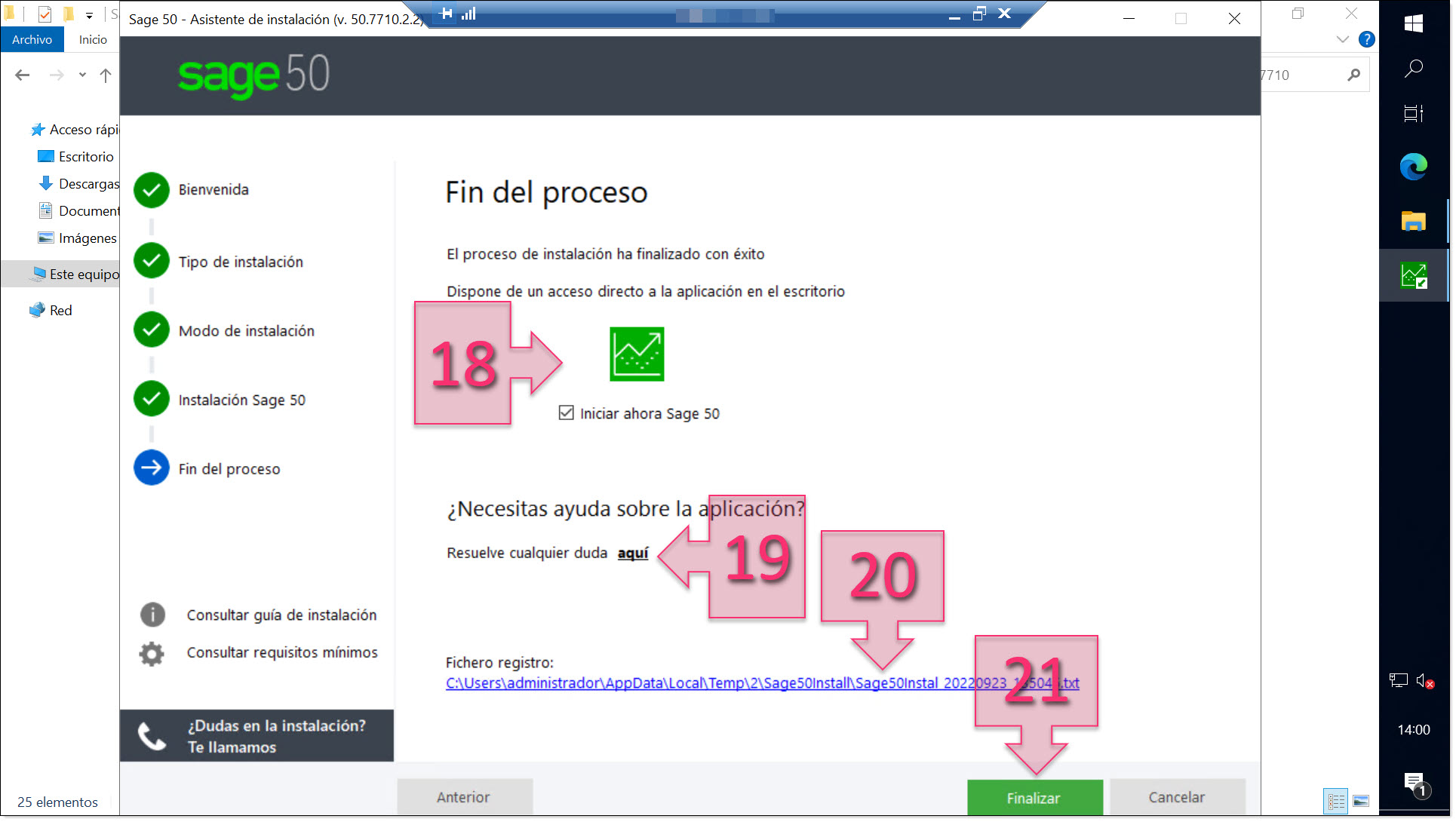
Part 1 – End of the Sage 50 installation process
Now, all that remains is to check that the program launches and functions correctly.
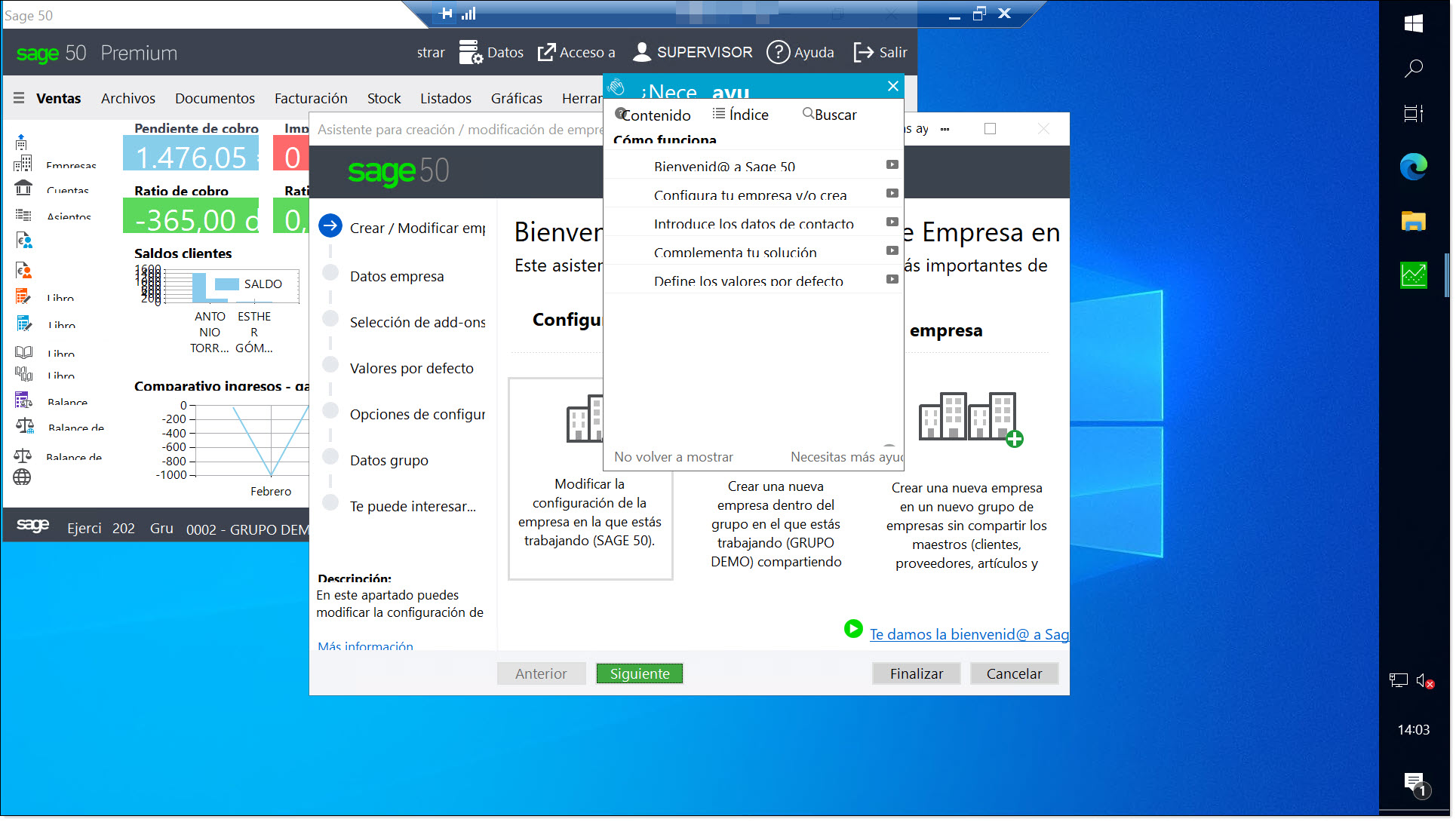
Part 1 – Check that Sage 50 launches and functions without any problems
Sage 50 has now been installed on your Windows server.
Conclusions and next steps:
In this tutorial, you have learnt how to install Sage 50 on a Windows server so that you can more efficiently manage your accounting and payroll processes. As you can see, the process is really very straightforward and doesn’t take long.
We hope that you have found this tutorial useful. However, if you have any problems or questions, please don’t hesitate to contact us so that we can help you.
Thank you for choosing Jotelulu!






