In this tutorial, you will learn how to generate a customer quote for cloud services using the Jotelulu platform.
As you already know, Jotelulu is not just any cloud service provider. We also help our Partners throughout the entire customer life cycle and even provide sales and marketing materials. As a result, the platform also features an automated process for generating customer quotes and other customised commercial documents such as presentations and contracts.
How to generate a new quote on the platform
Before you get started:
To successfully complete this tutorial and create a new quote, you will need:
- To be registered as a Partner on the Jotelulu platform.
- To have logged in to the platform.
Part 1 – Creating a quote
Once you have logged in to the Jotelulu platform, click on “Partner Area” (1) in the top menu.
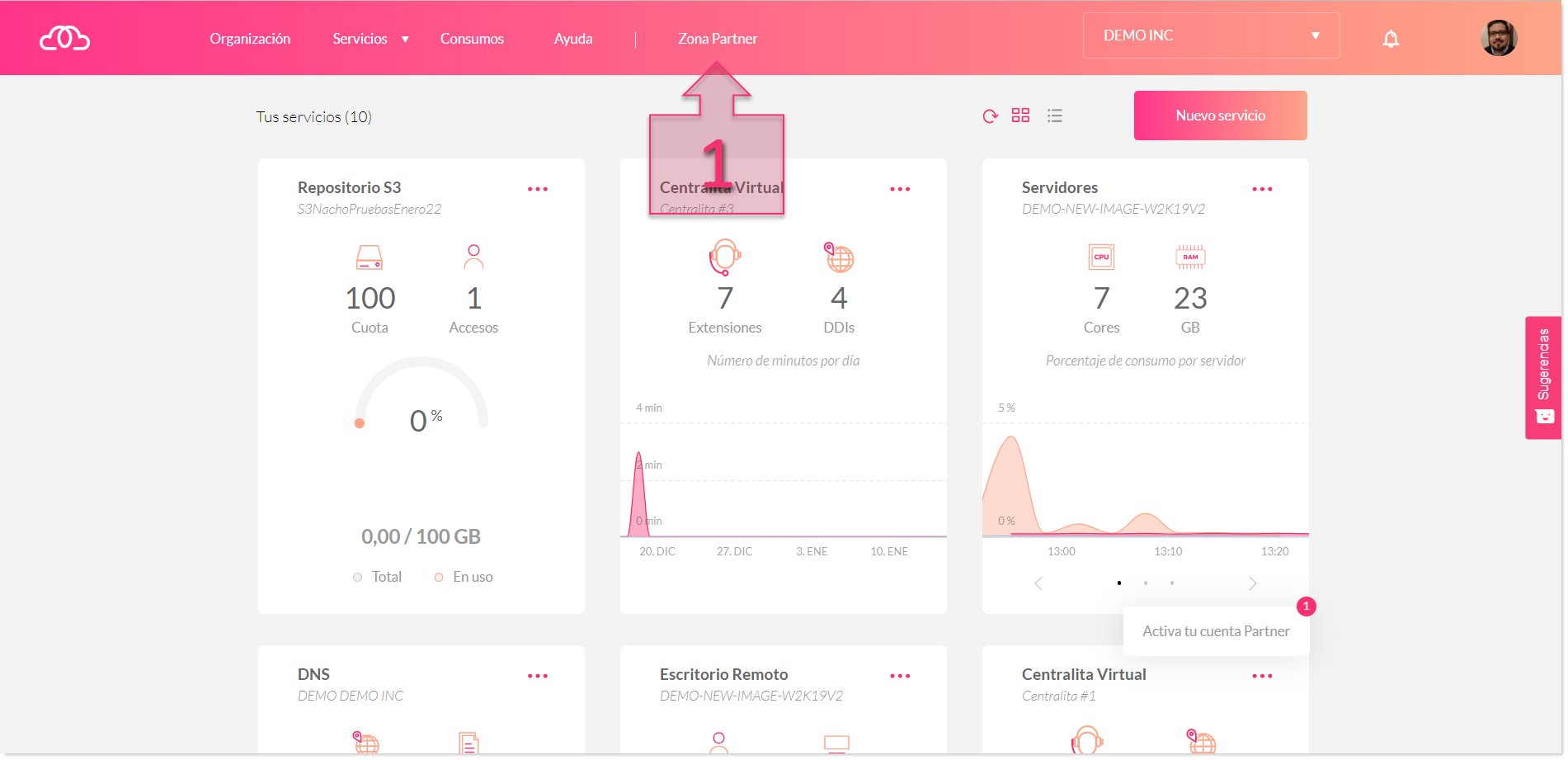
Part 1 – Access the Partner Area
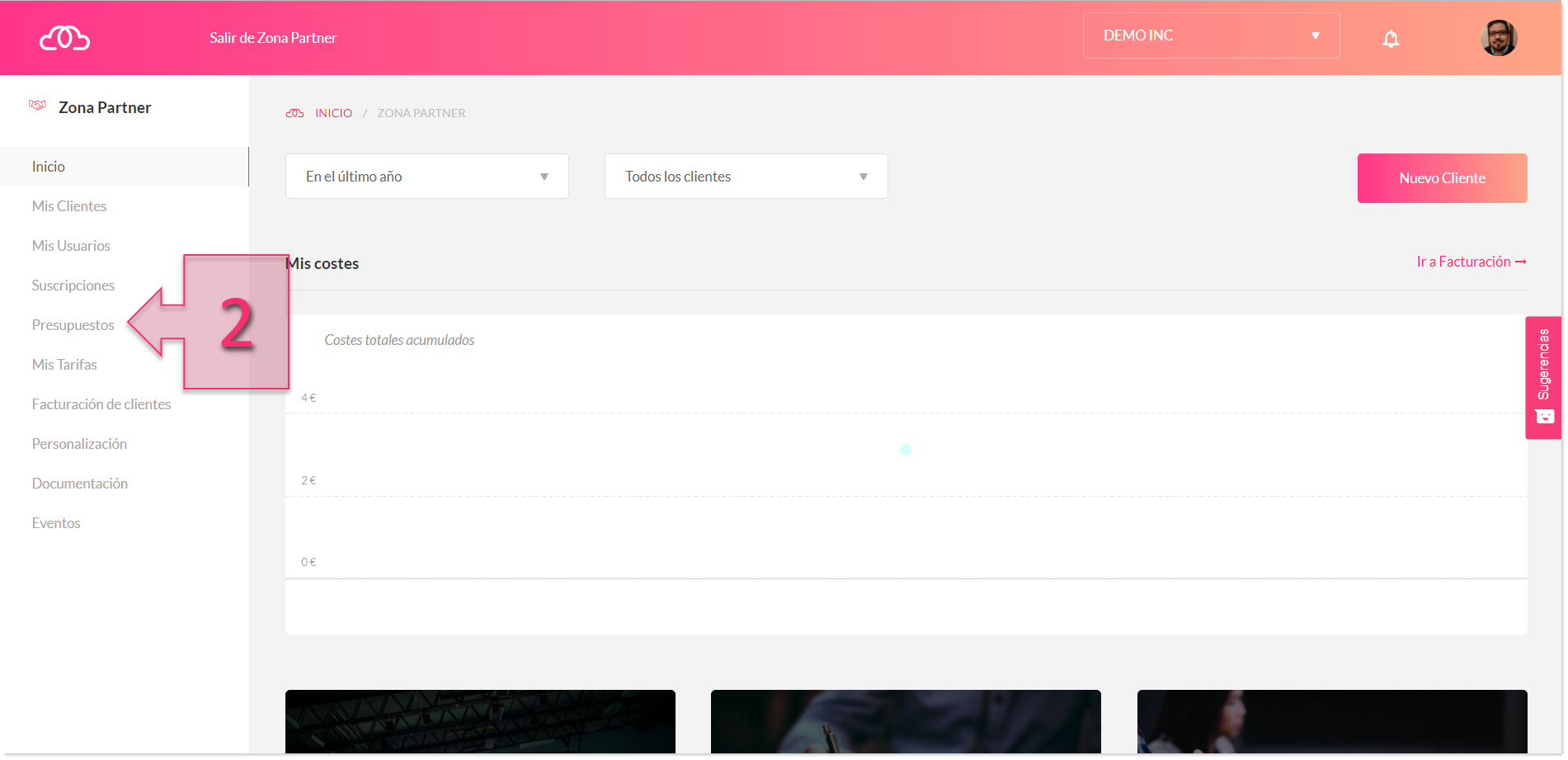
Part 1 – Access the Quotes section
In this section, you will see all of the quotes that you have created so far, which you can order by service, company, price, date, etc.
To create a new quote, click on the “New Quote” button (3).
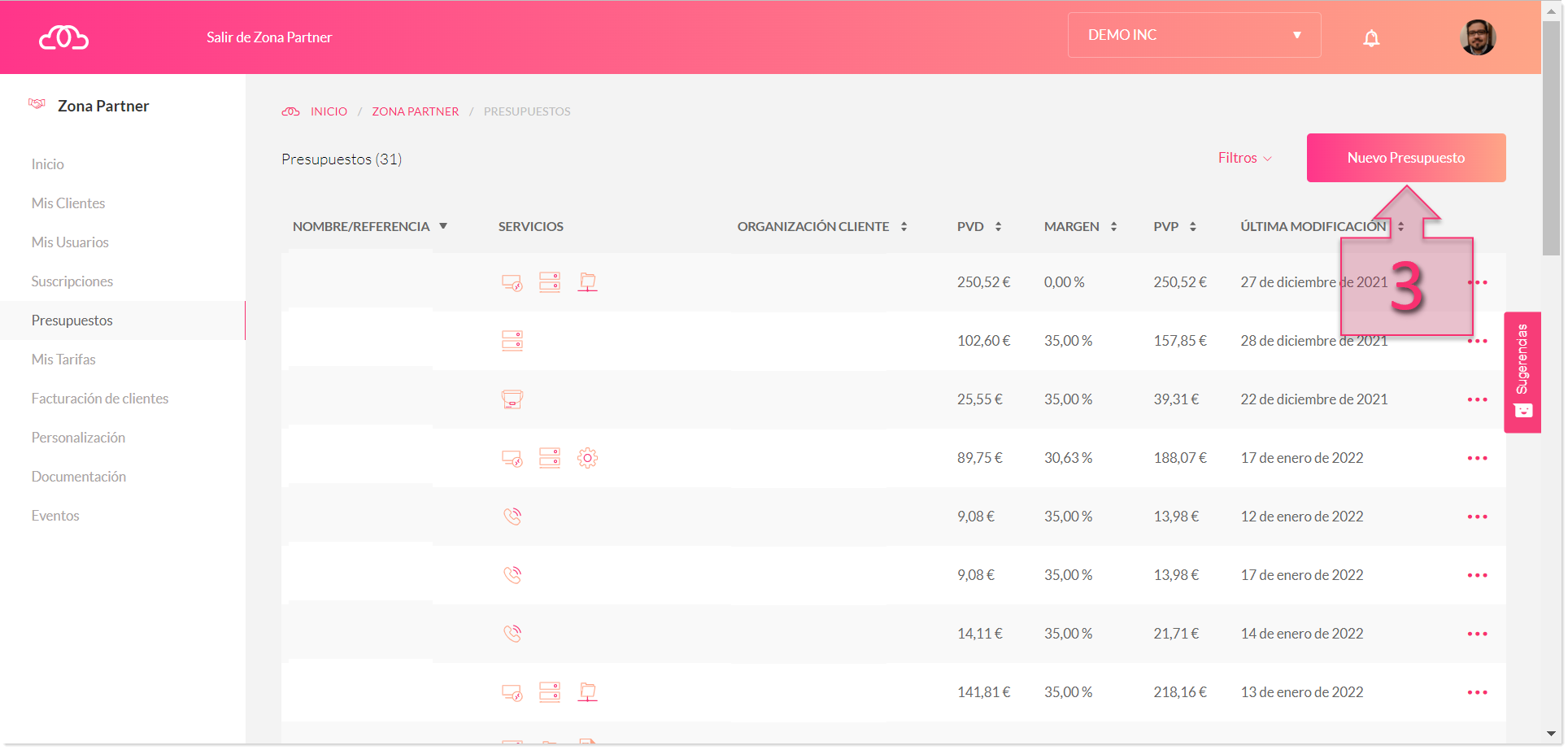
Part 1 – Create a new quote
The process to create a new quote is very simple and is divided into three sections.
First, you need to enter a Name/Reference (4), which could be something like “Remote Desktop Quote”, though we recommend choosing a name that will make the quote easy to identify in the future. Next, you need to enter the “Customer Name” (5), and lastly, choose the “Monthly Hours Estimate” (6). This is an important section and there are three options available:
- 730 hours (average hours per month).
- 720 hours (hours in a 30-day month).
- 744 hours (hours in a 31-day month).
The platform bills for services by the hour, which is why there is a small difference (just a few euros) between a 30-day month (720 hours) and a 31-day month (744 hours). We understand that the end customer is often not very convinced by these differences, so we recommend using the average hours per month (730 hours). This way, the customer will see a fixed monthly payment and the Partner will be able to easily see their annual profit margin.
Once you have completed these fields, click on “Next” (7) to move on to the next section.
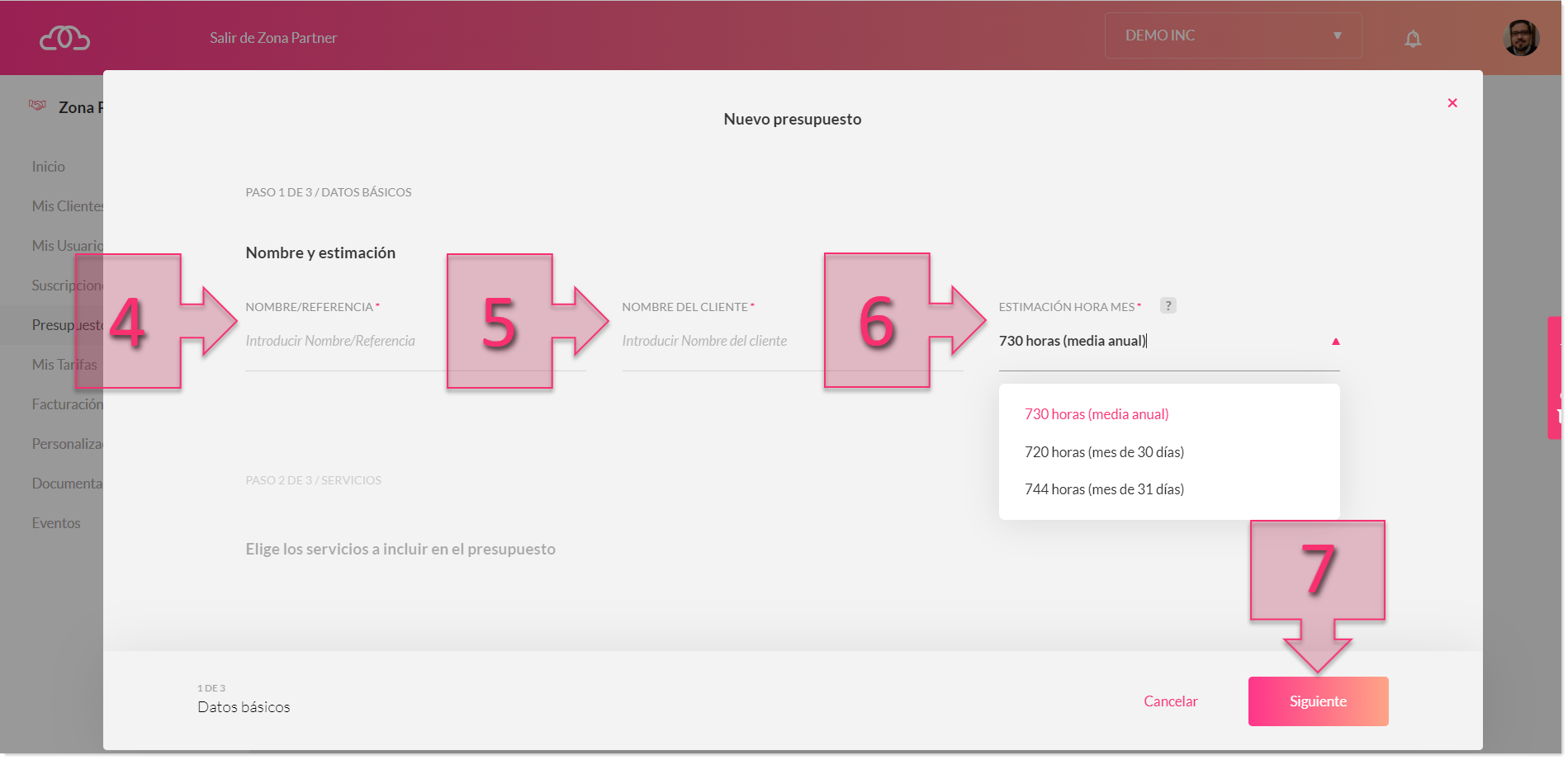
Part 1 – Entering the quote details
At this point, you need to select the “Services to include in the quote” (8). Once you have done this, click on “Next” (9).
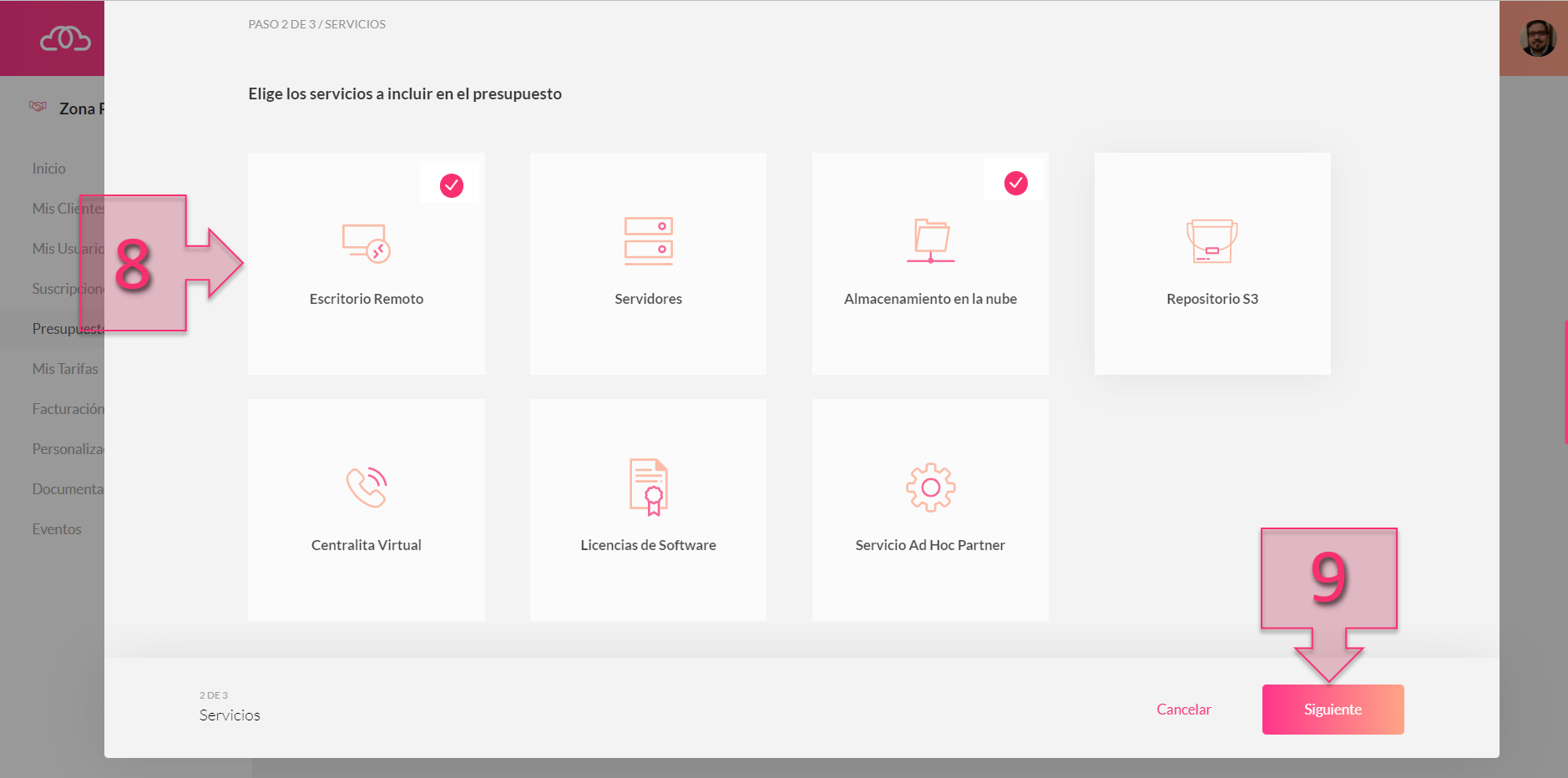
Part 1 – Select services to include in the quote
Once you have chosen which services to include in the quote, you will see the details for each service. In the example shown in the screenshot, the quote includes cloud storage and a remote desktop service. Here, you need to configure each service (10) in order to generate the quote (number of users, storage space, etc.).
Once you have done this, click on “Save quote” (11).
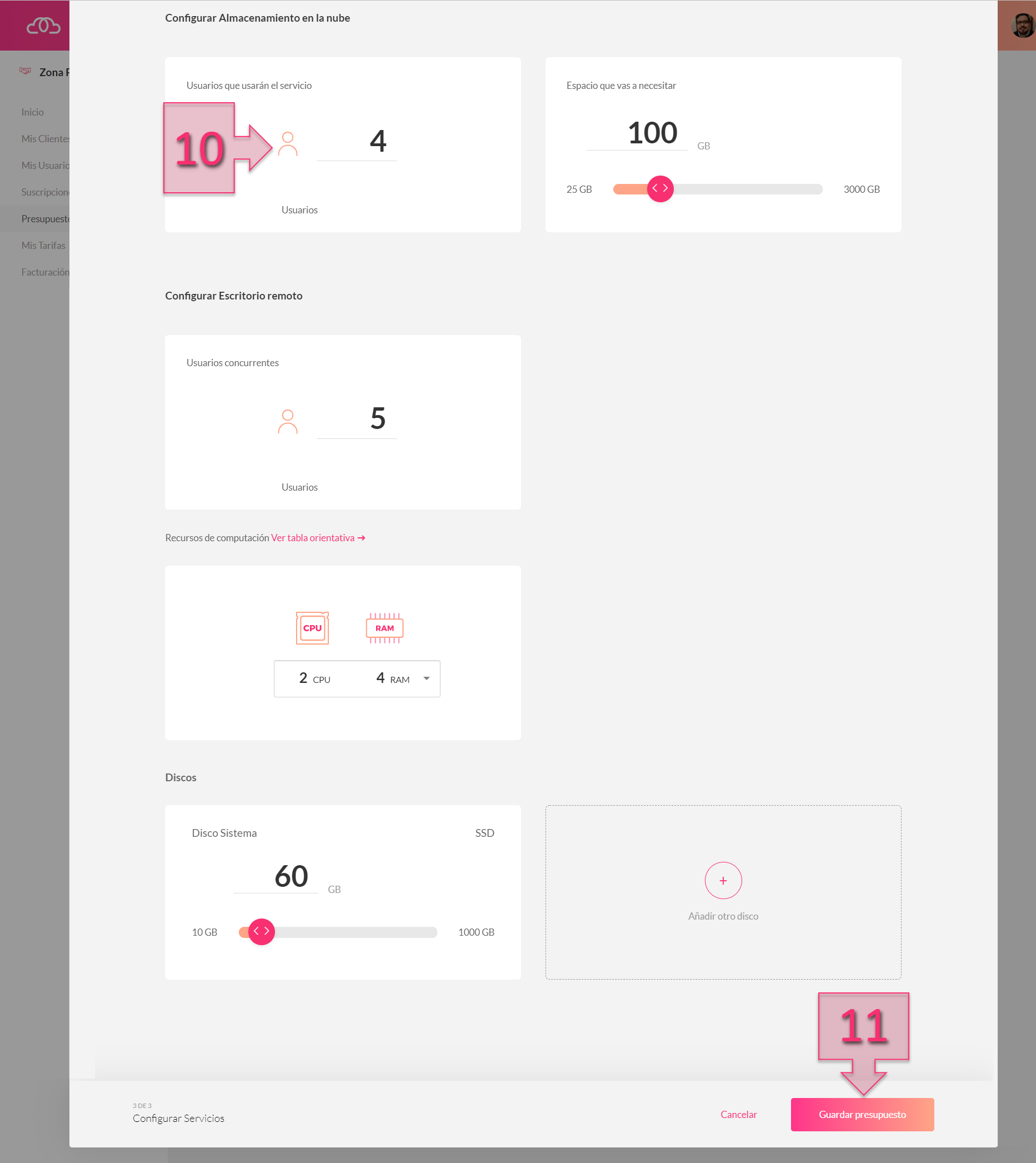
Part 1 – Configure the services included in the quote
Once saved, a new window will appear showing a summary of the generated quote. This window also shows the final parameters to be entered to finish the quote.
At the top of the window, you will see the main financial figures (12):
- Your cost: This is the price that the Partner pays for the services.
- Sale price: This is the price that the customer pays to the Partner for the services.
- Profit margin: This is the profit margin for the service, expressed as a percentage.
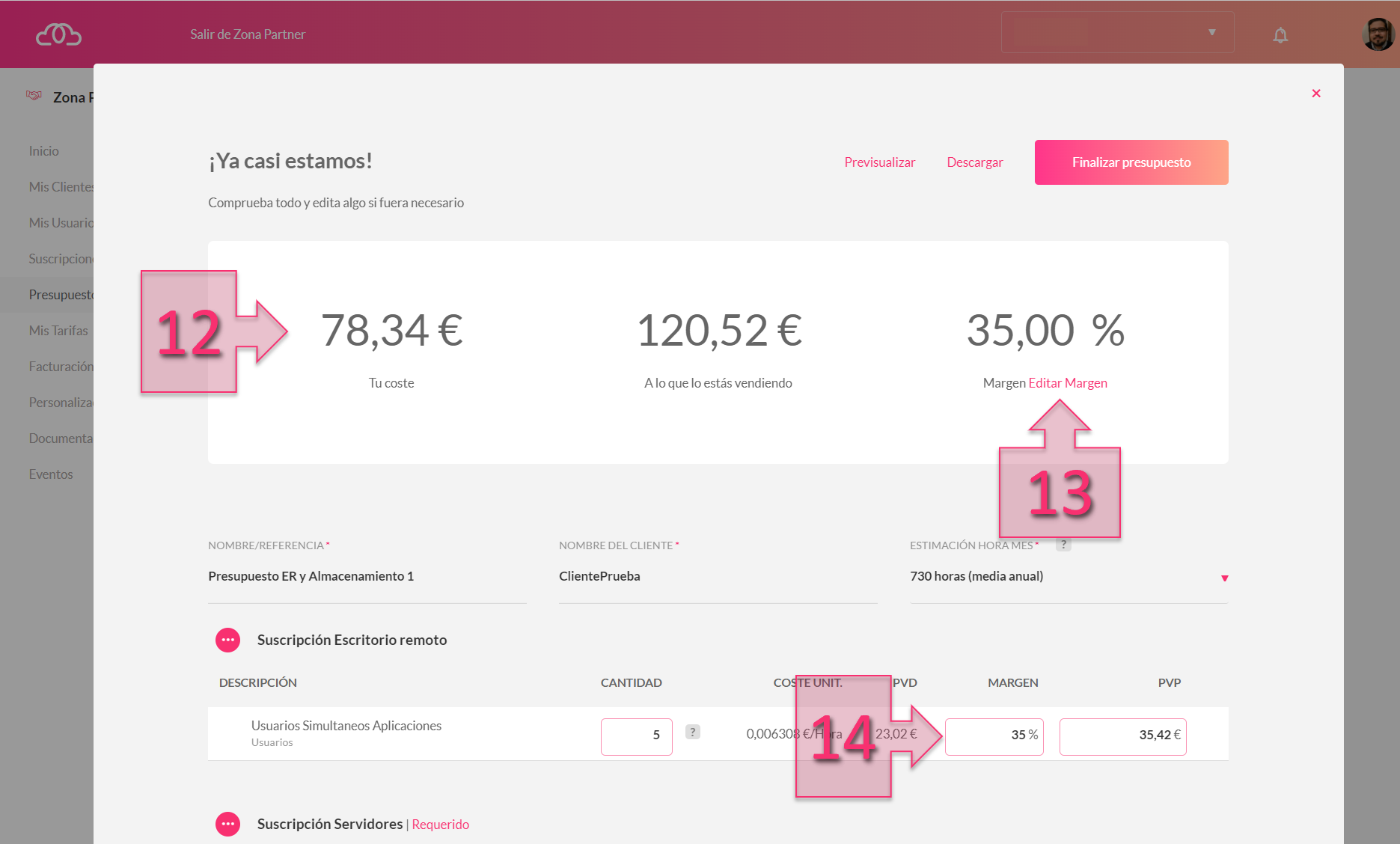
Part 1 – Reviewing the quote
IMPORTANT NOTE: The sale price is calculated using the following formula:
Price = Cost/(1 – % Profit Margin)
Example: If you are quoting for a product that costs €100 and you desire a profit margin of 25%, inputting these figures into the formula gives us:
Price = Cost/(1 – % Profit Margin)
Price = Cost/[1 – (Profit Margin/100)]
Price = 100/[1 – 0.25]
Price = 100/0.75
Once you have finished preparing the quote you can click on “Preview” (15) to see how the quote will appear to the customer, click on “Download” (16) to download the quote and other associated documents (such as contracts, commercial presentations, etc.), or click on “Finalise quote” (17) to save it for future use.
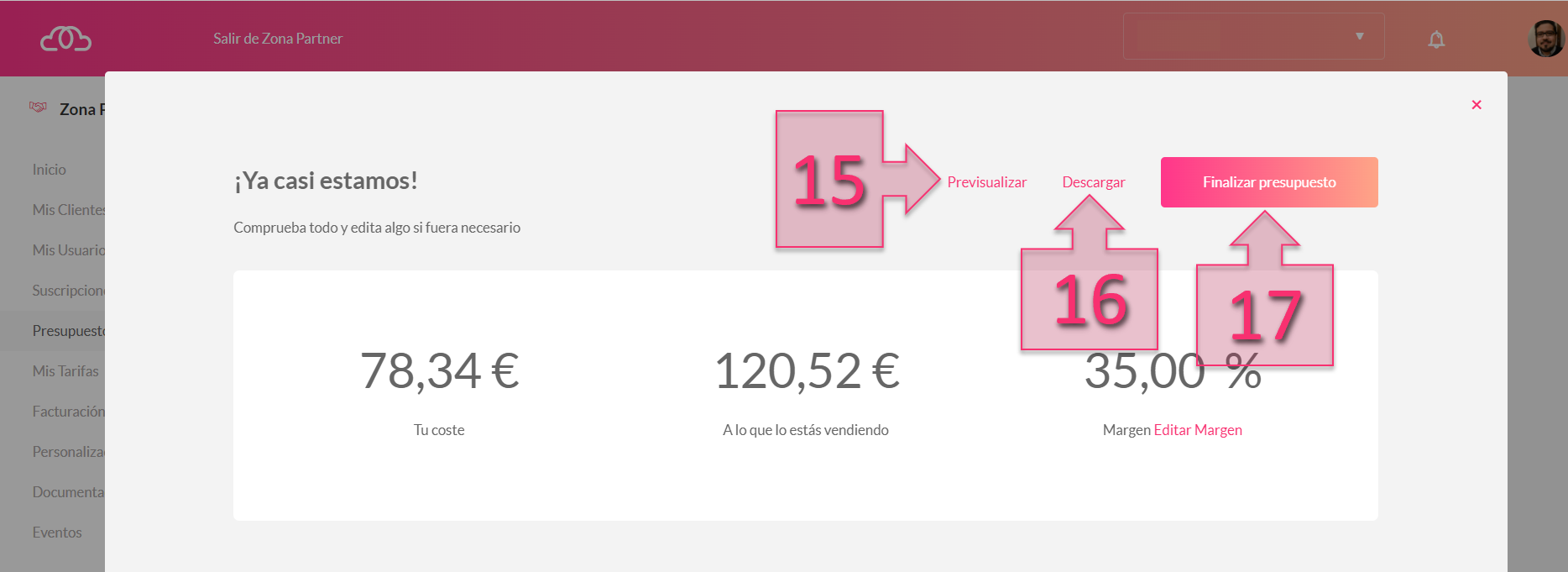
Part 1 – Preview, download or finalise the quote
If you click on “Preview” (15), the platform will redirect you to a page showing the generated quote as it will appear to the customer. In the screenshot, you can see an example for the fictitious Partner Demo INC.
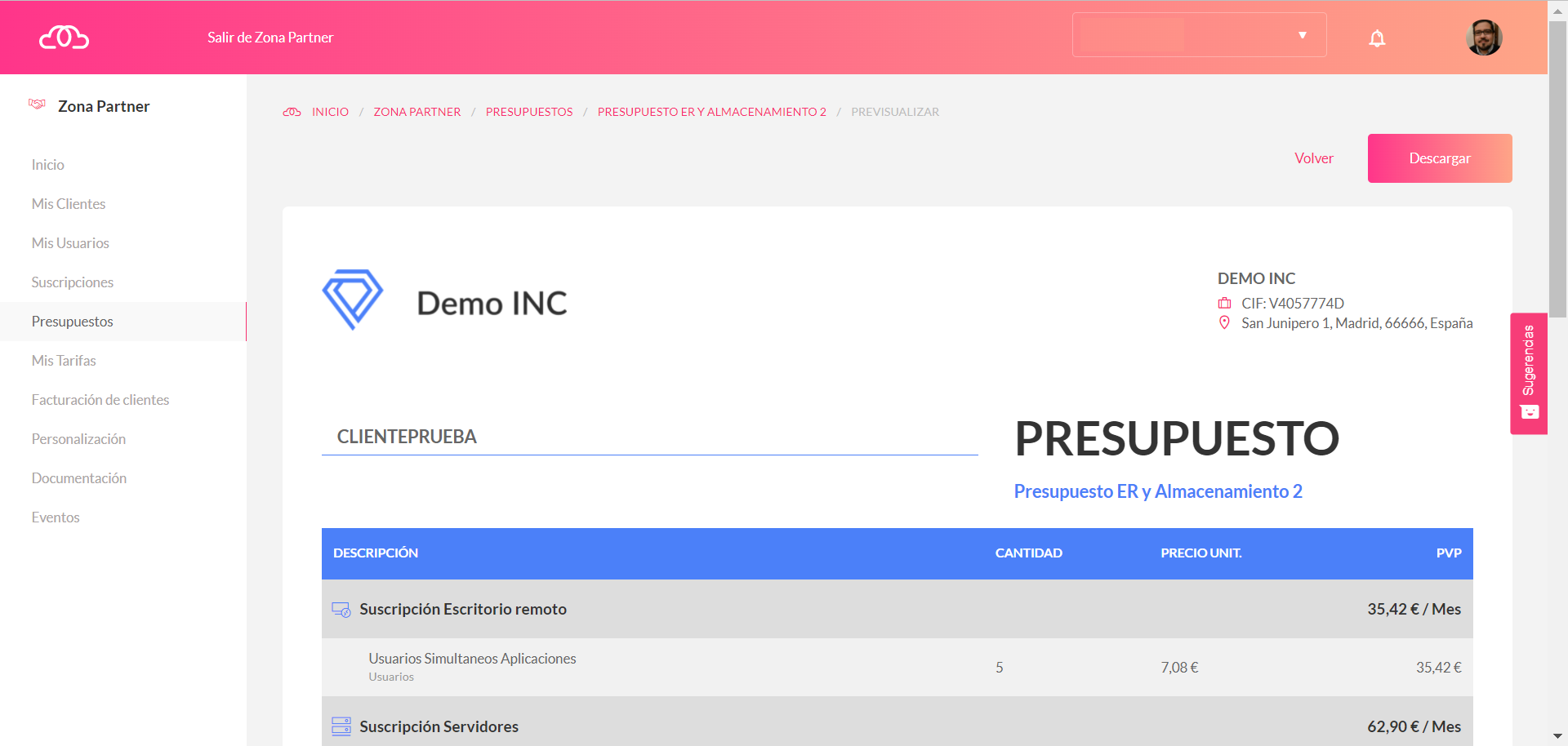
Part 1 – Preview the quote
If you click on “Download” (16), a window will appear where you can select the documents to download along with the quote:
- Quote document.
- Customised contracts including the Partner and customer’s name and tax details.
- Customised presentations for each service included in the quote, each featuring the Partner’s corporate branding.
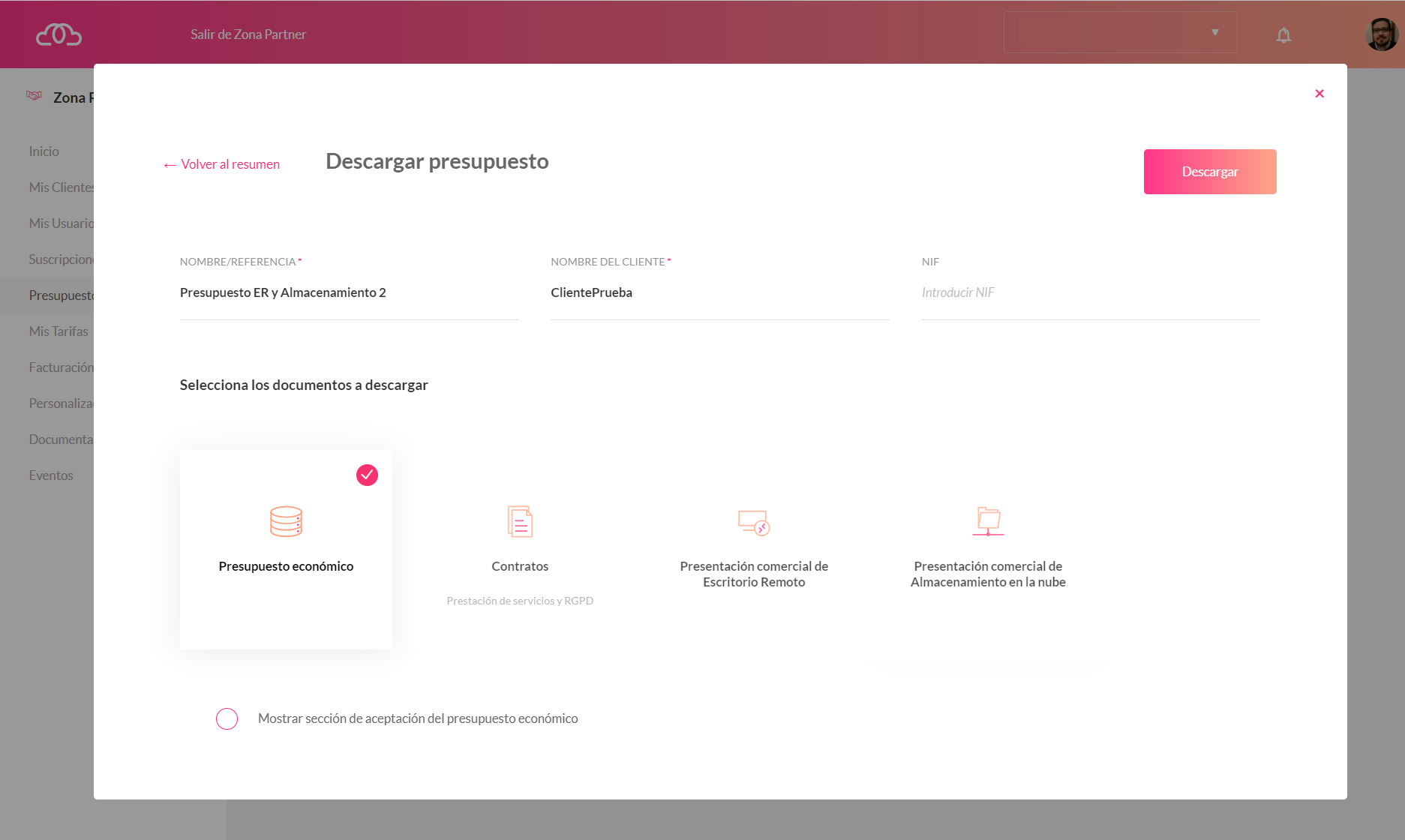
Part 1 – Select the documents to download
The name of each document generated will contain the name of the service or document followed by the customer’s name. This is to help you to keep your documents organised and make them easy to identify.

Part 1 – Review the created documents
This way, you can download all the documents you need to present a new service to the customer.
ADDITIONAL INFORMATION: On the Quotes page, there is another option that we haven’t yet mentioned. If you click on the three dots next to each quote created, you will see options such as Edit, Download, Preview, Delete or Copy. Copying a quote can be very useful if you wish to issue a similar quote to multiple customers.
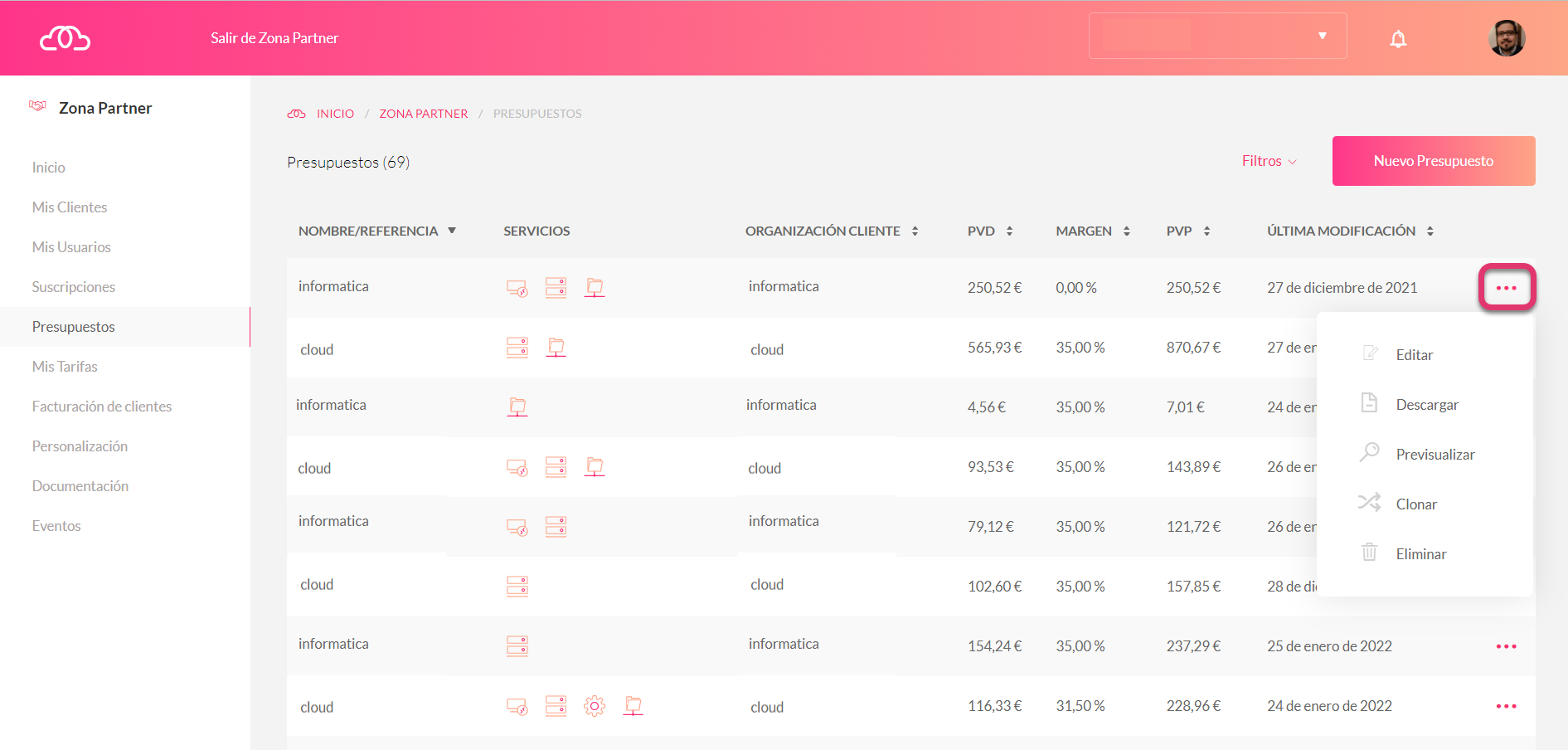
Part 1 – Options on the Quotes page
Conclusions and next steps:
At Jotelulu, we always try to go a step further and help our Partners to be more efficient and more competitive. This automated process is just one of the ways that we try to do this, helping your sales department to quickly and easily create professional quotes.
Whilst generating quotes on Jotelulu is easy, you might find setting up your services a little more challenging. If you need any help when deploying a cloud service, or if you have any questions about the information contained in this tutorial, don’t hesitate to get in touch with our team by writing to presales@jotelulu.com or calling +34 91 133 37 12. We are here to help you.
Thank you for choosing Jotelulu!






