In this tutorial, you will learn how to create and set up an automated mailing campaign to offer your services to your customers.
As you will already know by now, Jotelulu is not just any old cloud services provider. We also try to help our partners in all of their business processes, including their marketing campaigns.
As part of this commitment, we have created a range of documents to enhance your sales and marketing activities, whereby you can create service catalogues, quotes and other documents in HTML format for us in your e-mail communications.
How to create your first e-mail marketing campaign
Before you get started
To successfully complete this tutorial and create your first e-mail marketing campaign, you will need:
- To be registered as a Partner on Jotelulu.
- To be registered on the Jotelulu platform and have logged in using your username and password.
- To have customised the “Web Portal” section in the Partner Area.
- To have a MailChimp account with a Standard plan or better.
Part 1 – Download your HTML files
To create an e-mail marketing campaign, the first thing you need to do is access the Partner Area. To do this, click on “Partner Area” (1) in the top menu on the Jotelulu platform.
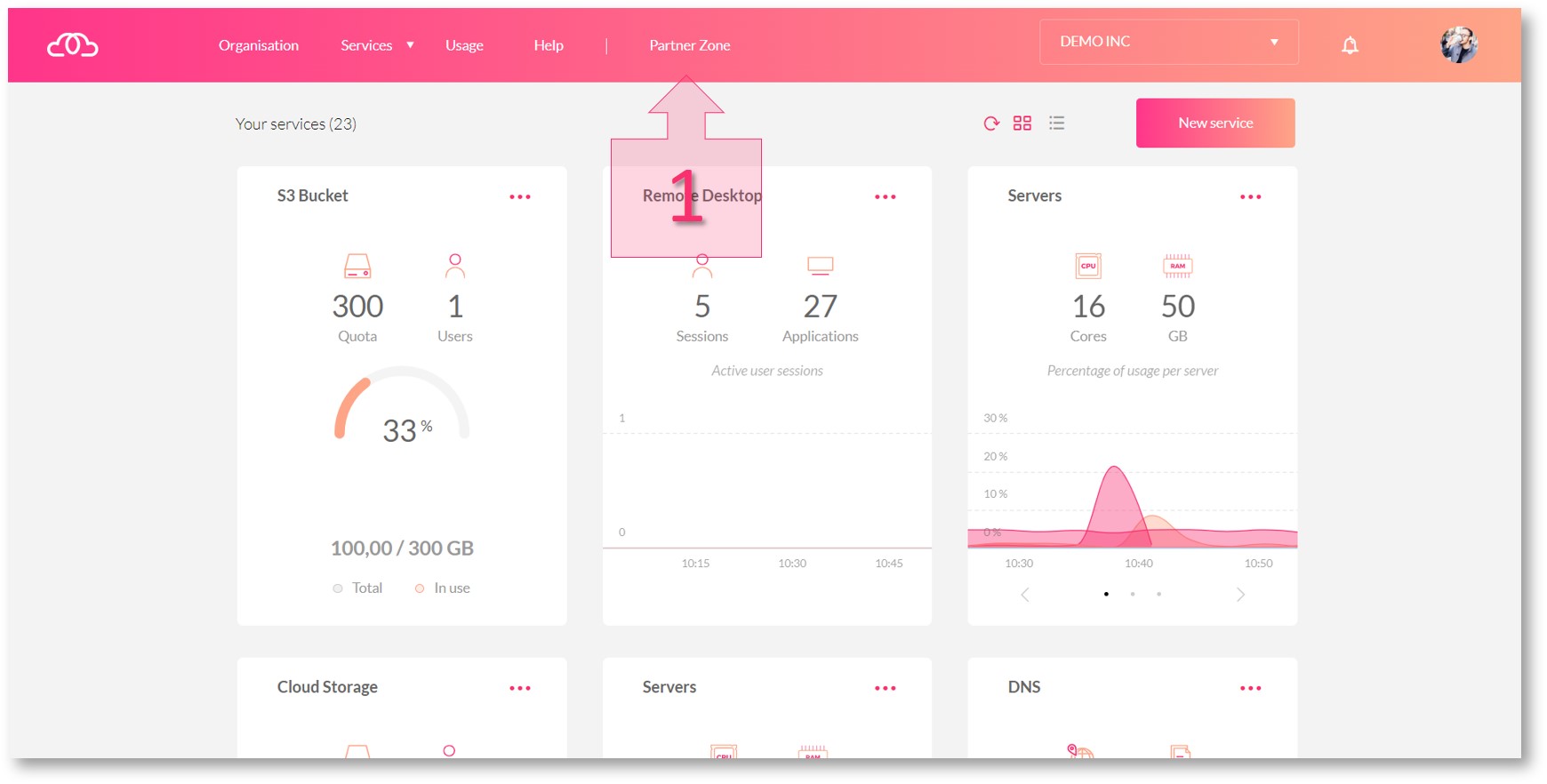
Next, click on “Documentation” (2) in the left-hand menu.
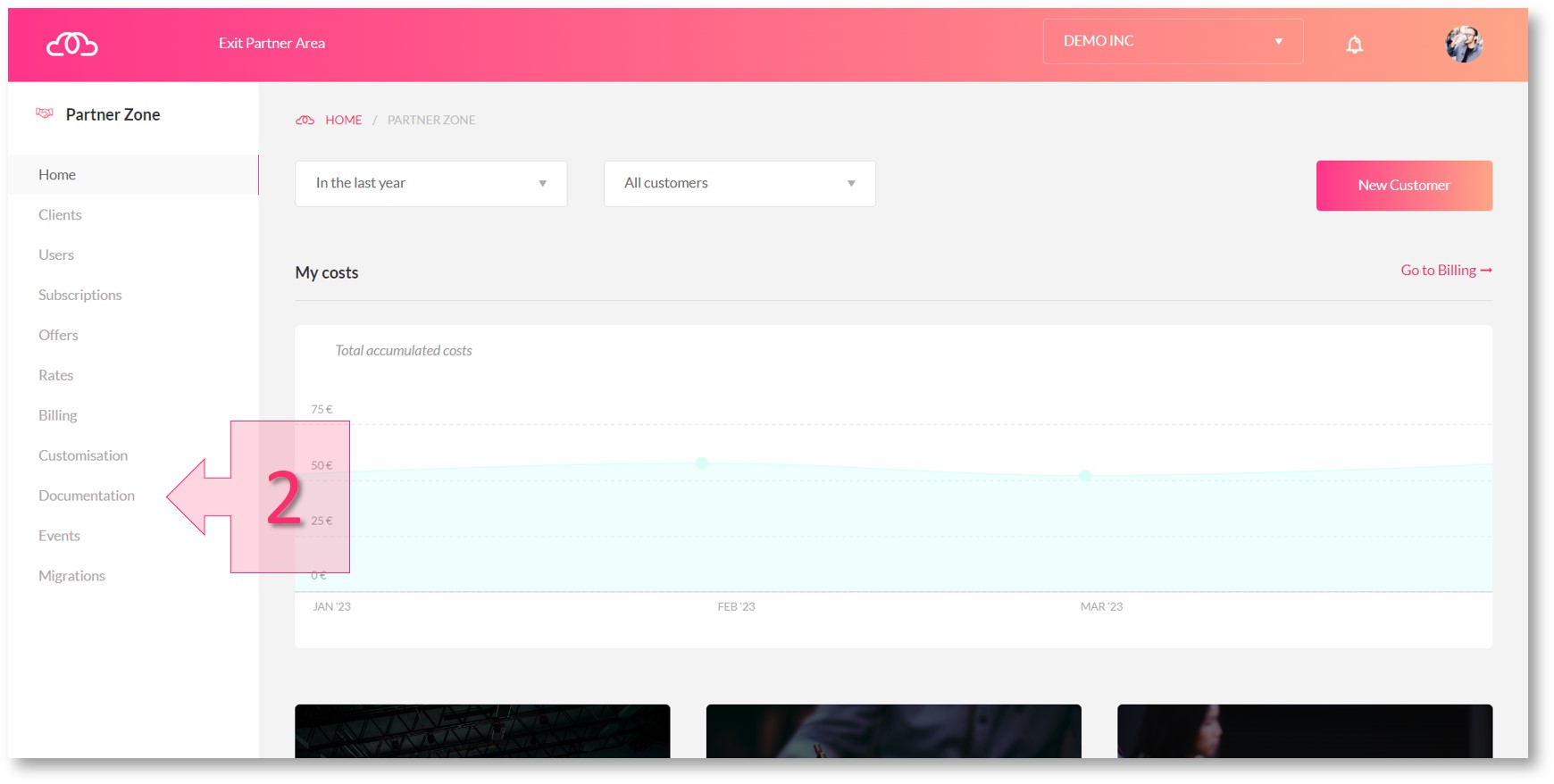
In the Documentation section, click on the “Email Marketing” tab (3).
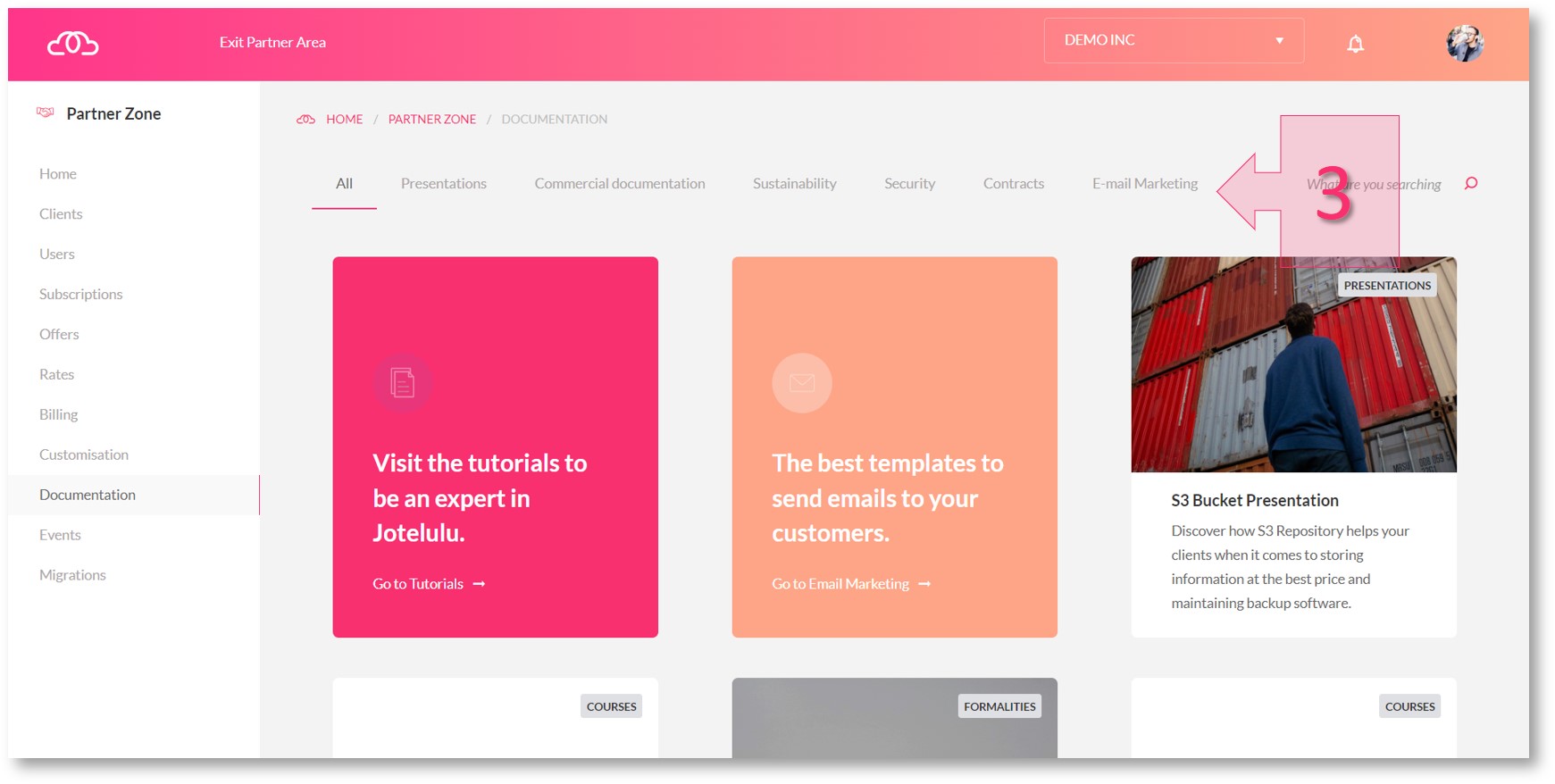
Here you will find all documents relating to e-mail campaigns. You will see that there is a range of templates to choose from.
You will now need to choose the best template for the type of campaign you want to create. Click on the three dots at the bottom of each template image and two options will appear, Download and Preview (4).
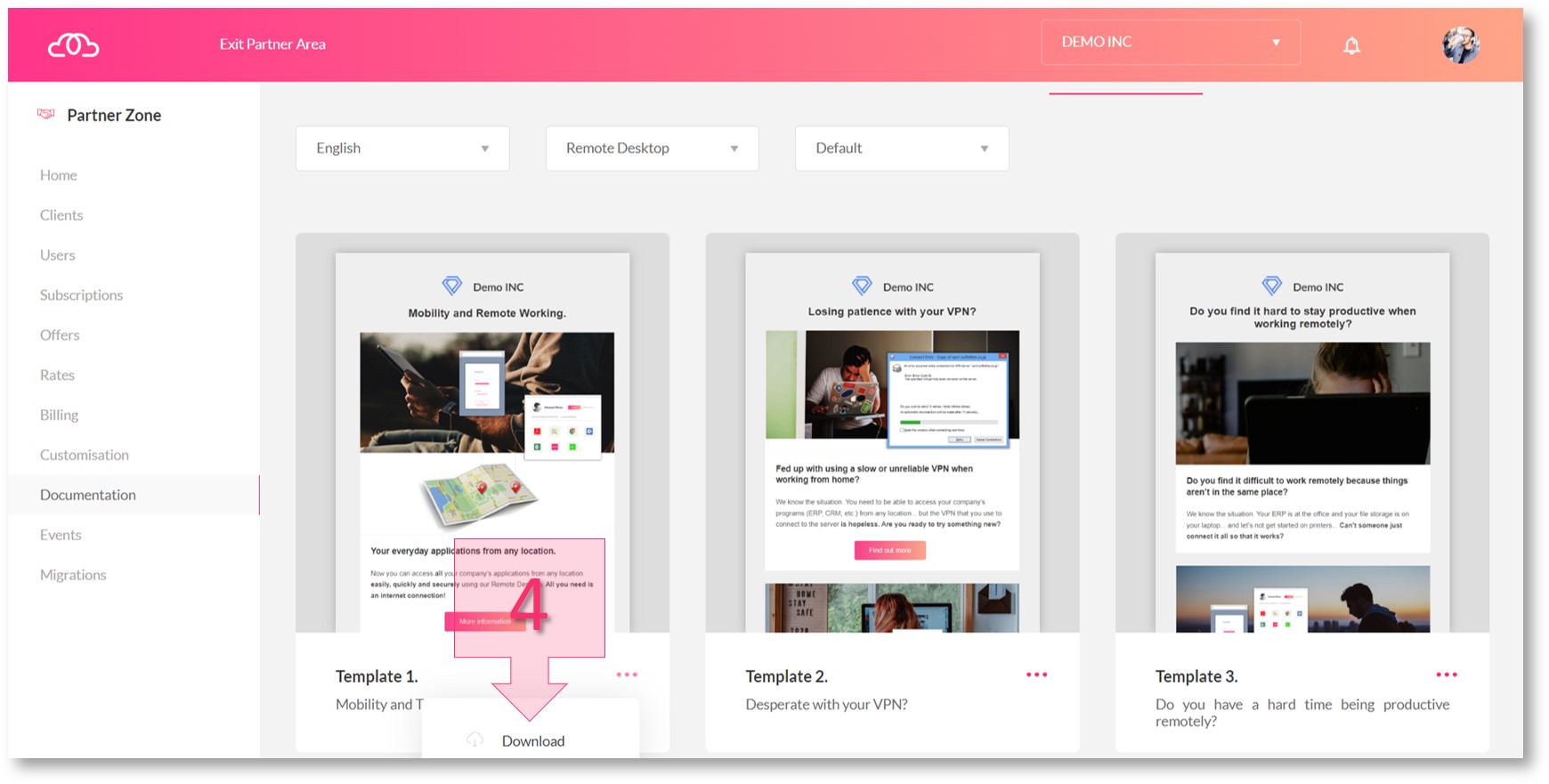
If you click on Download, you will be asked to provide a company e-mail address and URL (5) to add to the template. The URL should be your company’s website. Once you have filled in these details, click on “Generate” (6).
NOTE: The e-mail address that you enter in this section will be the one that receives any contact e-mails once your campaign has been launched.
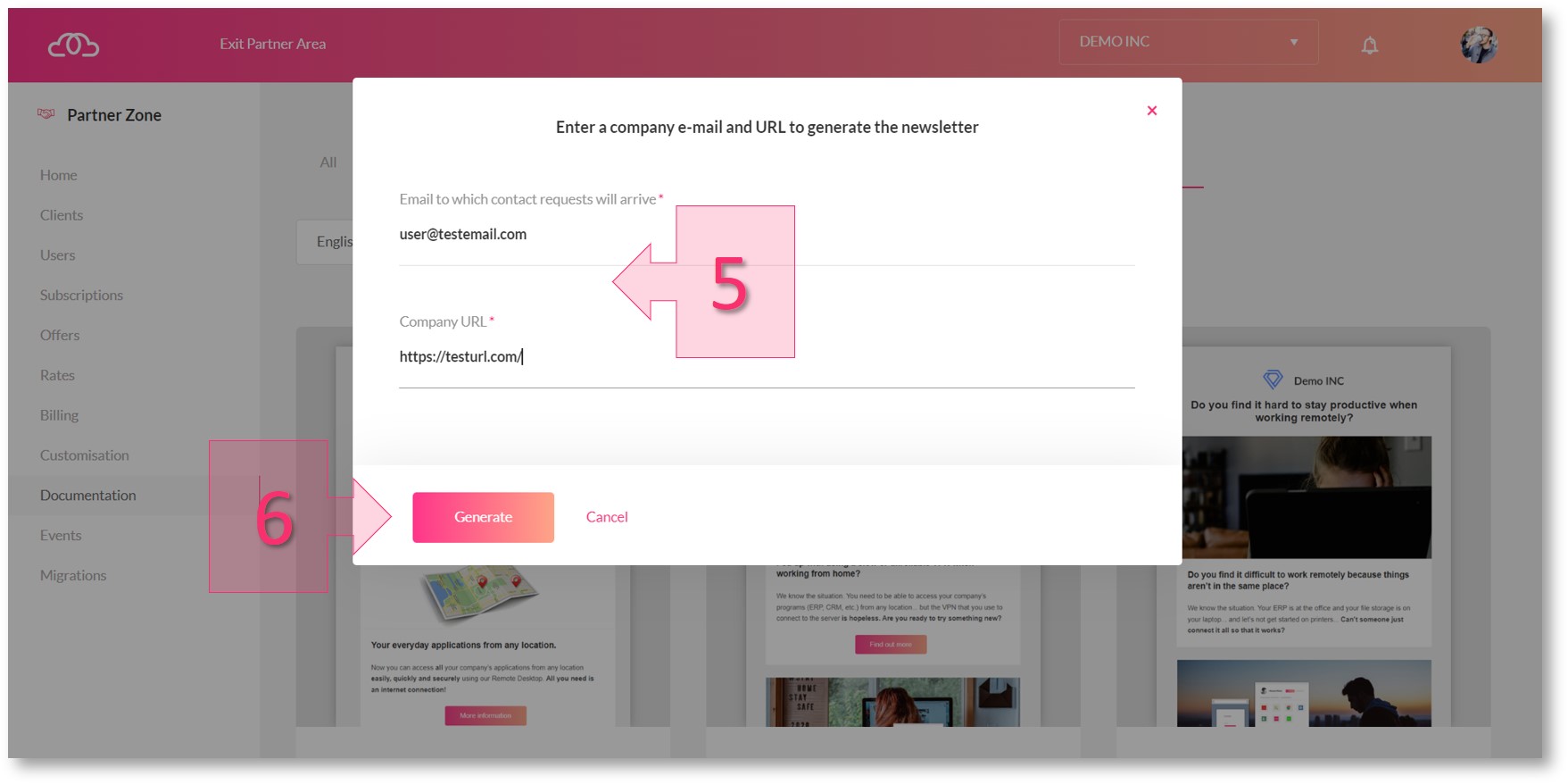
Your browser will then download an HTML file named “newsletter.html”. If you open it in your web browser, you will be able to check that the appearance is correct, that it contains your company’s name and logo (7) and that the e-mail address and web address appear at the bottom.
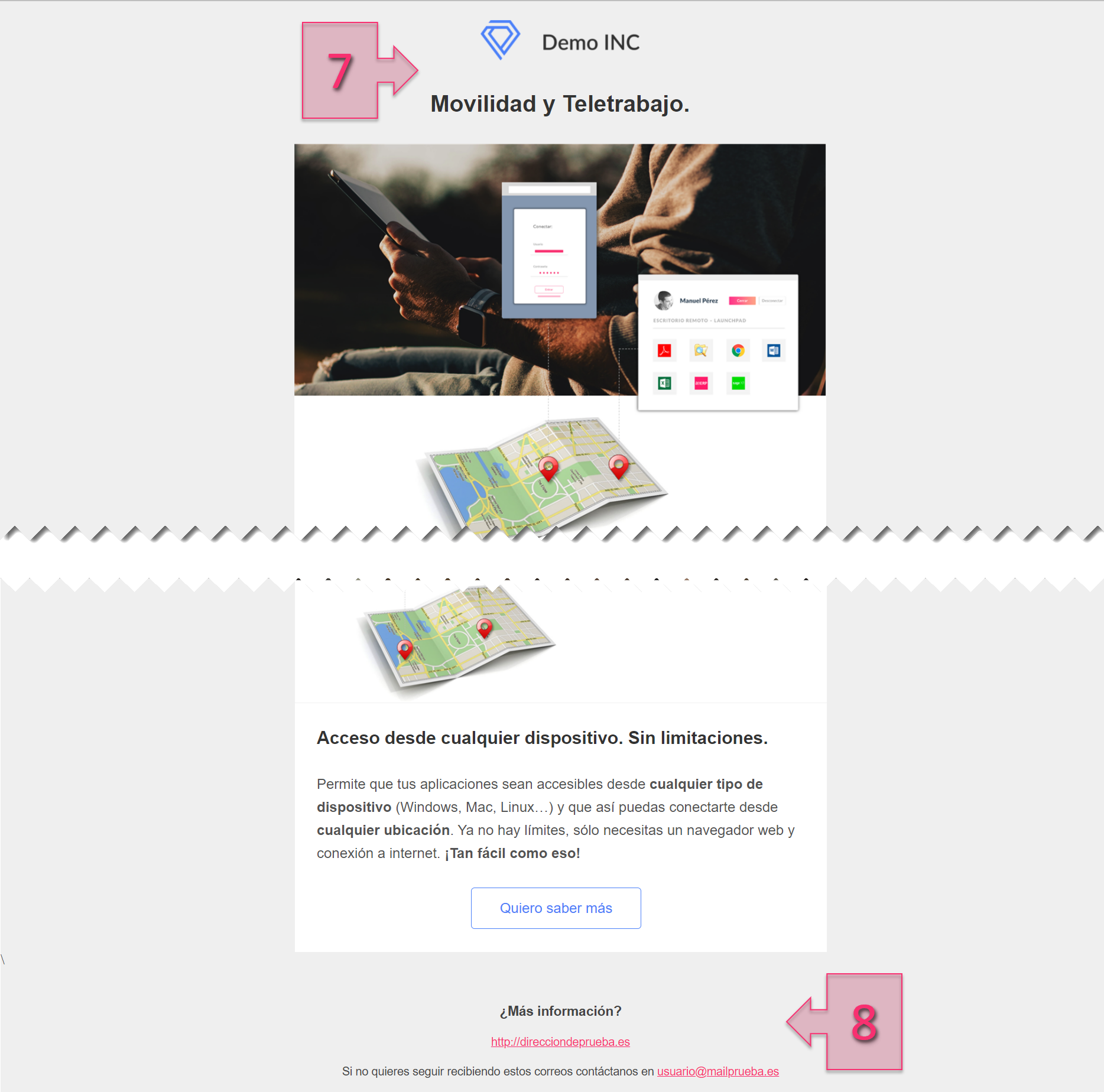
Part 1 – Example of a generated template
At the bottom of the HTML template, you will see a link that says, “I want to know more”. This button redirects the user to a customised form with your branding. The URL for this form will look something like the following: https://portal.company.xyz/public/newsletter/contact
Where “company.xxyz” is your company’s name.
This page will look something like the example below.
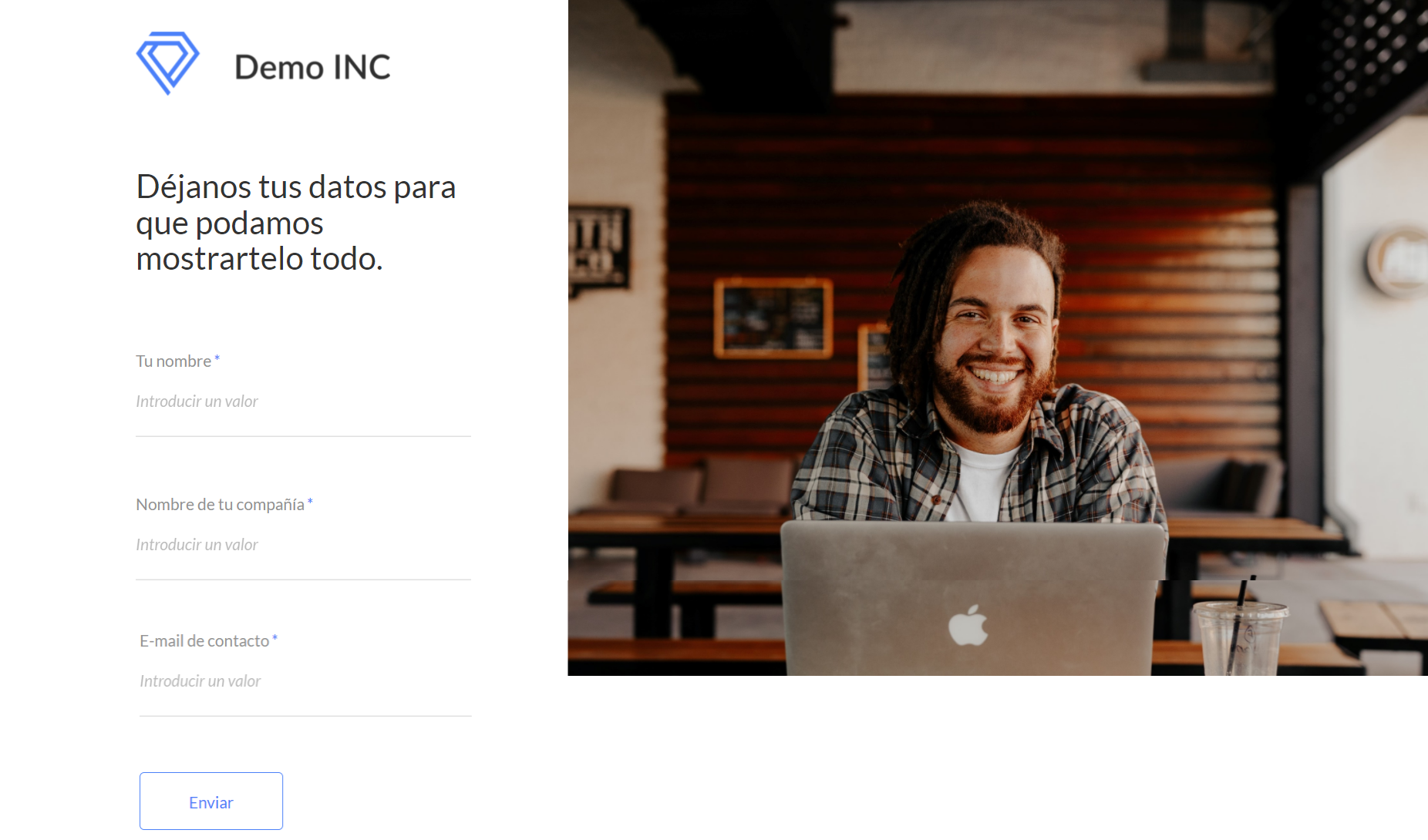
Part 1 – How the page will look to the customer
The purpose of this page is to collect customer details and send an e-mail to the address specified in step 5.
Part 2 – How to use the HTML file on MailChimp
Next, you need to prepare your e-mail marketing campaign using MailChimp.
You can perform this step either now or later on before you send your e-mails.
First, go to the MailChimp website and click on “Campaigns” (9).
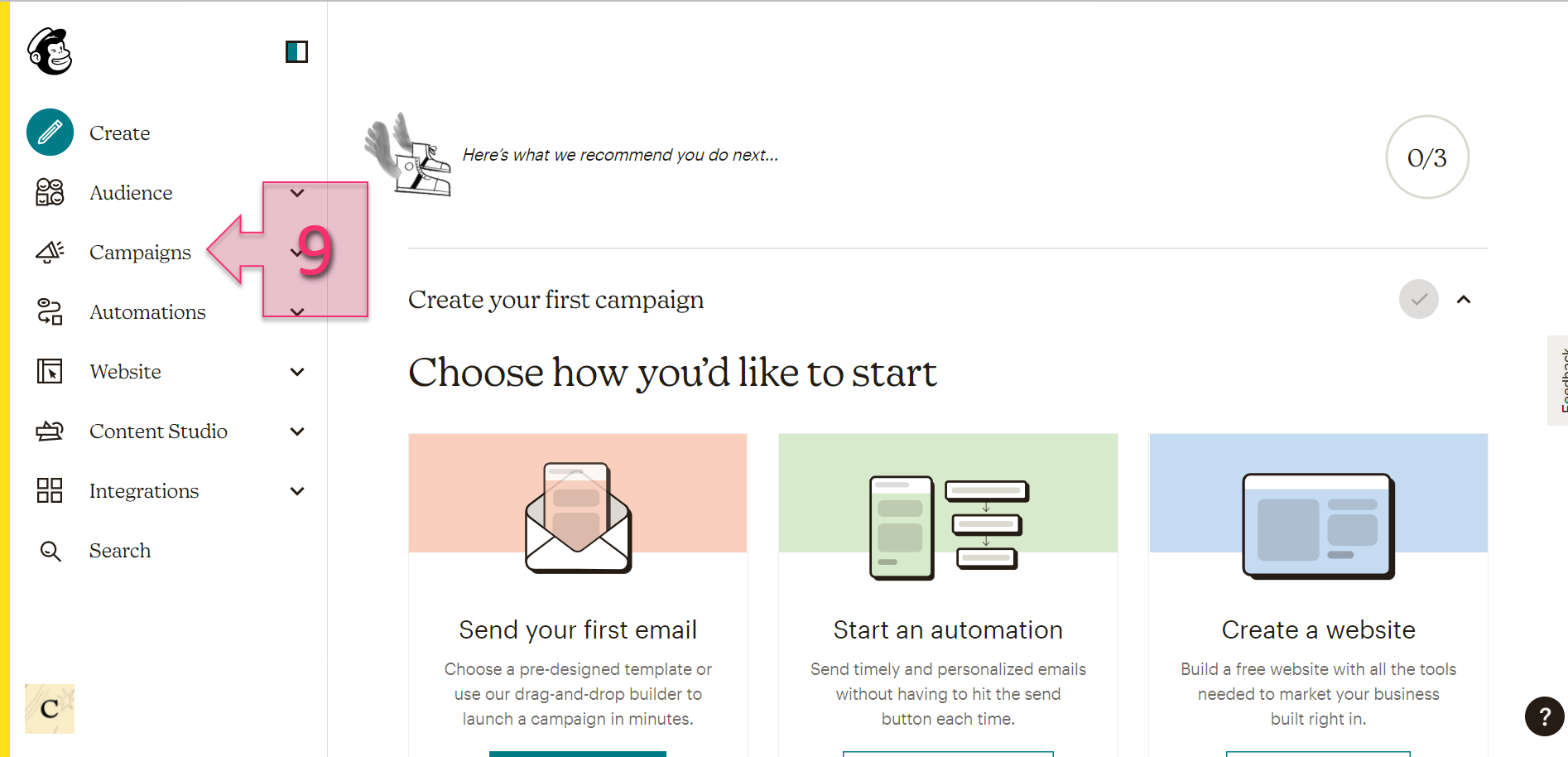
Part 2 – Set up a new campaign
Next, click on “Email Templates” (10) and then “Create Template” (11) to create a new e-mail marketing template.
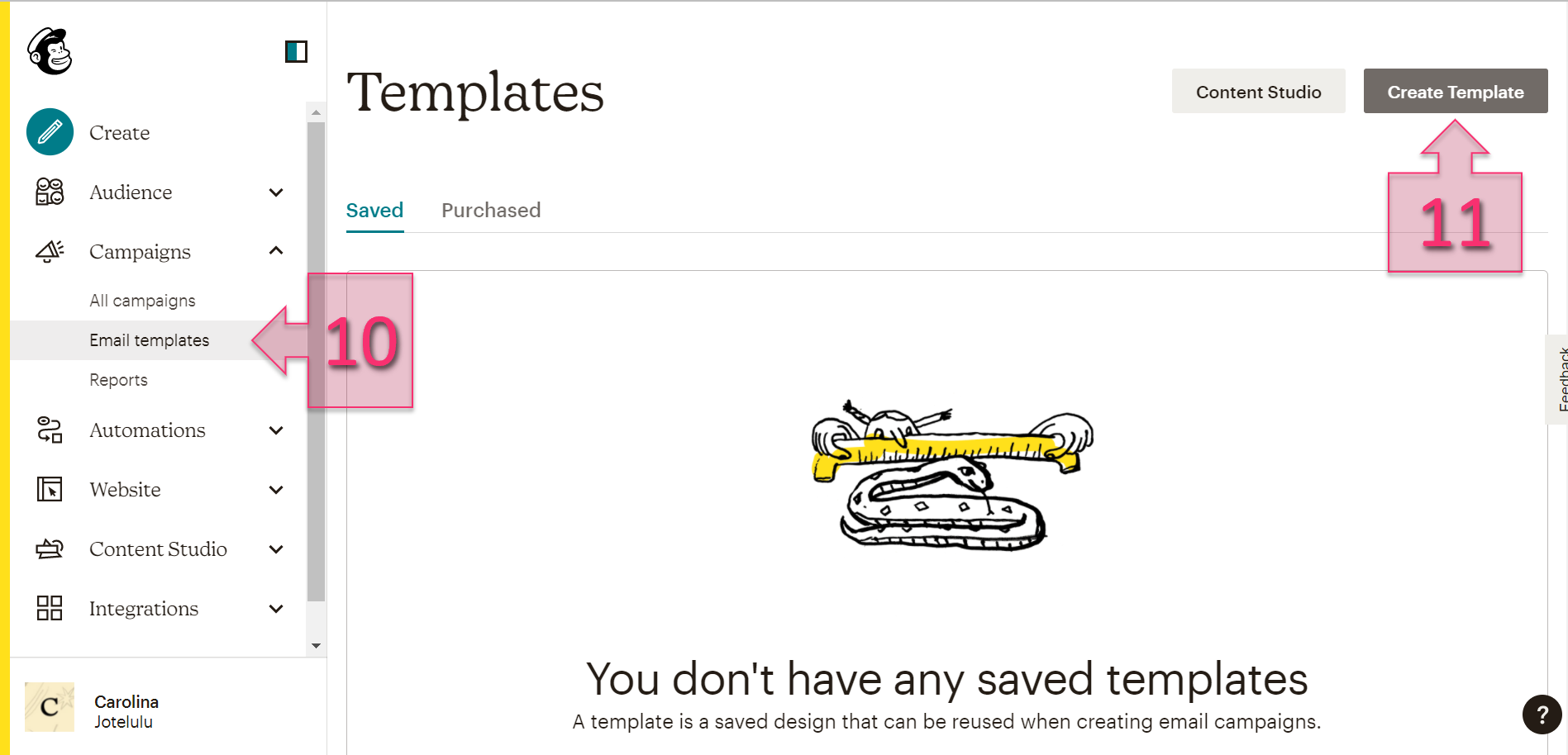
Part 2 – Create a new template
On the next page, select “Code your own” (12).
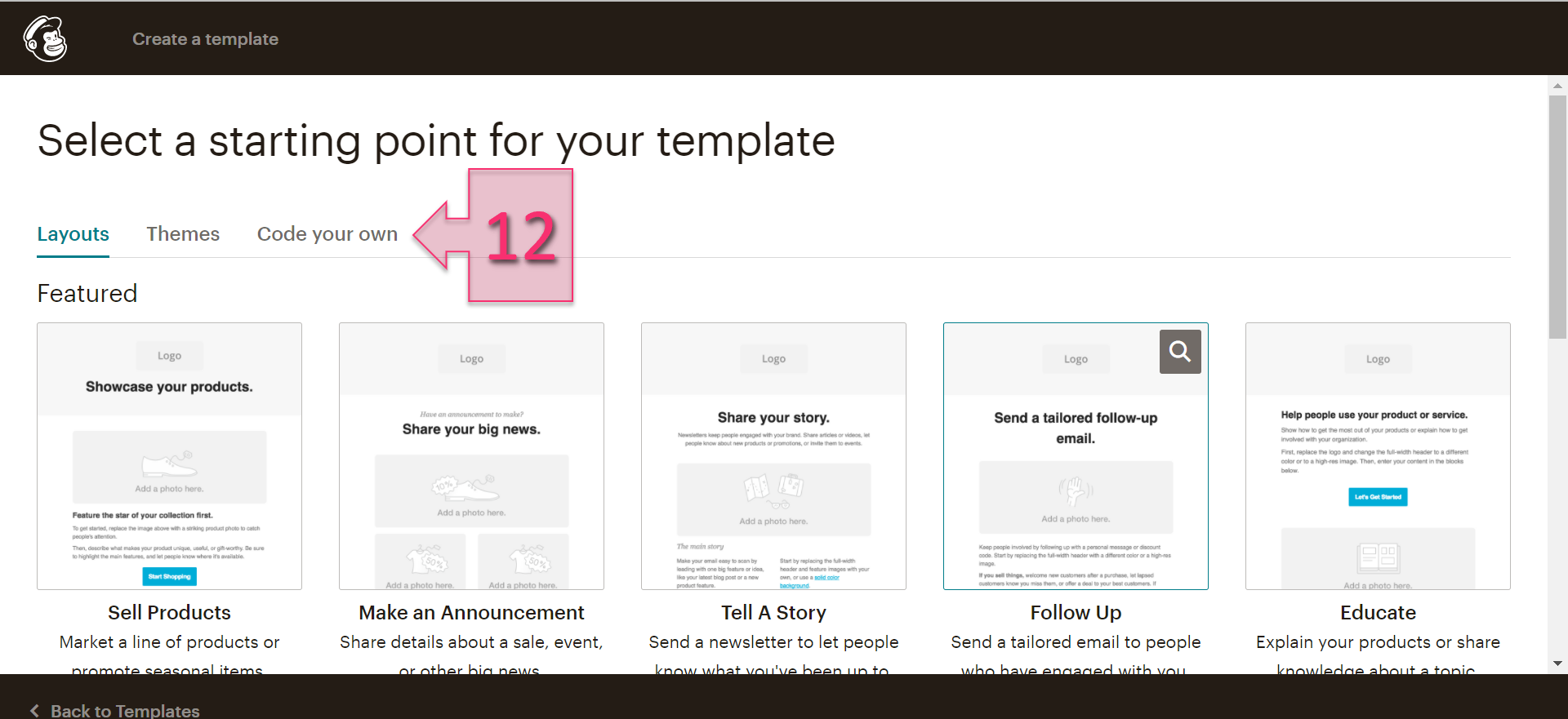
Part 2 – Create a new template from scratch
At this point, you have two options. You can either choose “Paste In Code” if you want to copy and paste your HTML code, or you can choose “Import HTML” (13) if you want to upload the HTML file (which is what we will do in this tutorial).
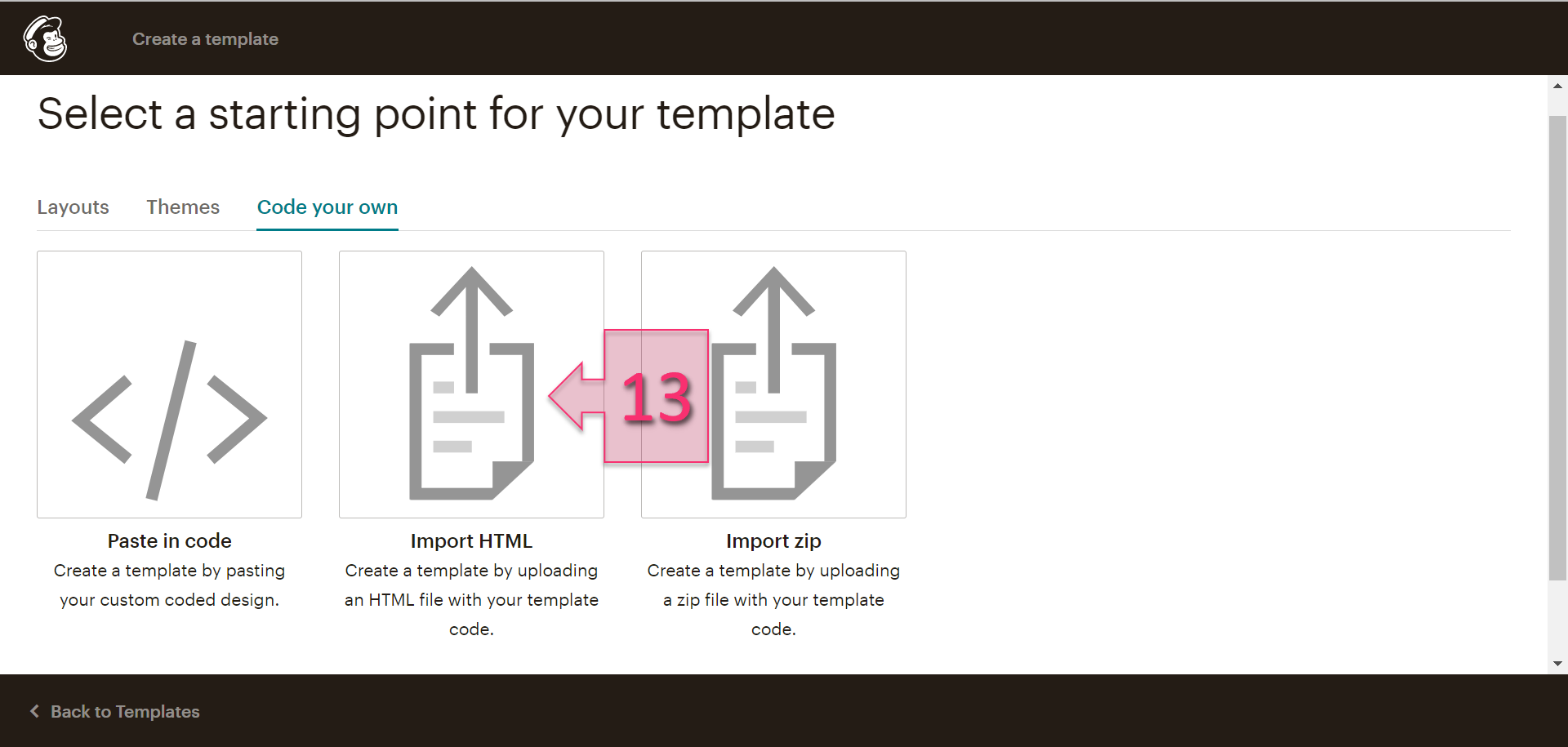
Part 2 – Select how to import the content
Once you have done this, a window will appear asking you for a Template Name (14). Then, click on “Browse” (15) to add the HTML file that you previously downloaded.
Lastly, you need to upload the file by clicking on “Upload” (16).
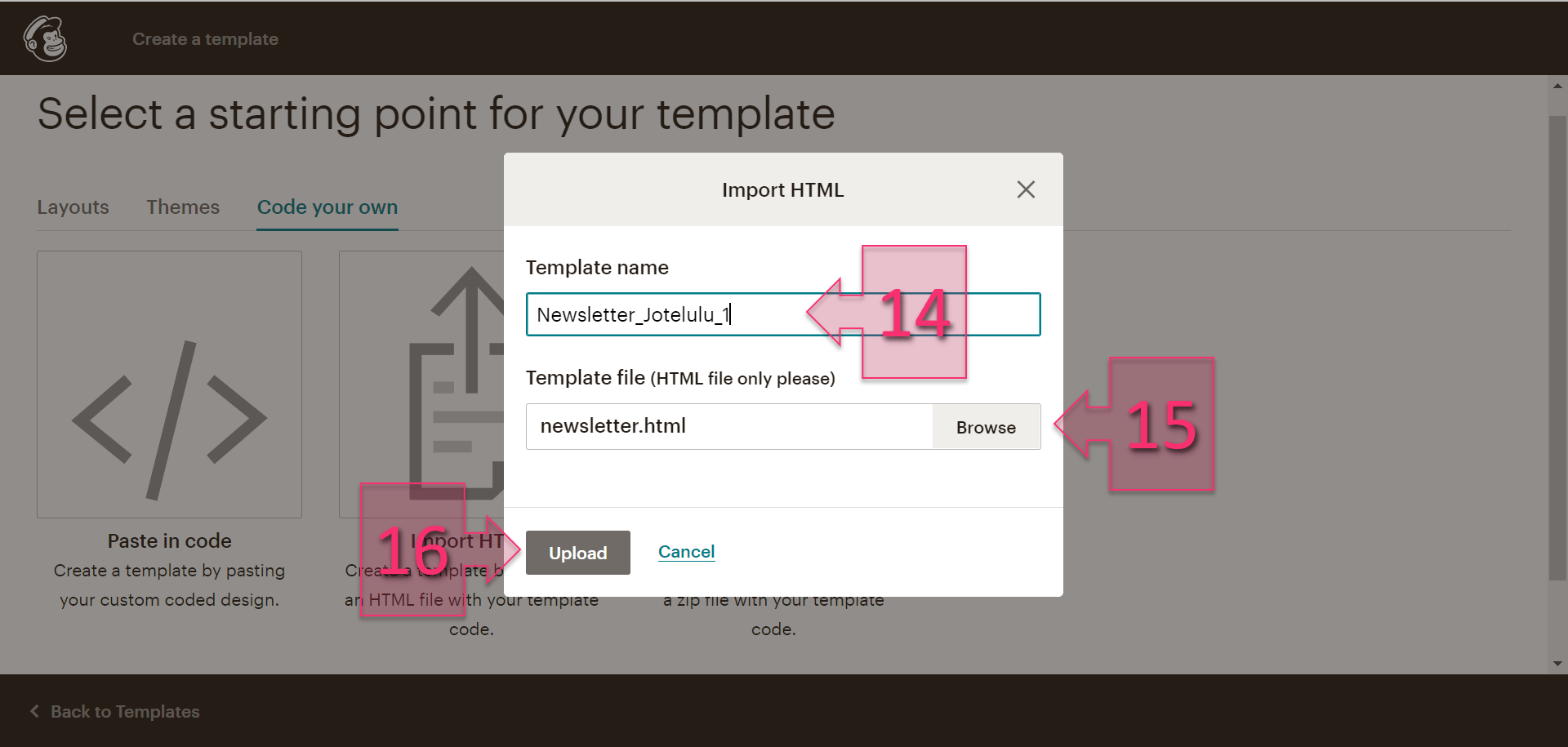
Part 2- Enter the details to import your HTML code
After a few moments, you will be presented with a preview of your template with the editable code alongside it.
Once you are happy with your template, click on “Save” (17).
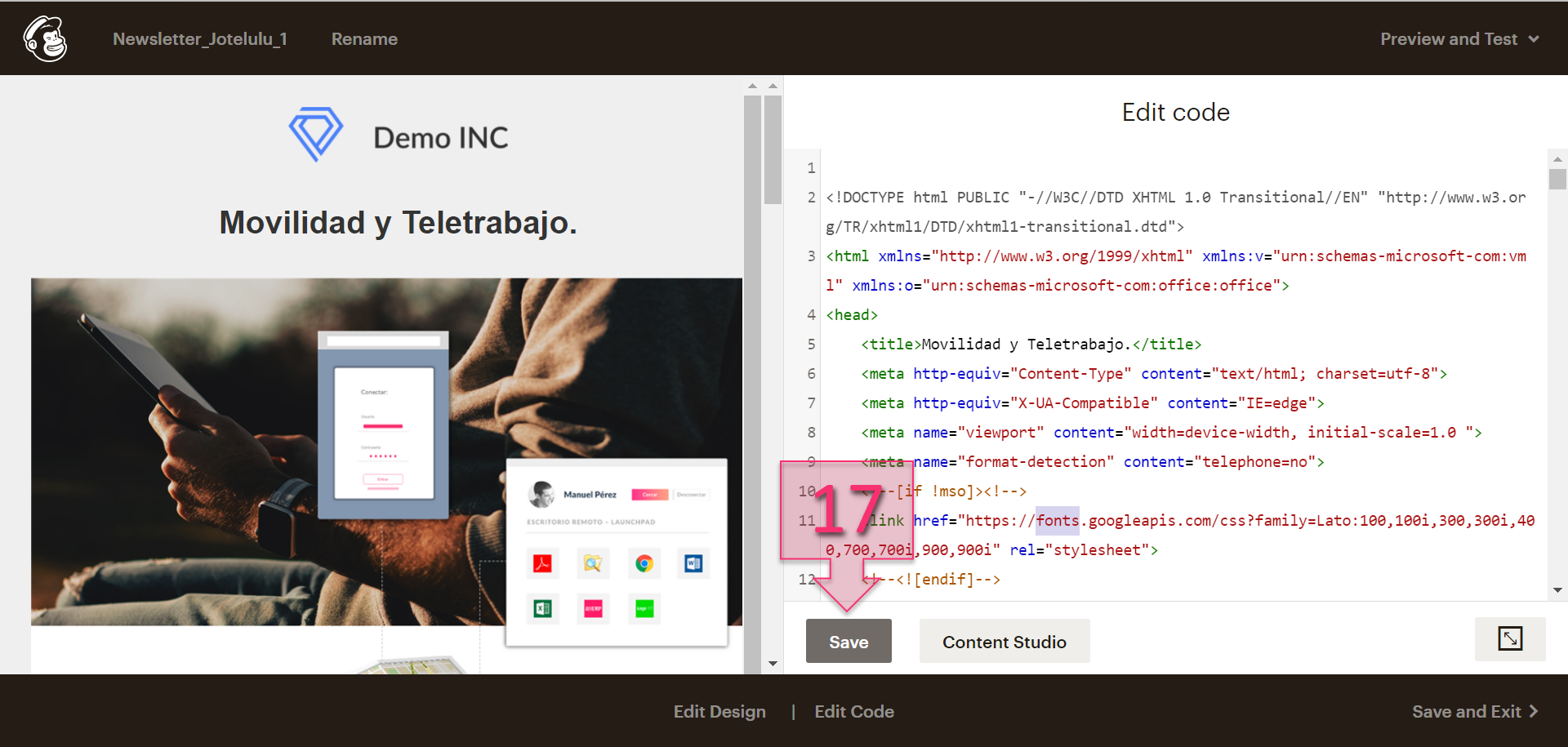
Part 2 – Save your imported template
Part 3 – Add an audience on MailChimp
Once you have uploaded your HTML code and are ready to send your newsletter to your customers, you will need to add a list of recipients.
To do this, first, click on Audience (18) and then All Contacts (19). Next, click on Add Contacts (20) and select one of the two options that appear:
- Add a subscriber: You will need to register all customer details manually, entering their name, e-mail address, etc.
- Import contacts: This allows you to add contacts en masse.
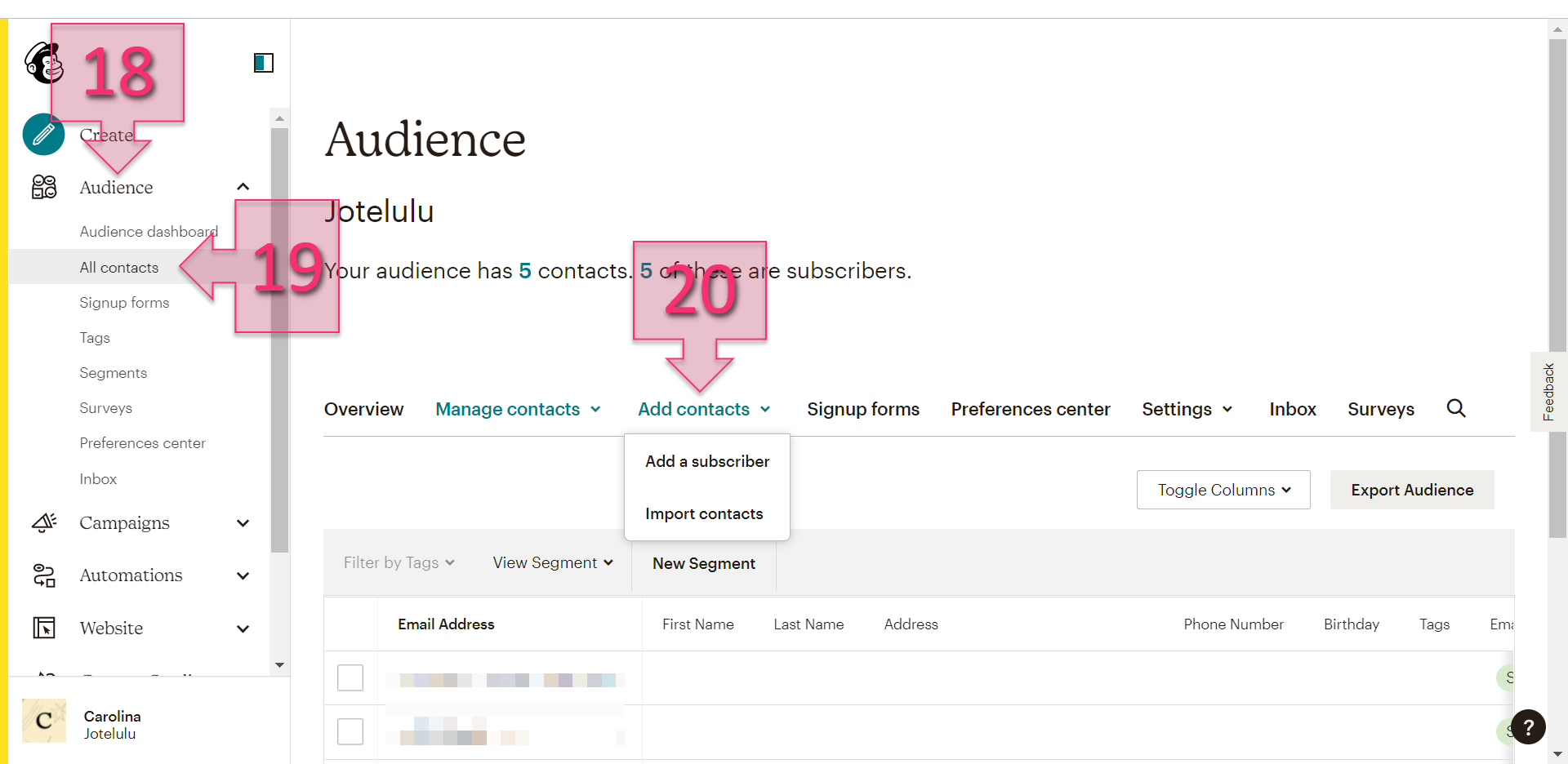
Part 3 – Import contacts
If you choose to import contacts, you will then have two options:
- Upload file: Upload your contacts in the form of a CSV or another spreadsheet file.
- Copy and paste: You can write or paste all contacts in an interactive window, with one contact per line.
Your contacts should be recorded in the two following columns:
- E-mail address.
- Contact name.
In this tutorial, we will use the “Copy and Paste” option (21).
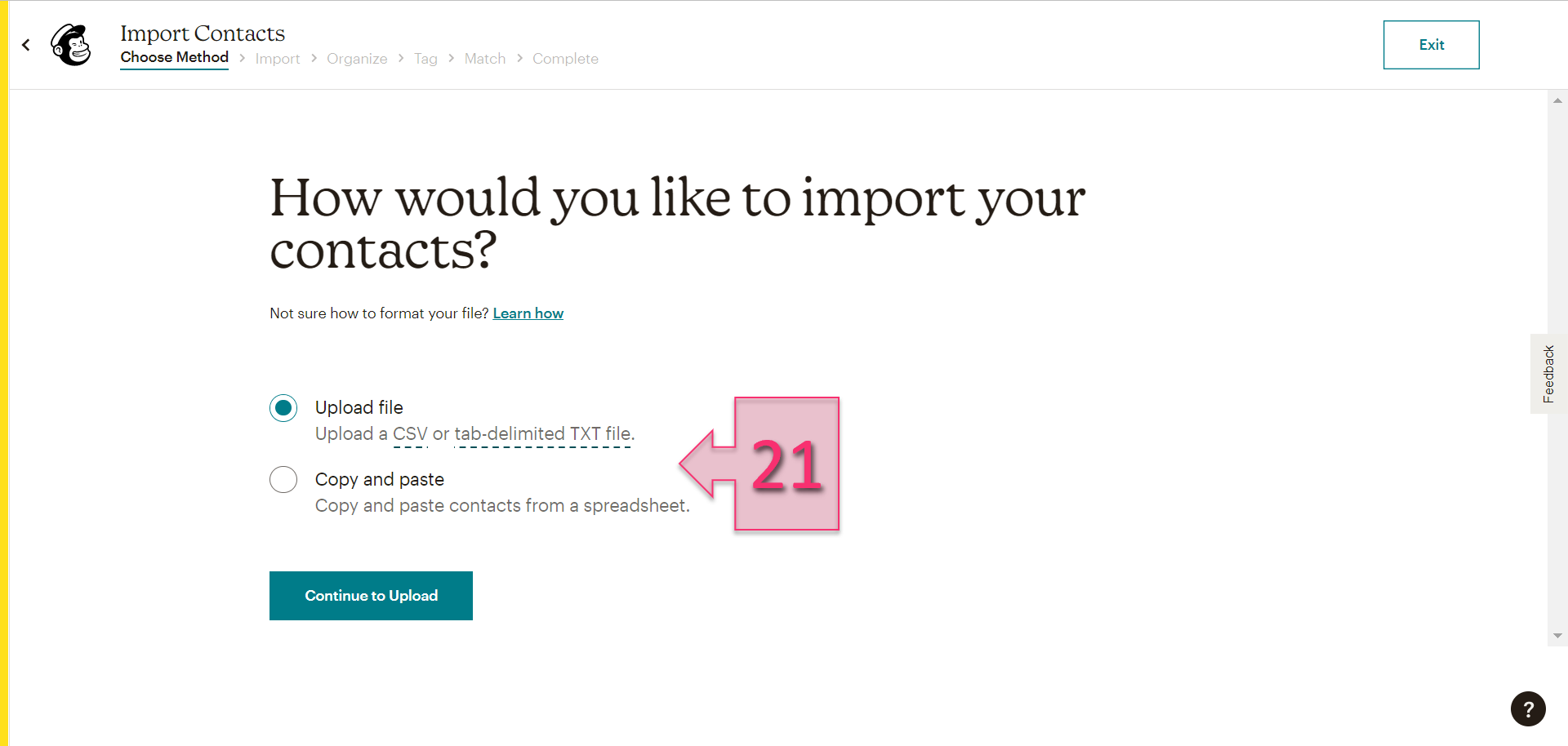
Part 3 – Choose the import method
Choose the “Copy and Paste” option and enter the contacts that you wish to send your e-mail to. The structure of the columns is as follows:
- Email Address.
- First Name
- Last Name
- Address (Postal Address)
To keep everything well organised, you should try to fill in at least the first three columns (these days, the fourth column is largely obsolete), but the e-mail address will be enough on its own. Remember, you will need to enter your contacts in the text area (22) line by line.
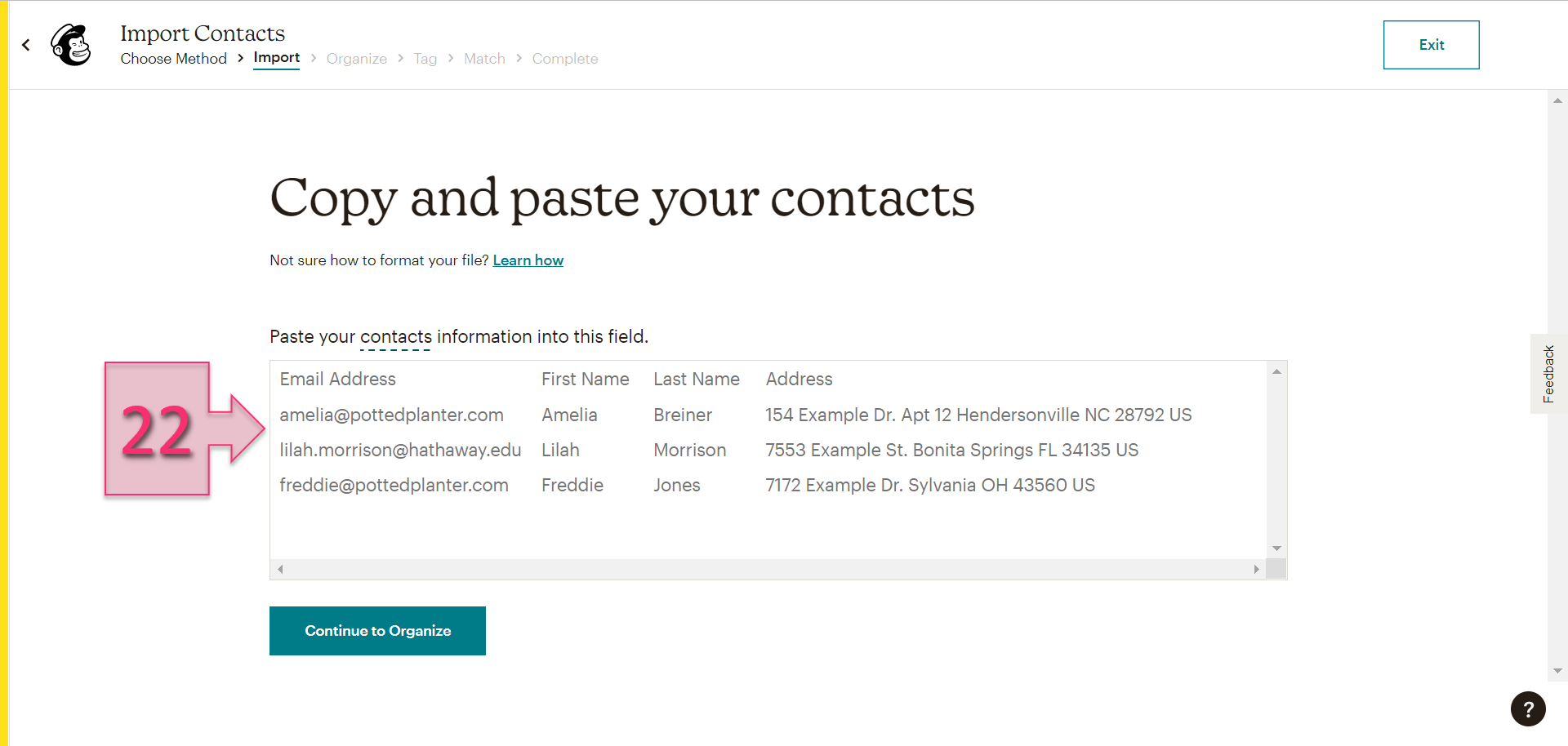
Part 3 – Enter your contacts
Once you have entered your contacts, you will need to set their status to “Subscribed” (23).
Below, there is also a checkbox which you can tick to update any existing contacts.
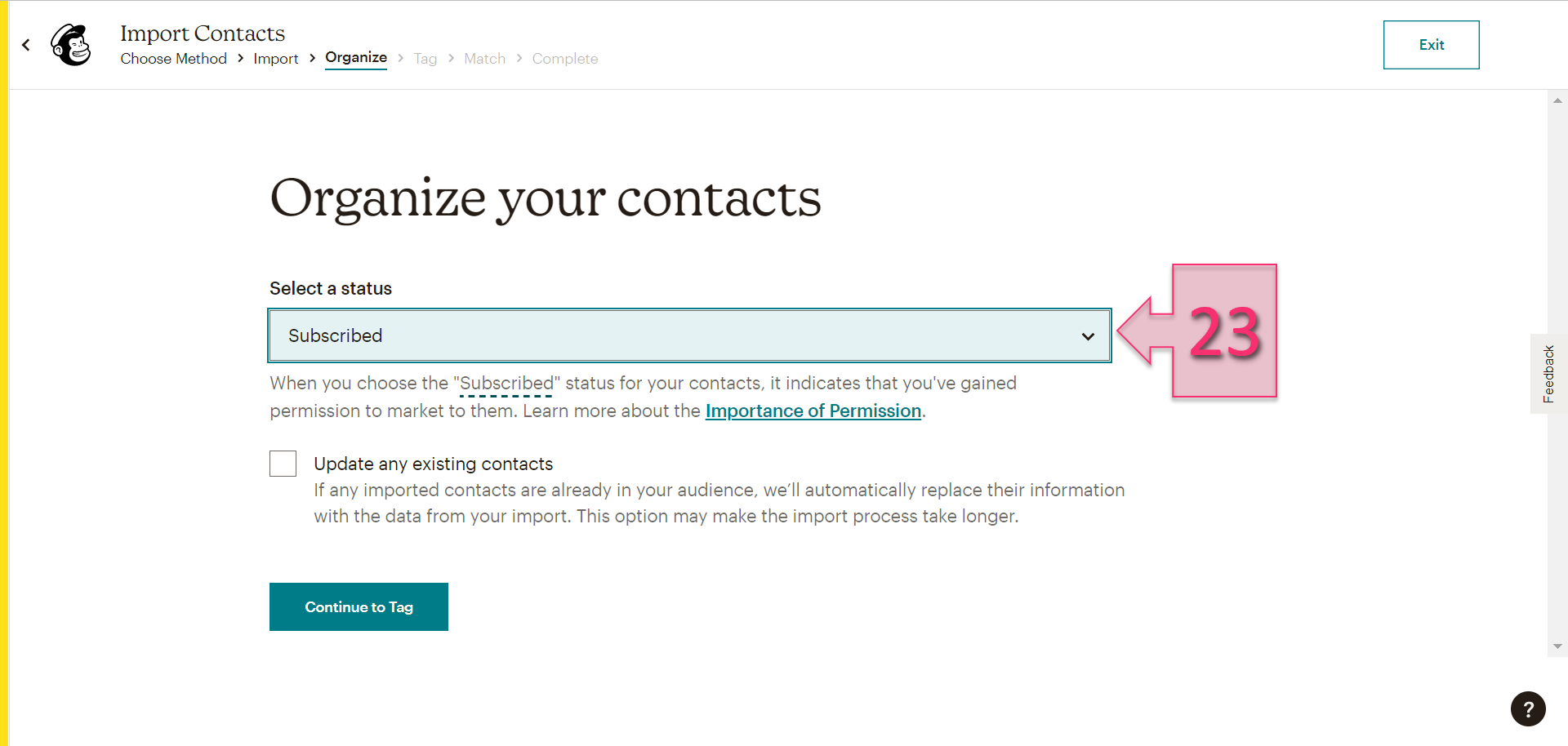
Part 3 – Subscribe contacts to your newsletters
To organise your contacts better, you can add tags (24) to differentiate the recipients of different kinds of content. For example, you can set some customers to receive all communications and set others to only receive information relating to servers, etc.
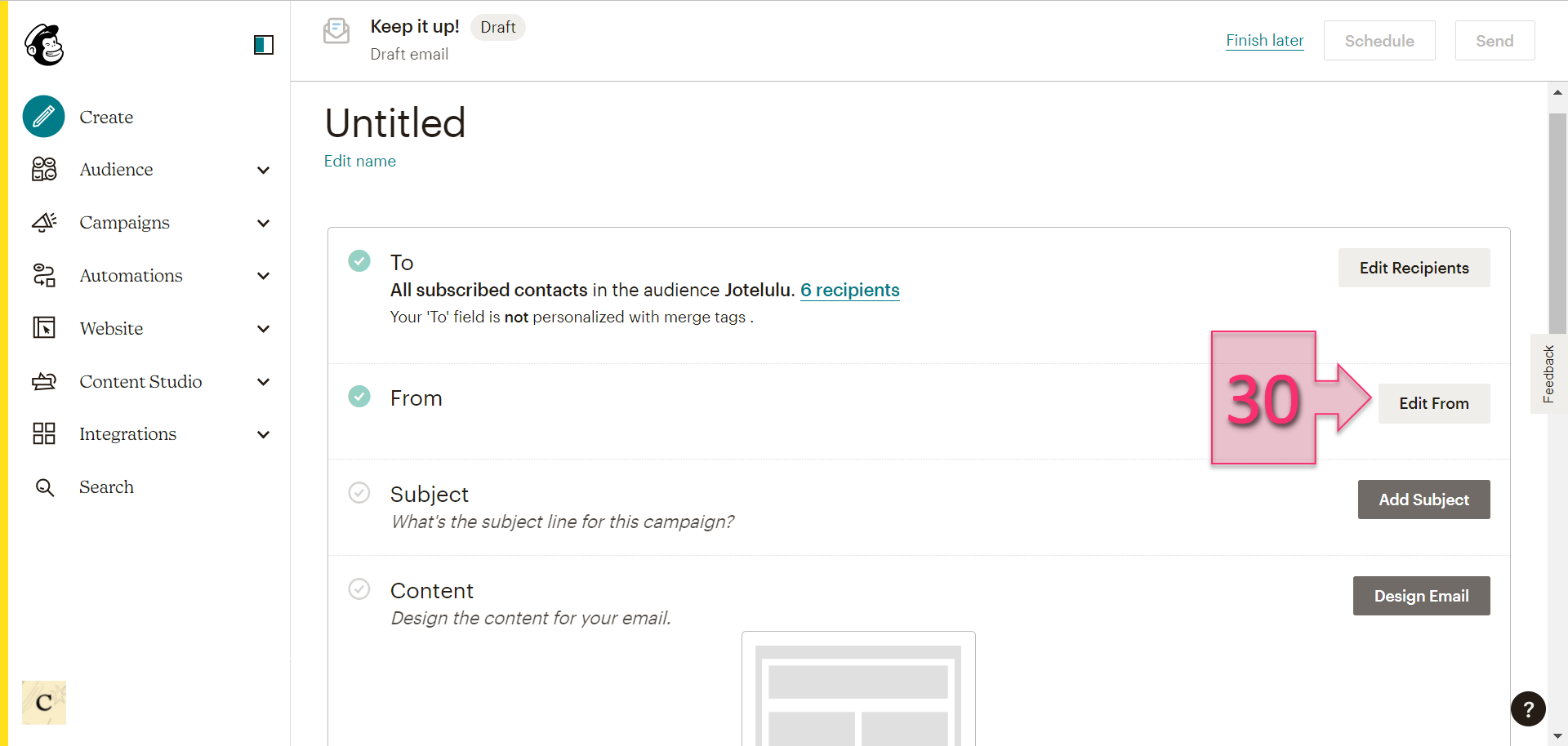
Part 3 – Tag your contacts
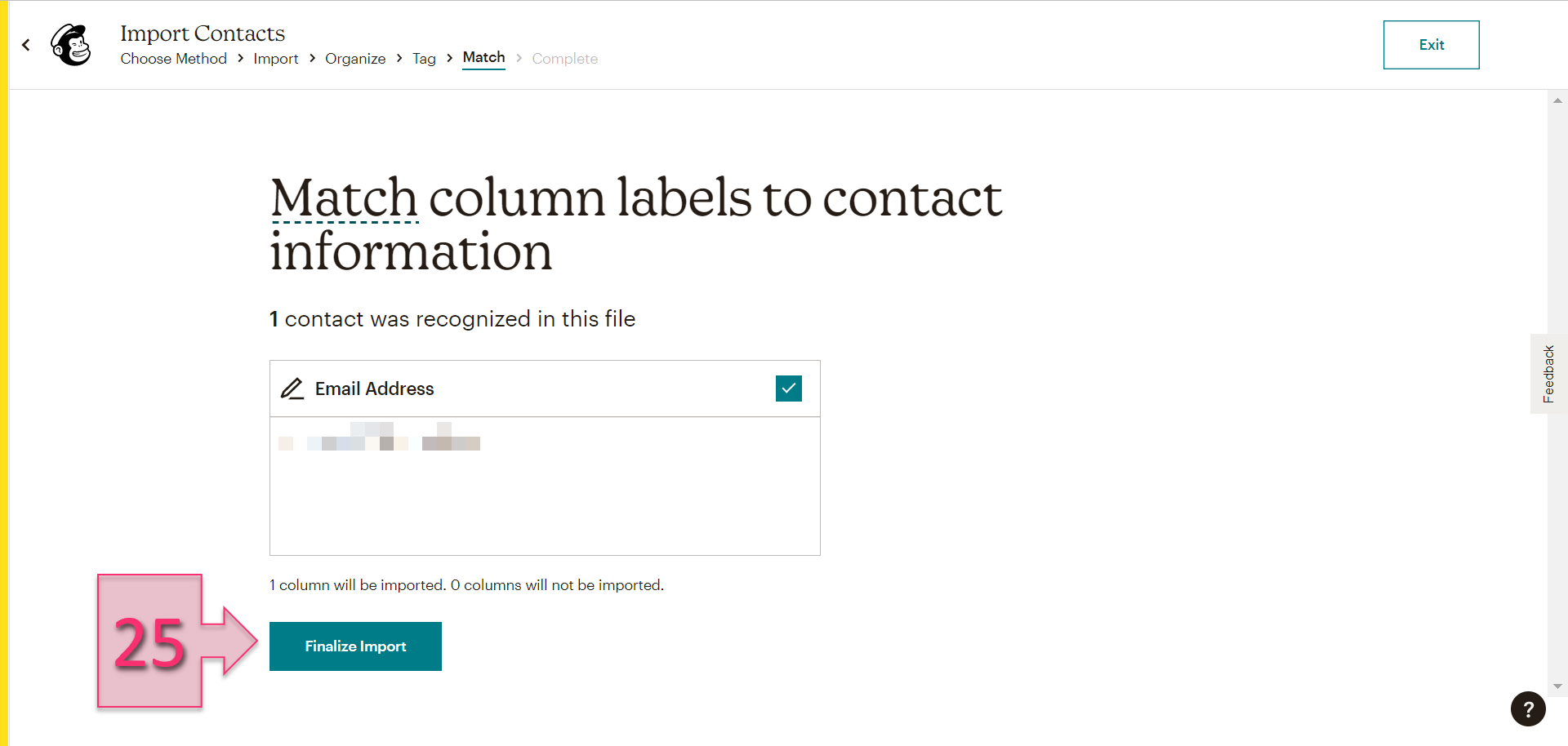
Part 3 – Check the contacts to be added
You will now be asked to review everything that you have just done. If you are happy with everything, click on “Complete Import” (26).
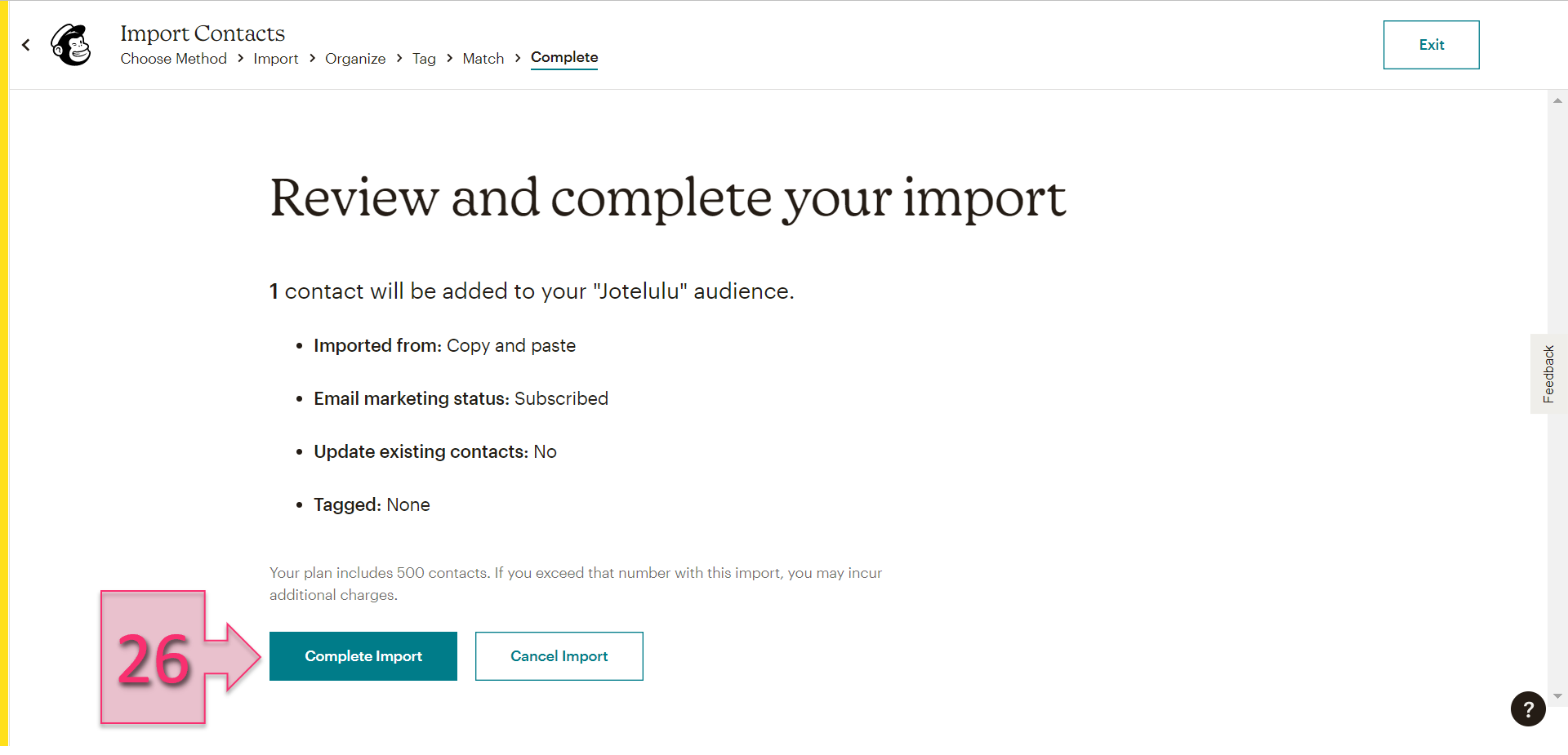
Part 3 – Import contact details
Part 4 – Launch your campaign on MailChimp
So far, you have loaded your contacts and your newsletter. Now it’s time to launch your campaign!
First, click on Create (27) and the MailChimp website will guide you through the process.
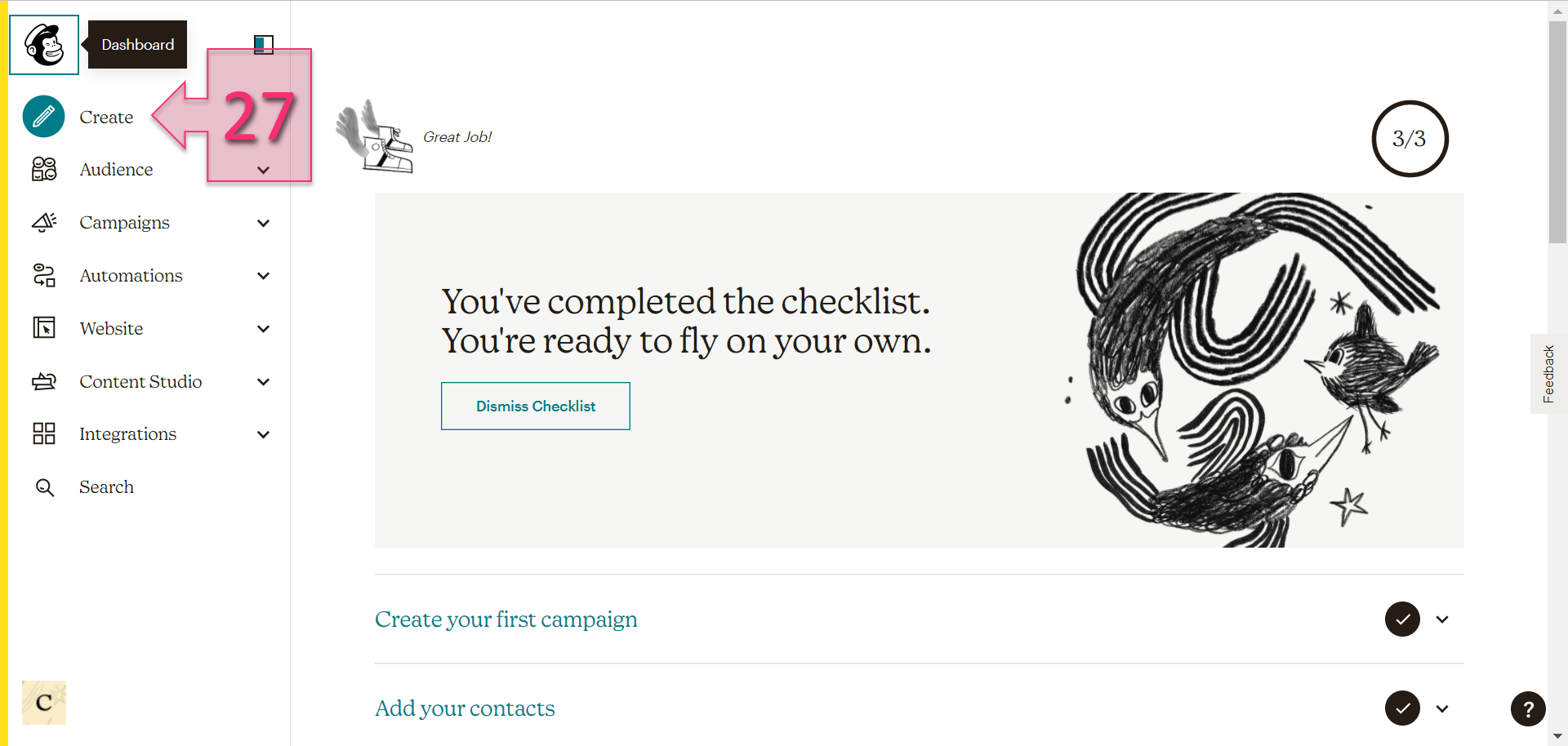
Part 4 – Create a new campaign
From the options available, the most suitable is the Regular email, so click on “Design Email” (28).
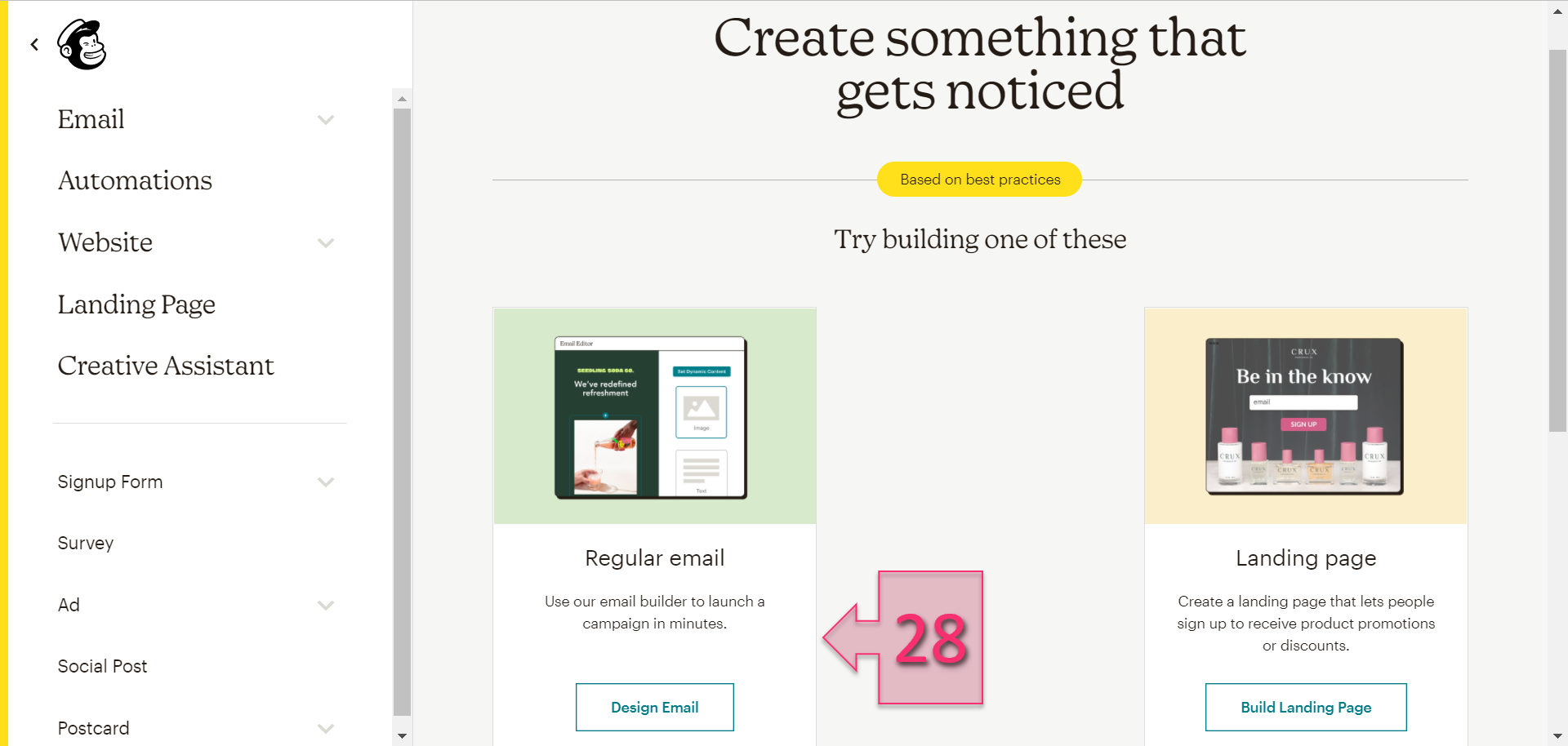
Part 4 – Select a regular email
You will now need to configure four key details:
- To: Who the email will be sent to (created previously).
- From: The account that it will be sent from.
- Subject.
- Content
First, click on “Edit Recipients” (29), to select the customers that you wish to send your email to. You will be able to choose from the list of contacts that you created previously.
NOTE: We recommend having an e-mail address outside the organisation that you can send e-mails to in order to check that everything works correctly.
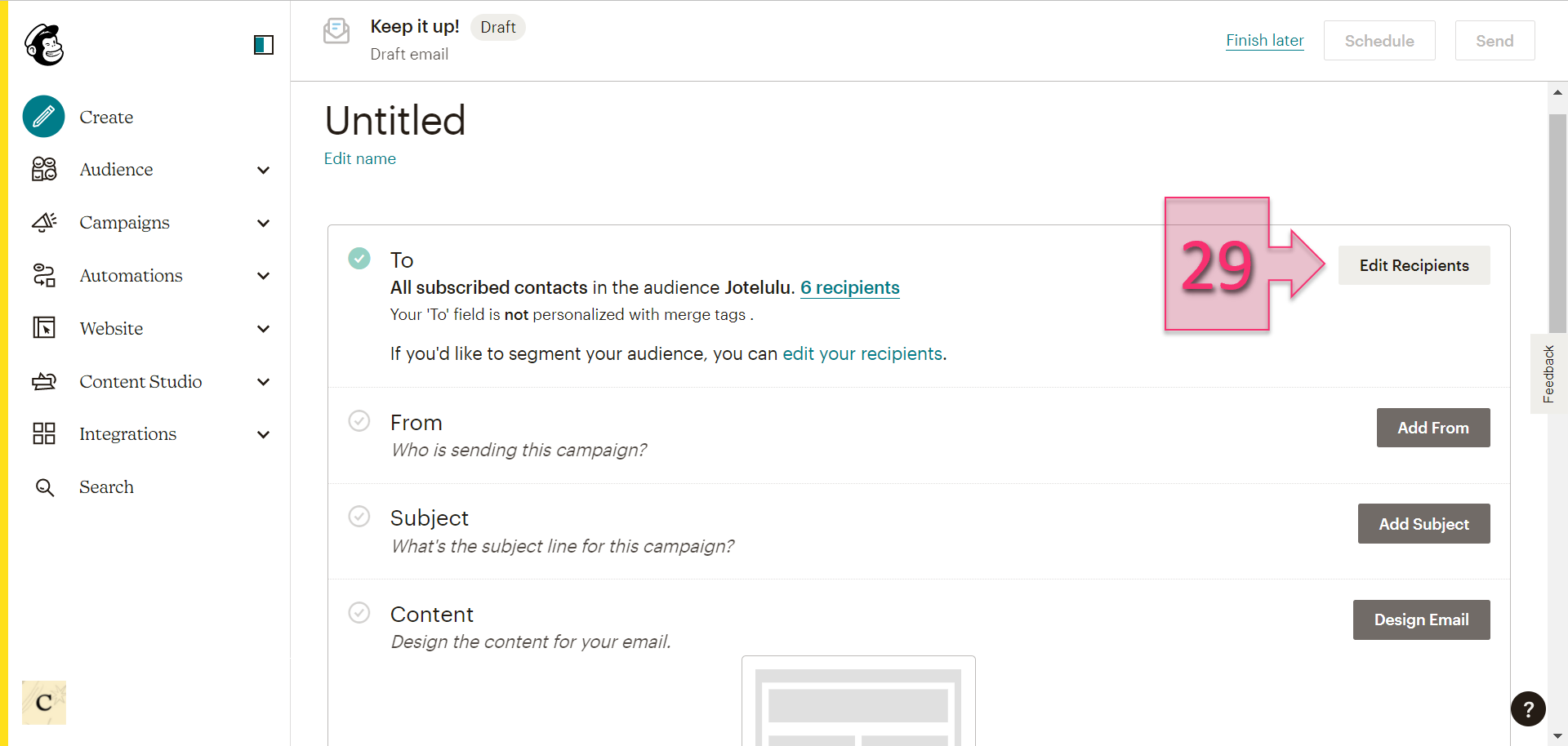
Part 4 – Edit the recipients of your email
Next, click on “Edit From” (30). This will be set to your MailChimp account by default.
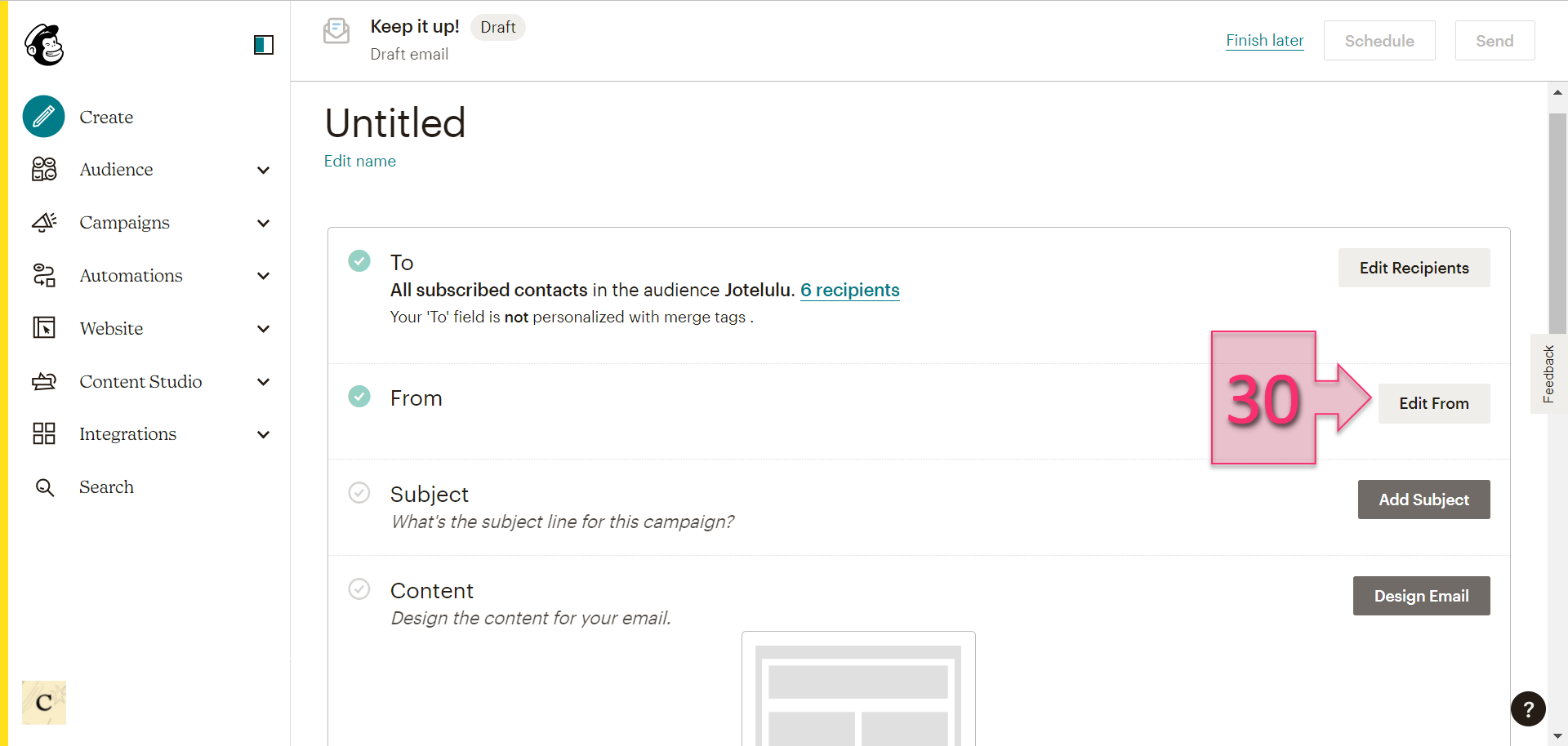
Part 4 – Add the account that e-mails will be sent from
Next, click on “Add Subject” (31) to enter a subject field for your email.
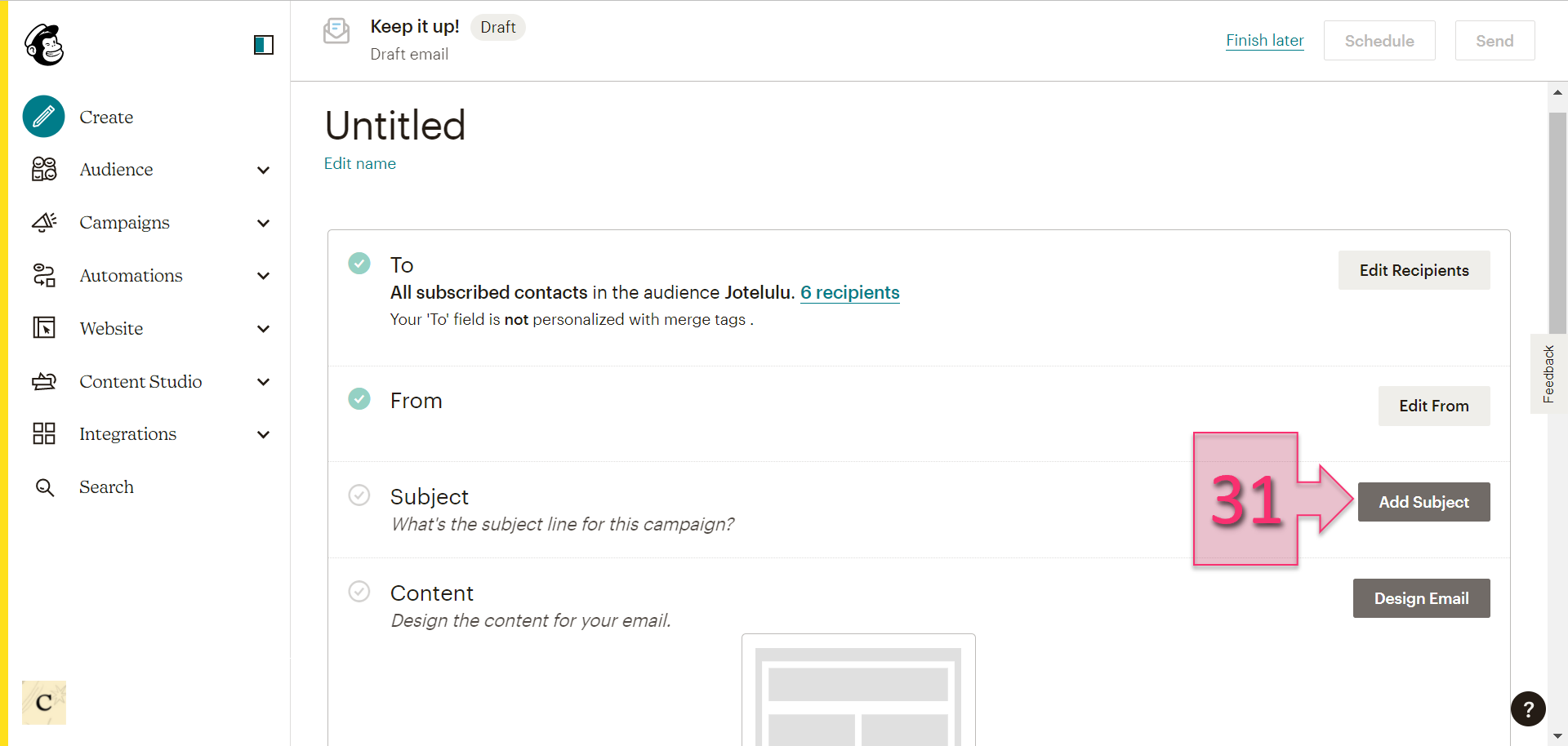
Here, you need to enter both the subject (32) and the preview text (33). You should try to use impact phrases that really grab the recipient’s attention.
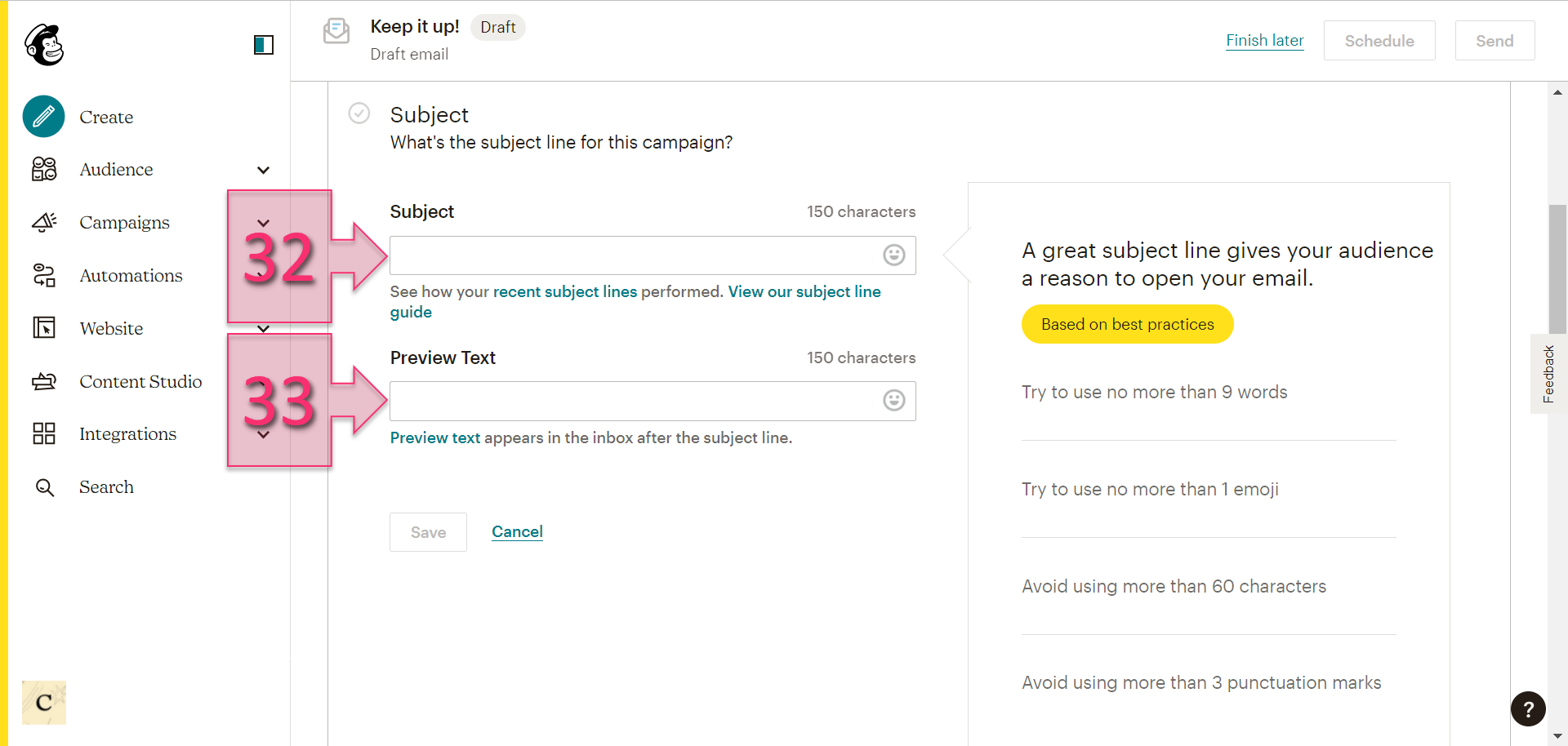
Part 4 – Provide details of the subject and the preview text
Lastly, you just need to add the contact. You already added a template in Part 2 (How to use the HTML file on MailChimp), so we can use this template now.
Regardless of whether you wish to create content or use a previously saved template, you should click on “Design Email”(34) to start the process.
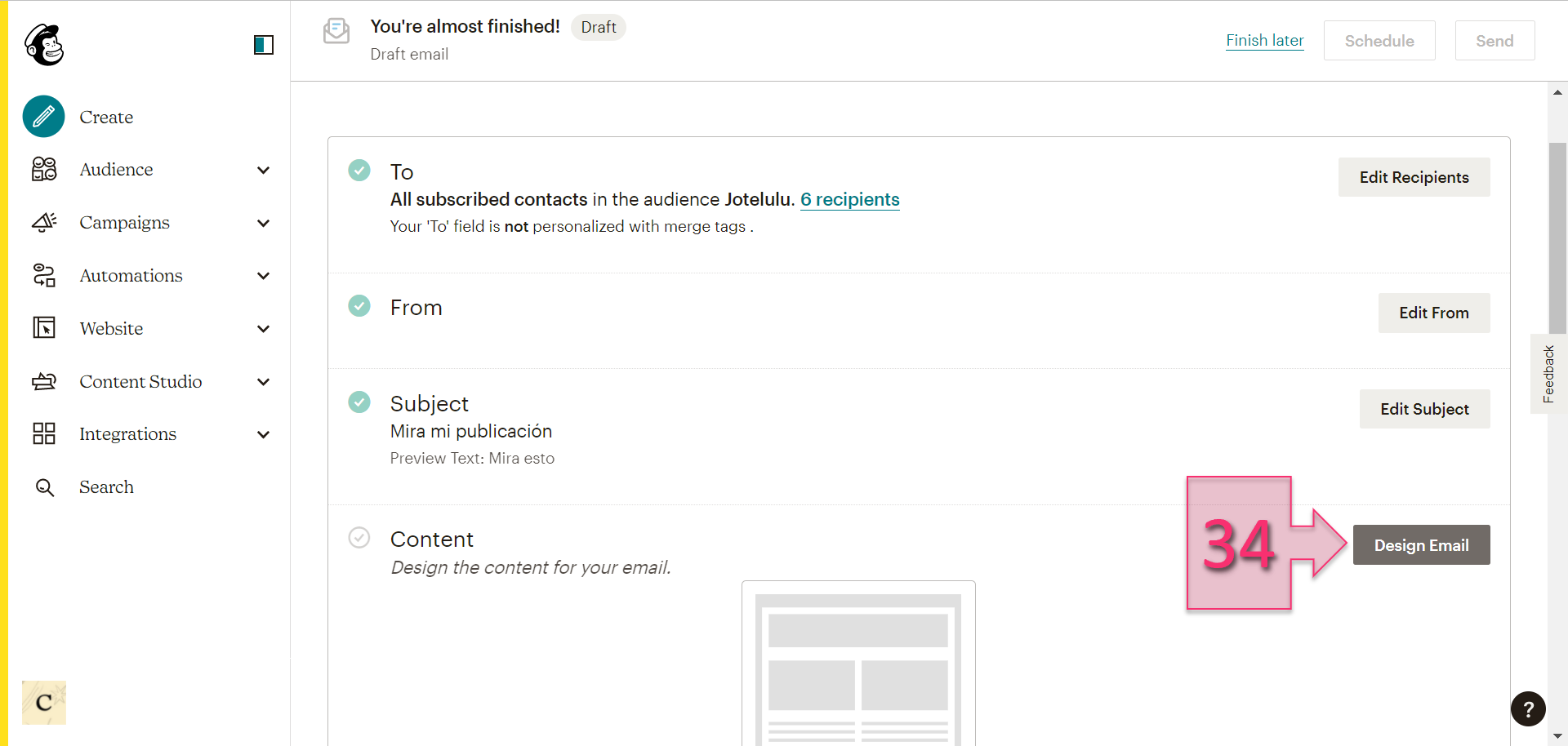
Part 4 – Prepare to launch your content
In the next window, you can choose how to design your e-mail. To access a saved template, click on “Saved Templates” (35). If you would like to create the template here, click on “Code Your Own” (36).
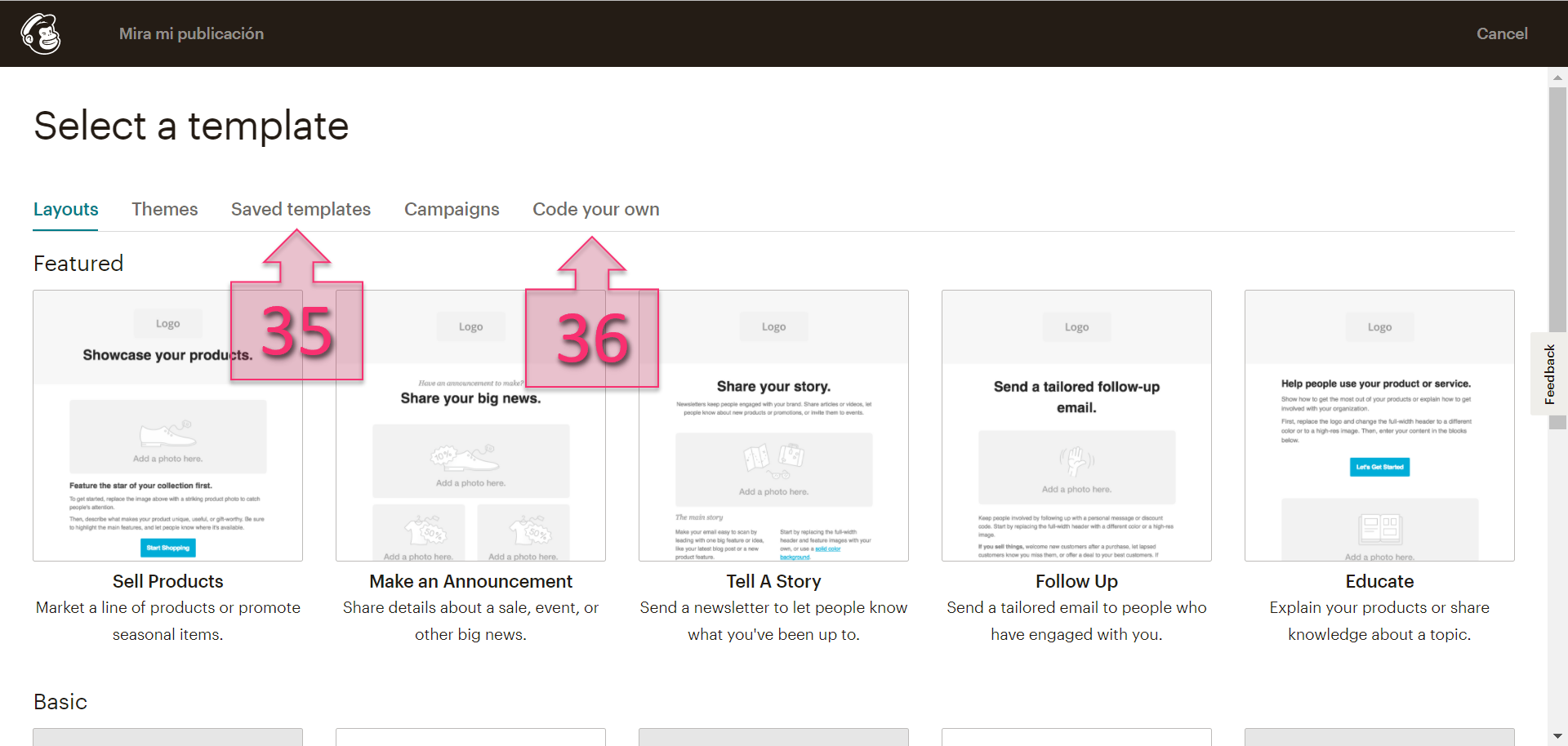
Part 4 – Choose between using a previously saved template or creating a new one
To use an existing template, find the one you wish to use and double-click on the template (37)
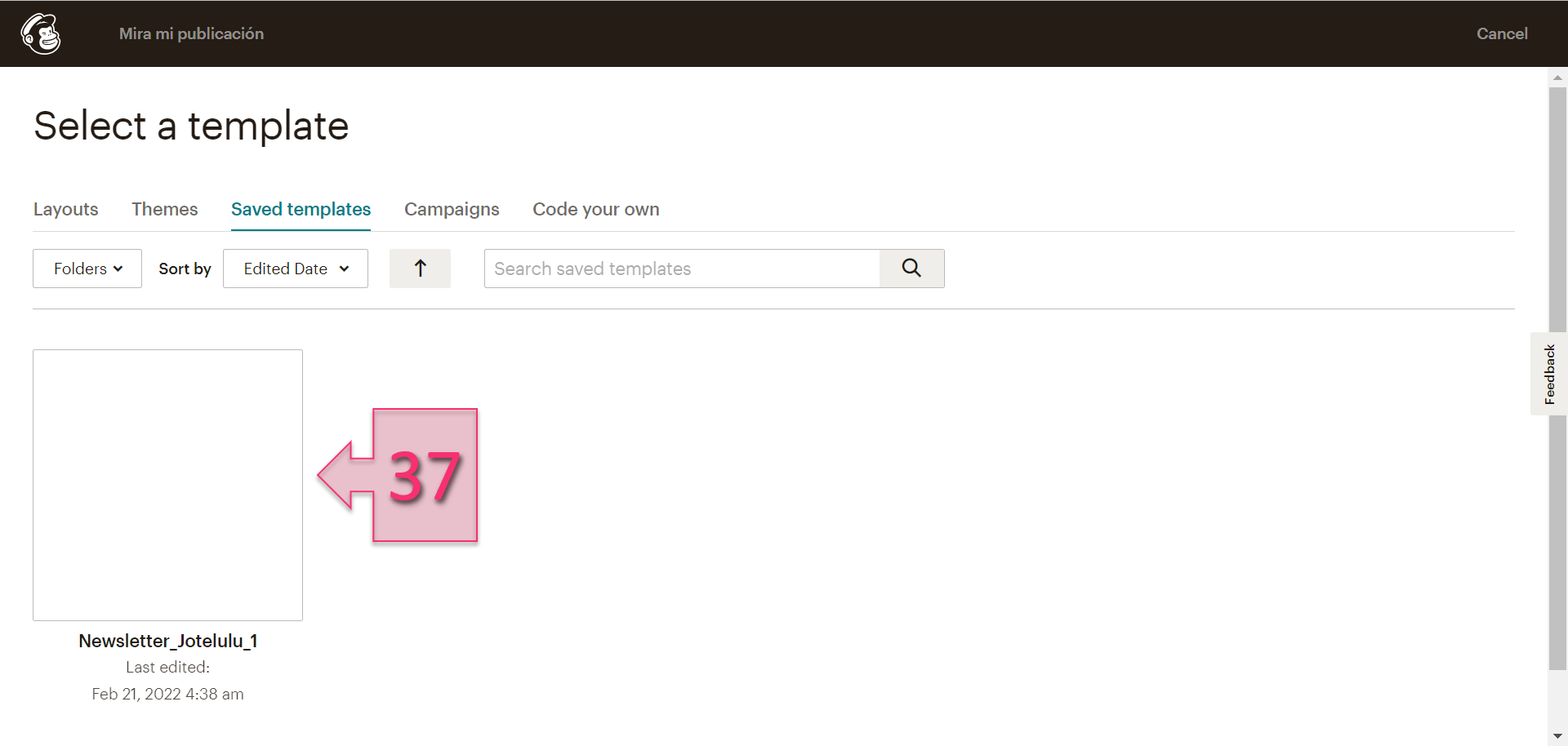
Part 4 – Select the template to use
You will now be shown a preview of how the email will look. If all looks correct, click on “Continue” (38).
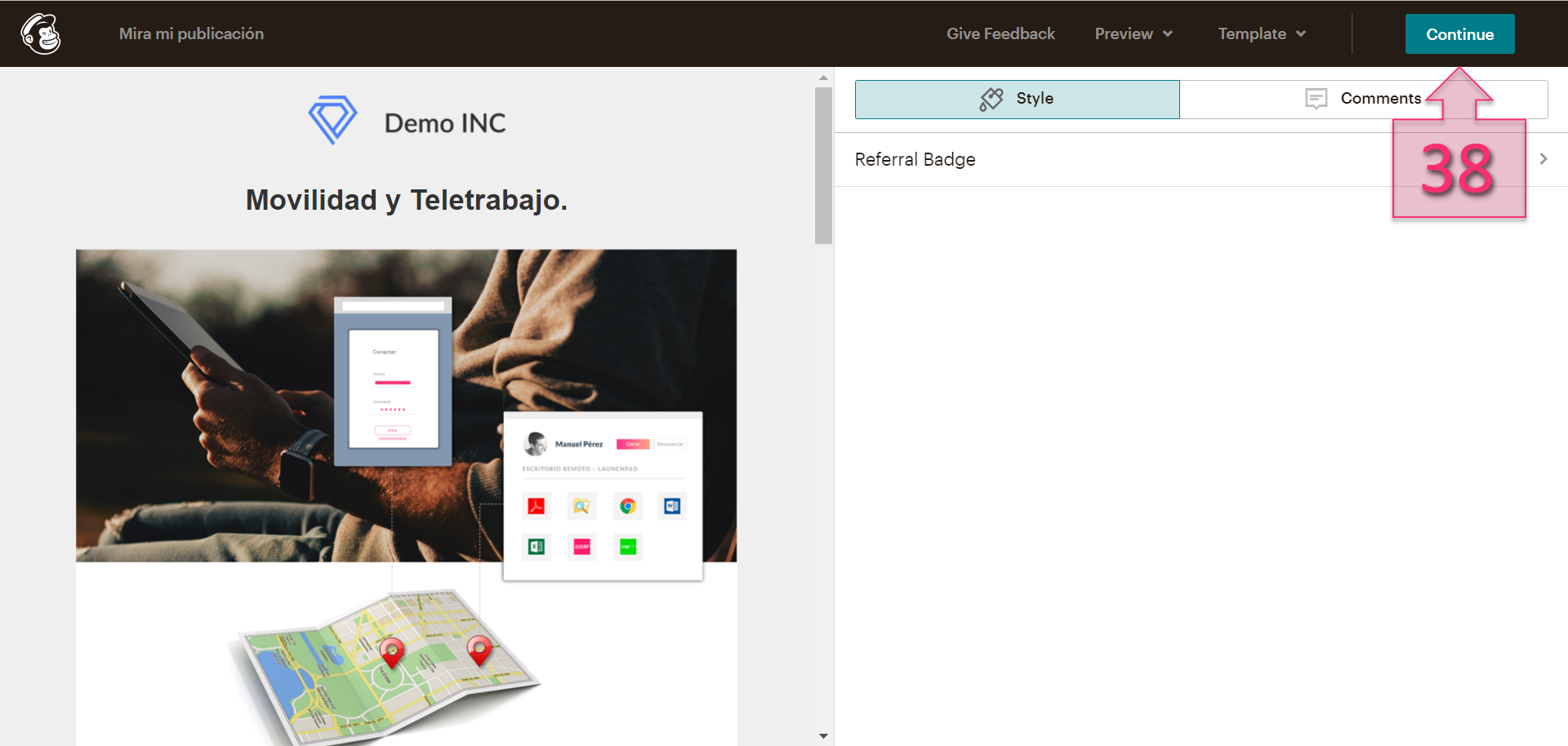
Part 4 – Confirm publication
Everything is now ready and all you need to do is launch your campaign by clicking on “Send” (39).
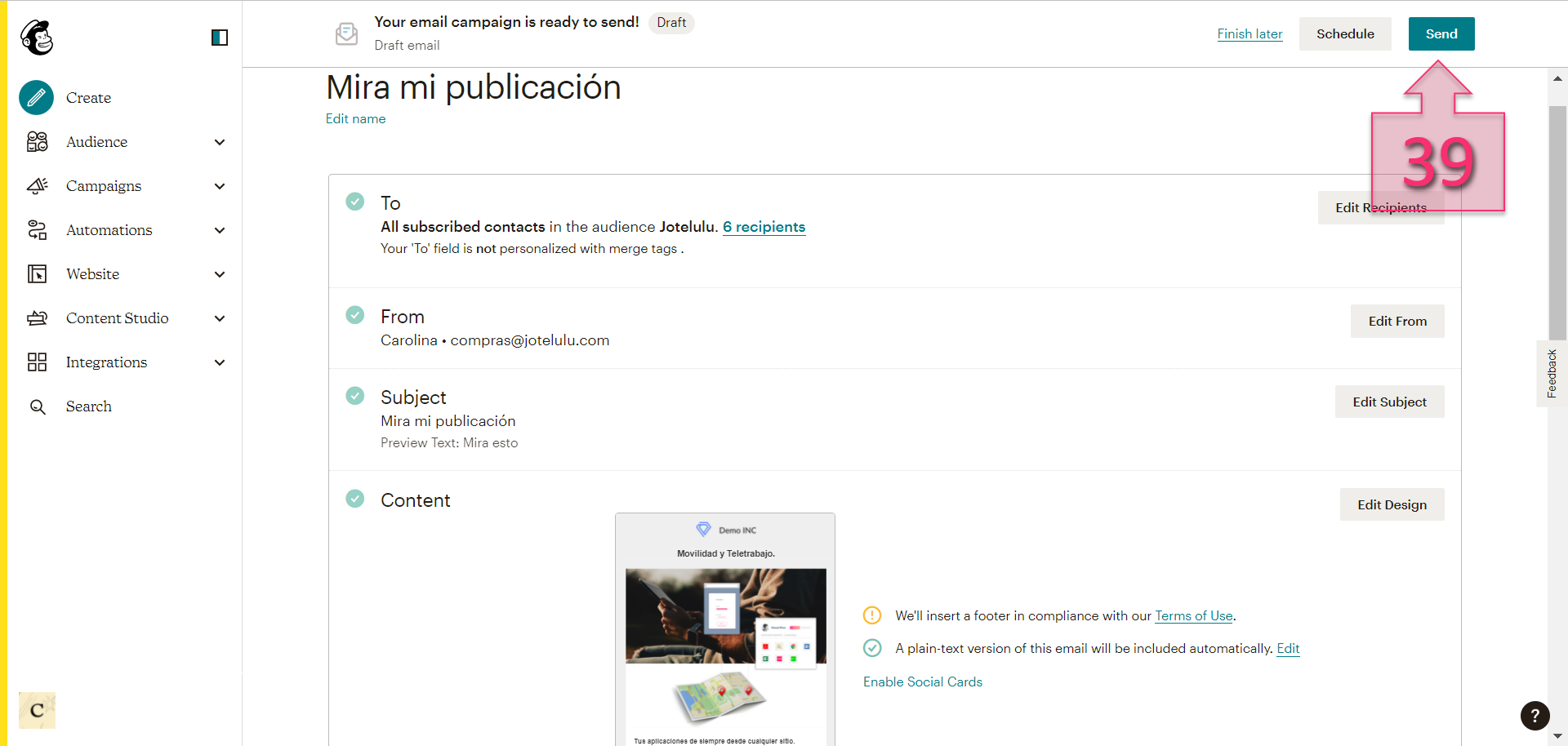
Part 4 – Launch your new campaign
NOTE: If the newsletter cannot be sent properly, you should check whether the recipients are subscribed to receive your emails. This is one of the most common mistakes.
Conclusions and next steps:
As you can see, here at Jotelulu, we always go a step further because we want to help our partners be more successful. This option to create an email marketing campaign will help you to quickly create professional communications for your customers, and this tutorial shows you how you can easily carry out the whole process from start to finish.
If you need any help setting up a new cloud environment or have any questions about this tutorial, please don’t hesitate to get in contact with our team. We are always here to help you.
Thanks for reading!






