In this tutorial, you will learn how to connect to the remote desktop using a site-to-site VPN. Simply add a network card and add static routes to the server.
For pretty much every company, security is a top priority. Many businesses use VPNs between sites to increase security and protect their data. This tutorial will explain how to connect to the remote desktop using a VPN, thereby allowing users to connect from any location whilst preventing unauthorised access.
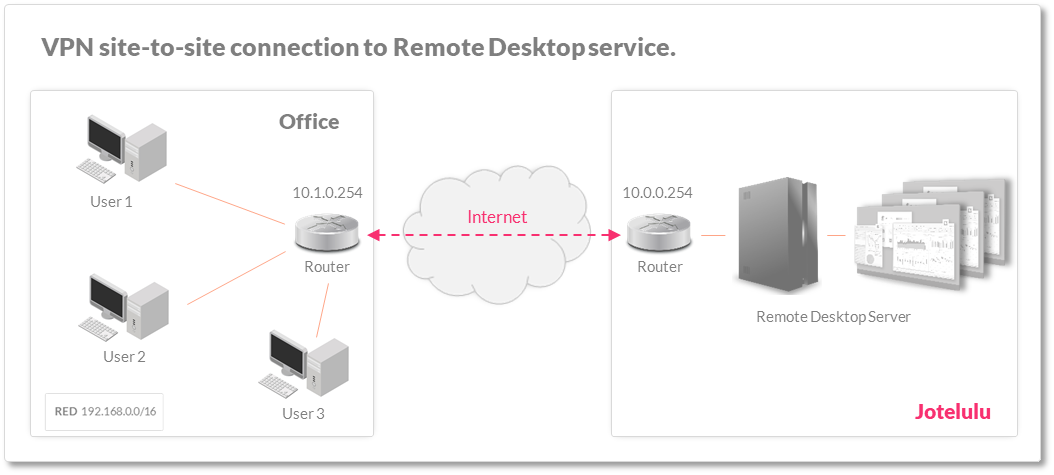
VPN connection between an office and the Jotelulu remote desktop server
How to configure a connection to the remote desktop using a site-to-site VPN?
Before you begin:
To successfully complete this tutorial, you will need:
- To be registered with an organisation on the Jotelulu platform and have signed in using your username and password.
- To have subscribed to a remote desktop service.
- Have created a VPC with corresponding tiers. The full process of how to do this is detailed in the tutorial entitled: How to Create a VPC with Tiers on Jotelulu.
- Have previously created a site-to-site VPN tunnel.
Once you have created a VPC and a site-to-site VPN, this tutorial will explain how to connect the VPC on Jotelulu to your office network using the VPN tunnel. To make this as simple as possible, the initial example configuration is detailed below. This configuration can be easily seen in the VPN section from the Servers subscription page (Servers > VPN).
The starting setup is as follows:
- Office IP Router (1): 185.31.23.149 (Pubic IP address of the device connecting using the VPN tunnel)
- Office network (2) : 192.168.0.0/16 (Office private network)
- IP VPC (3): 185.31.23.177 (Public IP of the Jotelulu VPC router)
- VPC Network: 10.1.0.0/16
- Tier (4): 10.1.0.0/24
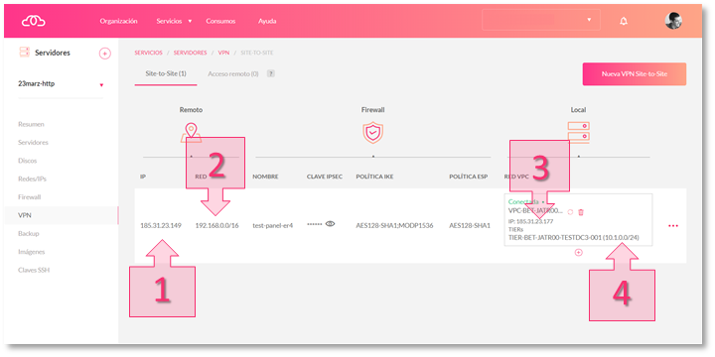
Before you begin: Initial network configuration, as shown in the VPN section
What this tutorial will explain is how to use this information to connect the Jotelulu VPC to an office network using a VPN tunnel, as shown in the diagram.
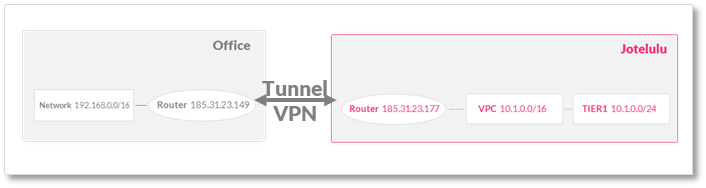
Diagram of a connection using a VPN tunnel
Step 1. Add a network card to the remote desktop server
First, open the Remote Desktop subscription page and click on the Servers section in the left-hand menu. Then, expand the Network Cards tab (Servers > Edit Server > Network Cards).
Now, click on Add Network Card (5).
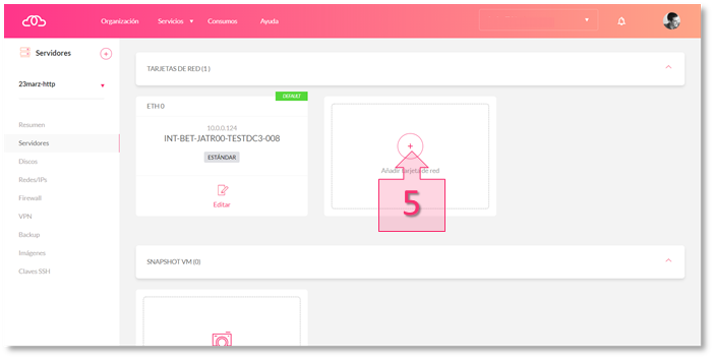
Step 1. Access the Network Cards section and add a new card
At this point, the Create Network Interface page will appear. Simply select the network from the drop-down list and click Continue (6). In this example, there is only one network available, TIER-BET-JARTR00-TESTDC3-001.
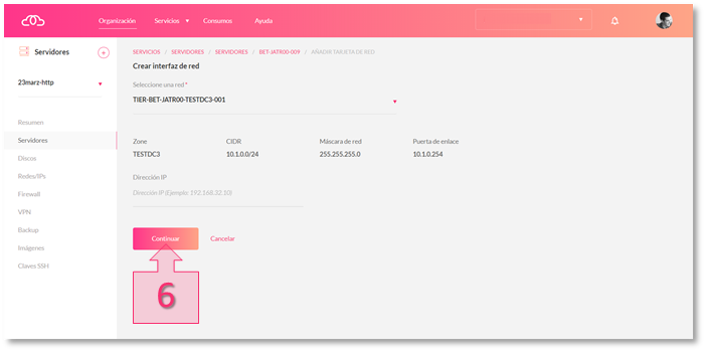
Step 1. Select a network and click Continue
Once you have added the network card to the remote desktop server, the card will appear with an INT network interface (Standard Network) as DEFAULT and the second interface will be a TIER network (VPC network).
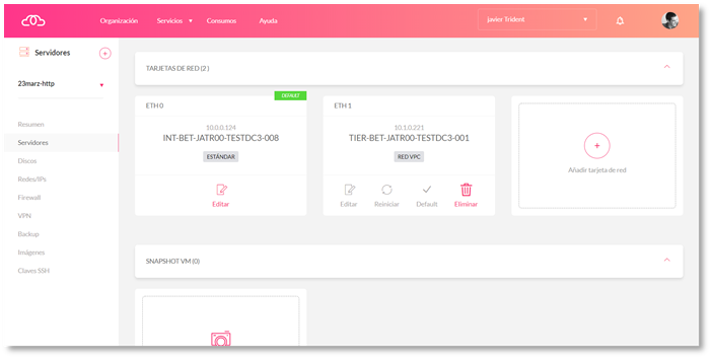
Step 1. Network card details once added
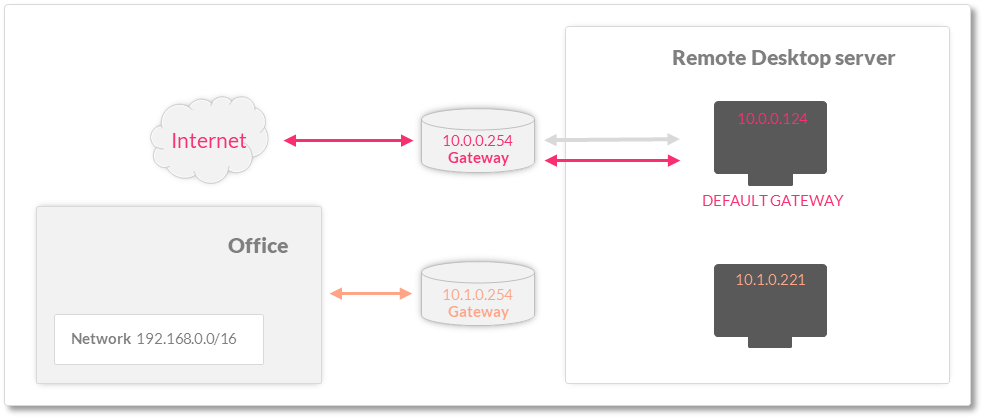
Step 1. Diagram of the VPN after adding a new network card
Step 2. Adding static routes to the remote desktop server
To connect to the office network, you will need to add a static route through the gateway of the tier network (VPC). To do this, you will need to connect to the server (RDP, CMD, etc.) to open the command prompt in administrator mode and run the command (7) to add a permanent route:
> route -p add 192.168.0.0 mask 255.255.0.0 10.1.0.254 METRIC 1
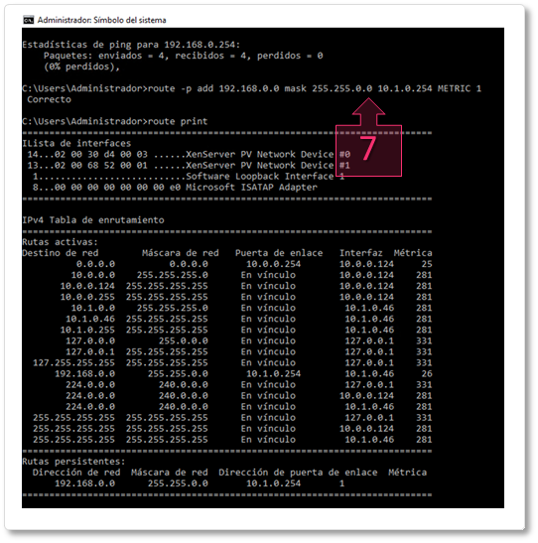
Step 2. Add the static route(s) on the remote desktop server using the command prompt
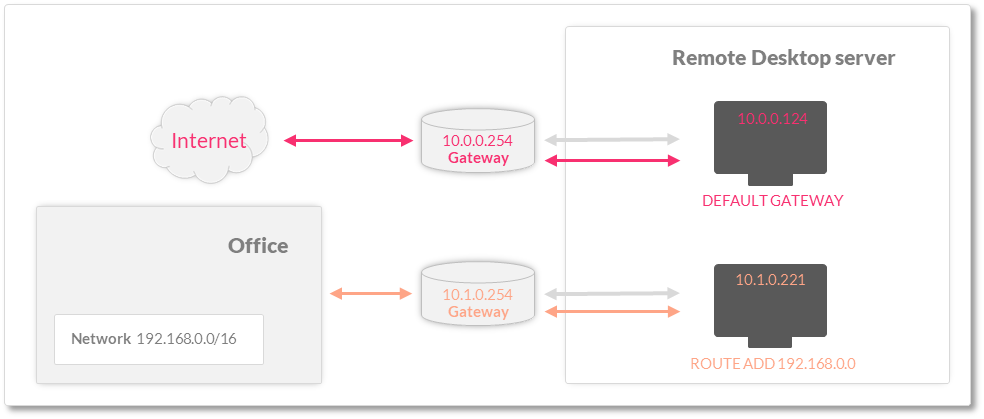
Step 2. Diagram of the VPN once configured.
Summary:
Many organisations need to take serious steps to protect their data and prevent unauthorised access to their systems. In this tutorial, you have learnt how to protect access to your remote desktop by using a VPN.
We hope that this tutorial has helped you to successfully set up your VPN tunnel. If you still have questions or wish to talk about any technical matters, you can write to us at platform@jotelulu.com or call our support team on (+351) 211 24 62 60. We will be happy to help.






