In this tutorial, you will learn how to use “net use” on your Windows server to map your Jotelulu file storage as a network drive.
There may be times when you need to access your Jotelulu file storage from one of your servers, whether it is cloud-based or on-premises.
This situation can arise for a number of reasons. Perhaps you need to do this in order to share data, host software that will run on your servers or make security copies.
In this tutorial, we will explain, step by step, how you can use “net use” to map your Jotelulu file storage as a network drive.
How to map your Jotelulu file storage as a network drive using net use
Before you get started:
To successfully complete this tutorial and map your storage to one of your servers, you will need:
- To be registered on the Jotelulu platform and have logged in.
- To have administrator permissions and be able to create servers.
- To have administrator permissions and be able to create file storage.
Part 1 – Retrieving file storage details
The first thing you will need to do is retrieve the connection details for your file storage from the Jotelulu platform.
Click on the “File Storage” service (1) on the Jotelulu platform.
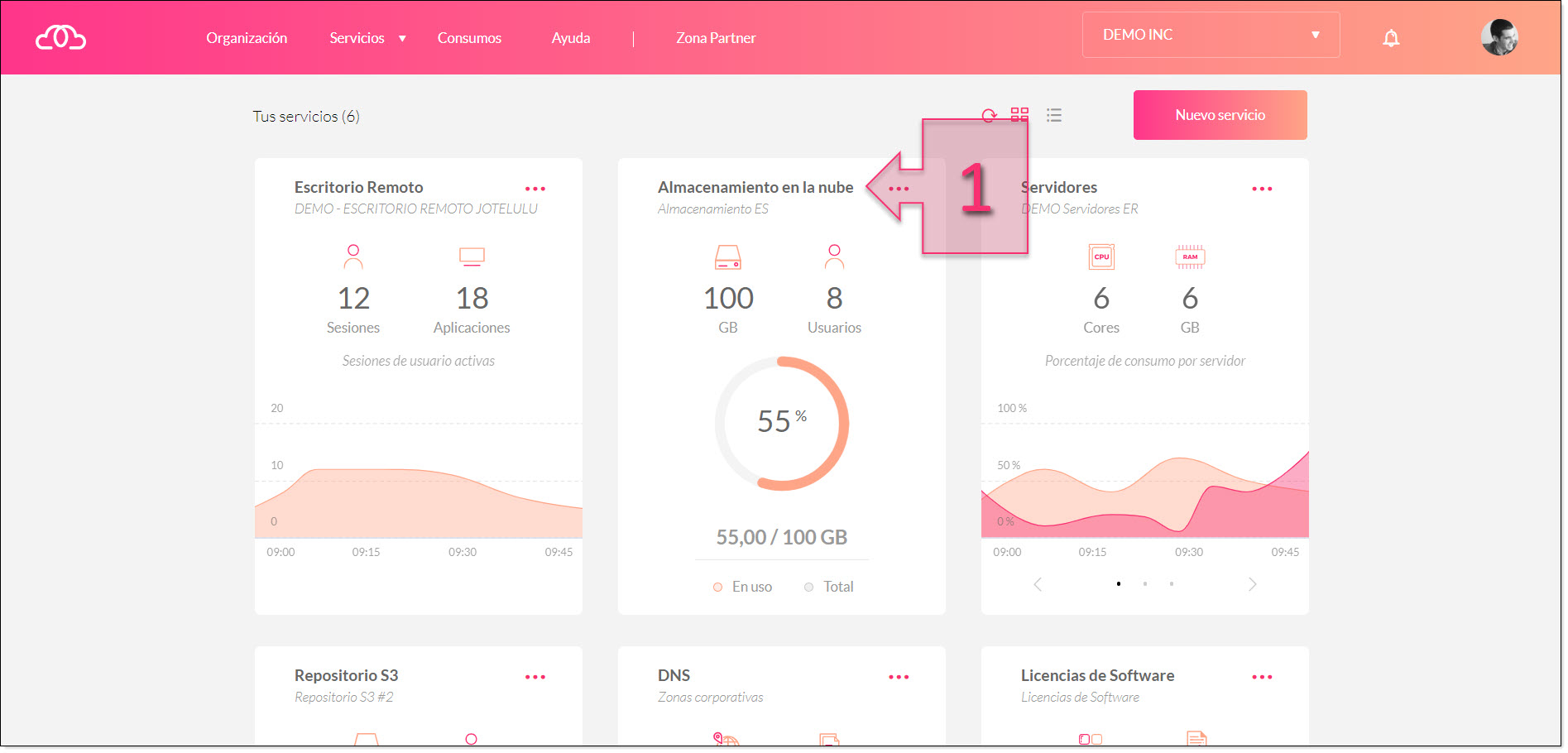
Image – Open the File Storage section on the Jotelulu platform
To map your storage to a server, you will need three key details:
- The resource address to access files using SMB.
- The user e-mail address that you wish to use to map the drive.
- To associated password.
Once you have opened the File Storage section, click on the link called “SMB Access” in the lower left-hand corner (2).
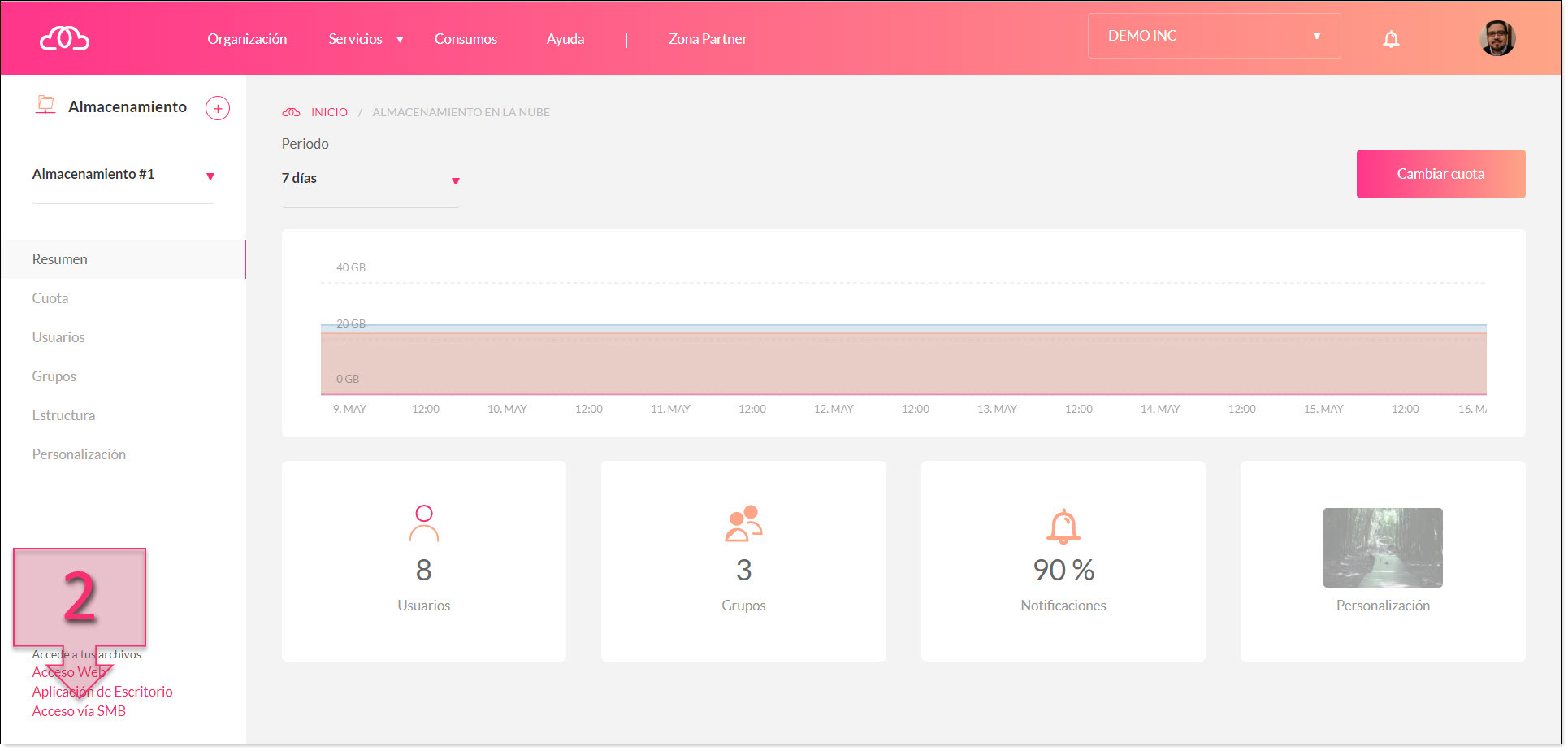
Image – Access the resource using SMB
A window will appear containing the following message: “Use the following address to access your files using SMB”. Below, you will see an address which you should save (3) for use later on.
In the screenshot, this address is:
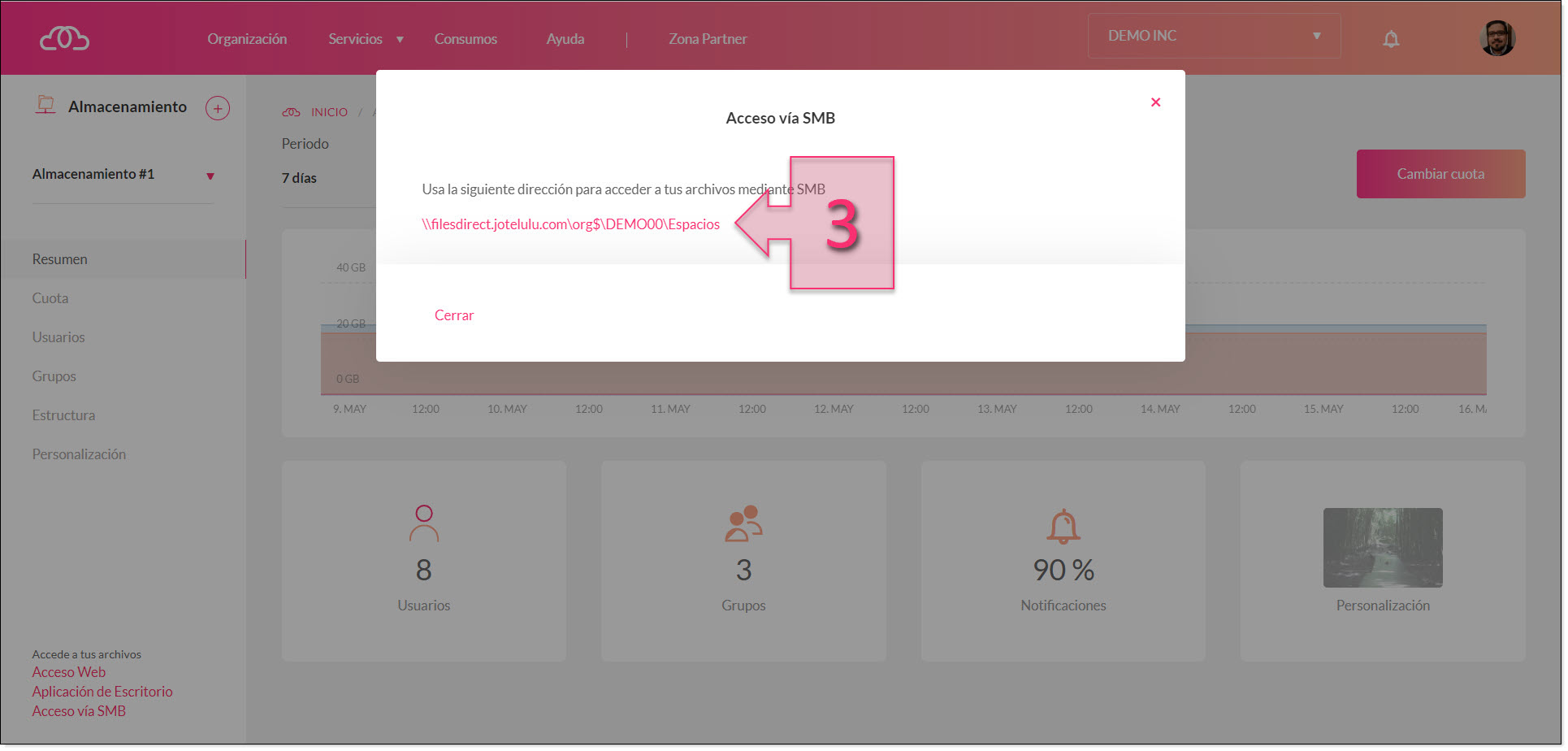
Image – Copy the SMB access address
Next, you need to retrieve the user login details which will you use to establish a connection.
Click on “Users” in the left-hand menu.
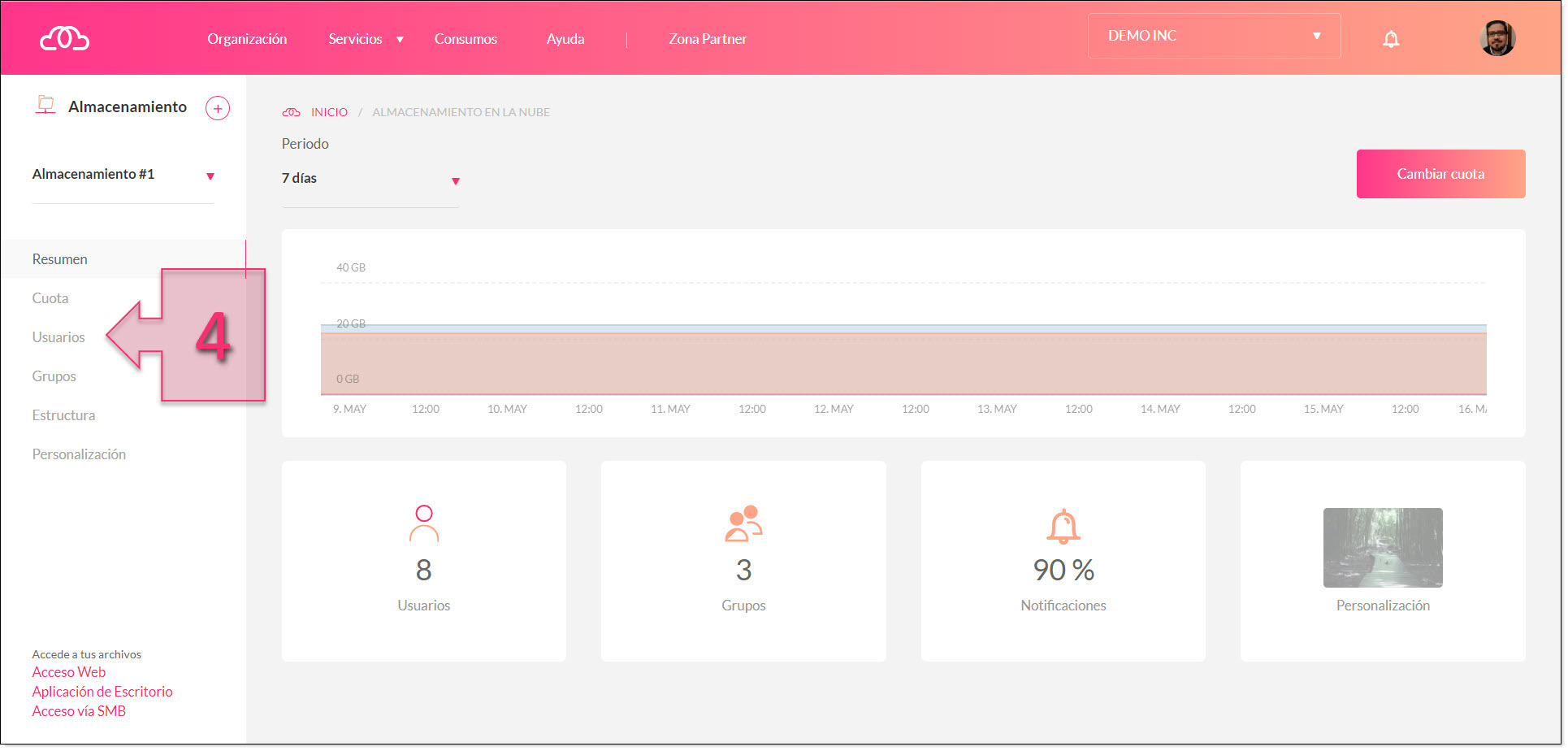
Image – Retrieve user login details
In this window, you will see a list of all available users (5). Select the one that you wish to use to make a connection. If you do not have a user for this purpose, you can create a new one by clicking on “Add User”.
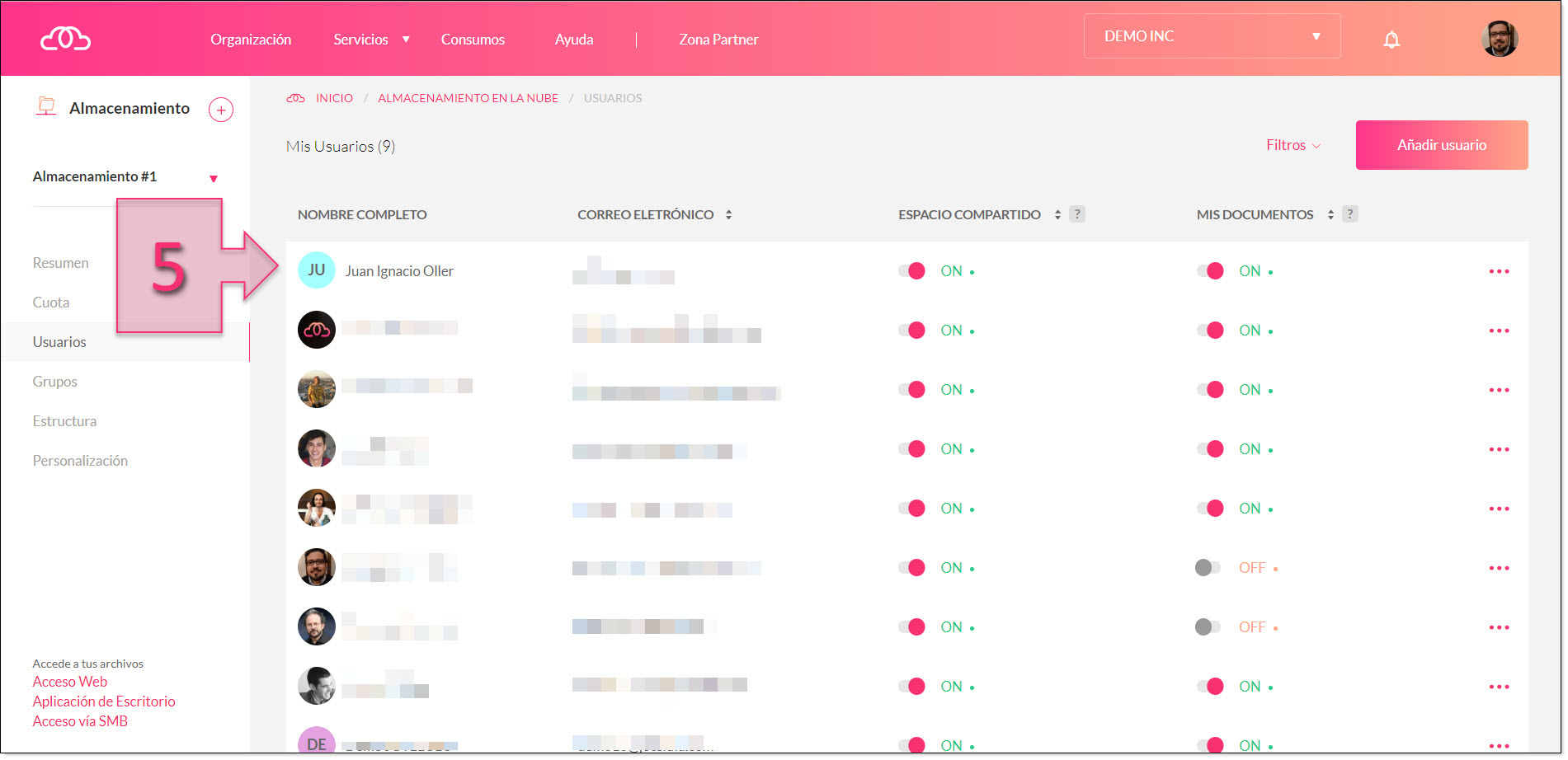
Image – Note down user details
If you do not know the relevant password and wish to reset it, you can do this from the organisation’s user management page on the platform.
Part 2 – Mapping the drive to the server
Next, you should run Command Prompt as an administrator. Simply type in “cmd” in the search bar (6) and then right-click on “Command Prompt” and “Run as administrator” (7).
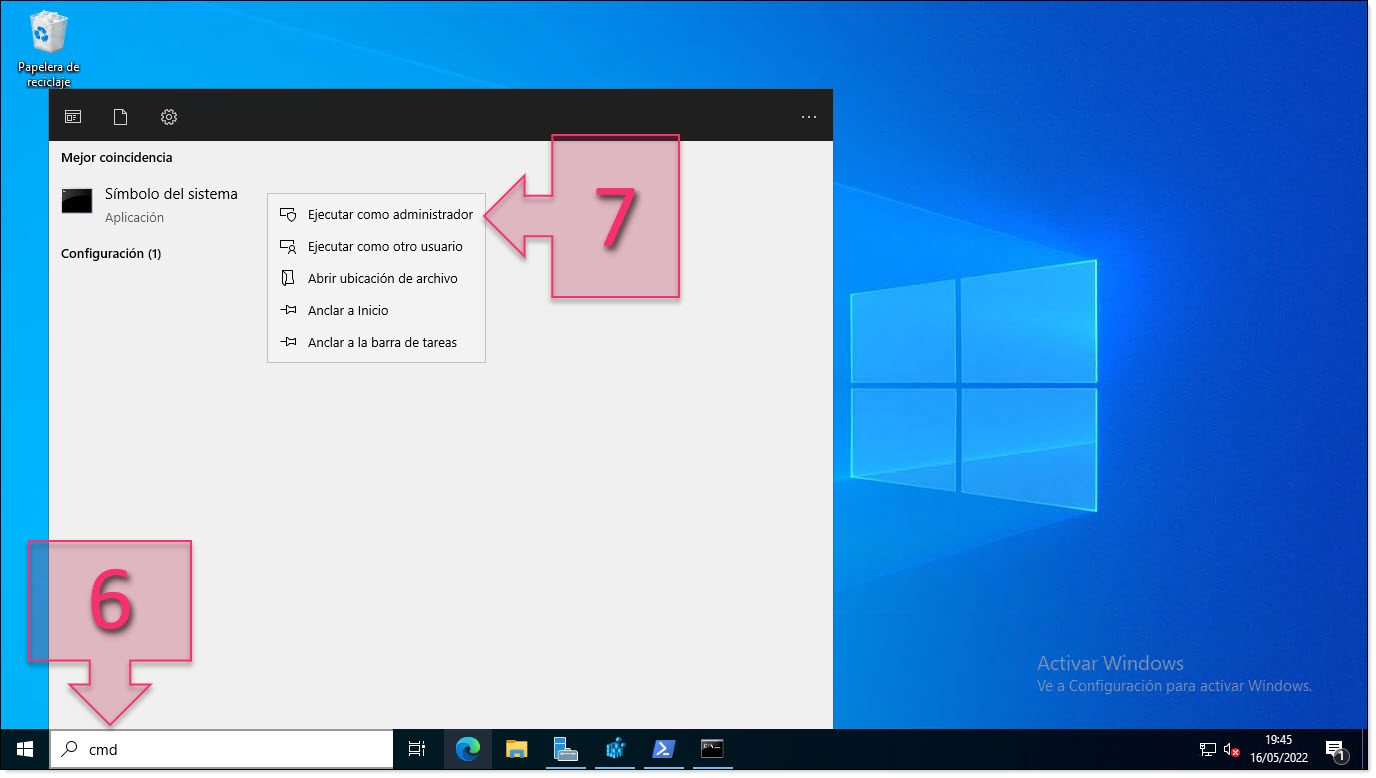
Image – Run command prompt as an administrator
In the Command Prompt window, run the following command (8):
# net use j: Resource /user:email@domain.com password /persistent:yes
Where:
- j: is the letter allocated to the network drive. You can choose whichever letter you wish provided it has not already been used.
- Resource: is the file storage address that you previously retrieved from the Jotelulu platform.
- /user: is the username and password that will be used to establish the connection. There should be no space after the colon but there should be one after the e-mail address, e.g., /user:email@domain.com password
- /persistent:yes This ensures that the drive will continue to appear even after the system has been reset.
In our example, this would look something like this:
# net use j: \\filesdirect.jotelulu.com\org$\DEMO00\Espacios /user:jioller@jotelulu.com password /persistent:yes
Once you have typed in the command, hit the Enter key and wait for the system to respond. This should happen more or less immediately, but it may take a few seconds if your server is heavily loaded or your internet connection is a little slow.
If everything has worked correctly, you will see the message “Command executed correctly” and the new drive should appear in your file explorer.
As an additional test, you can restart the server to see whether the drive still appears afterwards.
NOTE: Remember that you may need to enable certain ports on your company’s firewall or your server firewall. If you encounter any problems, this should be the first thing to check.
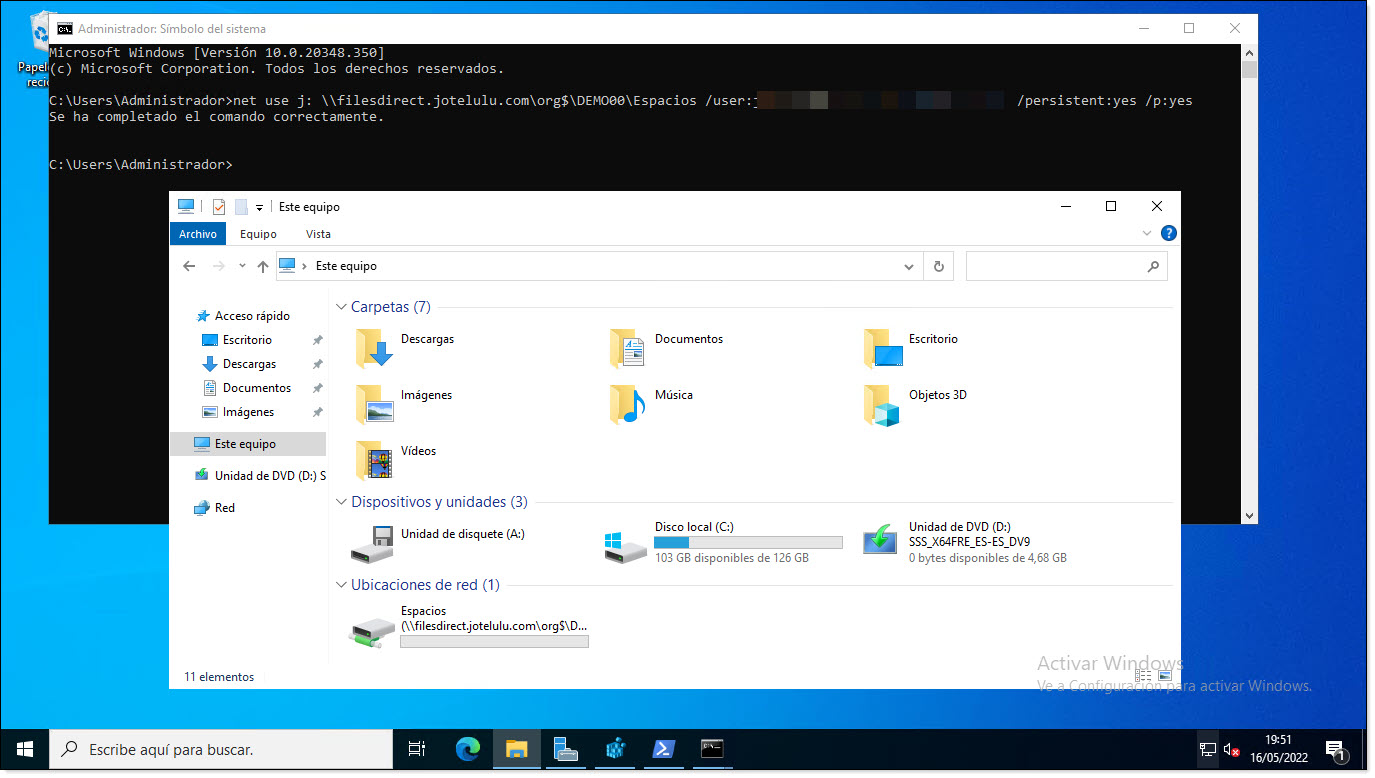
Image – Map your drive using net use
Conclusions and next steps:
Mapping your file storage to a server allows you to quickly create storage locations on both cloud-based and on-premises servers. As you can see in this tutorial, this can be configured easily in a very short space of time.
We hope that you have found this guide useful. However, if you do encounter any problems, don’t hesitate to contact us so that we can help you.
Thank you for reading!






