Descubra como configurar um modelo 3CX num servidor da Jotelulu.
3CX Phone System, normalmente conhecido como 3CX, é uma distribuição GNU/Linux baseada na famosa distribuição Debian, criada pela 3CX para executar uma plataforma completa de comunicações unificadas baseada em software PBX, ou seja, uma central telefónica virtual.
Este é um dos sistemas de telefonia baseado em software livre mais amplamente utilizado e, na Jotelulu, conscientes de que pode ser interessante para a sua organização executar uma dessas centrais, criamos uma imagem que pode ser configurada numa máquina virtual a partir do nosso Marketplace, simplificando a provisão do sistema operativo, deixando a configuração posterior simples e prática.
Acompanhe este breve tutorial onde veremos como configurar a imagem de forma rápida.
Como configurar um modelo 3CX num servidor da Jotelulu?
Pré-requisitos ou pré-configuração
Para completar de forma satisfatória este tutorial e configurar um modelo Pandora num servidor da Jotelulu, necessitará:
- Por um lado, estar subscrito na Plataforma Jotelulu e ter feito Log-in com o seu nome e palavra-passe.
- Ter uma subscrição de Servidores disponível.
NOTA: É importante ter em conta que, uma vez configurado o servidor de 3CX a partir do modelo do Marketplace, deve-se abrir a consola para habilitar o acesso remoto à administração web da aplicação. Para isso, será necessário abrir o respectivo porto nas regras do firewall.
Passo 1. Configurar o 3CX num servidor da Jotelulu
Para começar a configuração, deve aceder à subscrição de servidores (1) na qual quer configurar o servidor.
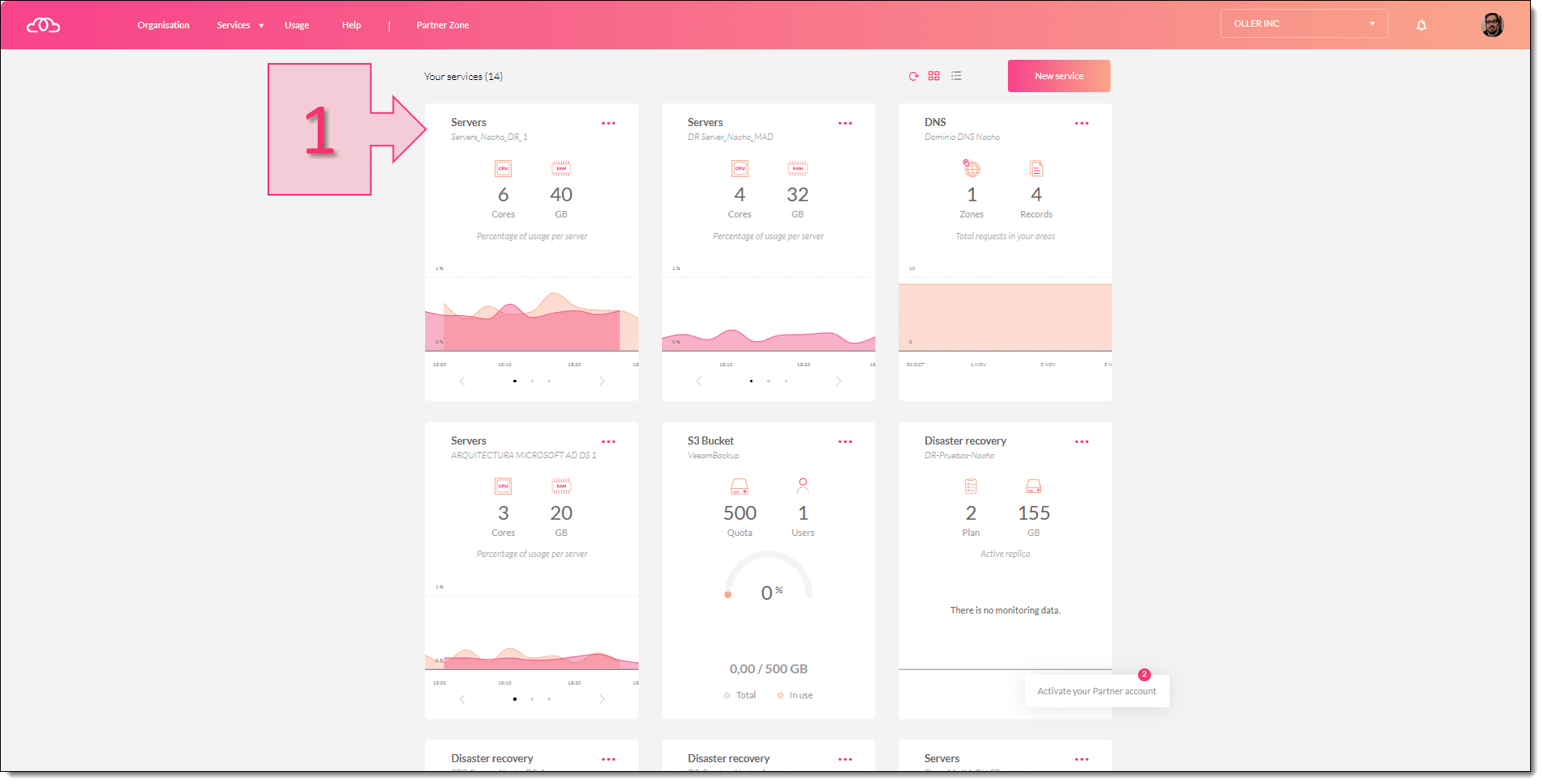
Dentro de subscrição deve clicar em “New server” (2).
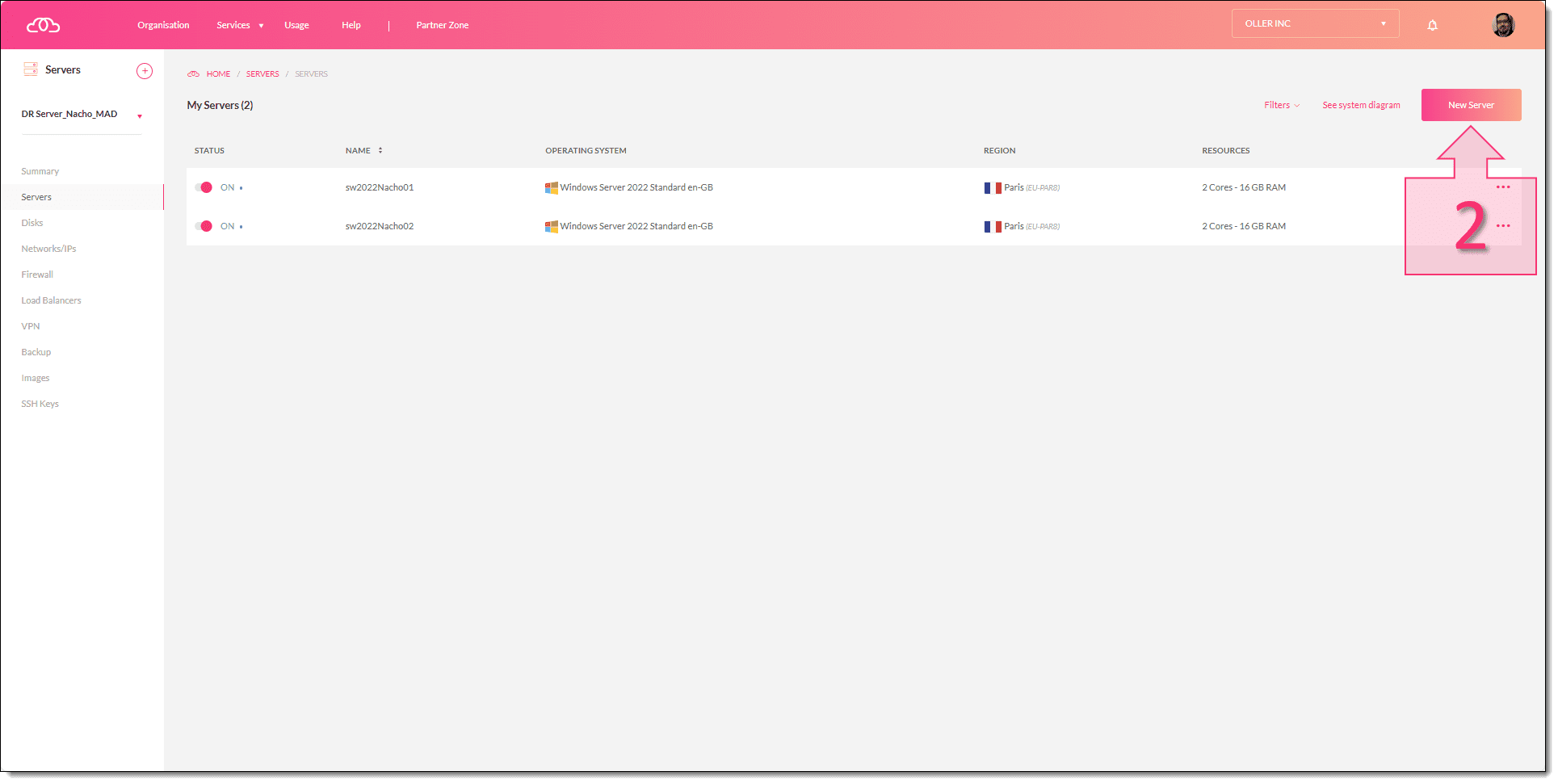
Selecione a localização na qual quer fazer a configuração (3) e posteriormente clicar em “Next” (4).
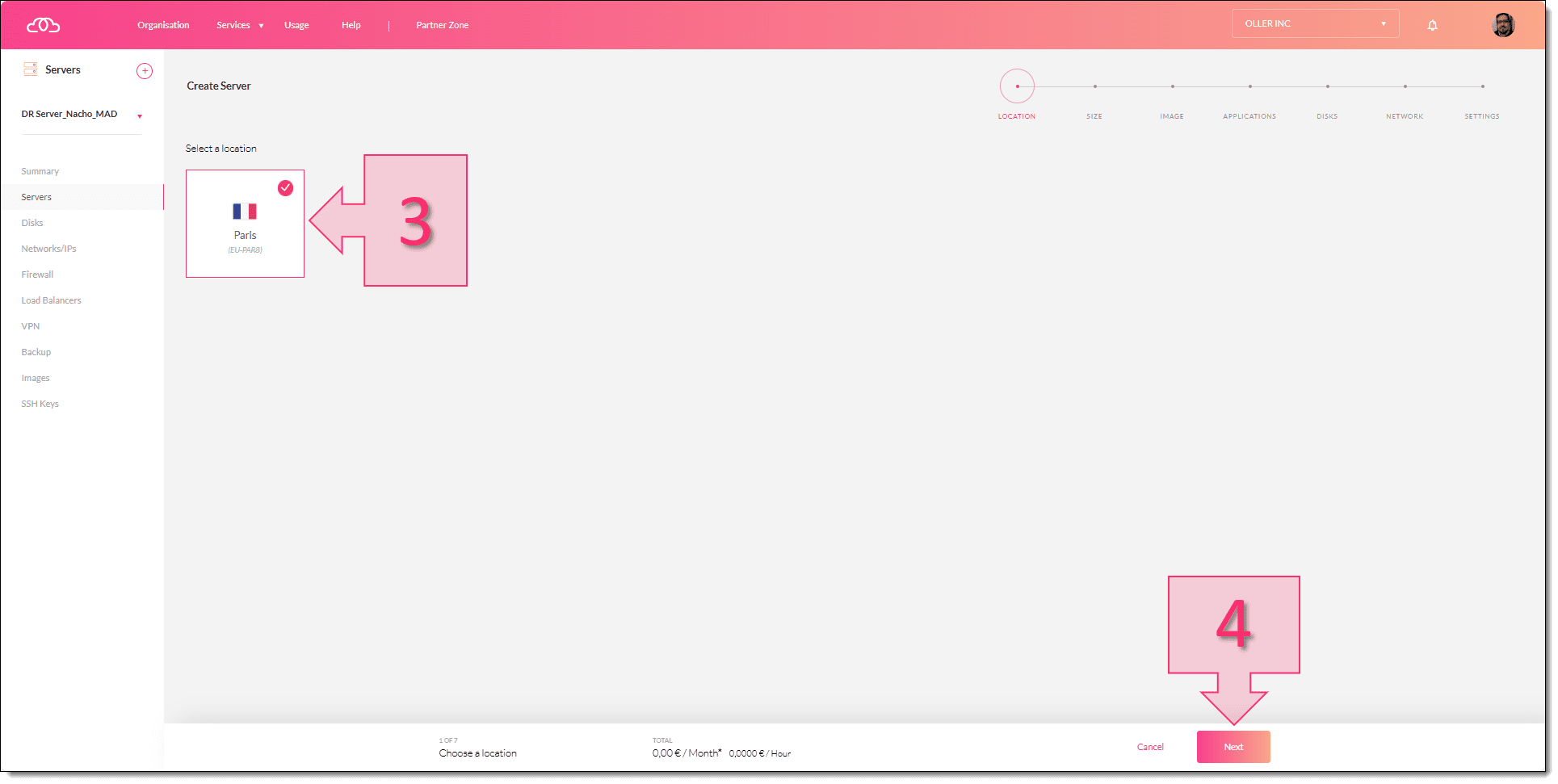
O próximo passo é selecionar o tamanho do servidor (5) em termos de CPU e RAM, e depois deve-se clicar em “Next” (6).
NOTA: A recomendação para a configuração do 3CX é de, no mínimo, uma CPU com 2 núcleos e 2 GB de RAM, embora lembremos que estes são os requisitos mínimos recomendados, sendo altamente desejável ter mais recursos.
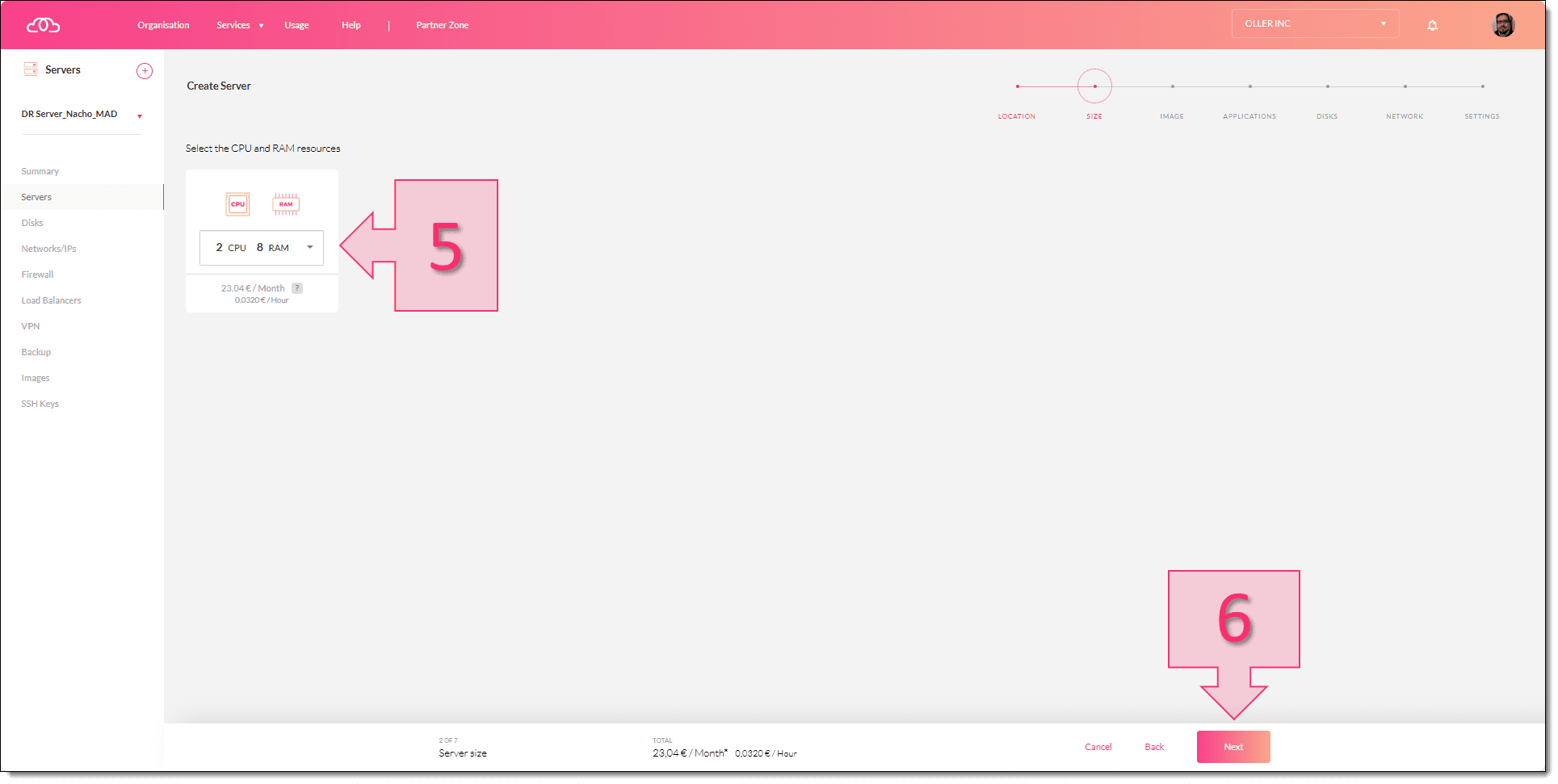
No próximo passo, é onde mais se distingue o tipo de configuração que vamos fazer em relação ao que poderia ser uma configuração convencional de servidores na Jotelulu.
Ao chegar a esta etapa, deve-se ir ao separador “Marketplace” (7), em seguida, clicar na imagem de “3CX” (8) e selecionar o idioma (9) em que deseja configurar o servidor. Depois, deve-se clicar em “Next” (10).
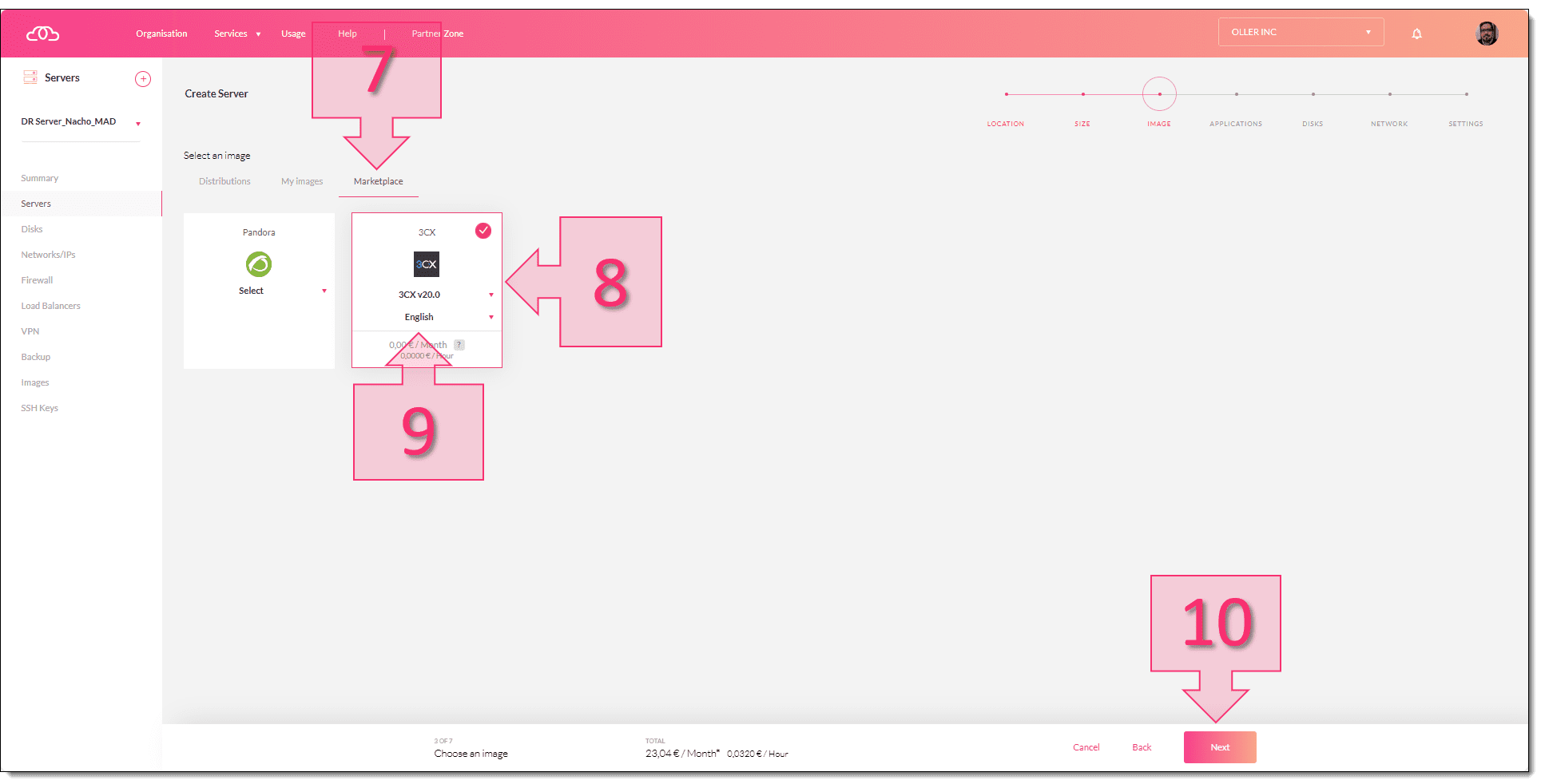
NOTA: Neste momento, caso existam aplicações publicadas, pode aparecer um passo intermédio.
No ponto seguinte, deve selecionar o tamanho do disco (11) e posteriormente clicar em “Next” (12).
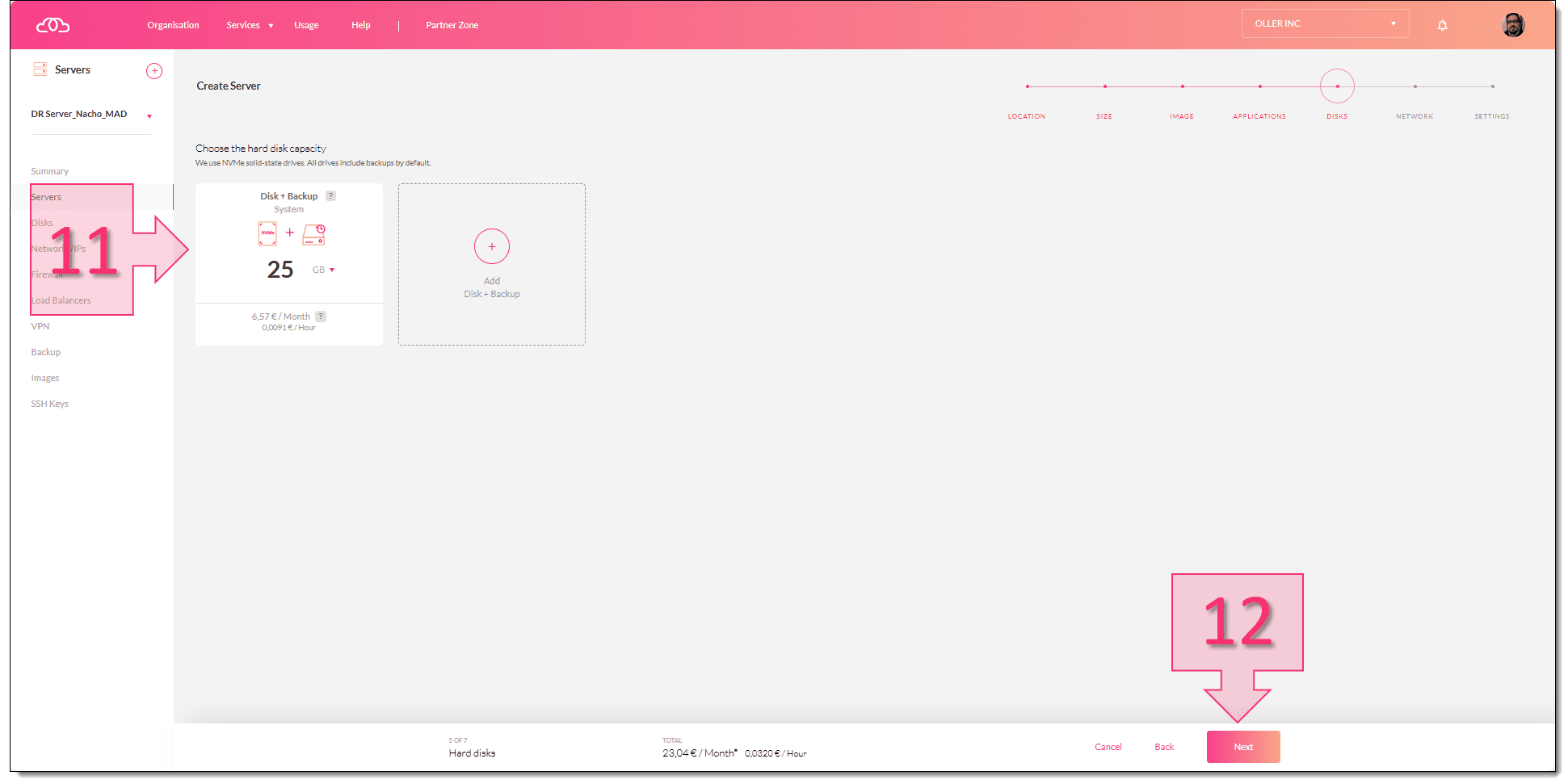
Continuamos selecionando a configuração de rede (13), e deve clicar novamente em “Next” (14).
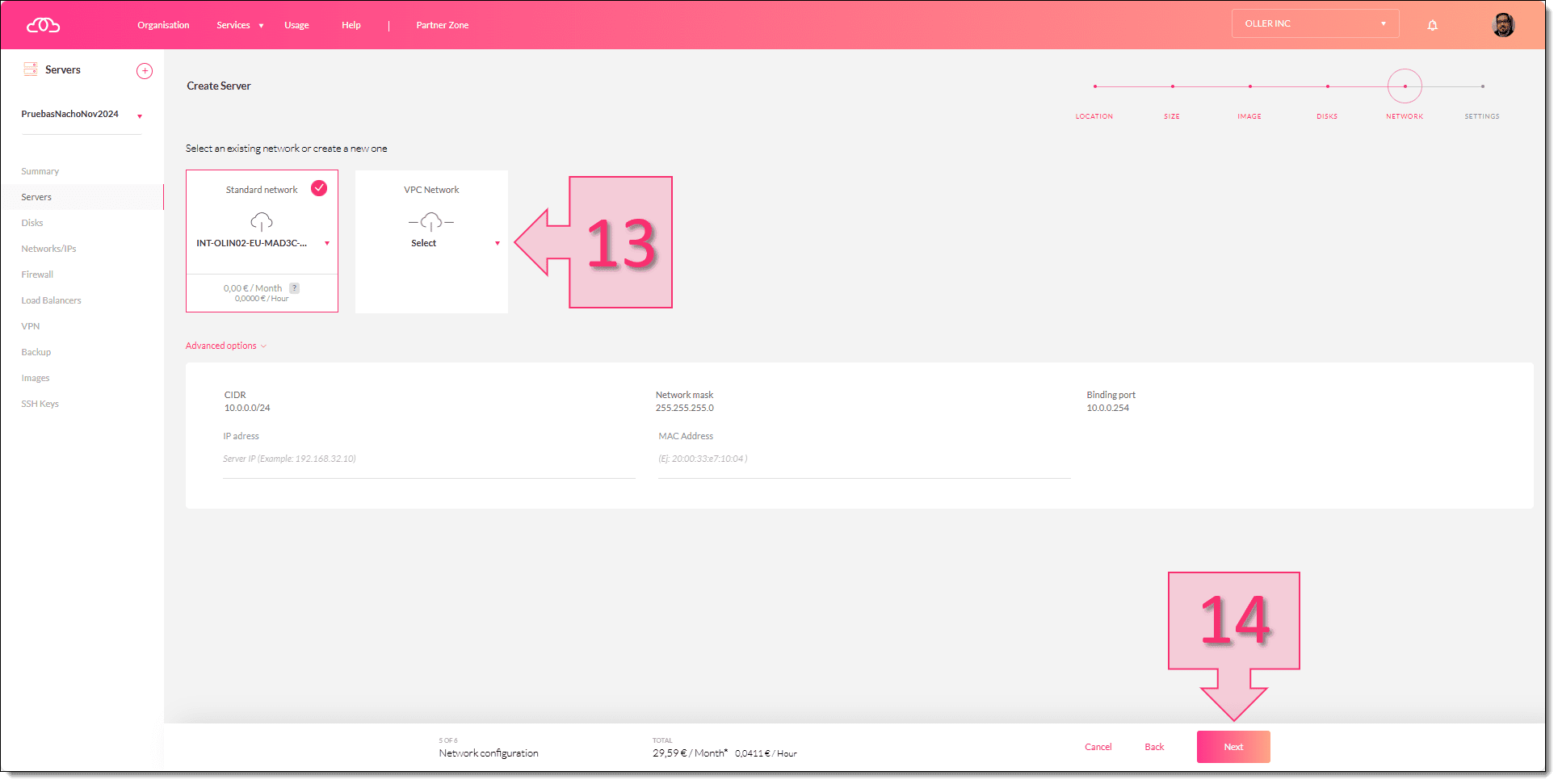
Neste ponto, chega-se à criação do servidor, que é onde se definem as últimas configurações a serem feitas. O primeiro passo é, se desejar, clicar em Criar uma nova etiqueta (15), em seguida, deve-se criar uma chave SSH (16), caso queira gerar uma. Também é necessário marcar a caixa “Open SSH port to Access the service” (17). Depois, deve-se atribuir um nome ao servidor (18). Finalmente, clique em “Create Server” (19).

Neste momento, começa a configuração do servidor, mostrando três pontos de informação:
- Por um lado, será possível ver o servidor com a mensagem “Loading” (20).
- Por outro lado, na zona de notificações, aparecerá uma mensagem indicando a criação do servidor (21).
- Por fim, na parte inferior, aparecerá uma mensagem (22) informando que o servidor está a ser criado.
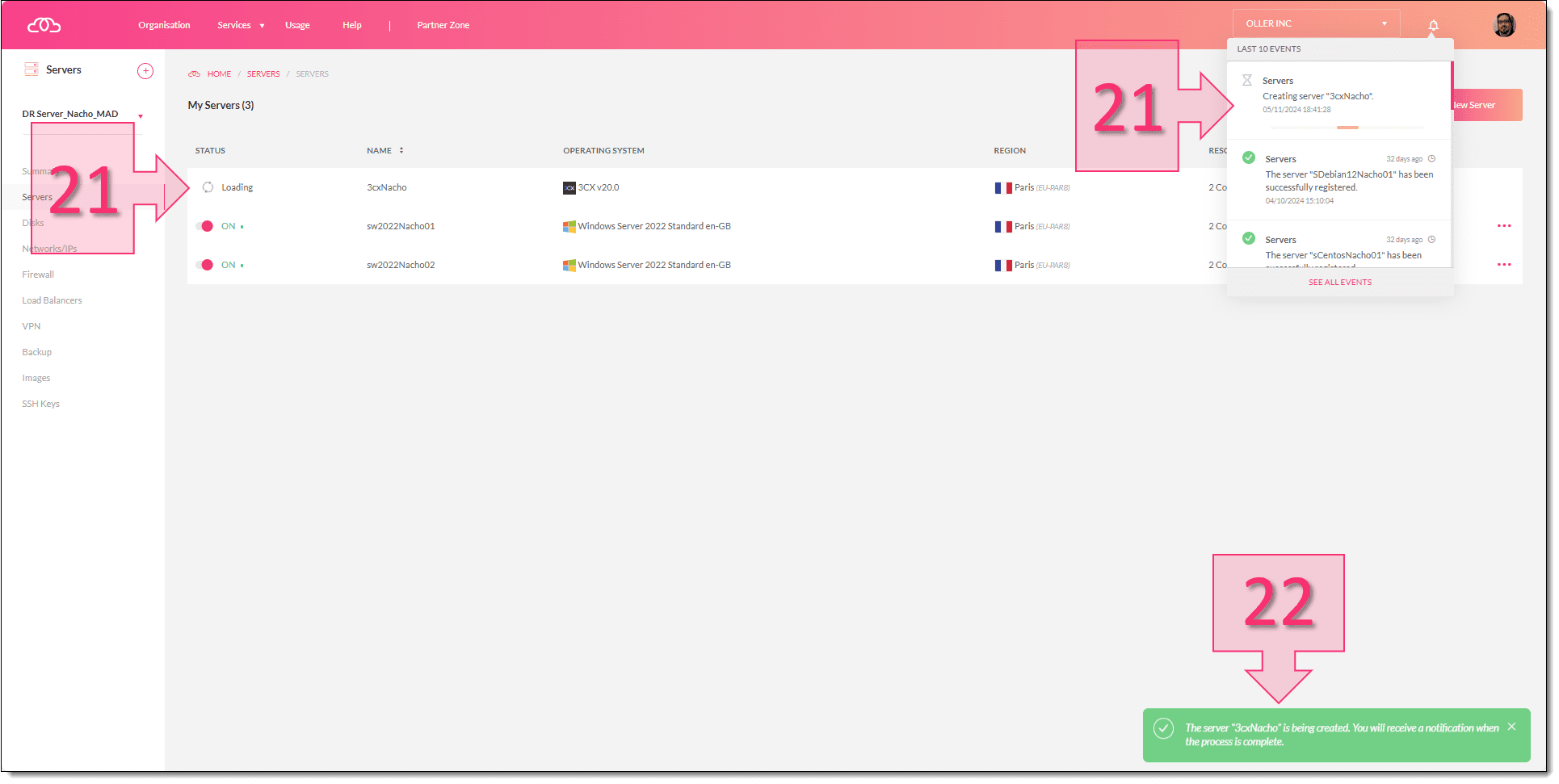
Após pouco tempo, terá sido criado o servidor e teremos de continuar a sua configuração.
Passo 2. Preparar o sistema 3cx
Uma vez terminado a configuração do servidor 3CX a partir do modelo do Marketplace, deve-se ir ao painel de administração da Jotelulu e abrir a consola (23). Quando a consola abrir, deve-se selecionar “1” para habilitar o acesso remoto à administração web da aplicação (24).
Depois, será exibida uma mensagem na linha de comandos indicando que é necessário abrir o porto “5015” para poder conectar-se à aplicação.
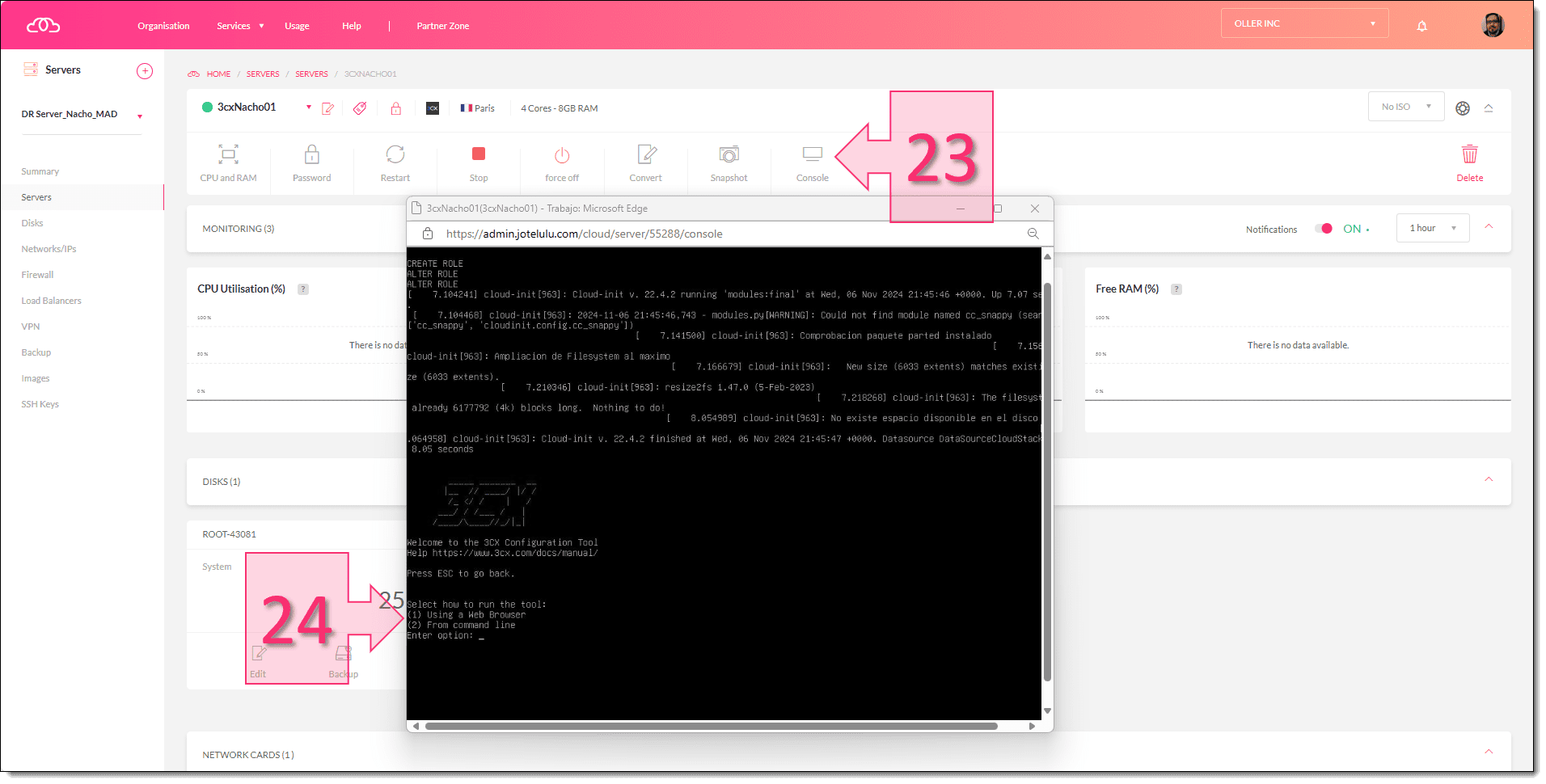
Após isso, deve-se descer até a parte inferior da configuração do servidor e criar uma nova regra do firewall para permitir o acesso ao porto “5015”. Para isso, deve-se clicar em “New entry rule” (25).
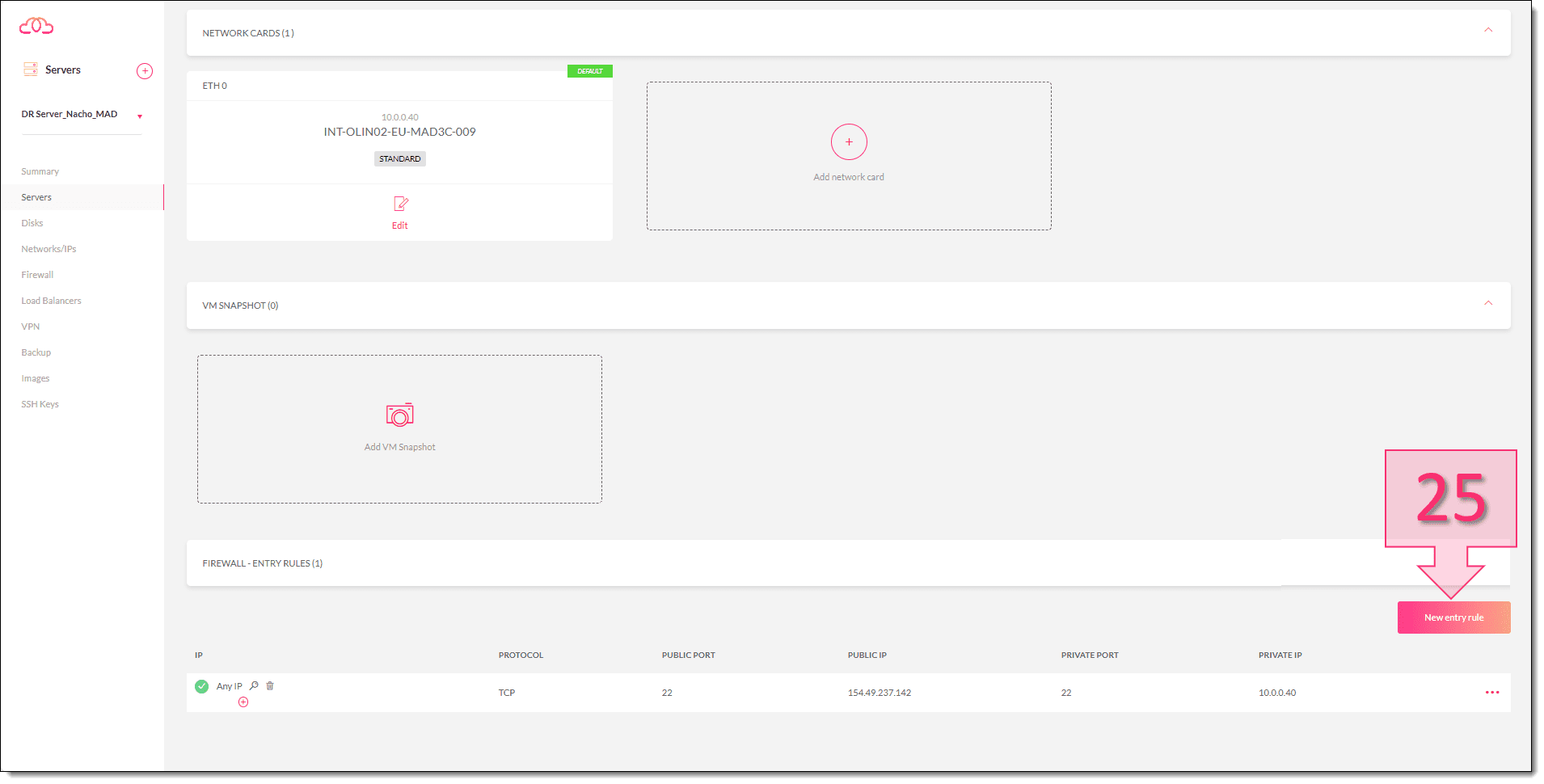
Nesse momento, será exibida uma nova janela onde será configurado um NAT da direcção e porto usados no exterior para IP interna e o porto usado no interior da rede. Para isso, será necessário configurar os seguintes pontos:
- Select network: Em princípio, pode-se deixar como está.
- Origins: Aqui, pode-se selecionar o intervalo de IPs de origem, embora se possa deixar como “Any IP” para permitir conexões de qualquer lugar.
- Protocol: Pode-se escolher entre TCP ou UDP, mas neste caso deve-se deixar como está, que é TCP.
- Public IP: Deve-se selecionar a IP pública que será usada para atender a conexão (26).
- Public Port: Deve-se definir o porto público pelo qual as conexões serão atendidas, neste caso “5015” (27).
- Private IP: Deve-se selecionar a IP interna do servidor ao qual se deseja conectar (28).
- Private Port: O porto interno ao qual se deseja conectar, ou seja, o mesmo que foi configurado no Public Port, neste caso “5015” (29).
Quando todas essas configurações estiverem definidas, deve-se clicar em “Continue” (30).
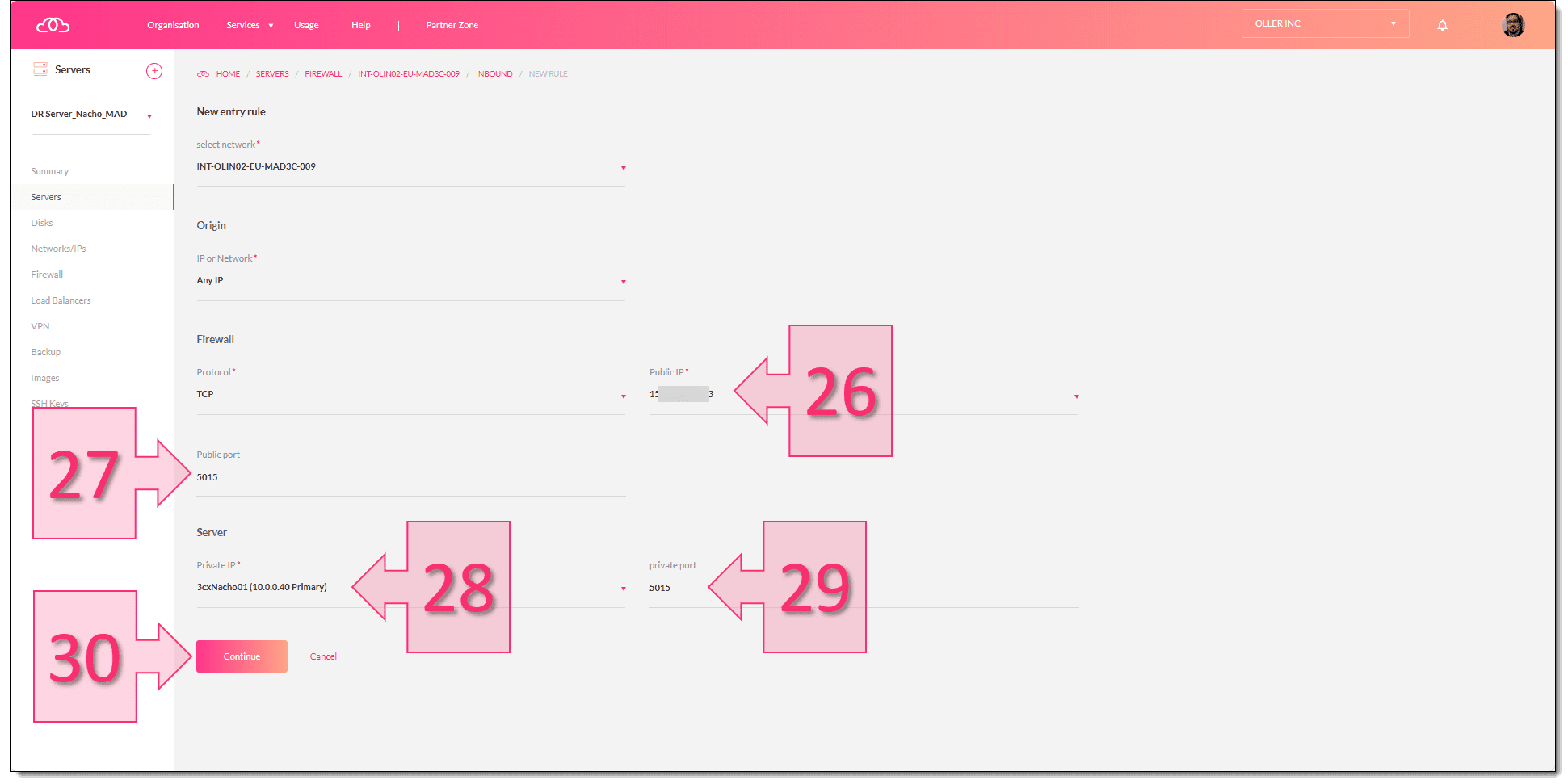
Após isso, deve-se validar que a regra foi criada corretamente. Para fazer isso, deve-se verificar se ela aparece nas regras de firewall (31).
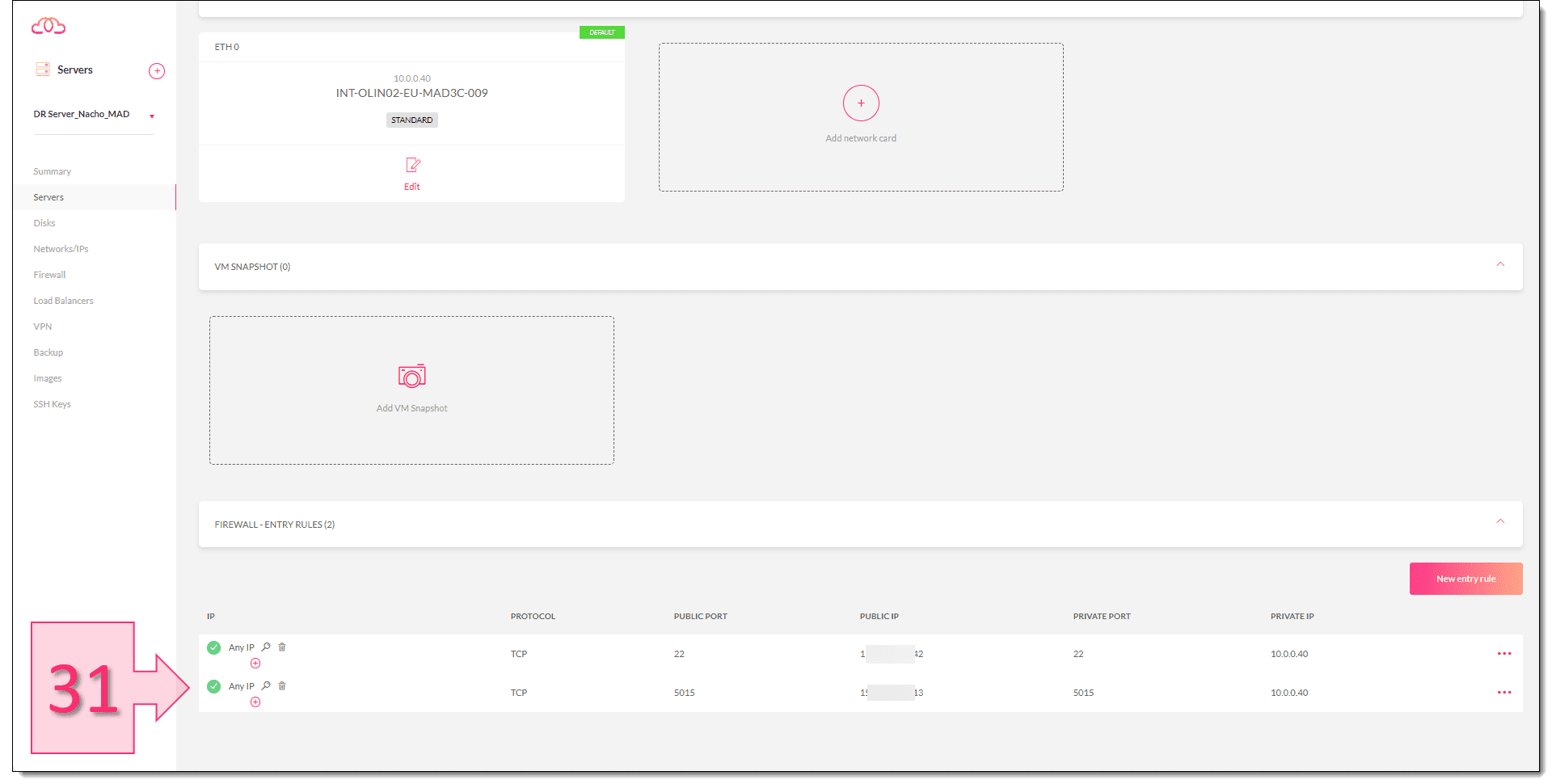
Passo 2. Acedemos à consola do 3CX para a sua configuração.
Após ter criado a regra de firewall, será possível conectar-se a partir de um navegador web à seguinte morada: http://IP_Publica:5015, onde “IP_Publica” deve ser substituída pela IP pública à qual se quer conectar.
Quando a página web for carregada, aparecerá uma janela com a mensagem “Configure your 3CX Install”, onde será solicitado que se selecione a forma como se fará upload da configuração, podendo escolher entre duas opções:
- Upload a New Configuration file created on 3CX (Carregar um novo ficheiro de configuração criado no 3CX).
- Restore a backup (Restaurar um backup).
Embora fuja ao âmbito deste tutorial, recomendamos visitar o seguinte site de documentos e guias de configuração para 3CX para continuar com a configuração do 3CX propriamente dita.
Conclusões:
Neste pequeno tutorial vimos como configurar um modelo 3CX num servidor da Jotelulu. Tal como se viu, o processo é muito simples e pode ser feito em apenas alguns passos, com as configurações realizadas de forma totalmente guiada.
Se tiver algum tipo de dificuldade, não hesite em contactar-nos. Estamos disponíveis e felizes por ajudar.
Obrigado pela sua confiança!





