Descubra como configurar um modelo de Pandora num servidor da Jotelulu.
O Pandora FMS é uma aplicação de software livre (ou de código aberto) cujo objetivo é monitorizar todos os tipos de elementos informáticos, permitindo manter “sob vigilância” todos os sistemas, aplicações e elementos da rede.
Este software permite-lhe conhecer o estado de cada elemento de um sistema ao longo do tempo, criando linhas base, analisando o comportamento, mudanças ao longo do tempo, etc., pois mantém um histórico de dados e eventos gerados por cada sistema monitorizado.
Na Jotelulu, entendemos a importância de manter a infraestrutura monitorizada, assim como o tempo que pode ser consumido pela configuração correta de um software deste tipo. Por essa razão, decidimos facilitar a configuração ao incluir uma imagem do Pandora pronta no nosso Marketplace, permitindo que seja configurada rapidamente em qualquer ambiente de servidores da nossa plataforma.
Acompanhe este breve tutorial onde mostramos como configurar a imagem de forma rápida e simples.
Como configurar um modelo Pandora FMS num servidor da Jotelulu?
Pré-requisitos ou pré-configuração
Para completar de forma satisfatória este tutorial e configurar um modelo Pandora num servidor da Jotelulu, necessitará:
- Por um lado, estar subscrito na Plataforma Jotelulu e ter feito Log-in com o seu nome e palavra-passe.
- Ter uma subscrição de Servidores disponível.
Passo 1. Configuração de um modelo Pandora FMS num servidor da Jotelulu
Para realizar a configuração, deve aceder à subscrição de servidores (1) na qual queira configurar esse mesmo servidor.
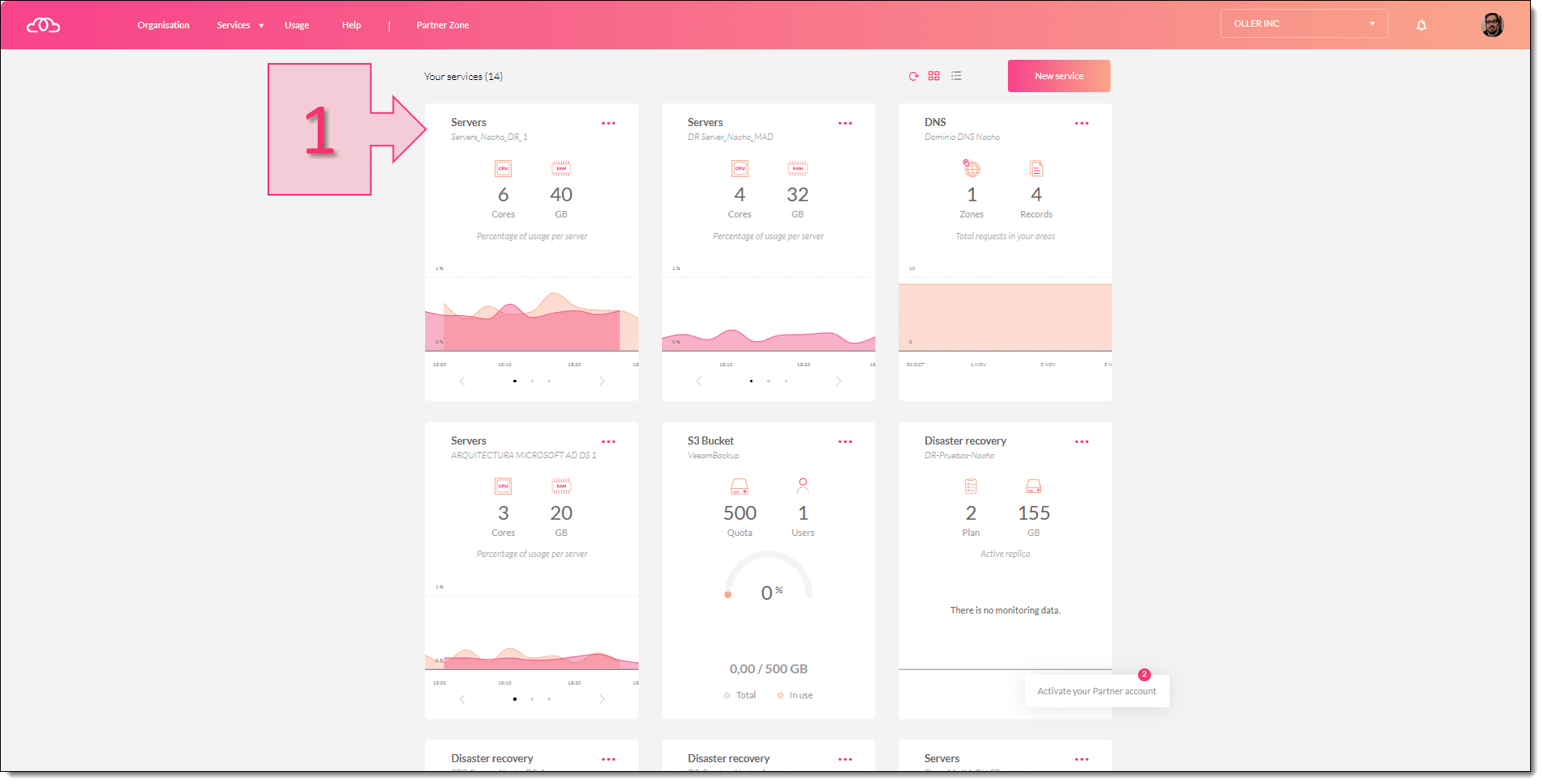
Dentro da subscrição dos servidores, clicar em “New server” (2) para que comece a configuração guiada do nosso novo servidor Pandora.
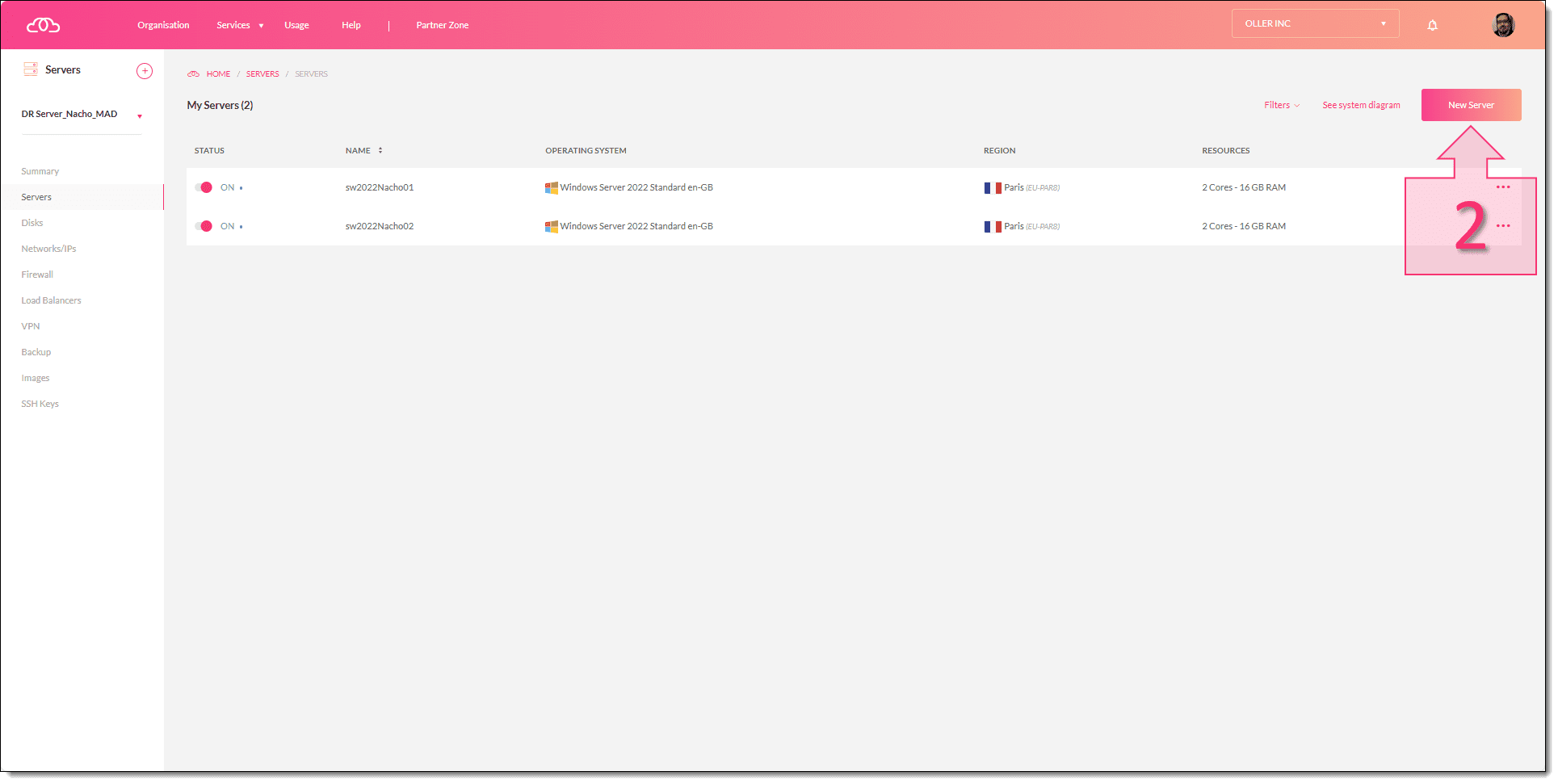
A primeira coisa que deve fazer é selecionar a localização onde deseja realizar a configuração (3) e, em seguida, clicar em “Next” (4).
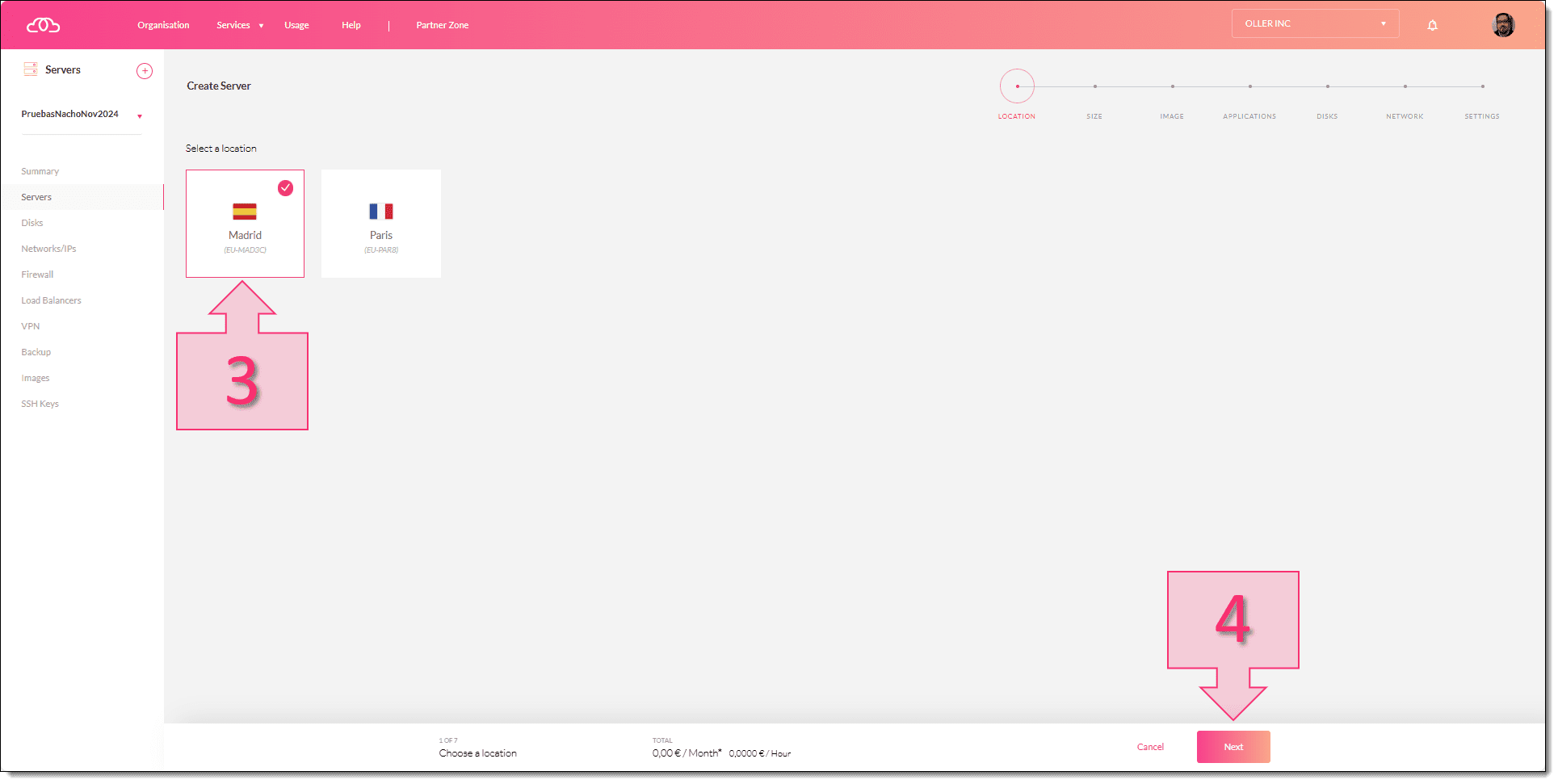
O próximo ponto a configurar é seleccionar o tamanho do servidor (5) em relação à CPU e RAM, para depois clicar em “Next” (6).
NOTA: A recomendação para a configuração do Pandora é um mínimo de uma CPU com 2 cores e pelo menos 4 GB de RAM. No entanto, lembre-se de que estes são os requisitos mínimos recomendados, sendo altamente desejável dispor de mais recursos.
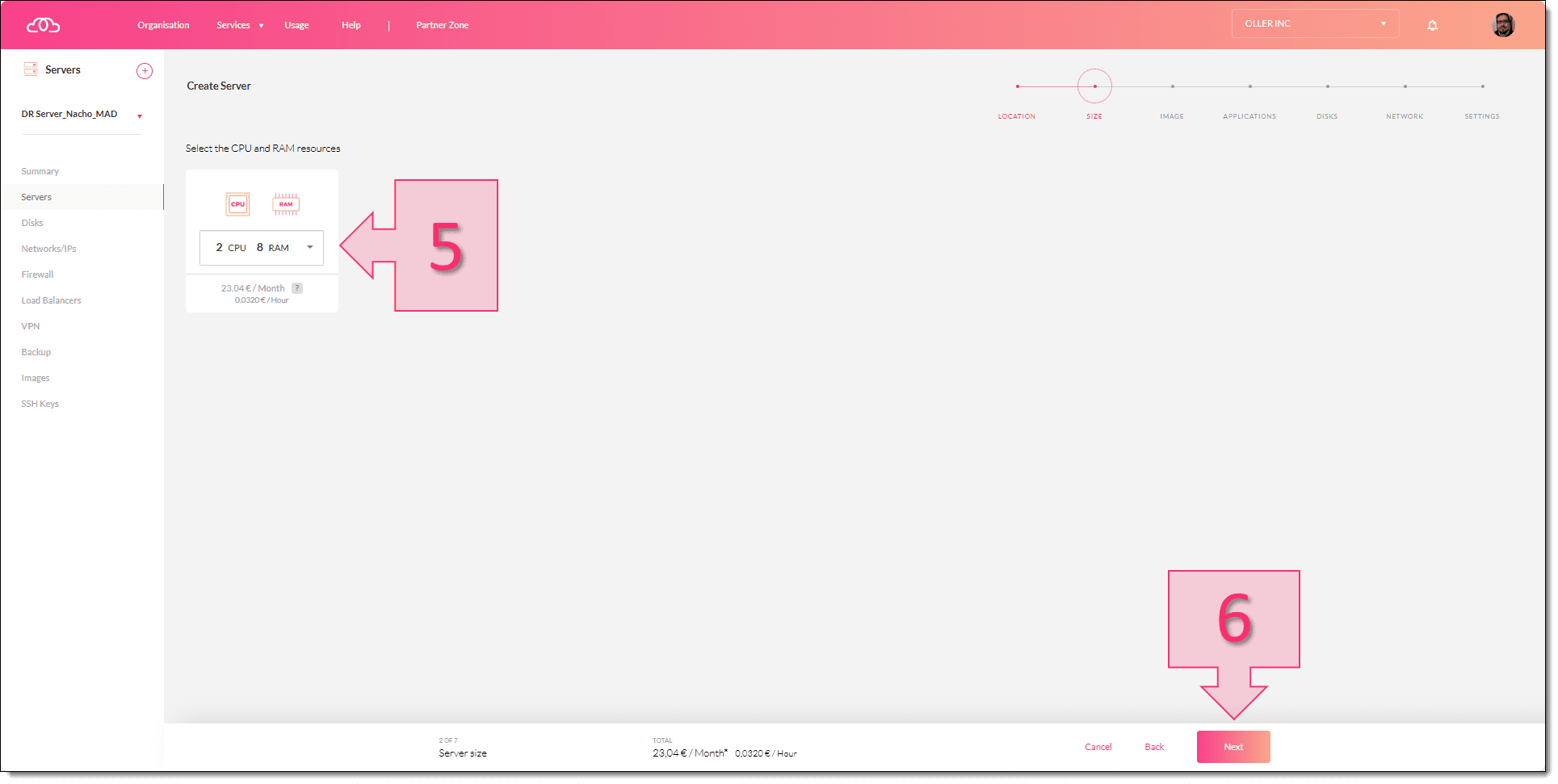
No passo seguinte, encontramos a diferença entre a configuração que vamos realizar e o que poderíamos chamar de uma configuração convencional de servidores na Jotelulu.
Nesta etapa, deve-se aceder ao separador “Marketplace” (7) e, em seguida, clicar na imagem do “Pandora” (8). Além disso, é necessário selecionar o idioma (9) no qual se deseja configurar o servidor. Depois disso, clique em “Next” (10).
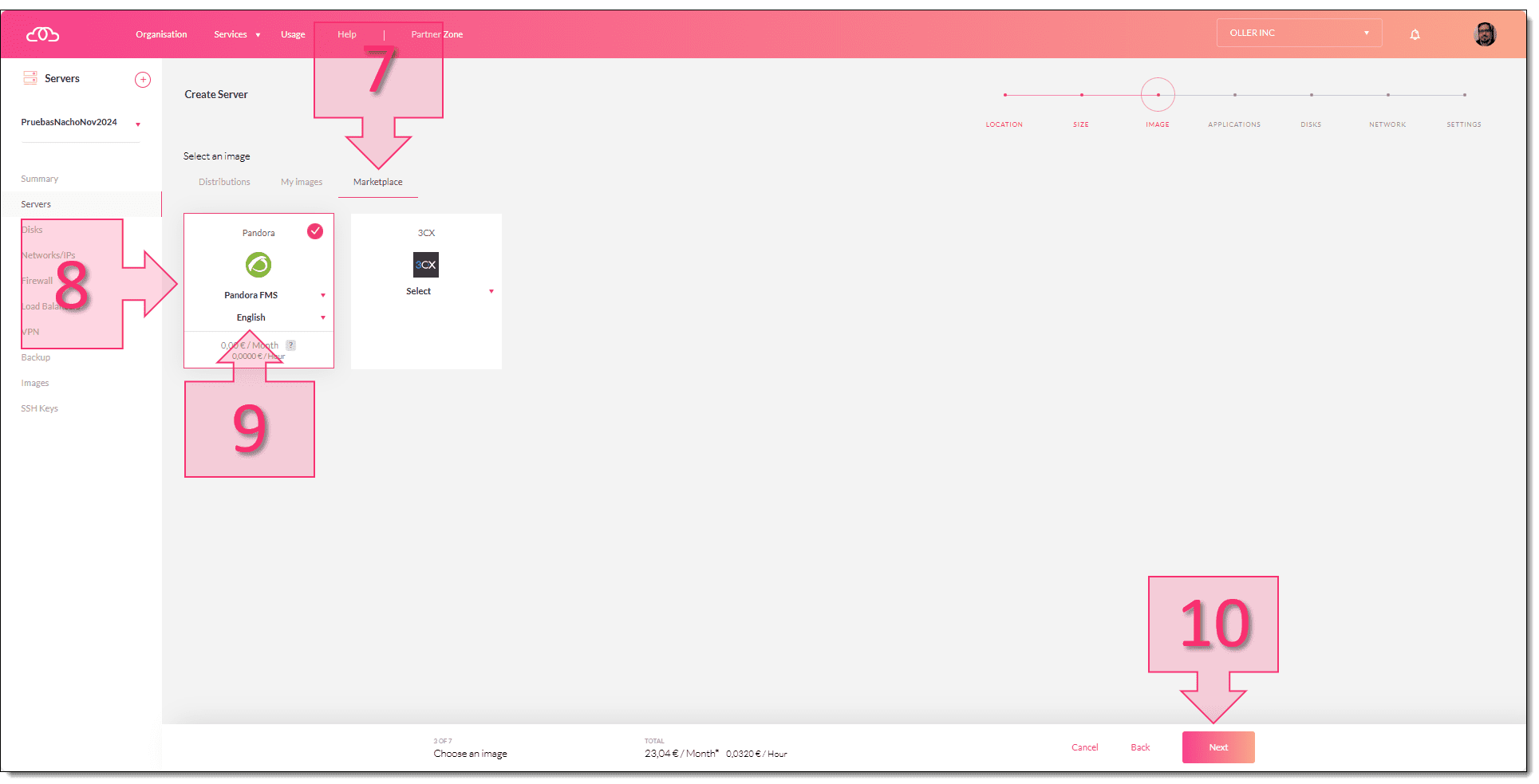
NOTA: Se houver aplicações publicadas, será exibida uma janela intermédia onde essas aplicações serão apresentadas. Caso contrário, essa janela não aparecerá.
O próximo passo é selecionar o tamanho do disco (11) e, em seguida, clicar em “Next” (12).
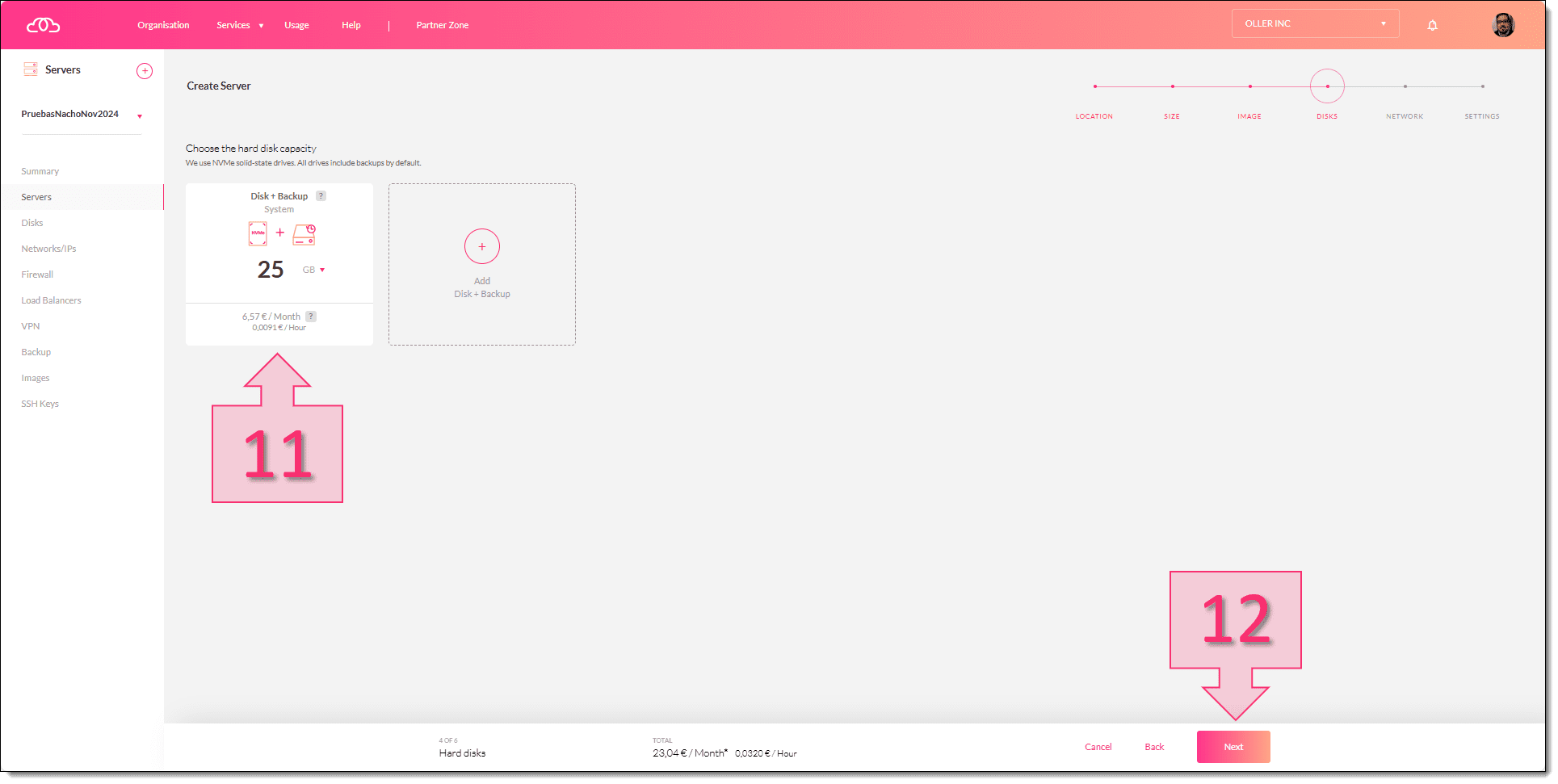
Continuamos selecionando a configuração de rede (13) e, após estas definições, deve-se clicar em “Next” (14).
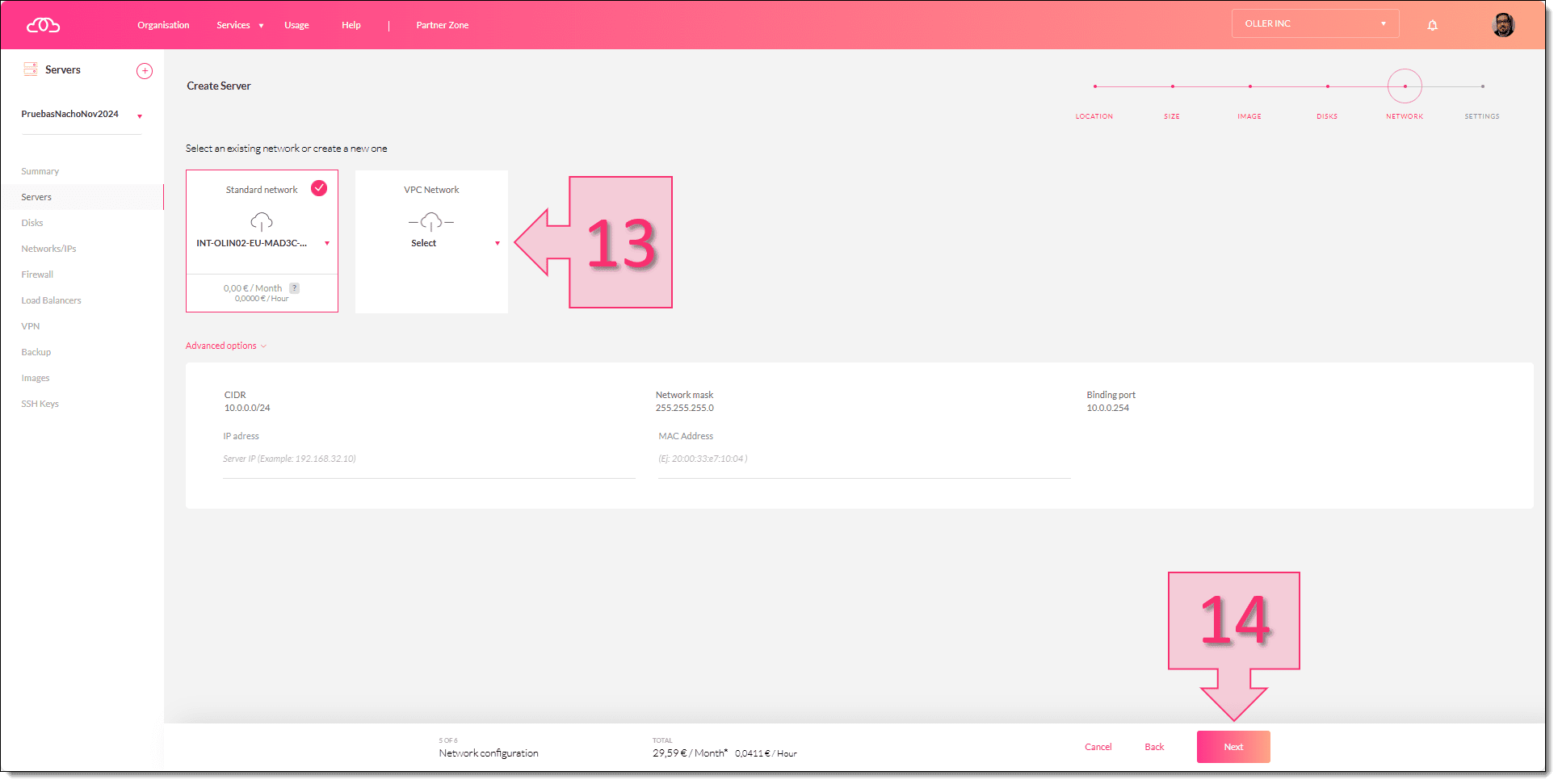
Agora chegamos ao ponto de criação do servidor, ou melhor, à configuração final, onde se realiza o último conjunto de configurações. Neste passo, se desejar, pode clicar em “Criar uma nova etiqueta” (15). Depois, é necessário criar uma chave SSH (16), caso deseje utilizá-la, e também marcar a caixa de seleção “Open SSH port to Access the service” (17). Em seguida, deve atribuir um nome ao servidor (18). Por fim, clique em “Create Server” (19).
NOTA: É importante seguir a ordem proposta para realizar estas etapas, pois, caso contrário, pode ocorrer a desconfiguração de algum dos passos anteriores.

Após as configurações realizadas, inicia-se o processo de configuração do servidor, exibindo três pontos de informação: por um lado, será possível ver o servidor com a mensagem “Loading” (20); por outro, na área de notificações, aparecerá uma mensagem indicando a criação do servidor (21); e, por fim, na parte inferior, será exibida uma mensagem (22) informando que o servidor está a ser criado.
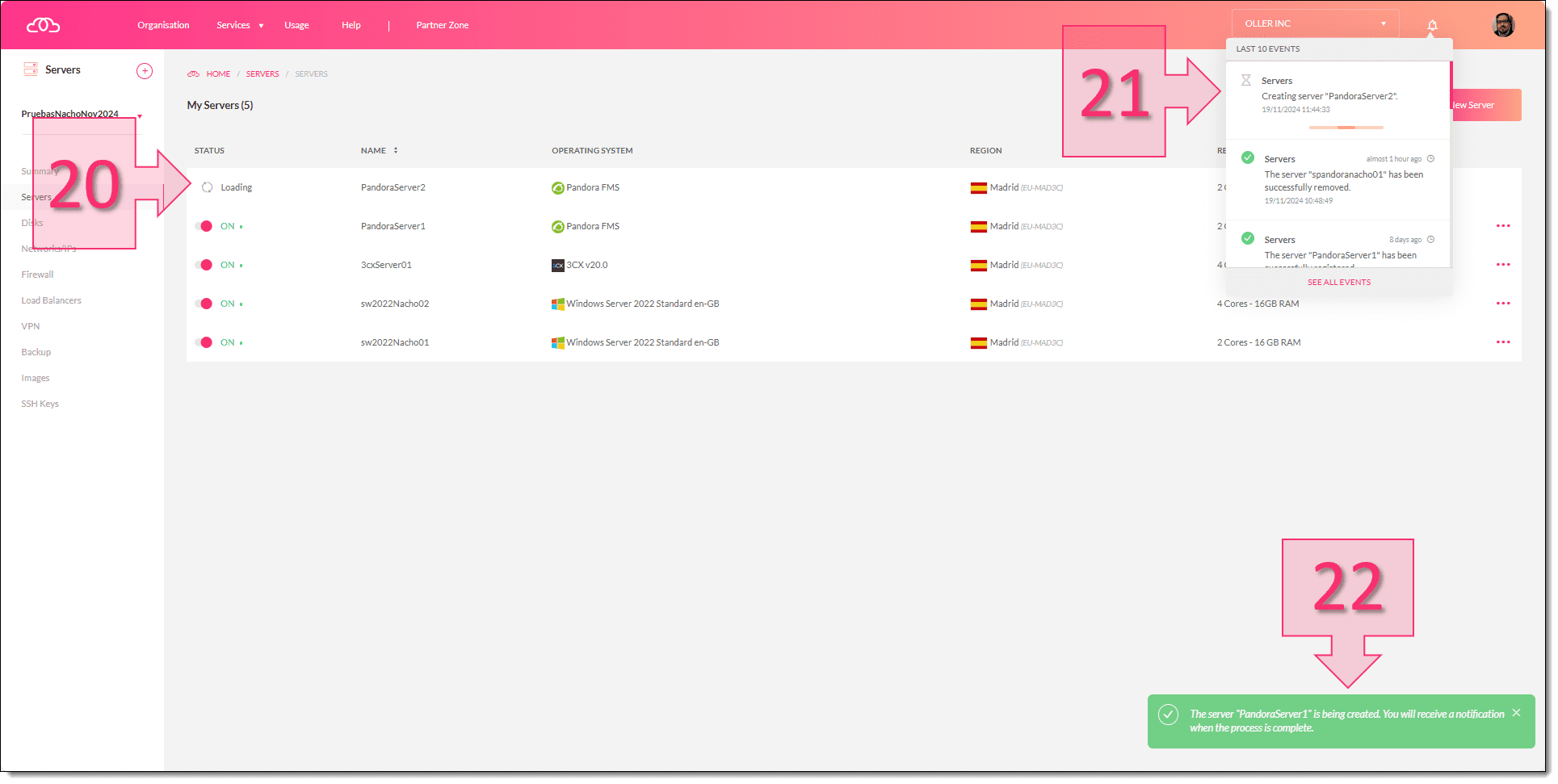
Neste ponto terminamos o processo de configuração do servidor Pandora a partir da imagem da Jotelulu.
Passo 2. Preparação do servidor Pandora:
Uma vez configurado o servidor, será necessário preparar o servidor para que possamos operá-lo. O primeiro passo será habilitar uma regra para permitir conexões via HTTPS, já que, por padrão, apenas o porto SSH está habilitado.
Para configurar o porto, deve-se aceder à subscrição de servidores (23), entrar no servidor (24) e, na parte inferior da página, descer até à secção “FIREWALL – ENTRY RULES”. Uma vez lá, será necessário clicar no botão “New Entry Rule” (25) para criar uma nova regra.
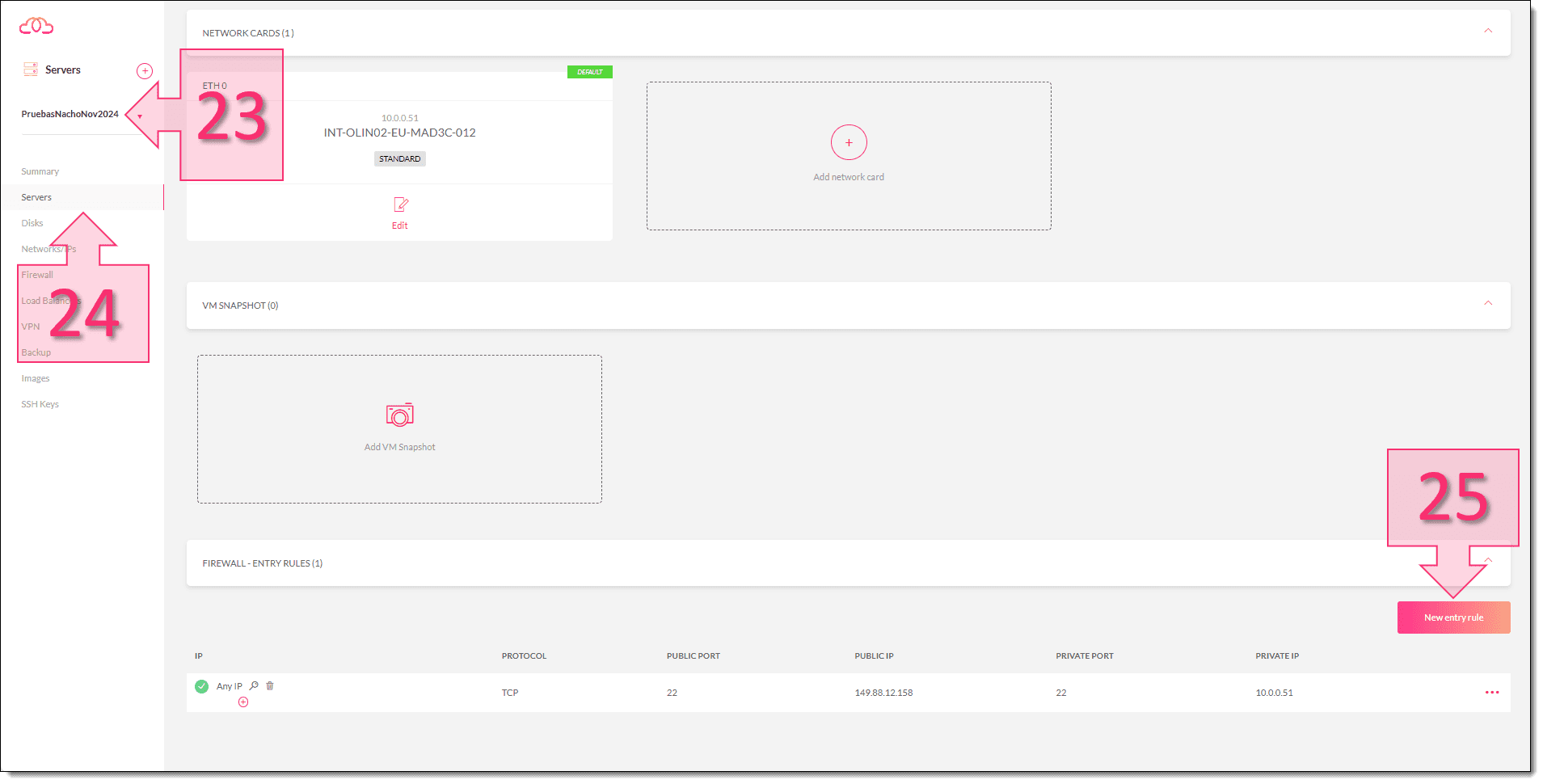
Nesta nova janela, encontrará vários campos que podem ser deixados como estão e alguns poucos que terão de ser configurados.
Do lado da “Origem” (26):
- Select Network: A rede à qual se conectará. Neste caso, pode deixar como está.
- IP or Network: Deve selecionar de onde são permitidas as conexões, que por padrão devem ser de qualquer fonte (any). Neste caso, pode deixar como está.
- Protocol: O protocolo a ser utilizado, que neste caso deve ser “TCP”. Neste caso, pode deixar como está.
- Public IP: O IP público do servidor. Neste caso, pode deixar como está.
- Public Port: O porto público do serviço ao qual queremos que se possa conectar, neste caso “443”.
Do lado do server (27):
- Private IP: O IP do servidor interno ao qual queremos que se conecte. Neste caso, pode deixar como está.
- Private Port: O porto privado do serviço ao qual queremos que se possa conectar, neste caso “443”.
Uma vez configurados deve clicar em “Confirm” (28).
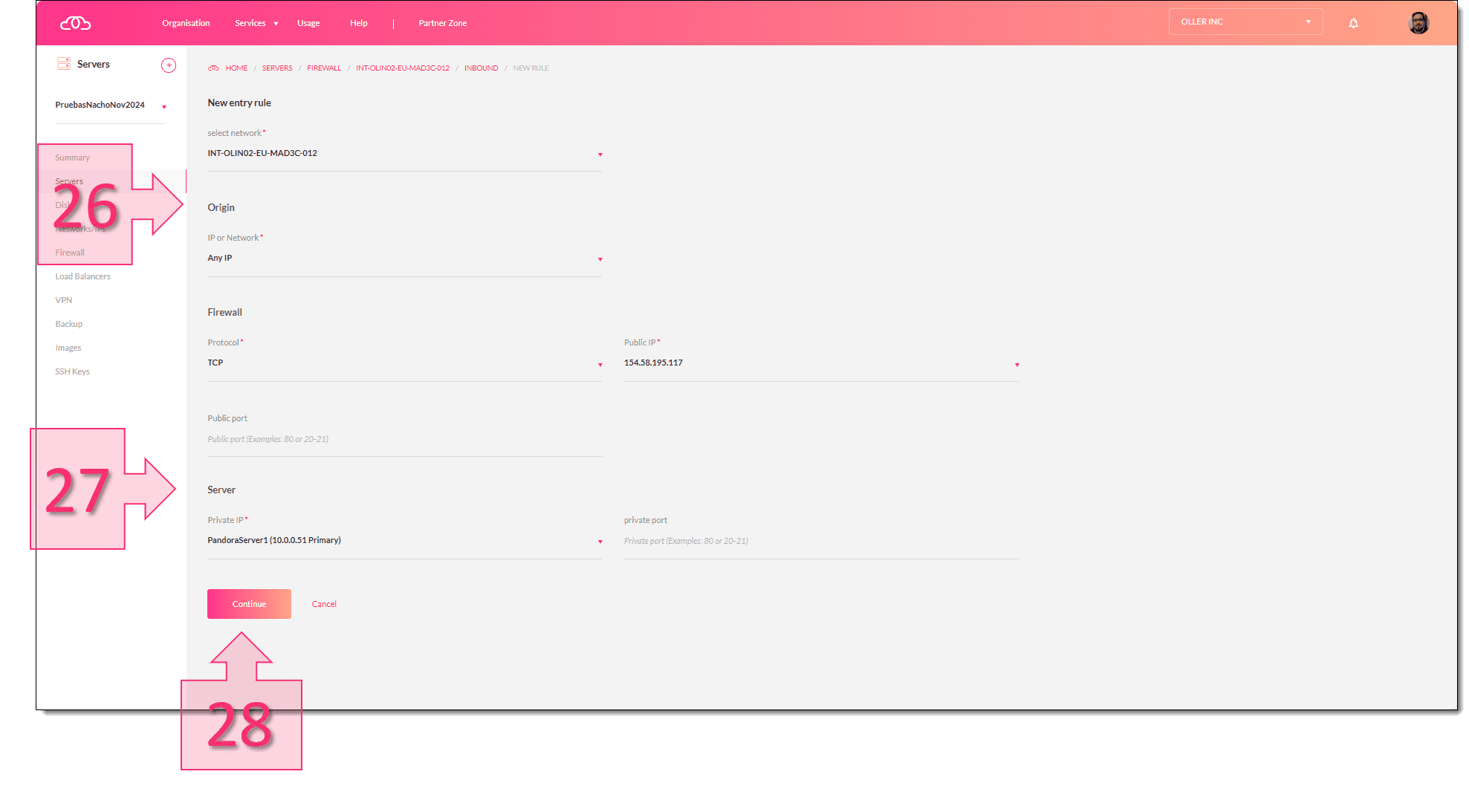
Confirmamos que a regra foi criada corretamente verificando, por um lado, que ela aparece entre as regras existentes (29). Em seguida, verificamos se conseguimos aceder via navegador. Para isso, deve-se abrir o navegador desejado e digitar https://IP_Servidor, onde “IP_Servidor” deve ser substituído pelo IP público que pode ser visualizado na regra do firewall.
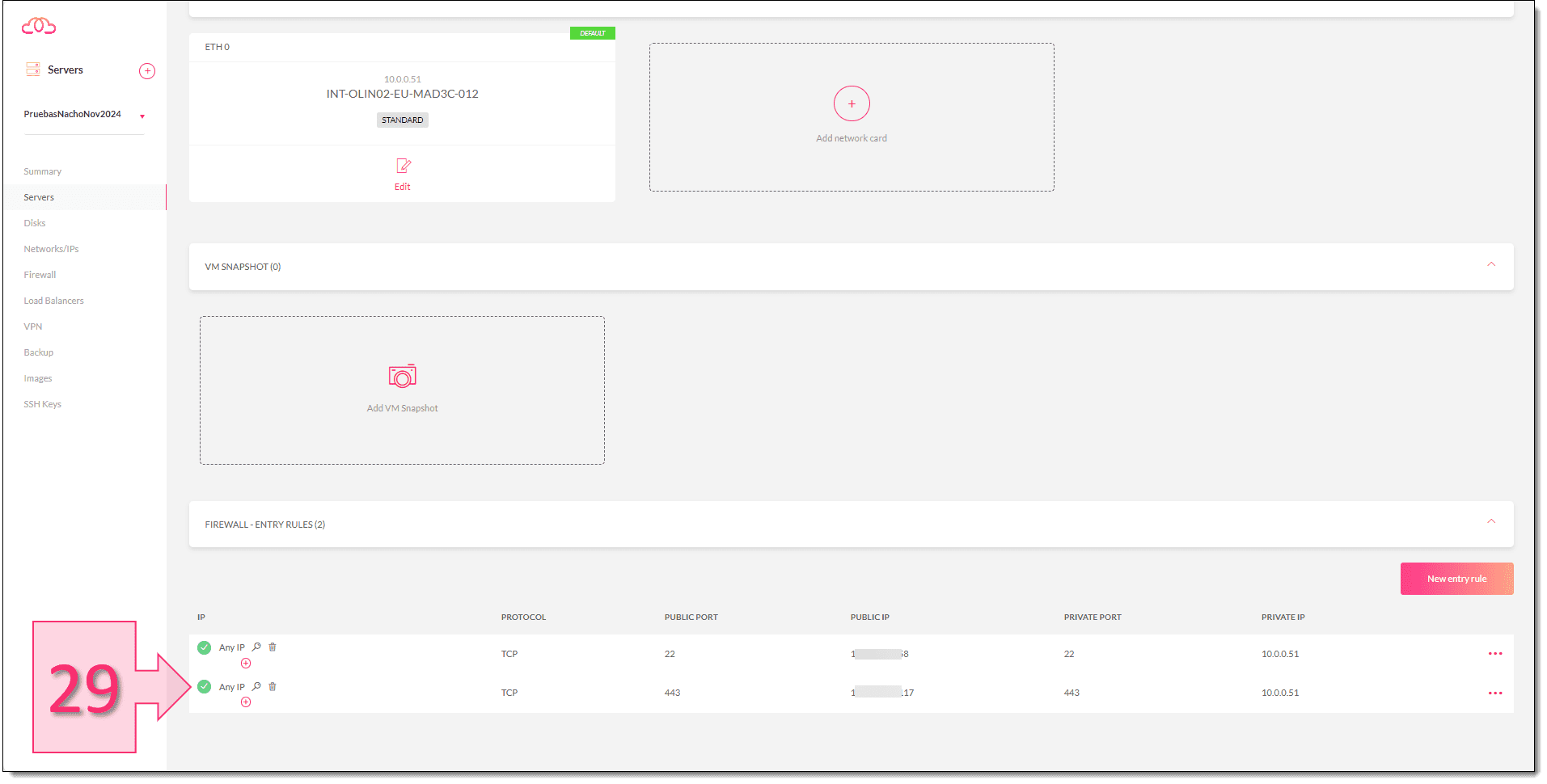
Se tudo correr bem, deverá aparecer uma janela como esta, na qual será exibida a janela de validação do Pandora FMS.
Aqui existem dois pontos importantes, por um lado, pode aceder à documentação do projeto clicando em “Docs” (30), e por outro, poderá introduzir o utilizador e a senha (31) para aceder à configuração da aplicação.
NOTA: O utilizador por defeito é o “admin” e a password é “Pandora”.
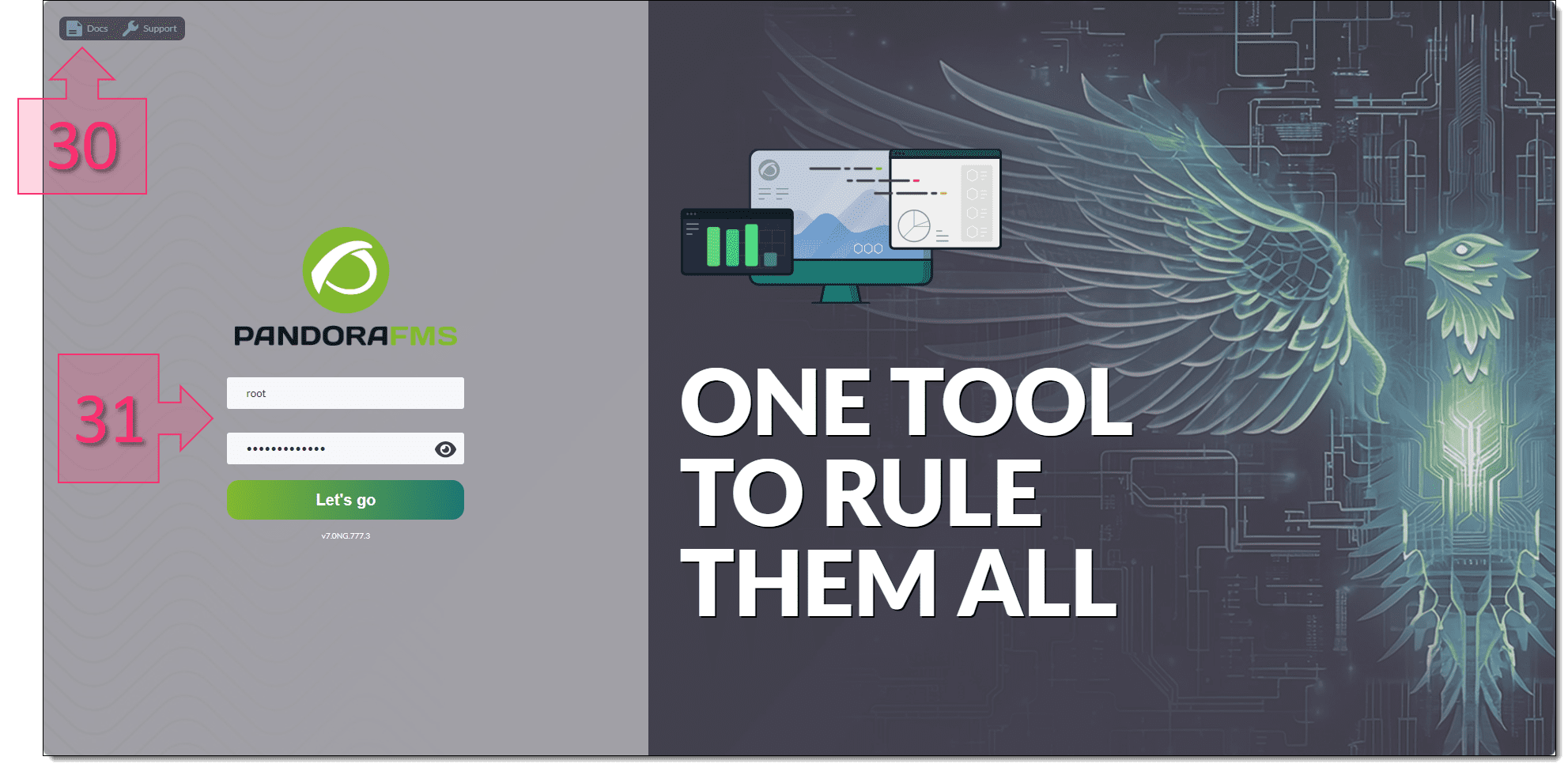
A partir daqui deve configurar-se segundo as preferências de cada organização.
Conclusões:
Neste pequeno tutorial vimos como configurar um modelo de Pandora num servidor da Jotelulu de forma simples e rápida, utilizando um modelo baseado em configurações a partir do nosso Marketplace. No tutorial, foi possível ver que é um processo bastante simples e que pode ser realizado em poucos passos, ficando pronto para a configuração posterior, de forma que o Pandora se ajuste às necessidades da nossa infraestrutura.
Se tiver alguma dificuldade, não hesite em contactar-nos, ficaremos felizes em ajudá-lo.
Obrigado pela sua confiança!





