In this tutorial, we’ll show you how to configure Windows updates using Group Policy so you can keep your system as secure and up-to-date as possible.
We’ve stressed the importance of keeping your systems up to date countless times on this blog and even looked at different ways of managing your updates. But today, we’re going to look at how you can set up automatic Windows updates using Group Policy, also referred to as GPO. In this tutorial, we’ll just be focusing on Windows 10, and although the process for Windows Server will be similar, we’ll address that operating system in a separate tutorial in the future.
NOTE: You can find many other tutorials and articles on Group Policy here.
How to Configure Windows Updates Using Group Policy
Before you get started…
To successfully complete this tutorial, you will need the following:
- To be registered on the Jotelulu platform and to have logged in.
- A Windows Server with AD DS installed.
- A user account with administrator privileges.
Creating a Windows Update Policy Using GPO
To create a Group Policy, you will need to first open Server Manager, click on the Tools menu and select Group Policy Management (1).
NOTE: You can also open the Group Policy Management window by running “GPMC.MSC”.
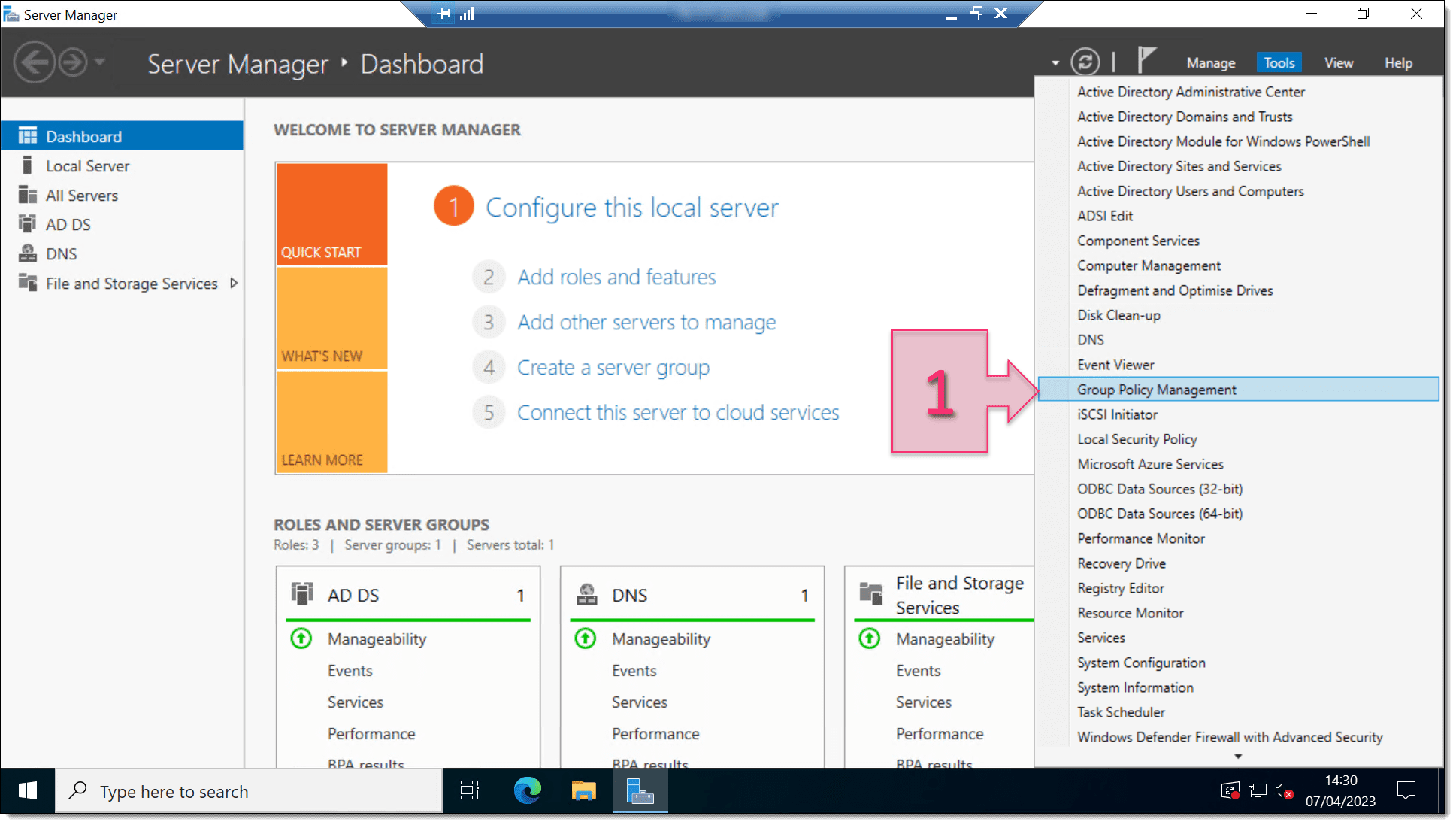
Next, find the domain that you wish to work on and expand the tree structure until you find the organisational unit (OU) to which your new update policy will apply (2).
Once you have found it, right-click on the Delegation and click on Create a GPO in this domain, and Link it here… (3).
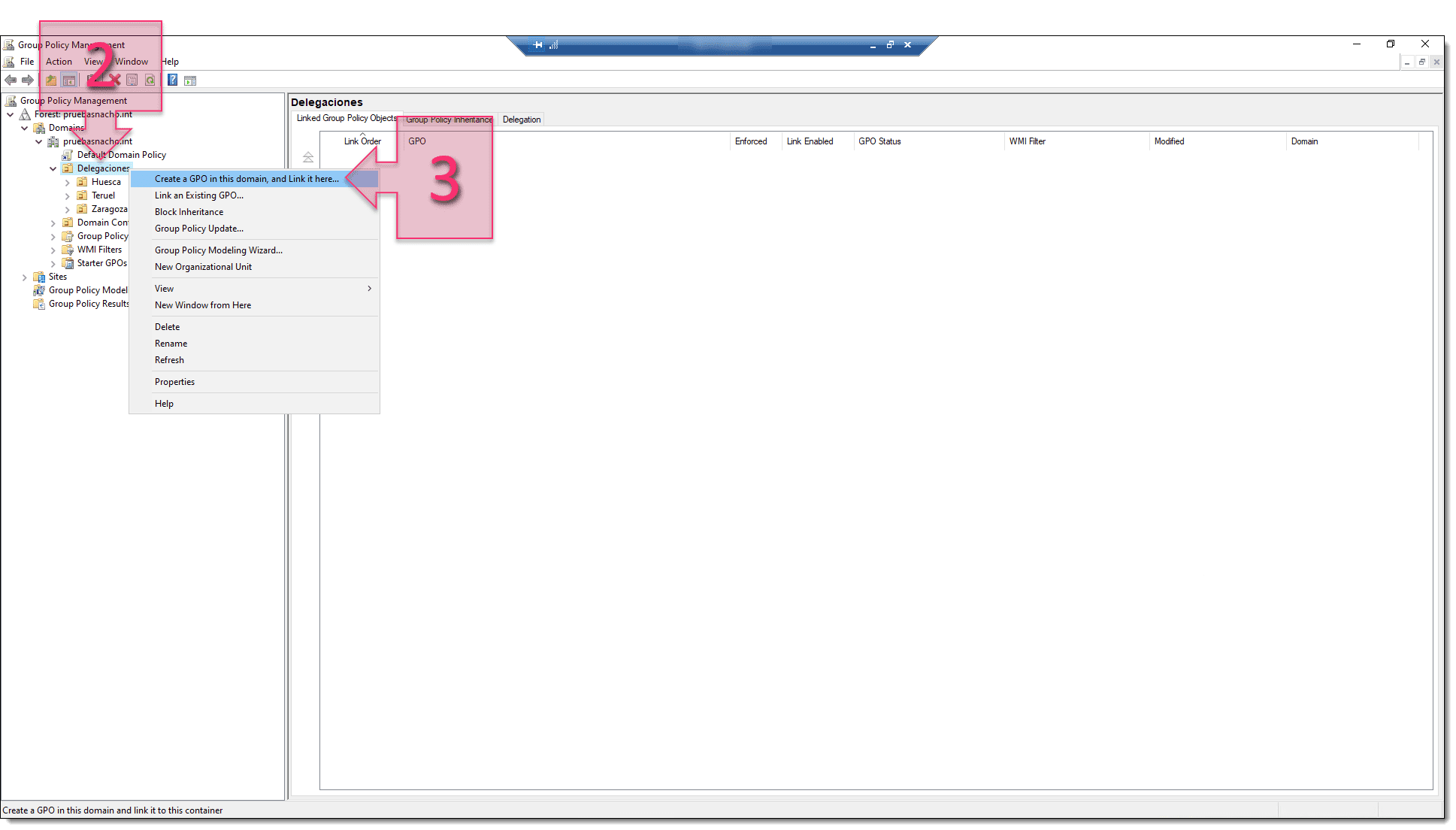
At this point, a window will appear in which you need to give a name to the new GPO (4). Take your time to pick a suitable name. In the future, you may have quite a lot of GPOs. So, try to name it something descriptive and easy to understand so that you can find it in the future. For the purposes of this tutorial, we’ve named it “Windows Update Policy”.
Once you have entered a name, click on OK (5).
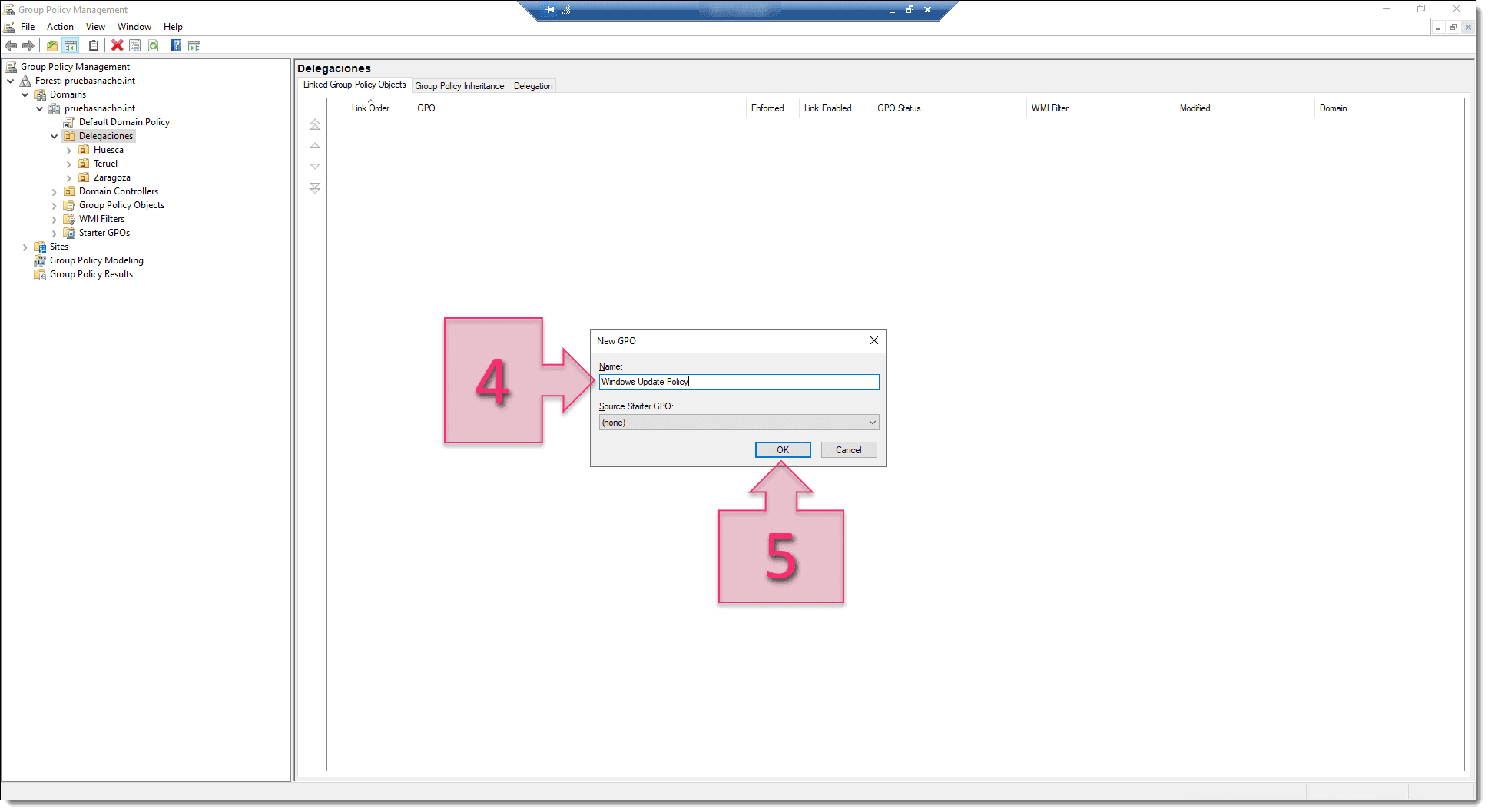
The next step is to configure your new Group Policy. Find your policy in the tree on the left-hand side of the screen, right-click on it and click on Edit… (6).
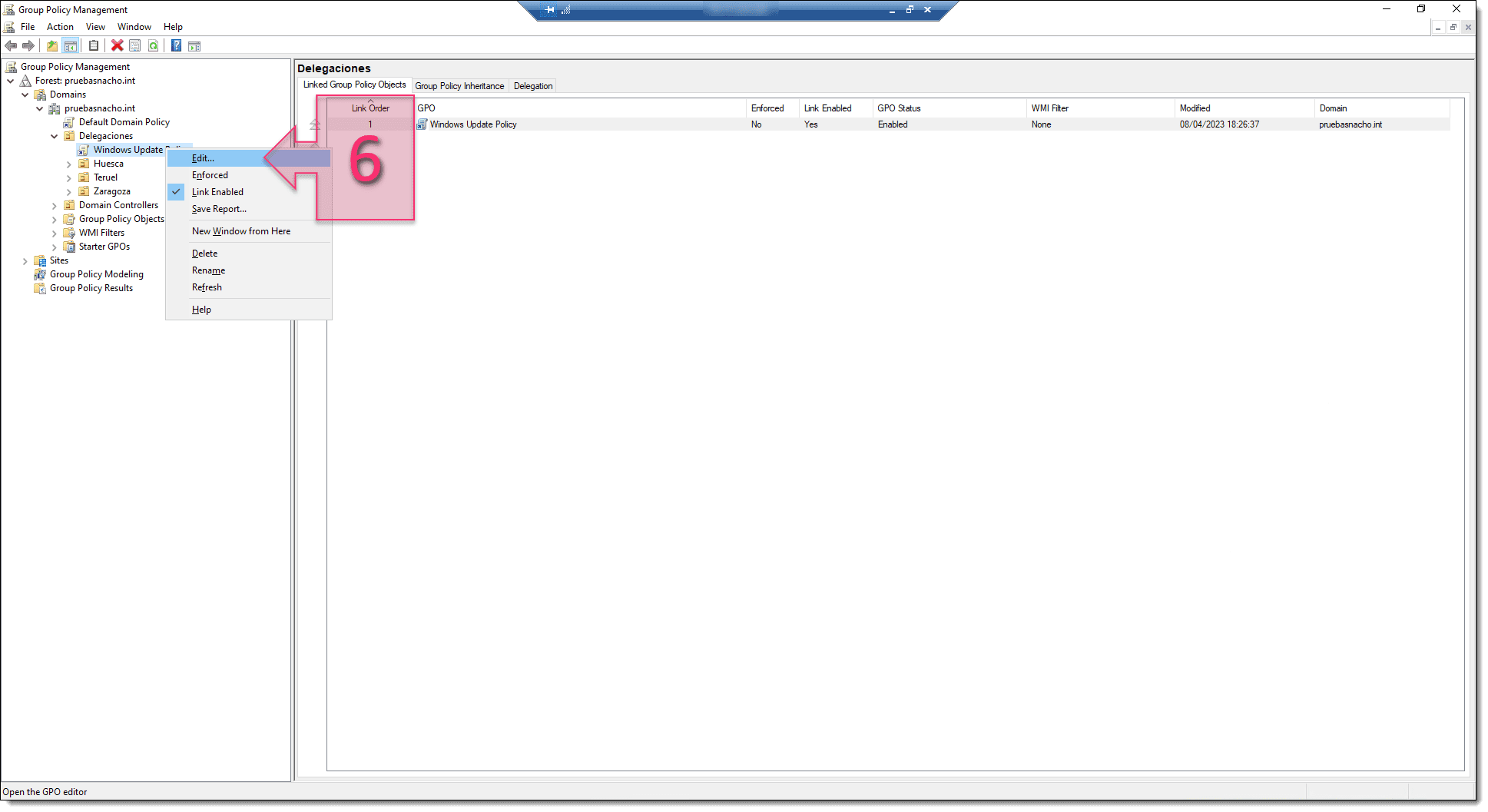
At this point, the Group Policy Management Editor will open. The purpose of this GPO is to update the Windows devices within a given delegation. So, expand the following path on the left-hand side of the screen: Computer Configuration > Policies > Administrative Templates > Windows Components > Windows Update (7).
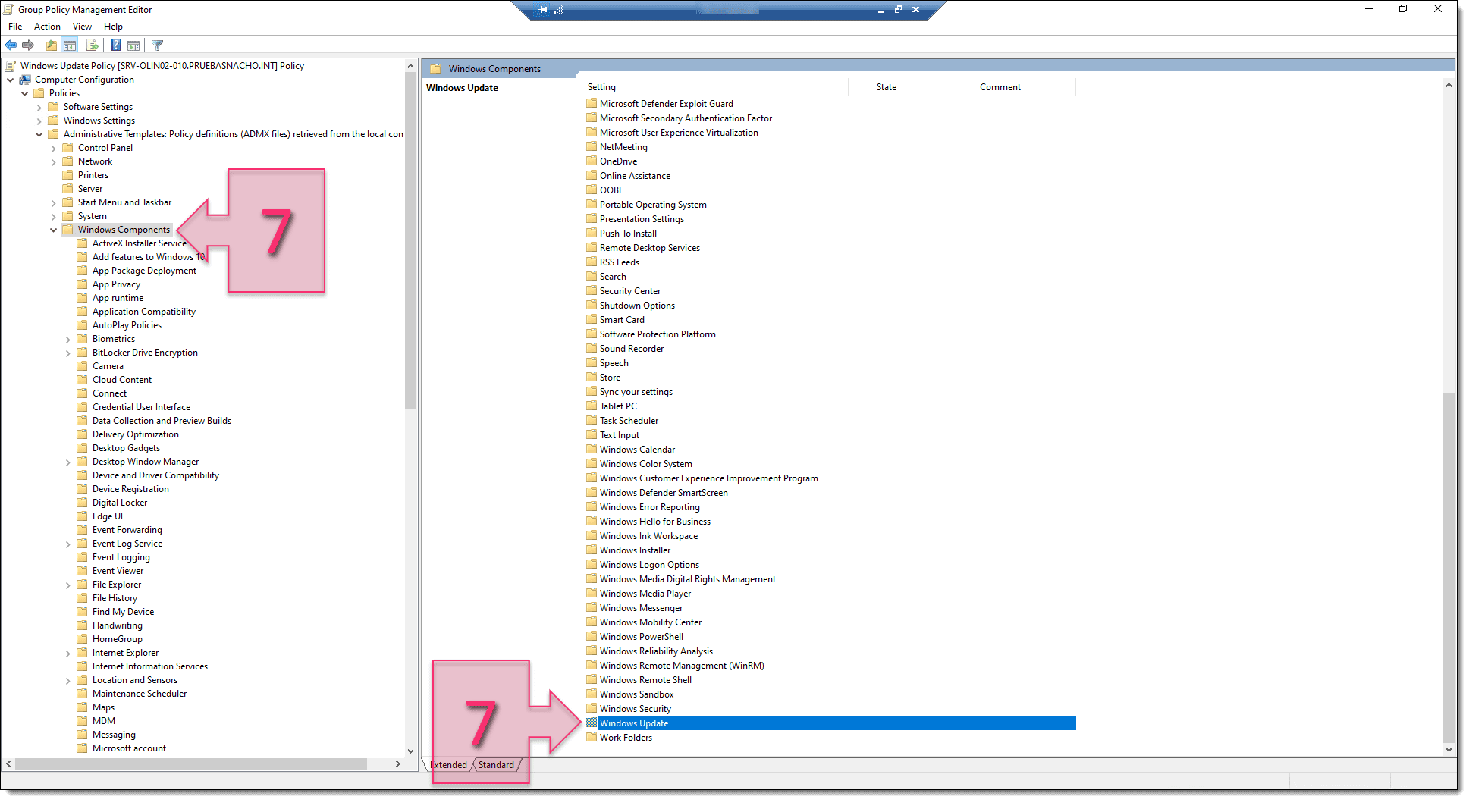
Once you have done this, make sure that Windows Update is highlighted in the left-hand pane (8). Then, in the right-hand pane, double-click on the setting called Configure Automatic Updates (9).
At this point, a window will appear where you will configure your updates. First, click on the radio button next to “Enabled” (10). Then, select an option from the drop-down menu below “Configure automatic updating (11). We recommend choosing “7 – Auto Downloading, Notify to Install, Notify to Restart”.
Next, mark the checkbox next to “Install during automatic maintenance” (12).
Then, you need to select when and how often you want your devices to update (13):
- Scheduled install day (how often updates are installed).
- Scheduled install time (at what time updates are installed).
You should also mark the checkbox “Install updates for other Microsoft products” (14) in order to update other software packages like Office, Visual Studio, etc.
Finally, to apply your changes, click on Apply (15) and OK (16).
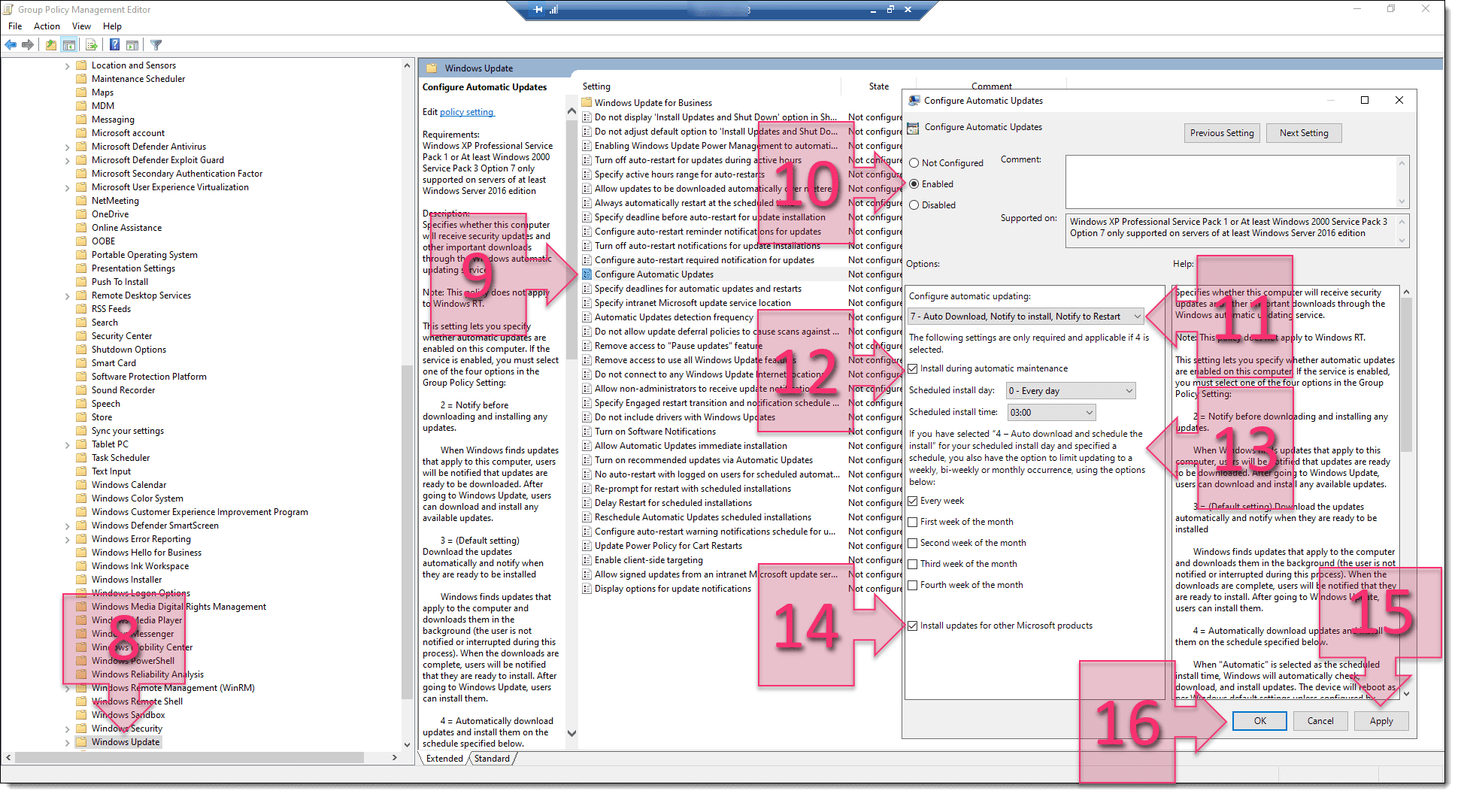
Back in the Group Policy Management Editor, you should now see that Configure Automatic Updates is “Enabled” (17).
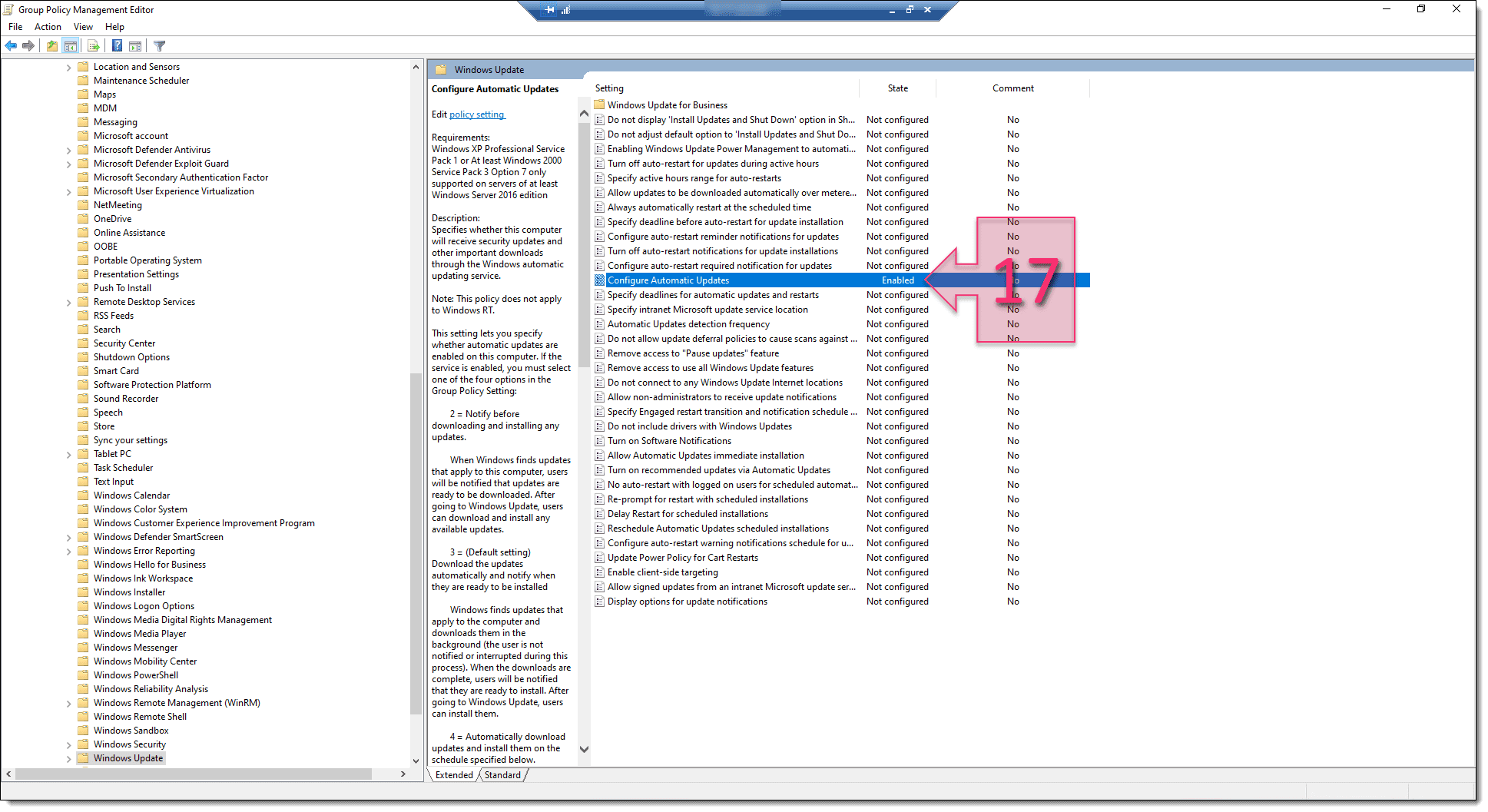
Congratulations! You’ve just created a policy to apply automatic updates to all devices within an Organisational Unit (OU).
Summary
As you’re probably tired of hearing by now, keeping all your network devices updated is a critical task and can consume quite a lot of time. That’s why it’s definitely worth taking the time to automate them whenever possible.
In this short tutorial, we’ve shown how you can minimise your workload and set up Windows Updates using Group Policy (GPO). It’s a really quick and easy task once you know the steps to follow, but if you come up against any problems, don’t hesitate to contact us so we can help you.
Meanwhile, check out our other tutorials to learn more about a range of topics, including configuring Windows features, deploying network services and much, much more!
Thanks for choosing Jotelulu!






