In this short tutorial, we’ll look at how to recover the command prompt on Windows Server Core 2016 if you accidently close it.
On new versions like Windows Server 2019, it’s not actually possible to make this classic error as the system makes sure that the command prompt is always present. However, on Windows Server Core 2016, if you accidentally close it, you could be forgiven for starting to panic a little bit.
Windows Server Core is one of the installation options available for the Standard and Datacenter editions of Windows Server 2016 or later, and it includes most of the server roles available on other versions of Windows Server.
Server Core occupies much less disk space, has fewer hardware requirements and also reduces the attack surface as it has a smaller code base. This makes it ideal for virtual environments or servers with low resources.
How to Recover the Command Prompt on Windows Server Core 2016
Before you get started…
To successfully complete this tutorial, you will need the following:
- A server running Windows Server Core 2016.
- A user account with administrator privileges.
Part 1 – Recovering the Command Prompt If You Close it When Deploying a Server
First, we’re going to look at how to recover the command prompt if you are unlucky enough to close it when you’re configuring the server.
To show you how to do this, we’re going to demonstrate by closing it deliberately. Obviously, there is no reason you would want to do this unless you’re just testing out this tutorial, but if you are, click on the X (1) to close the command prompt.
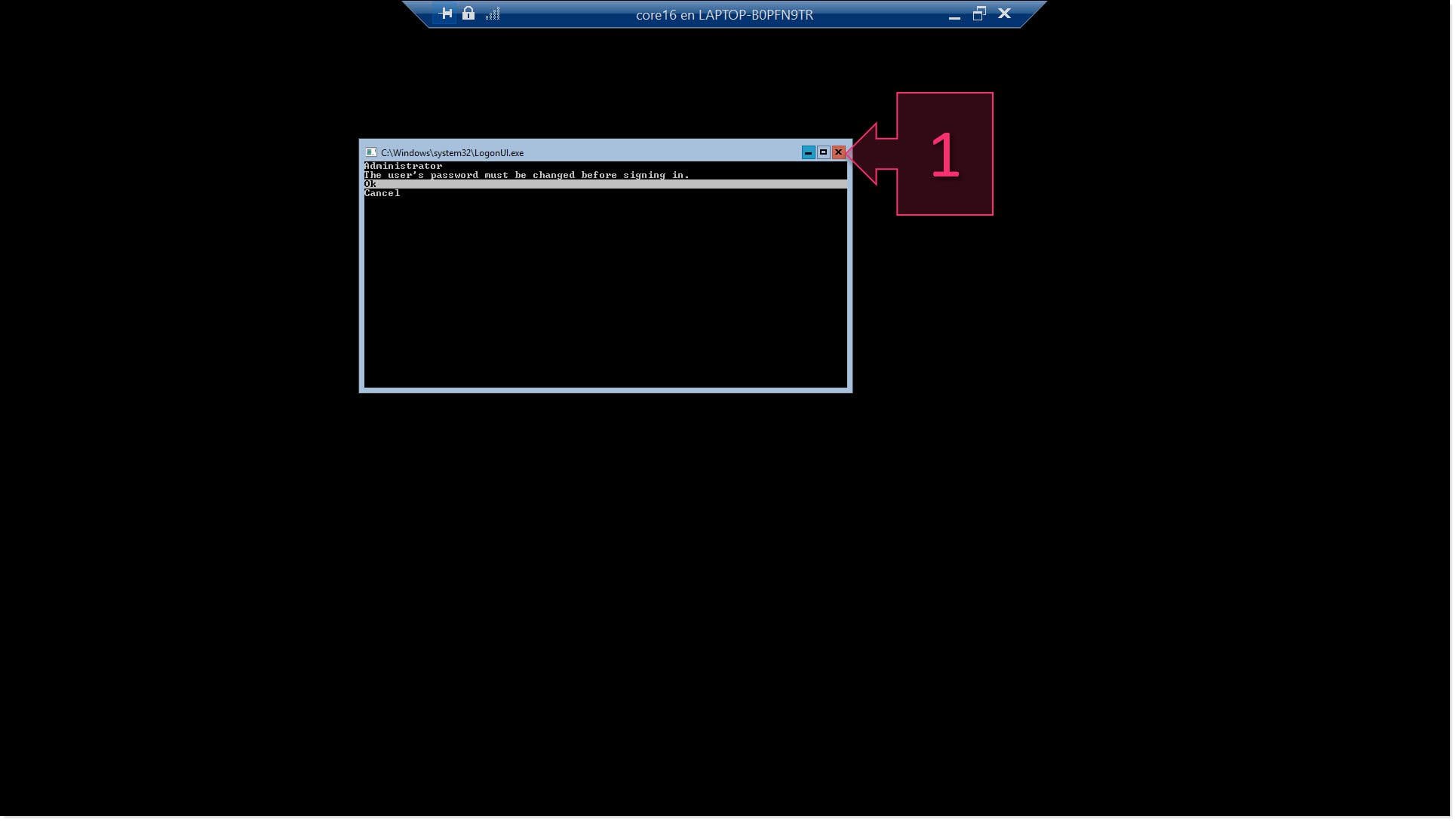
At this point, you will be faced with a completely blank screen, which is frankly one of the most ridiculous things I’ve seen in all my 20 years working in IT.
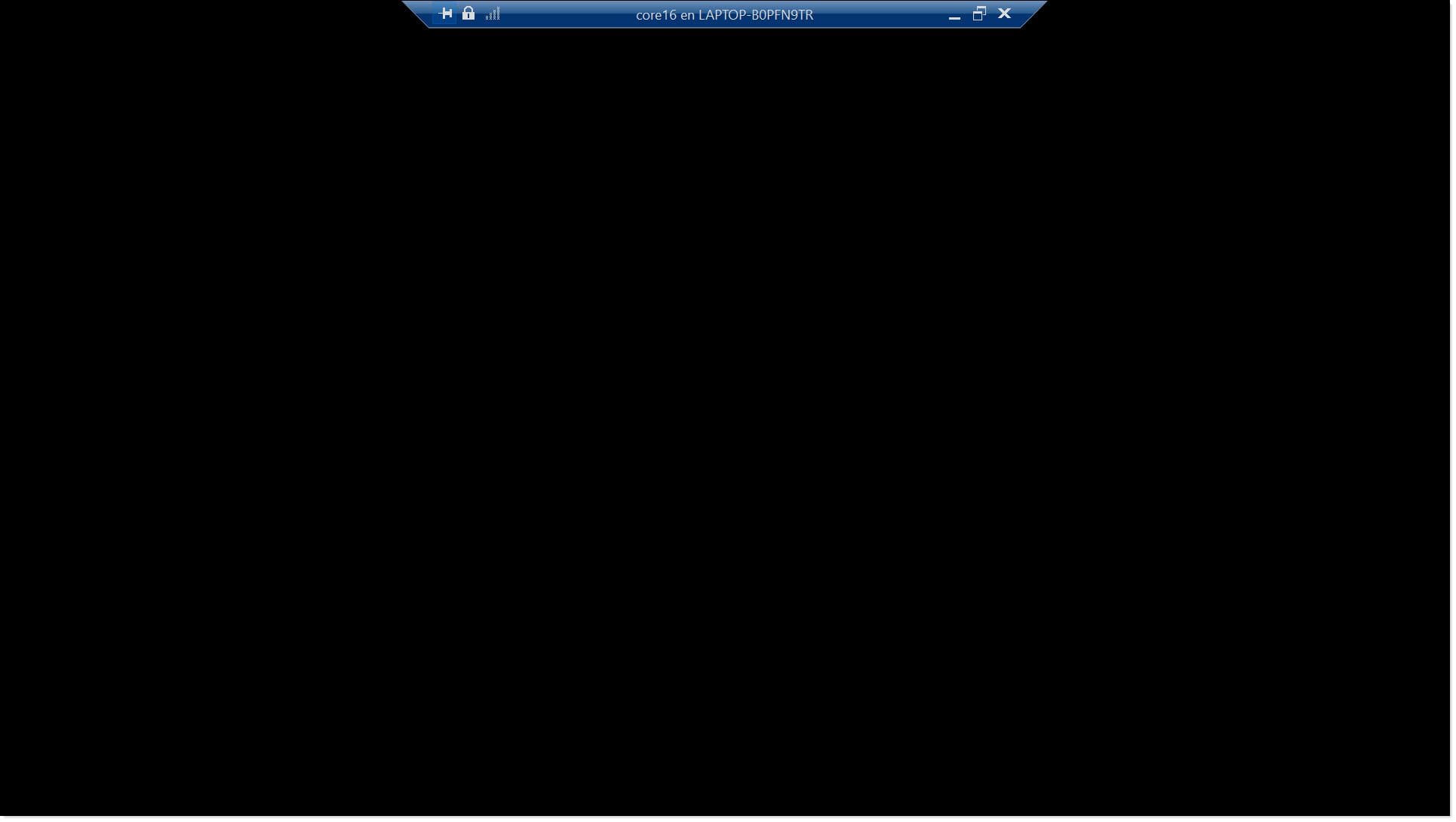
However, you can solve this by opening the lockscreen by holding down Ctrl+Alt+Delete (2).
If you’re using a physical server, you obviously can just do this with your keyboard. However, if you’re using a hyper-V virtual machine, you will need to go to the Action menu at the top and click on Ctrl+Alt+Delete (2).
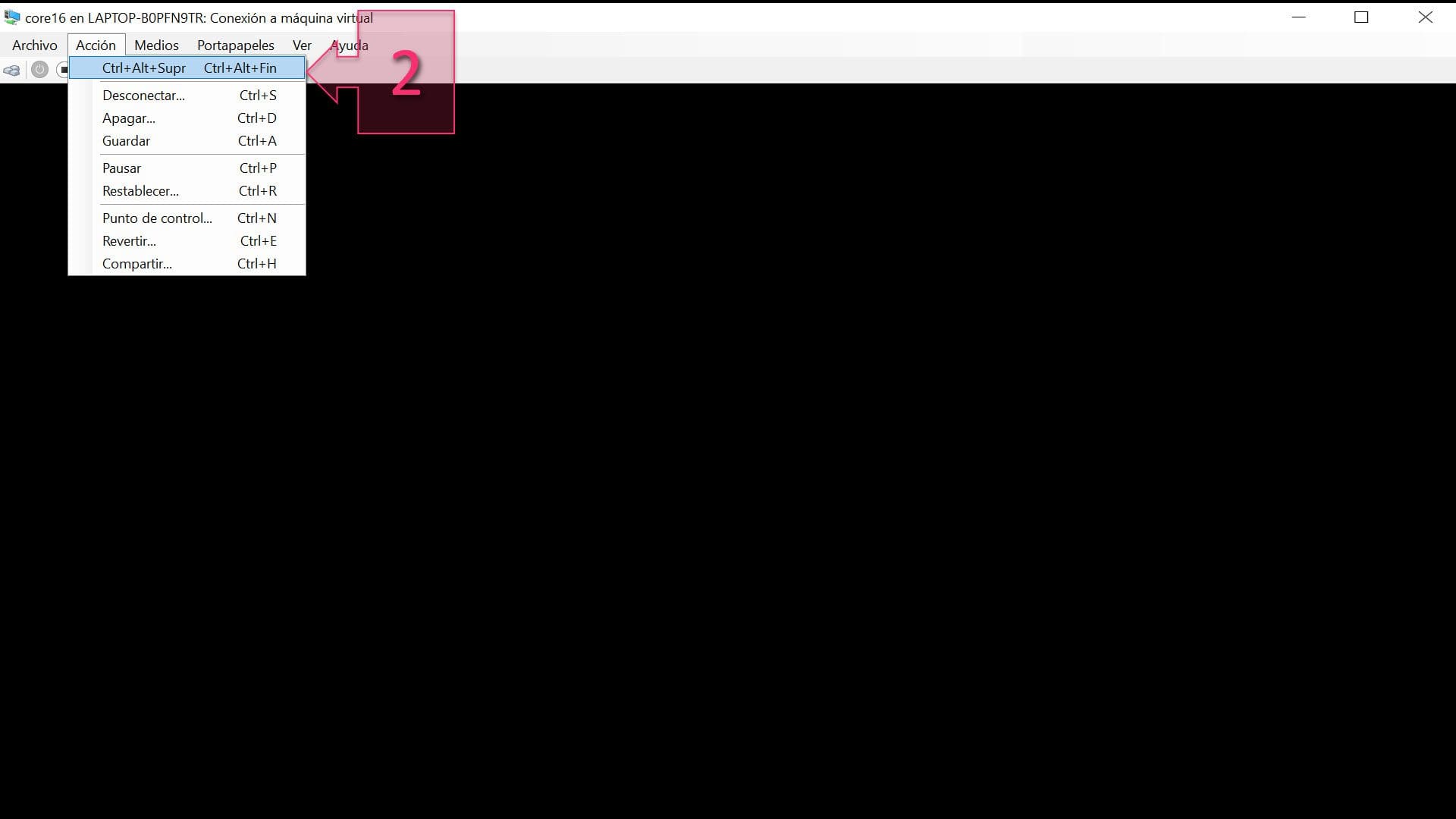
The command prompt will then reappear and pick up where it left off as it was in the middle of a process.
In the screenshot below (3), you can see that the server is waiting for the user.
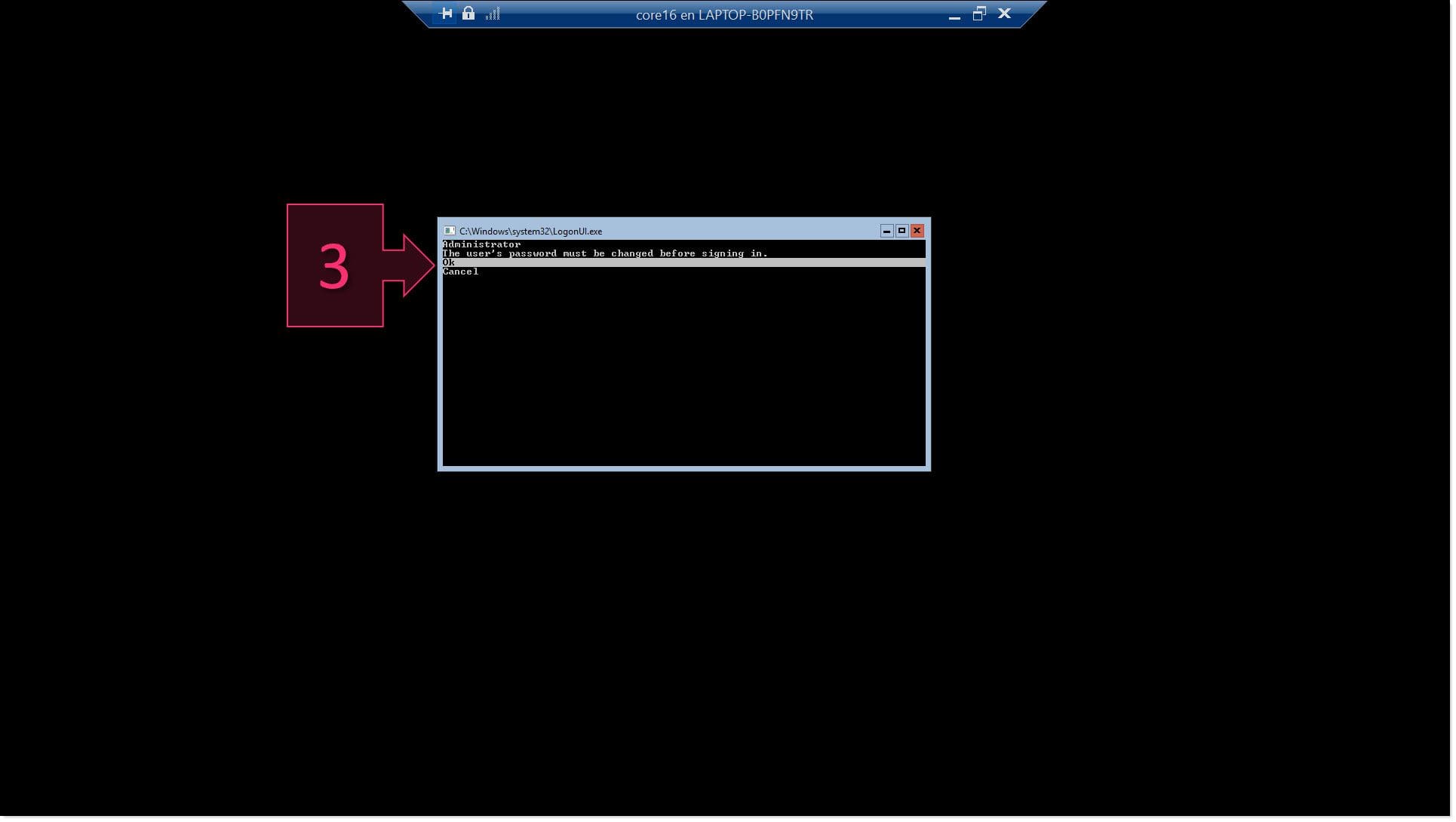
You have now successfully recovered the command prompt. However, this isn’t where most people have problems. Most of the time, when the command prompt disappears, it’s during normal operations. So, let’s have a look at how the process differs in this scenario.
Part 2 – Recovering the Command Prompt on Windows Server Core 2016 During Normal Use
Just as we did in Part 1, we’ll start by clicking on the X (4) to close the command prompt.
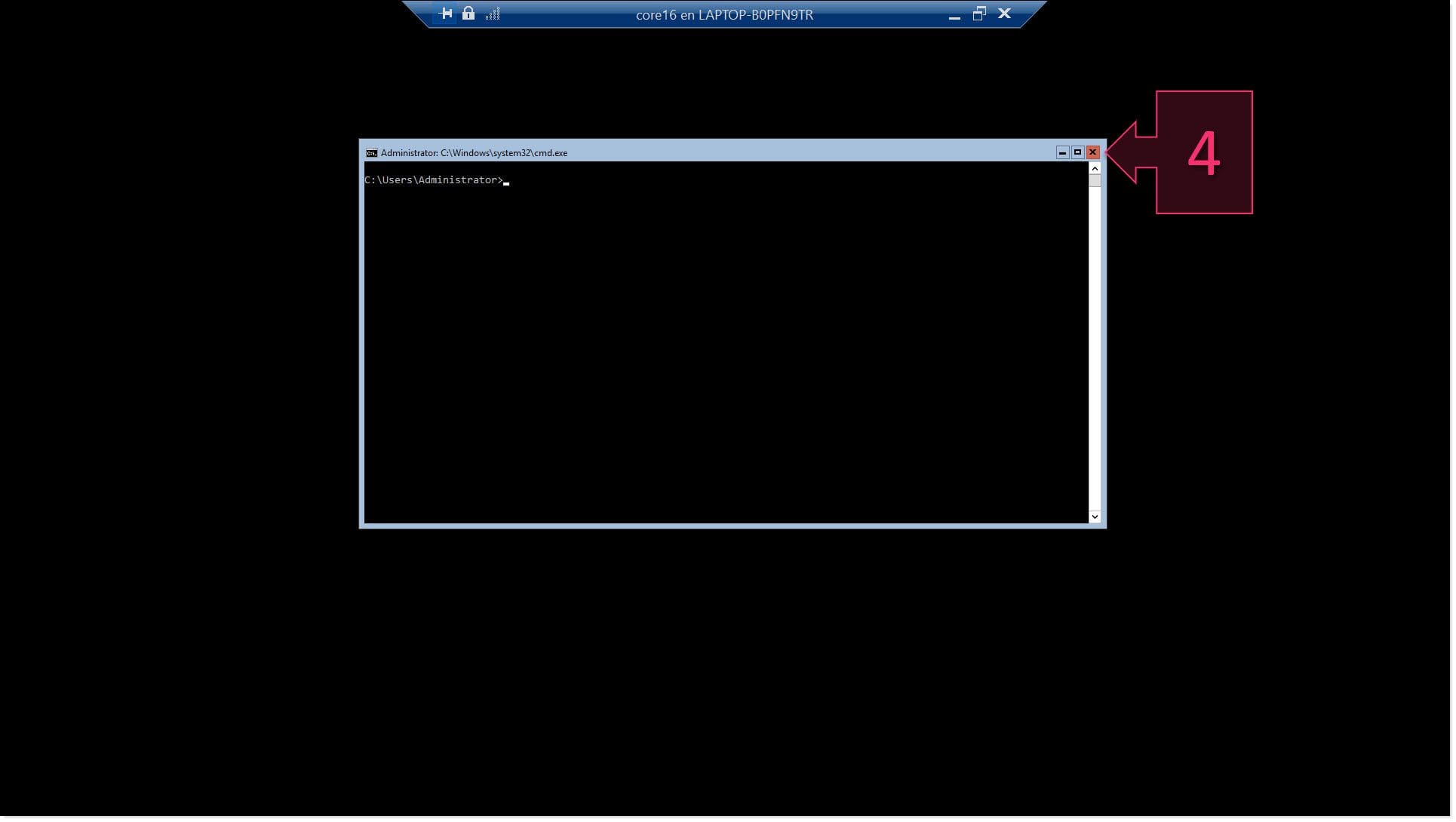
Once again, you’ll see the frightening sight of an empty screen. In fact, it reminds me of the film “Alien” when this happens: “In space, no one can hear you scream…”
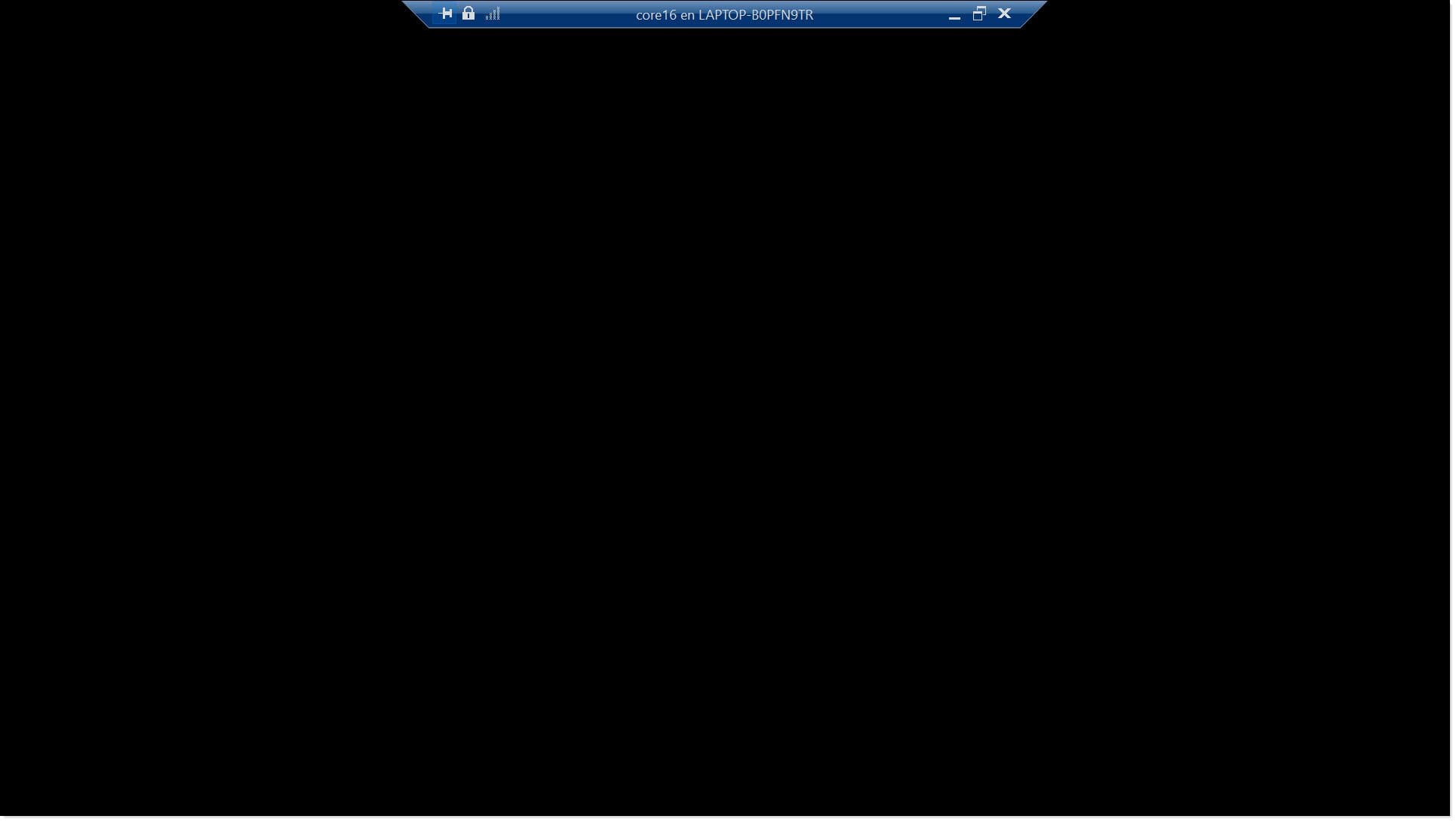
As in Part 1, you’ll need to open the lockscreen by holding down Ctrl+Alt+Delete.
Again, if you’re using a virtual machine, you’ll need to go to the Action menu at the top and select Ctrl+Alt+Delete (5).
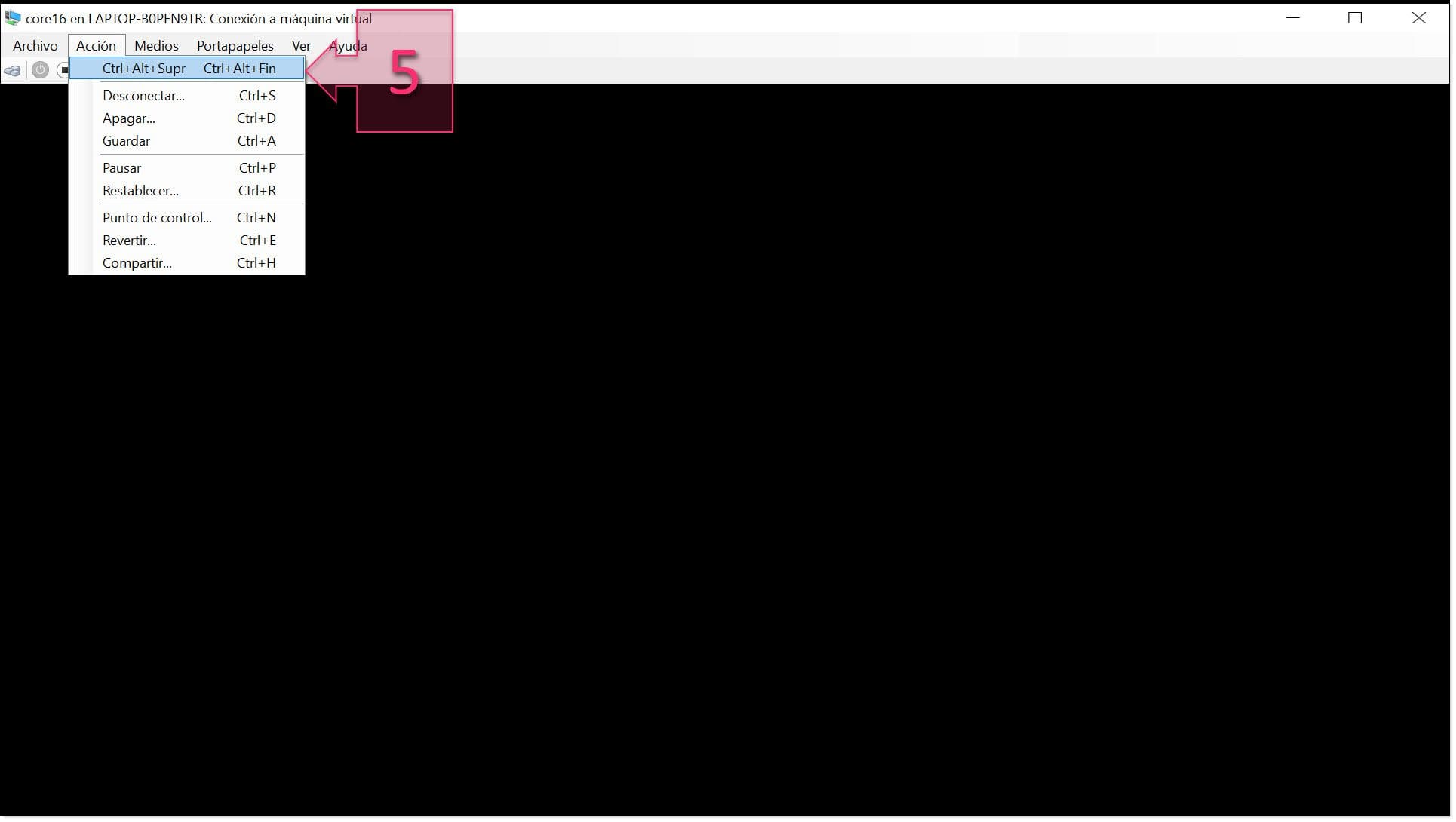
At this point the lockscreen will appear. It’ll look quite different from the one you’re used to, but it still works the same way. Just click on Task Manager (6).
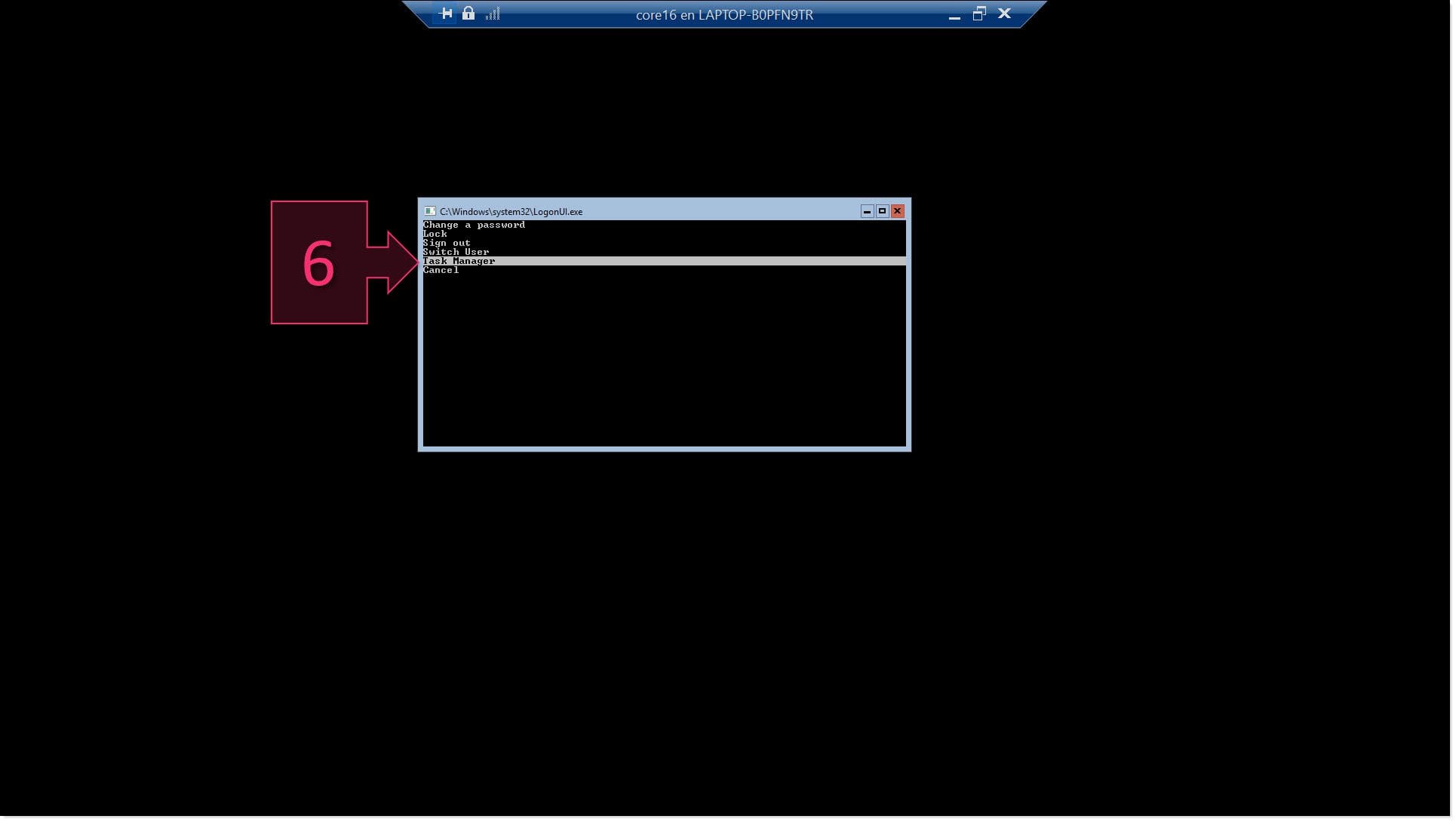
The Task Manager will then appear. Click on More details (7).
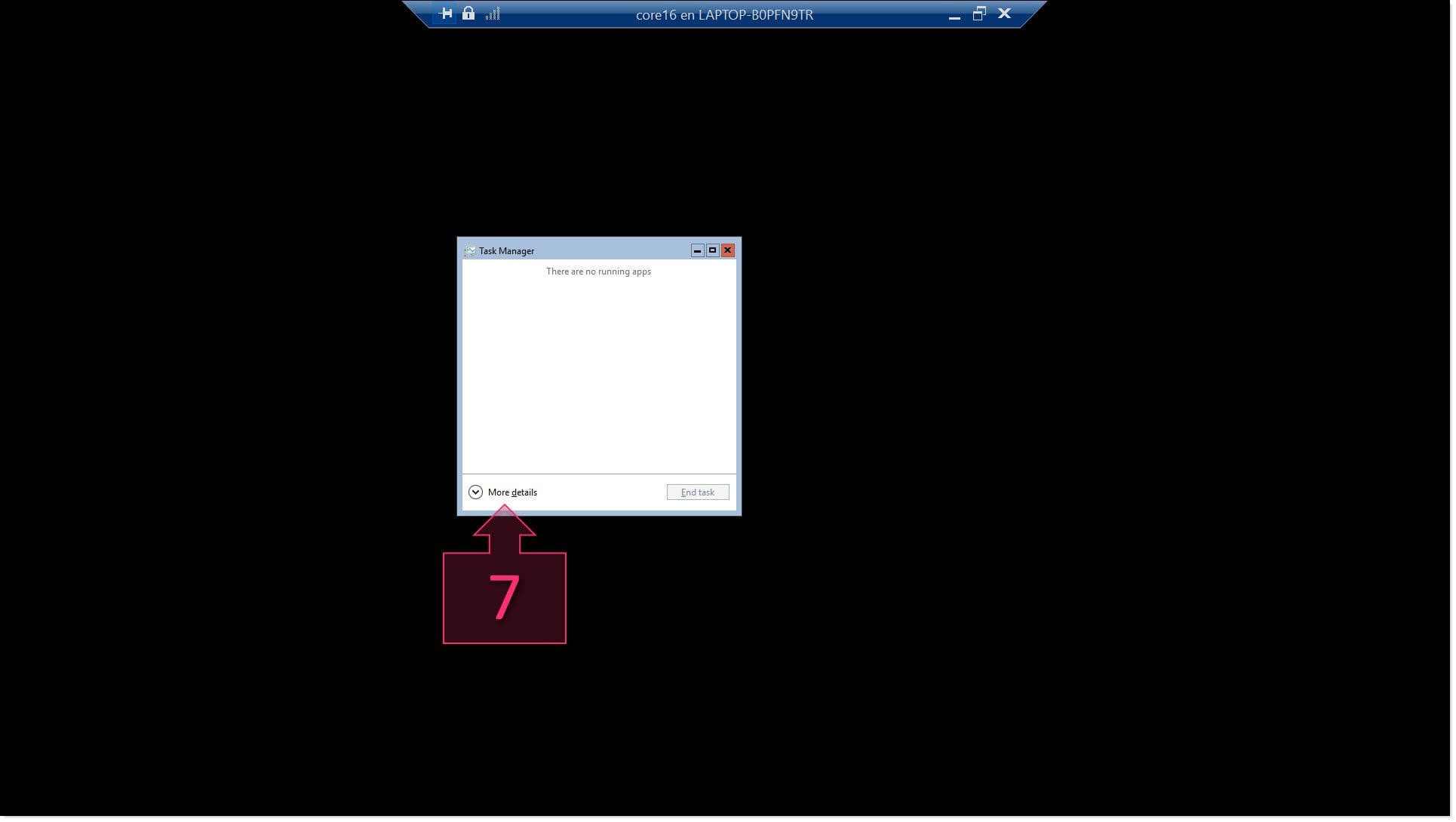
You will then see the full Task Manager window, which will look just like the one on Windows Server with Desktop Experience (yes, that’s what it’s actually called).
Here, you need to open the File men and select Run new task (8).
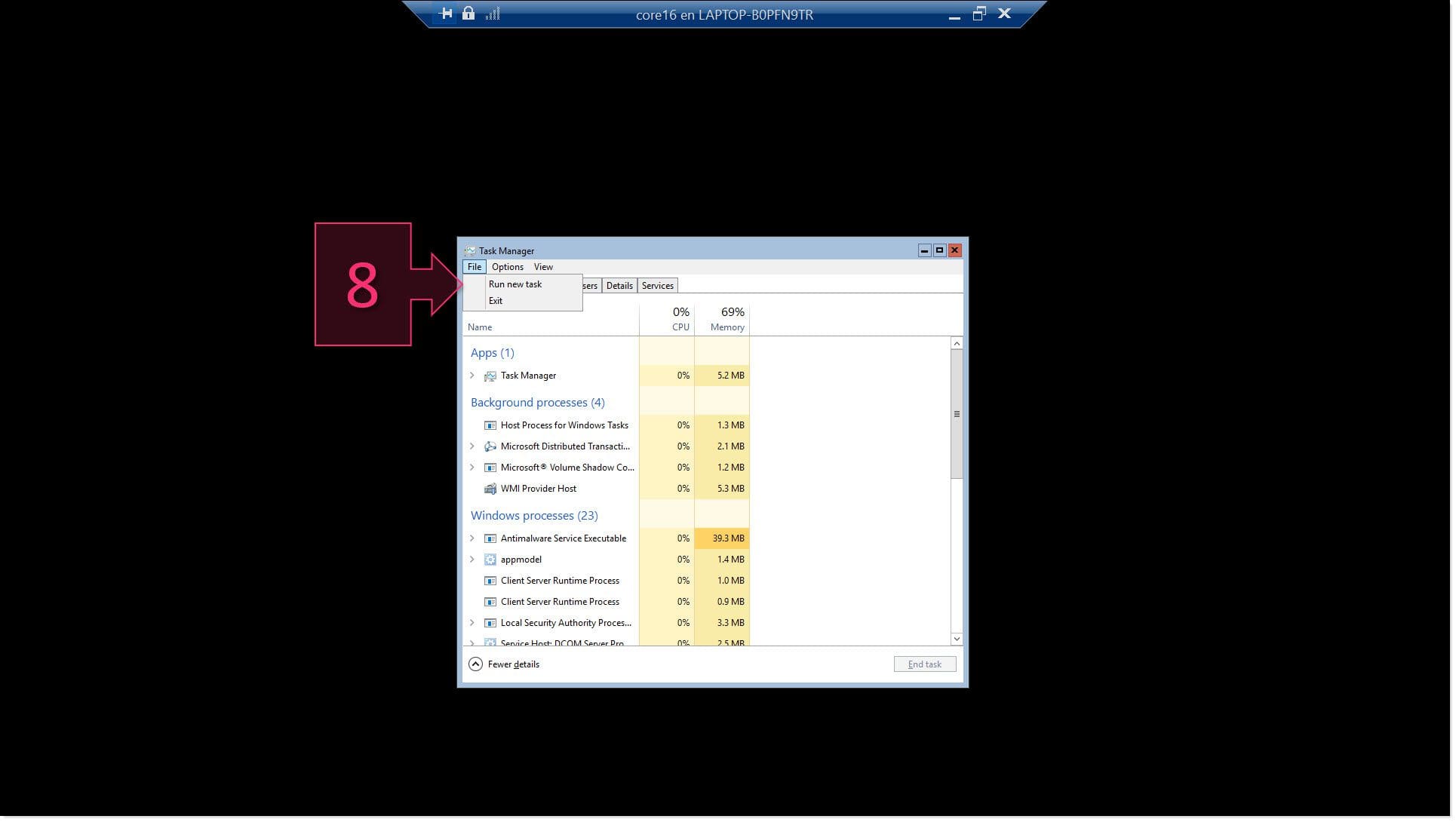
In the “Create new task” window, enter “cmd.exe” (9) and click on OK (10).
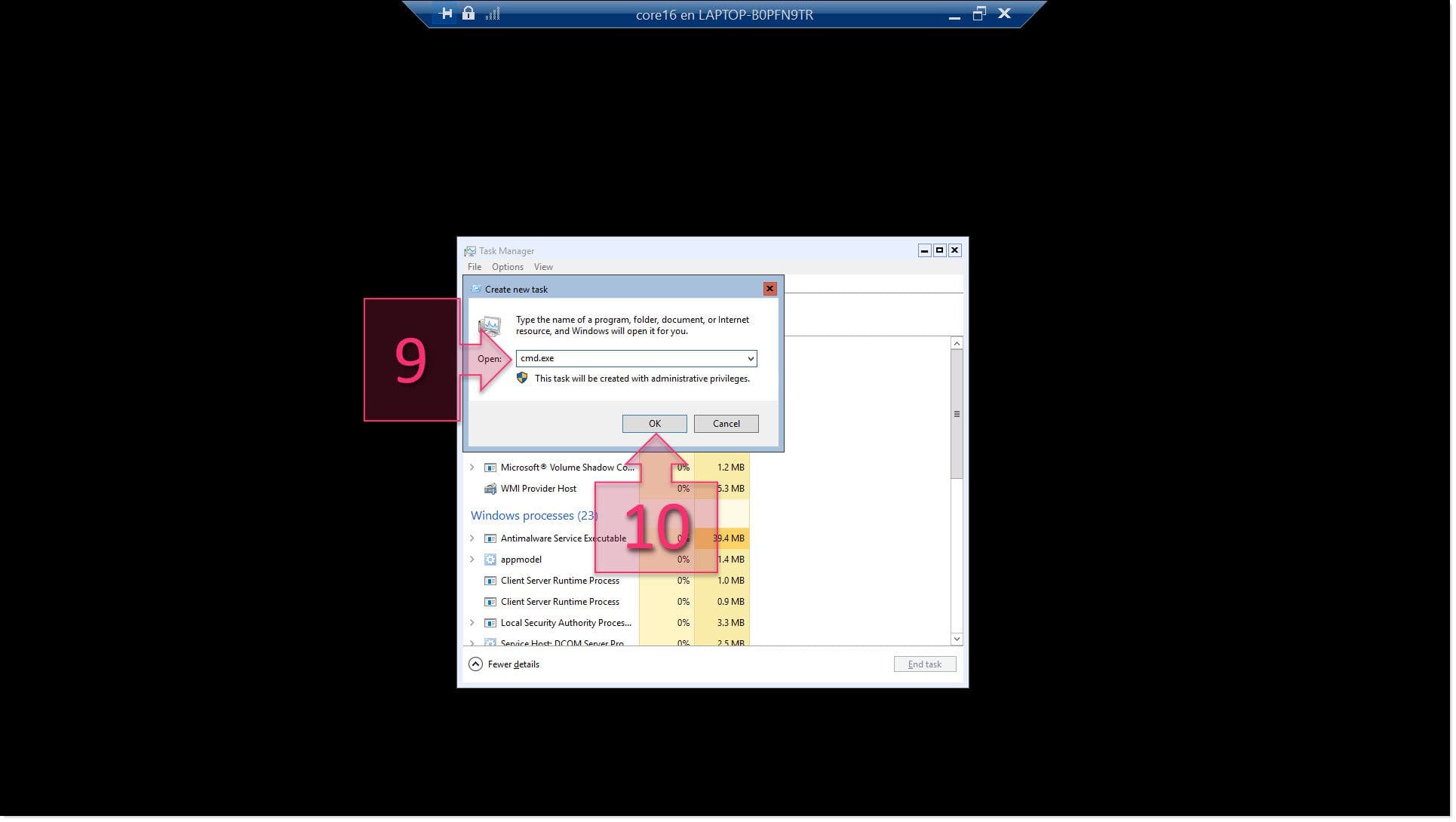
Et voila! You have now recovered the command prompt on Windows Server Core 2016.
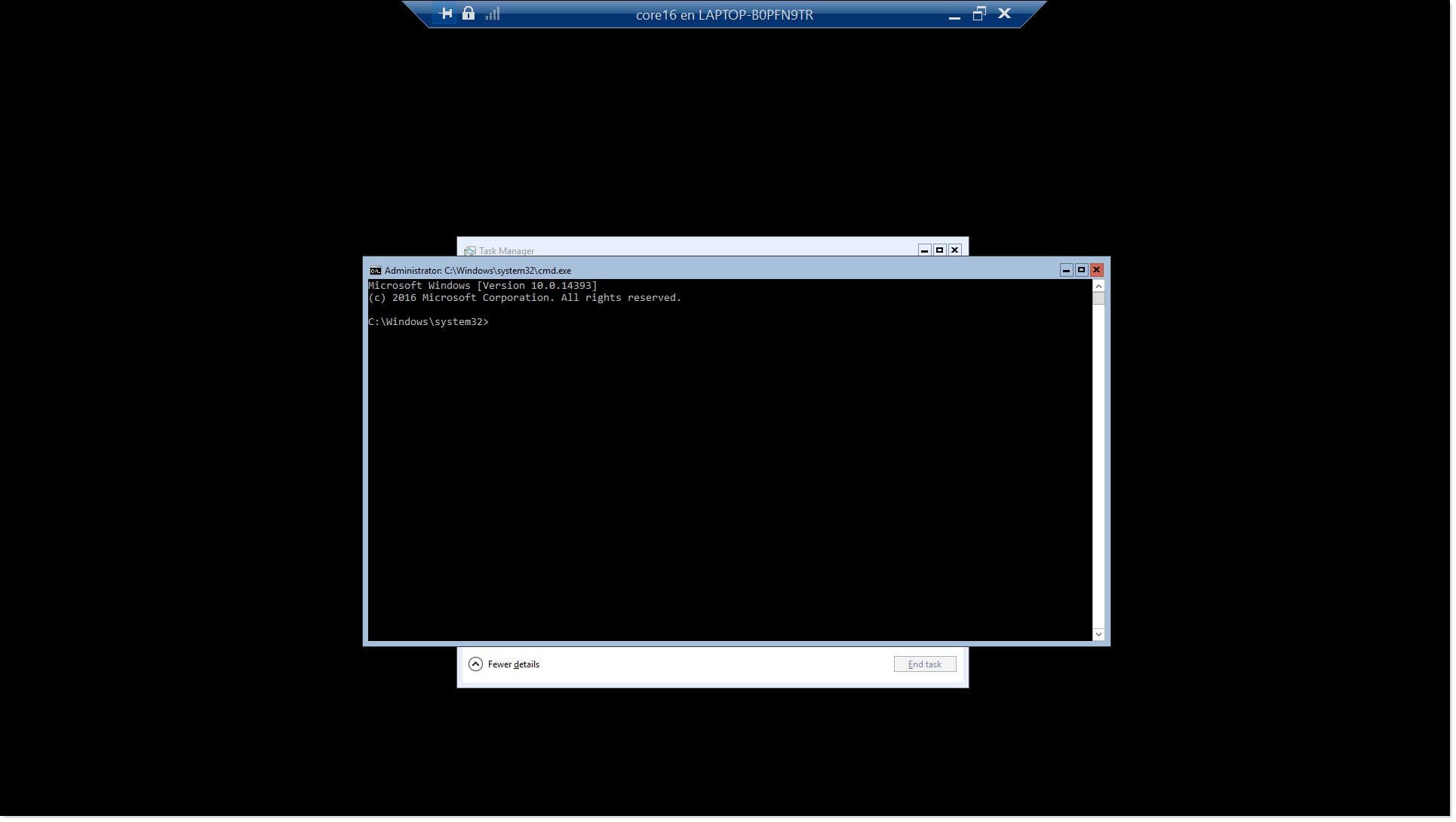
That’s all there is to it. And yes, this might seem like an unusually simple tutorial, but if you ever accidentally close the command prompt and you don’t know how to get it back, it’s not a particularly fun experience!
Summary
In this tutorial, you’ve learnt how to recover the command prompt on Windows Server Core 2016. Server Core is a really useful version of Windows Server and particularly suitable for servers with low resources. However, unlike other versions of Windows, it’s possible to accidentally close the command prompt. So, it’s important to know how to get it back!
Thanks for choosing Jotelulu!





