Apprenez à personnaliser le raccourci de l’Explorateur Windows dans votre environnement Remote Desktop en seulement deux étapes : accédez à l’Explorateur Windows et configurez-le.
Il est possible que vous souhaitiez que les utilisateurs du bureau à distance accèdent par défaut directement à un lecteur de stockage spécifique lorsqu’ils enregistrent leurs fichiers et y accèdent. Dans ce cas, afin de faciliter au maximum la tâche des utilisateurs, il est préférable de personnaliser le raccourci de l’explorateur Windows.
Comment personnaliser le raccourci de l’Explorateur Windows dans votre environnement Remote Desktop ?
Configuration ou conditions préalables
Pour mener à bien ce tutoriel et modifier le raccourci de l’Explorateur Windows dans l’environnement Remote Desktop de tous les utilisateurs, vous devez remplir les conditions préalables suivantes :
- Vous devez avoir préalablement mis en service un abonnement Remote Desktop. Pour plus d’informations sur cette procédure, consultez le tutoriel suivant : Comment mettre en service un environnement Remote Desktop.
- Vous devez avoir publié l’Explorateur Windows dans l’environnement Remote Desktop.
Étape 1. Accédez à l’application dans le cadre de l’abonnement Remote Desktop
Depuis le tableau de bord initial, accédez à l’abonnement Remote Desktop (1).
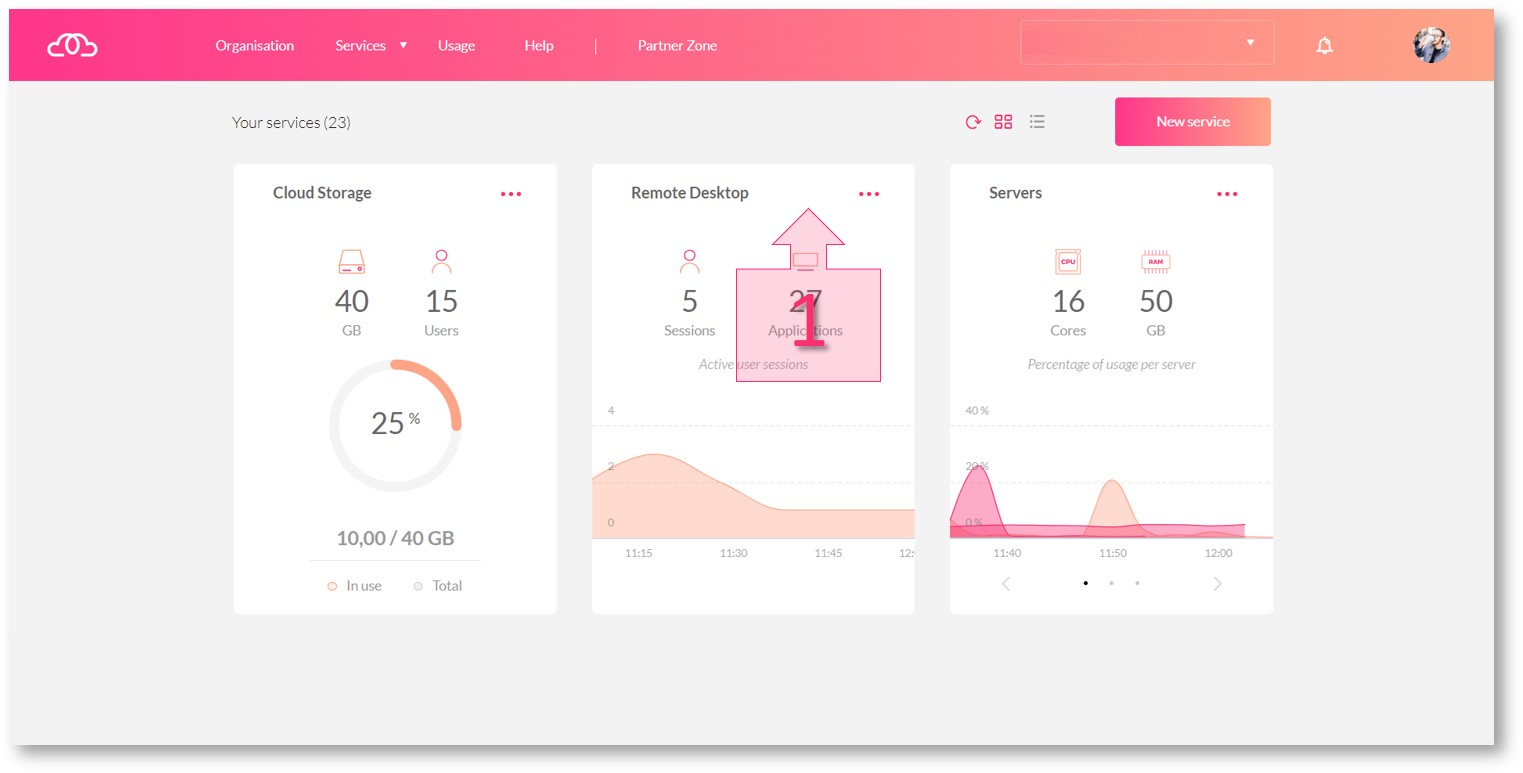
Une fois dans l’abonnement Remote Desktop, sélectionnez la sous-section Applications (2) dans le menu latéral de gauche.
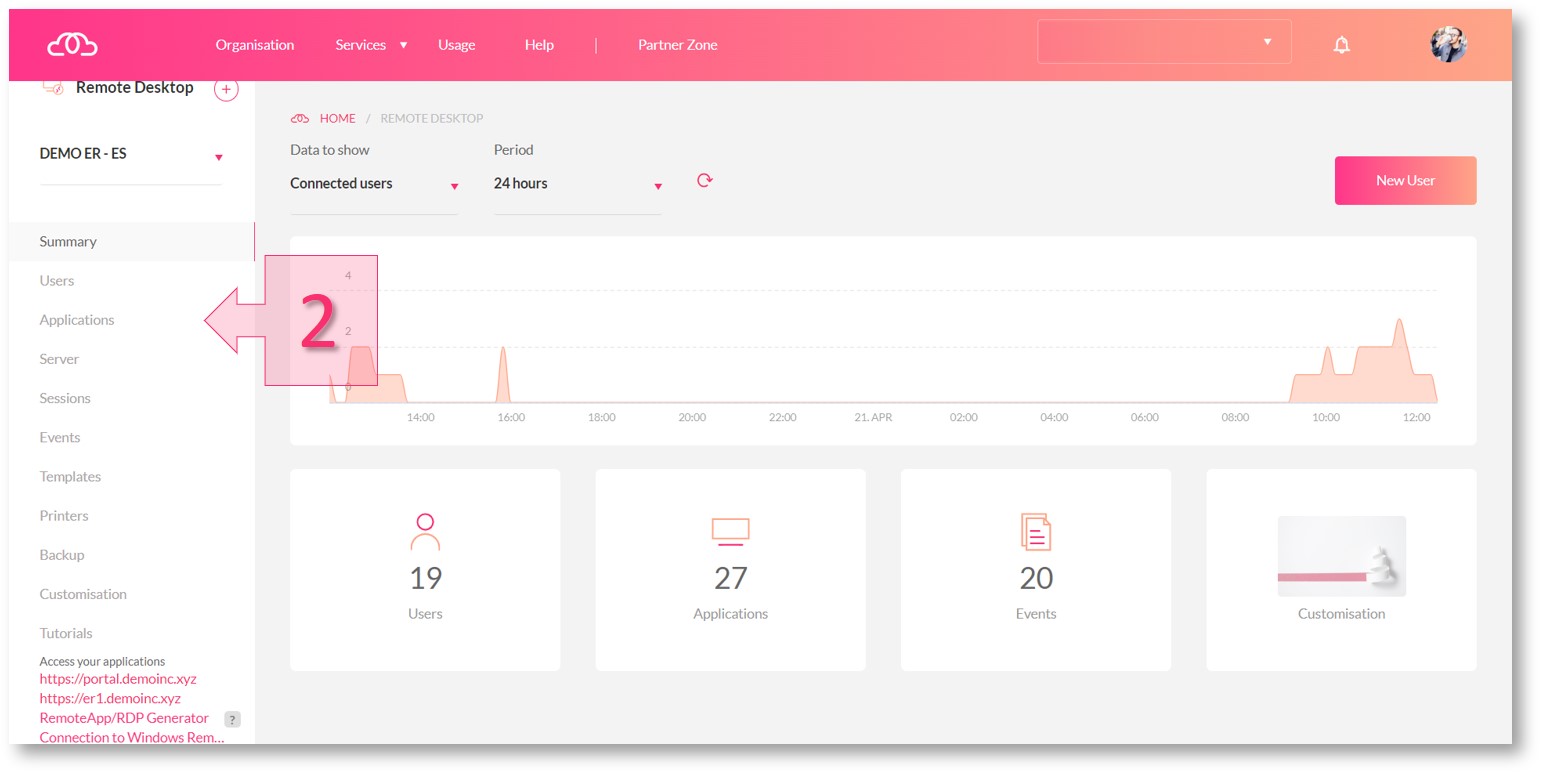
Une fois dans la sous-section Applications, entrez dans l’application « Explorateur Windows » (3), qui doit avoir été installée au préalable.
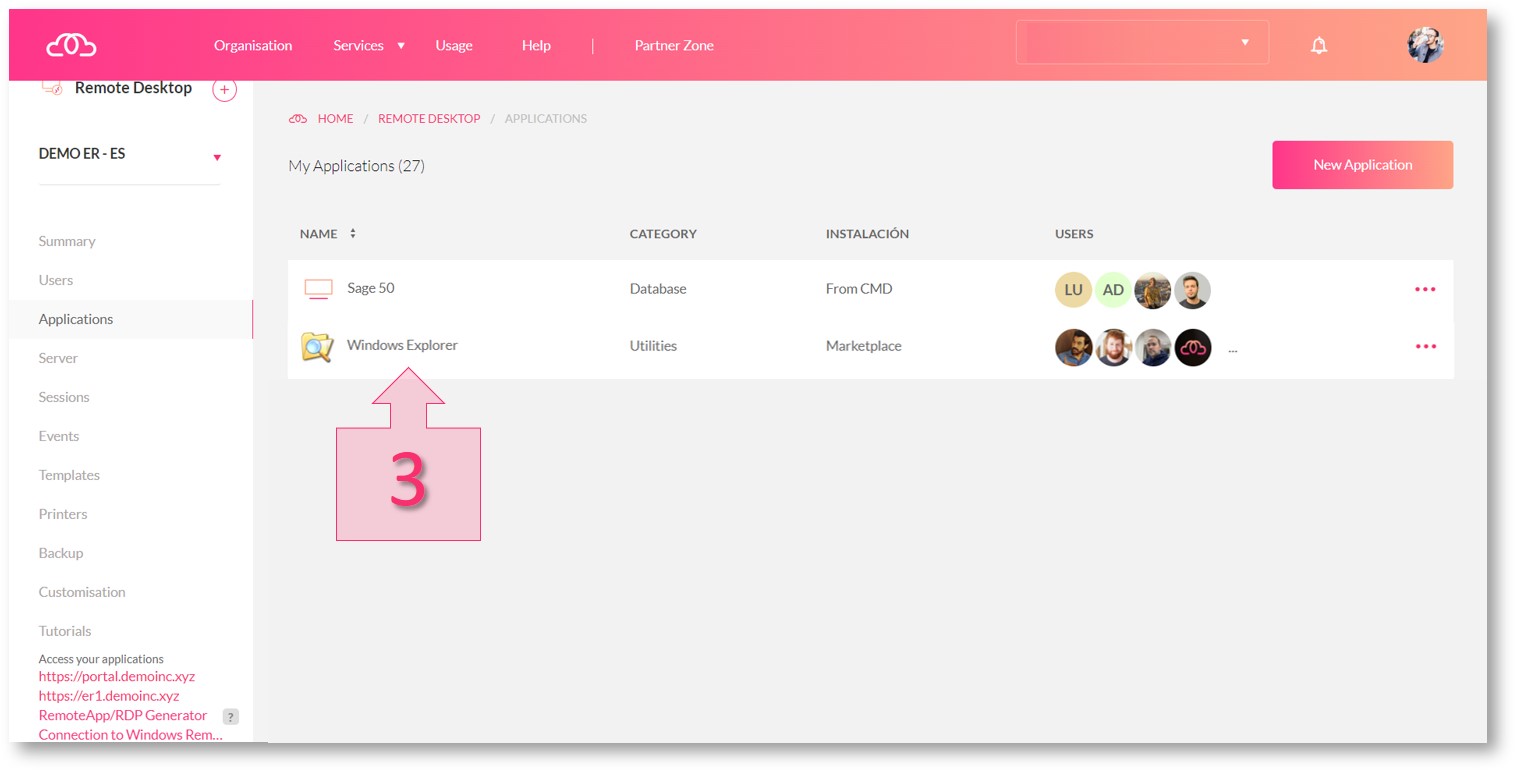
Étape 2. Modifiez la configuration de l’Explorateur Windows
Une fois dans l’Explorateur Windows, complétez le champ Arguments (4) par « ,/ROOT, » et le lecteur réseau souhaité (dans cet exemple, « ,/ROOT,Z: »). Une fois le champ rempli, cliquez sur le bouton Enregistrer (5).
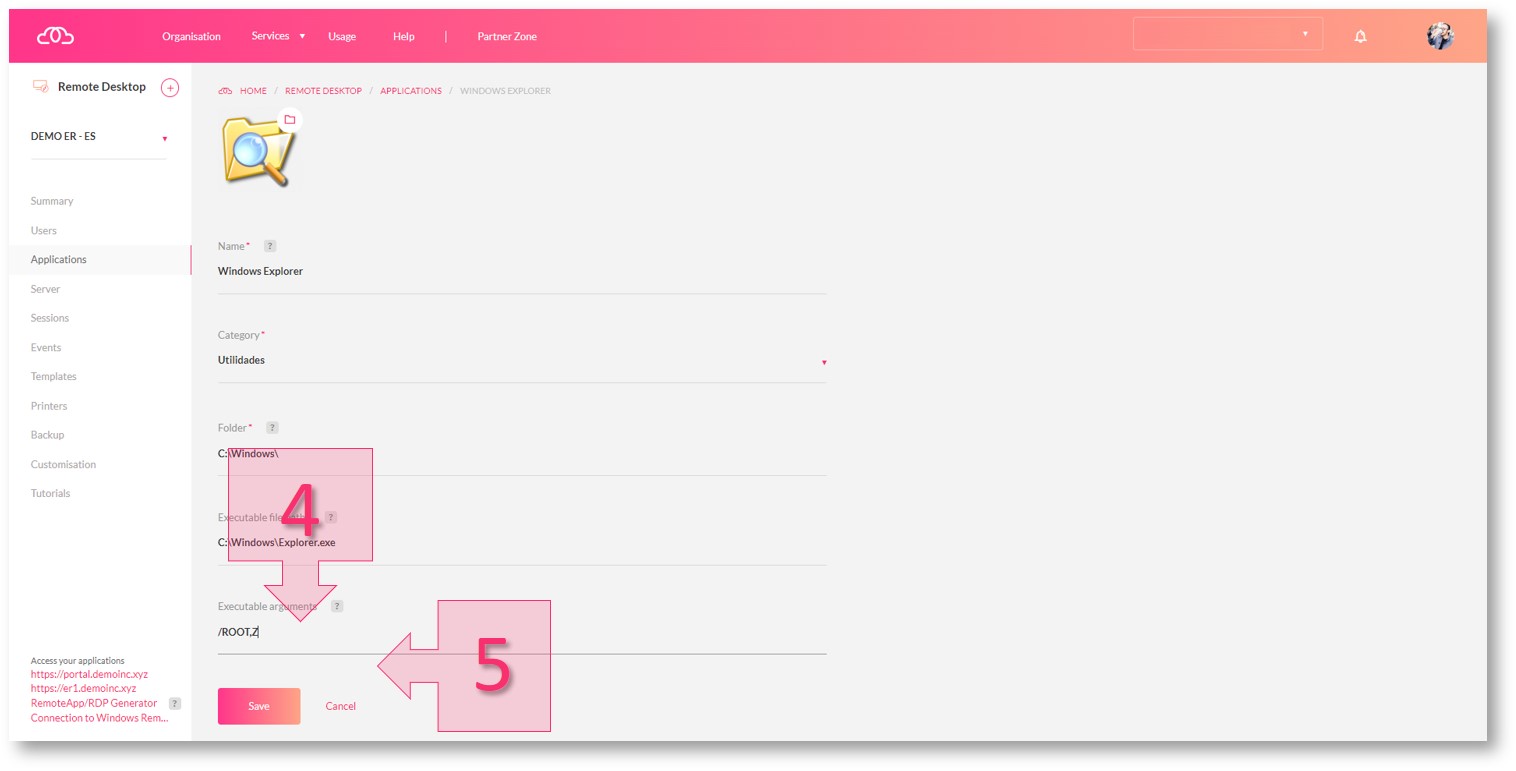
Une fois les paramètres enregistrés, un message s’affiche pour confirmer que les modifications ont bien été effectuées (6).
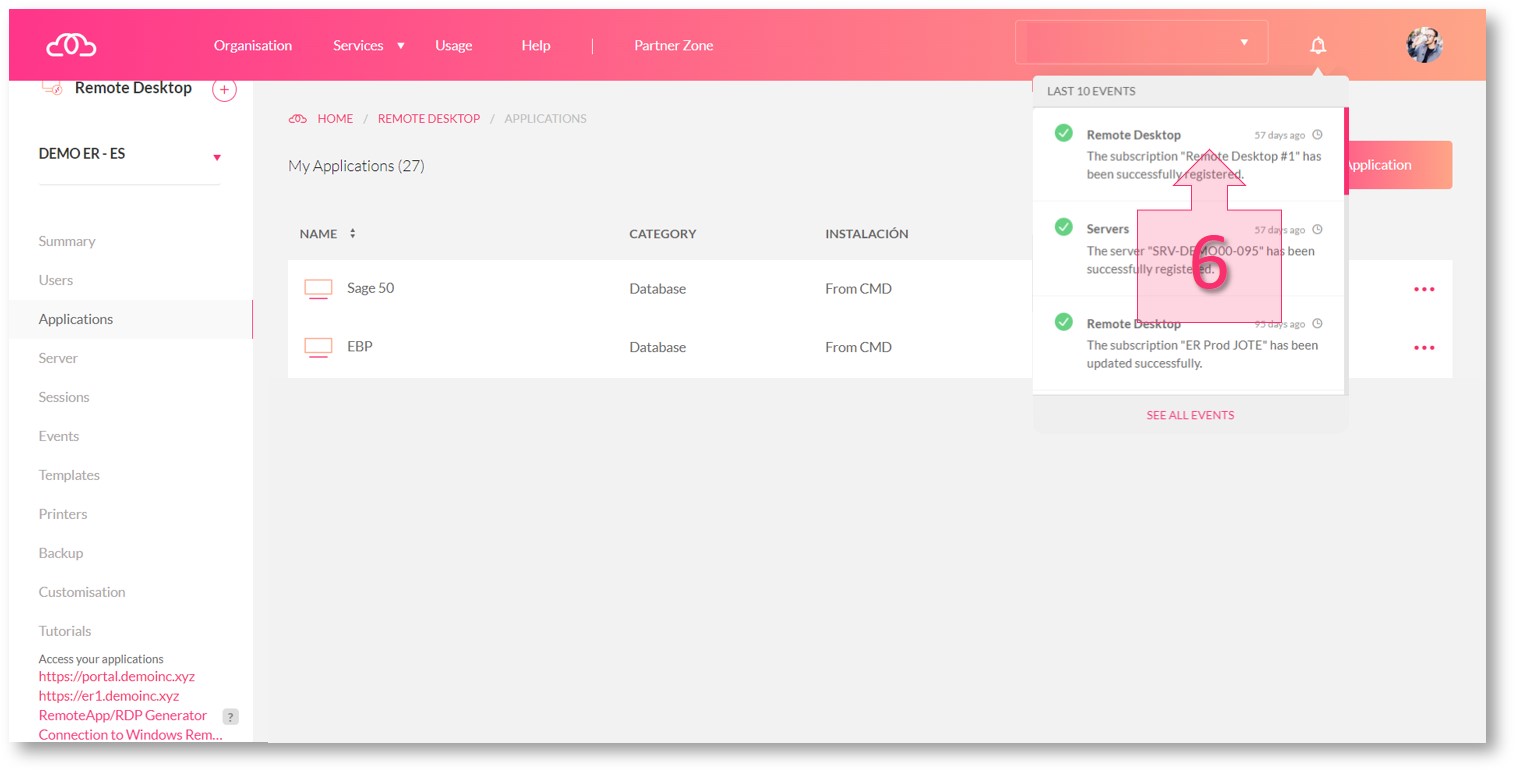
Pour vous assurer que la modification a bien été effectuée, accédez au Launchpad de n’importe quel utilisateur et vérifiez que lorsque vous accédez à l’Explorateur de fichiers, celui-ci s’ouvre directement à l’emplacement déterminé (dans cet exemple, le lecteur Z).
Conclusion et étapes suivantes
L’objectif de ce tutoriel est de faciliter la tâche des utilisateurs finaux en simplifiant l’enregistrement des fichiers et l’accès à ceux-ci.
Au terme de ce tutoriel, vous aurez peut-être détecté le besoin d’intégrer le service Stockage cloud au service Remote Desktop. Dans ce cas ou si vous souhaitez en savoir plus à ce sujet, consultez le tutoriel suivant :
Nous espérons que ce tutoriel vous a été utile. En cas de doute ou pour toute question, contactez-nous par e-mail à l’adresse platform@jotelulu.com. Nous serons heureux de vous répondre !





