Découvrez comment déployer des serveurs supplémentaires dans votre environnement de Remote Desktop (Multiserveur) au sein de votre abonnement Jotelulu en quelques étapes.
Comme vous le savez déjà, disposer d’un environnement de travail sécurisé pour accéder aux applications de l’entreprise est actuellement une nécessité parfaitement comblée par le service de Remote Desktop fourni par Jotelulu. Cependant, il est parfois nécessaire de fournir des serveurs supplémentaires pour pouvoir prendre en charge les charges de travail croissantes de notre organisation.
Tout au long de ce tutoriel, nous vous accompagnerons dans le processus afin que vous puissiez accomplir cette tâche de manière simple et sécurisée.
REMARQUE : Ce tutoriel suppose que le lecteur dispose déjà d’un environnement de Remote Desktop. Si ce n’est pas le cas, nous vous conseillons de suivre le tutoriel : Comment mettre en service un environnement Remote Desktop.
Comment déployer des serveurs supplémentaires dans votre environnement de Remote Desktop (Multiserveur) ?
Prérequis ou préconfiguration
Pour compléter ce tutoriel de manière satisfaisante et déployer des serveurs supplémentaires dans votre environnement de Remote Desktop (Multiserveur), vous aurez besoin de :
- D’une part, être inscrit sur la plateforme Jotelulu et avoir accédé à celle-ci avec votre nom d’utilisateur et votre mot de passe via le processus de connexion.
- Avoir un abonnement avec un ER disponible ou compléter le tutoriel suivant : Comment mettre en service un environnement Remote Desktop
- D’autre part, avoir une organisation avec des utilisateurs disponibles, de manière à pouvoir associer des utilisateurs à l’environnement et aux applications. Si vous souhaitez en savoir plus sur la création d’utilisateurs, nous vous recommandons de lire : Comment enregistrer des utilisateurs sur Jotelulu
Étape 1 : Déployer un serveur supplémentaire dans votre environnement de Bureau à distance
Pour commencer le processus, vous devez accéder au menu Jotelulu et, une fois là-bas, accéder à la carte du Remote Desktop que vous souhaitez gérer (1).
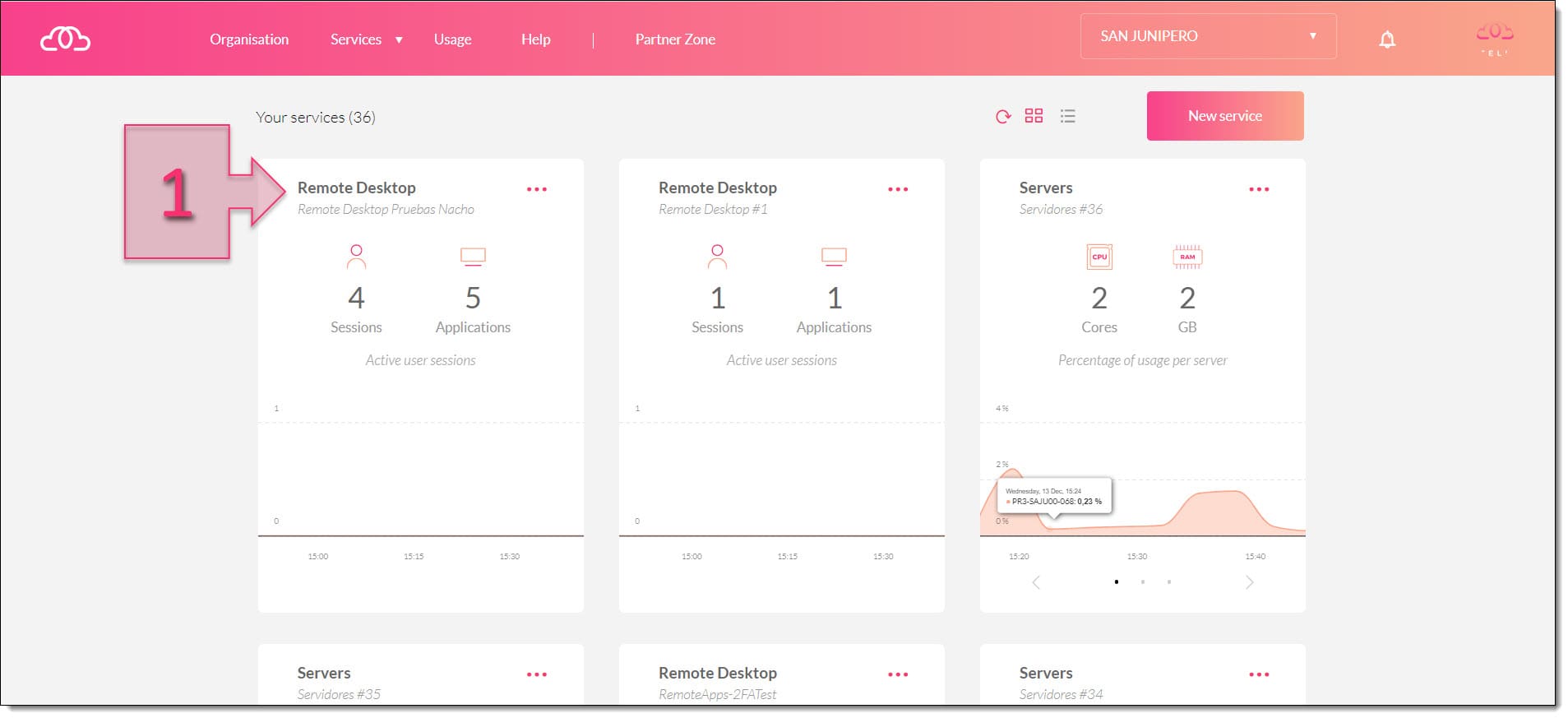
Une fois dans le service de Remote Desktop, vous devriez vous trouver dans la section « Résumé » (2), qui affiche un résumé des ressources du ER, telles que :
- Les utilisateurs
- Les applications
- Les événements survenus dans le service.
- Les serveurs disponibles dans l’abonnement.
Ensuite, vous devez cliquer sur la carte « Serveurs » (3).
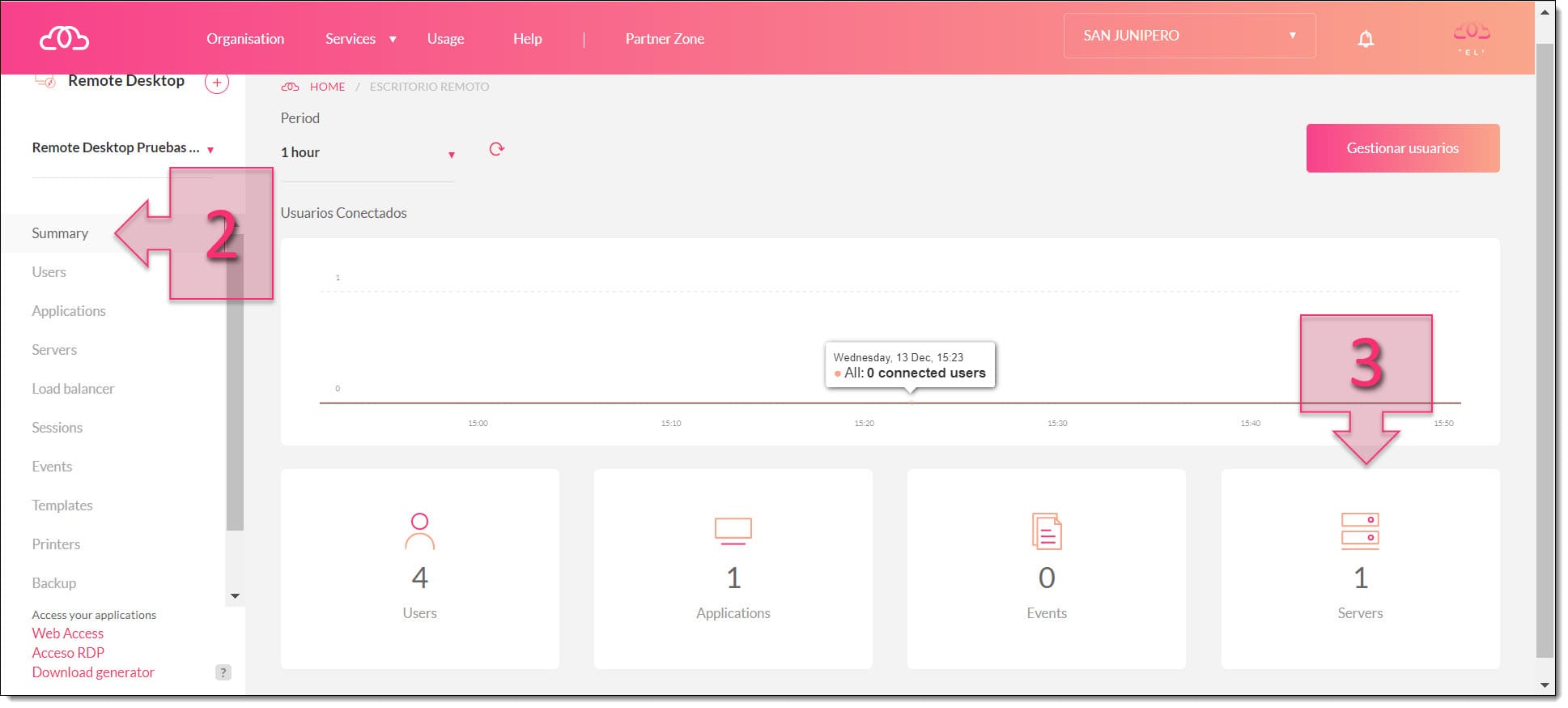
Ici, nous pourrons accéder aux paramètres du serveur existant en cliquant sur la carte du serveur, ce qui nous conduira à la configuration et permettra de modifier toutes sortes de paramètres, tels que la taille de la RAM ou du CPU allouée. Pour en savoir plus sur les serveurs, il est recommandé de consulter l’article : Comment déployer un nouveau serveur sur Jotelulu.
La nouveauté abordée dans cet article est l’ajout d’un nouveau serveur, pour cela, il suffira de cliquer sur « Nouveau Serveur » (4).
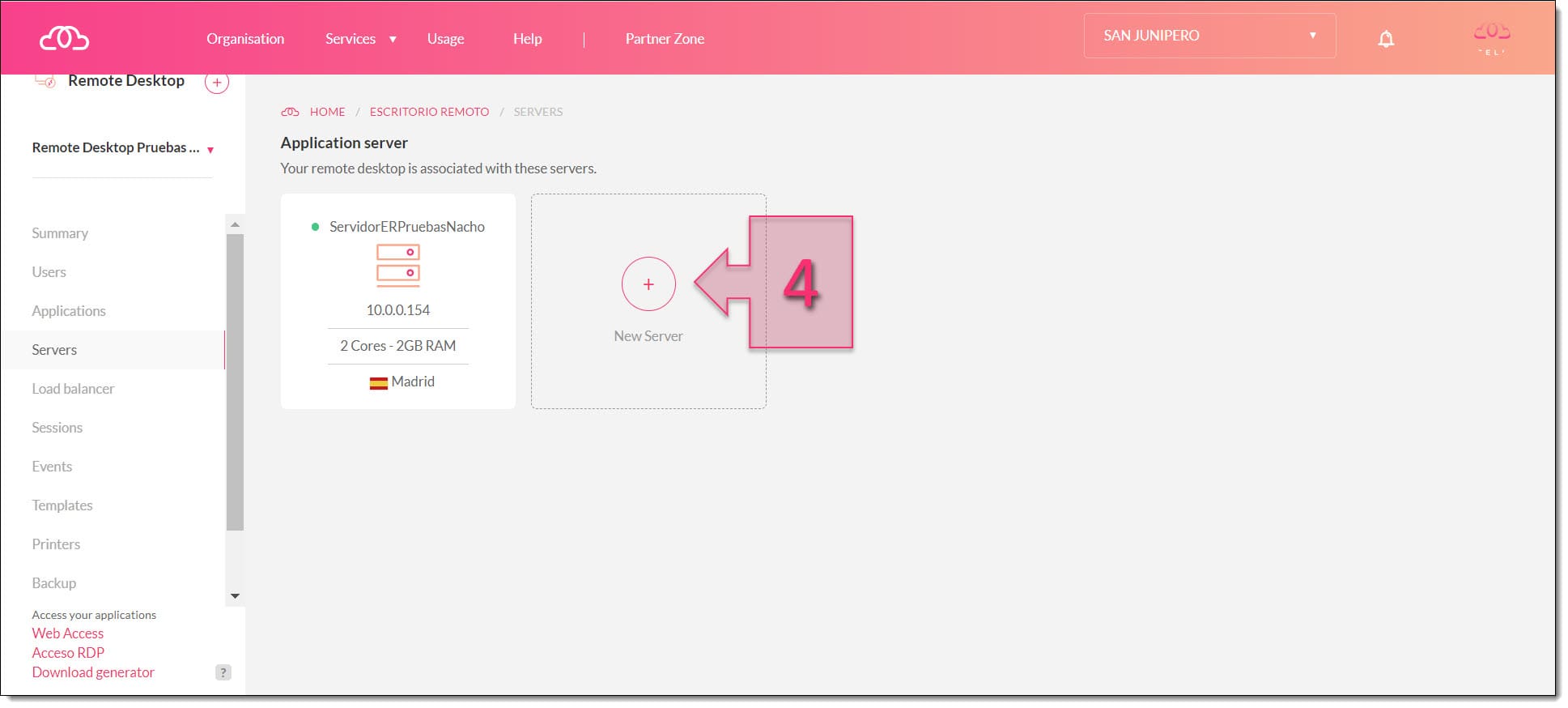
À ce stade, une nouvelle fenêtre contextuelle s’ouvre dans laquelle vous devrez sélectionner les informations suivantes :
- Nom du serveur : (5) Nom que vous souhaitez donner au serveur. Des noms aléatoires sont fournis par défaut, mais il est recommandé de fournir des noms personnalisés conformément à une nomenclature convenue au sein de l’organisation, ce qui facilitera la gestion de l’infrastructure de manière plus optimisée.
- Utilisateurs simultanés : (6) C’est-à-dire, le nombre d’utilisateurs qui pourront utiliser l’infrastructure de Remote Desktop simultanément. Il est important de noter que la tarification dépend du nombre d’utilisateurs, il ne faut donc pas le prendre à la légère.
- Région : (7) Dans quelle zone souhaitez-vous déployer le serveur, en pouvant sélectionner l’Espagne, la France, etc.
- Système d’exploitation : (8)
- Computing : (9)
- Disque : (10)
- Réseau standard : (11)
- De plus, sous ces options se trouve le menu déroulant « Options avancées » (12) qui permettra d’afficher les options réseau avancées.
Lorsque toutes ces étapes auront été déployées, vous devrez cliquer sur « Déployer le serveur » (13) pour démarrer le processus de déploiement du nouveau serveur.
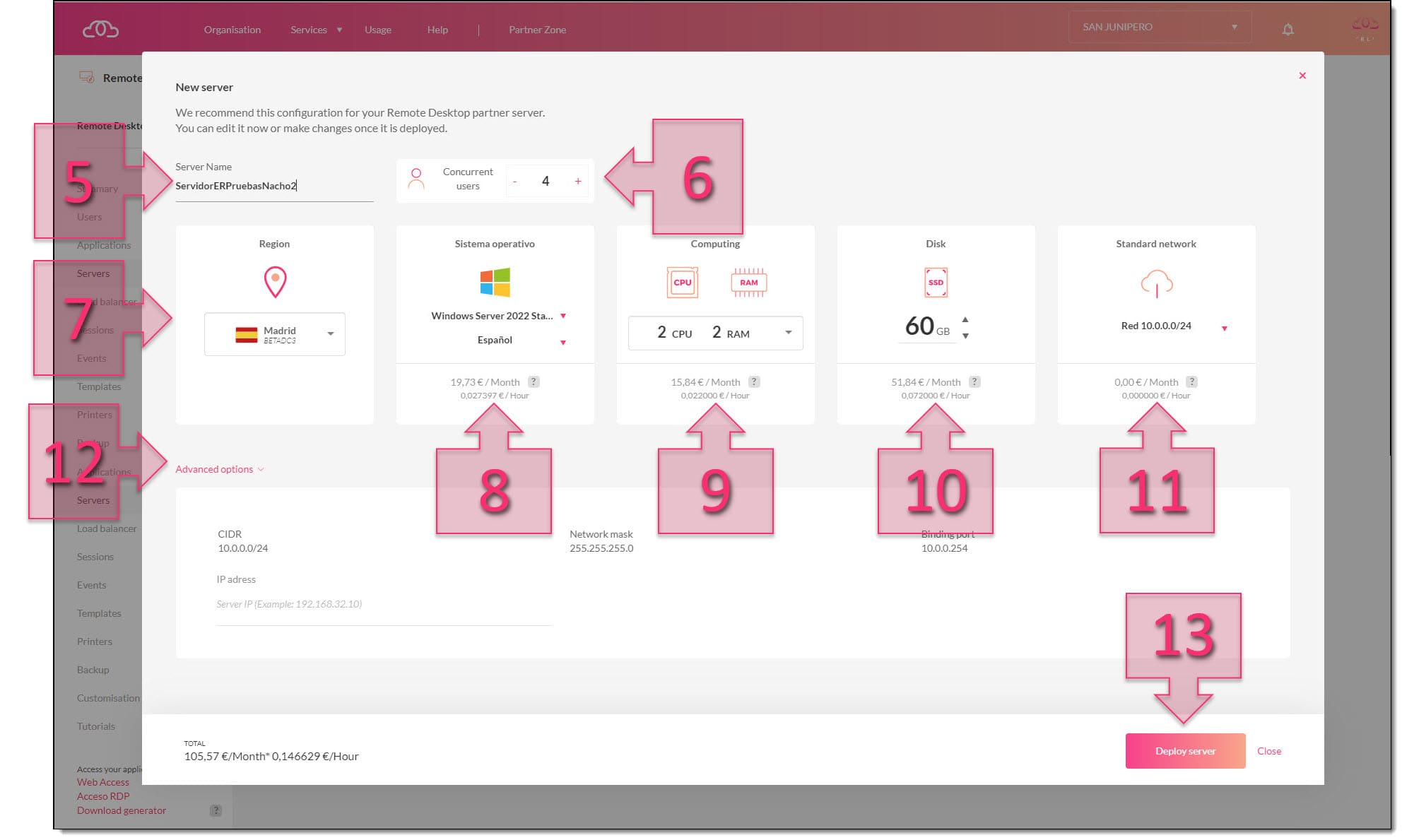
Pendant le processus de déploiement du nouveau serveur, plusieurs messages d’avertissement apparaîtront pour nous tenir informés de l’avancement. C’est donc un bon moment pour prendre un café en attendant la fin du déploiement.
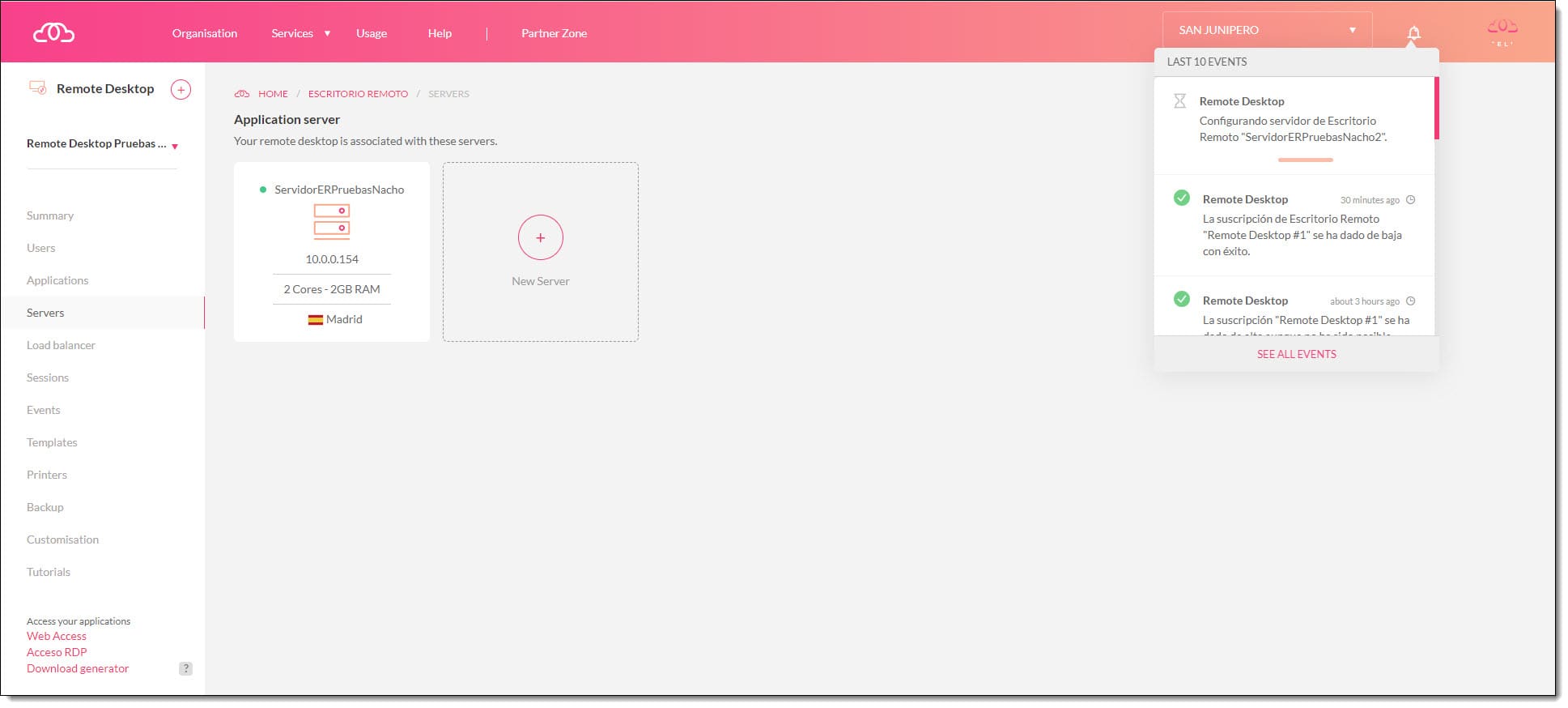
« Si, lors de l’affichage de la fenêtre de déploiement du serveur, vous cliquez sur le menu « Serveur » (14), la fenêtre se rechargera, et vous pourrez voir le nouveau serveur, bien qu’à ce moment-là il affichera le message « en cours de déploiement ». »
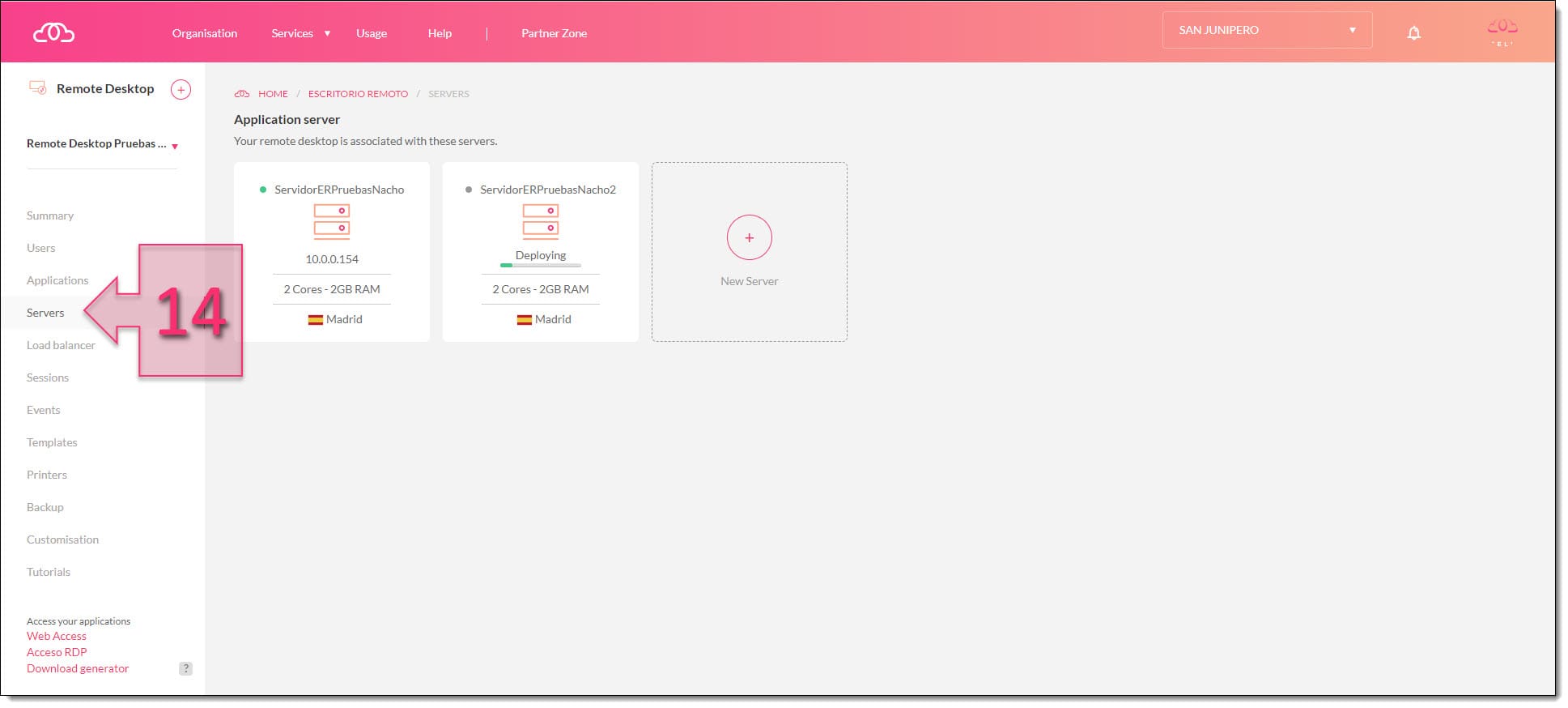
Enfin, une fois le déploiement du serveur terminé, un message s’affichera dans la zone de notifications (15), et vous pourrez constater que le serveur déployé est désormais opérationnel (16) grâce à une lumière verte.
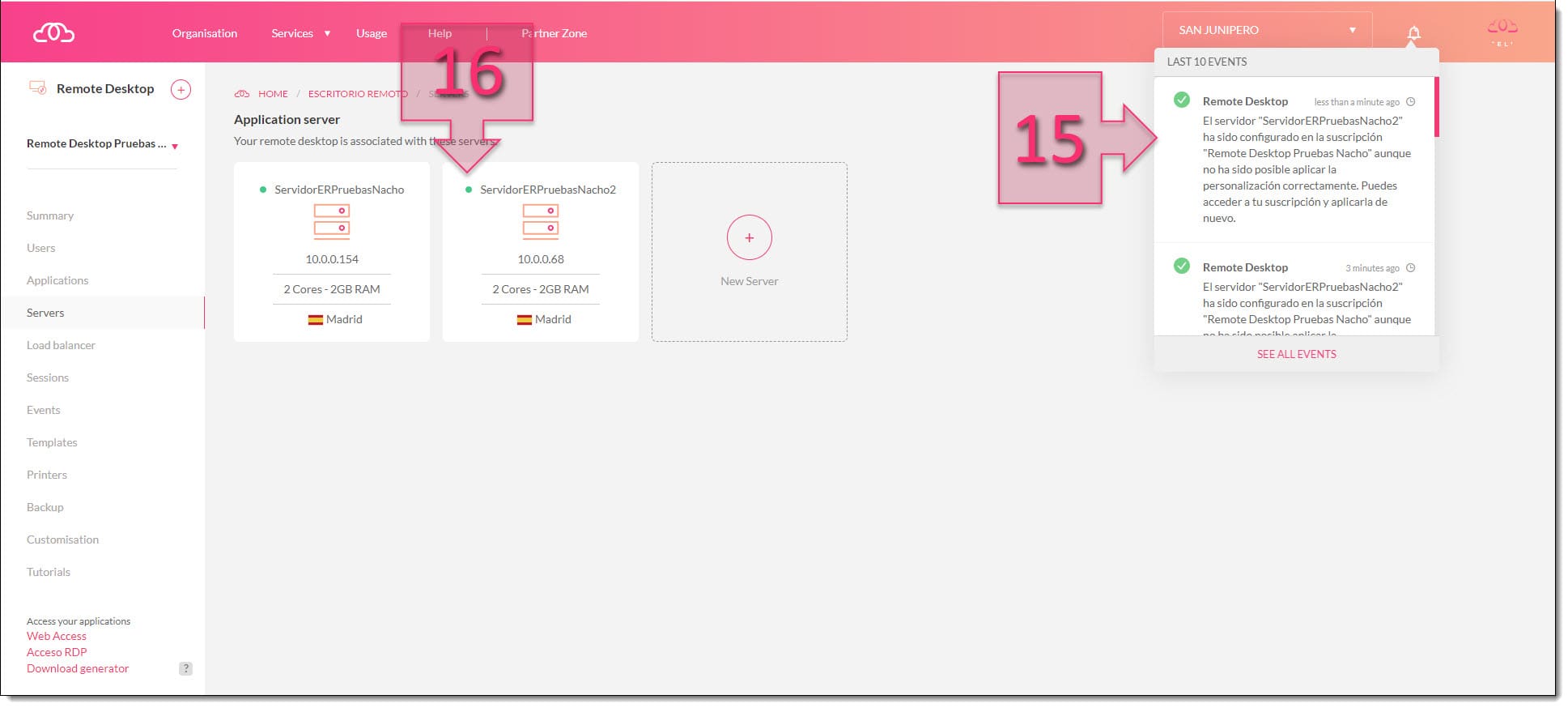
Avec cela, nous aurions déjà le serveur opérationnel au sein de notre service de Remote Desktop.
Conclusions
Le présent tutoriel montre le processus pour déployer des serveurs supplémentaires dans votre environnement de Remote Desktop (Multiserveur) et complétez le tutoriel Comment créer un environnement de Bureau à distance. Dans les deux cas, l’opération est effectuée à l’aide de processus guidés qui permettent de déployer les services de manière simple et garantie.
Nous espérons que cette petite guide vous sera utile, mais si vous rencontrez des problèmes, n’hésitez pas à nous contacter pour que nous puissions vous aider.
Merci pour votre confiance !







