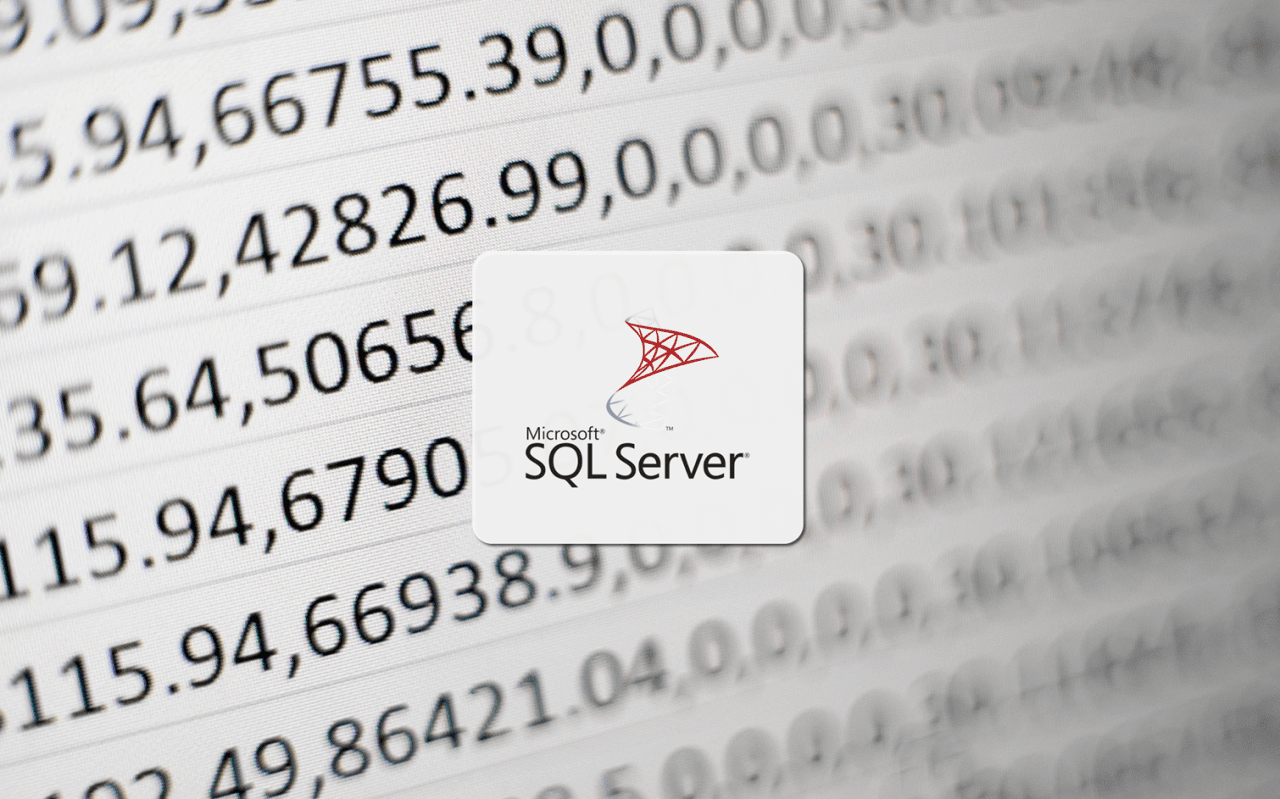Découvrez comment créer un tableau dans SQL Server à l’aide d’un script pour éviter de le faire depuis l’interface graphique de la console d’administration de SQL Server Management Studio.
Parfois, nous pouvons avoir besoin de déployer des bases de données ou de nouvelles tables dans notre système de gestion de bases de données SQL Server, et le faire manuellement via l’interface graphique peut être un véritable cauchemar. C’est pourquoi nous allons voir comment effectuer cette tâche de manière beaucoup plus logique et confortable, en utilisant des commandes Transact-SQL.
Ce tutoriel n’a pas vocation à être un guide complet de Transact-SQL ou d’ANSI SQL, nous n’entrerons donc pas dans les détails syntaxiques ou les nombreuses options que nous avons lorsqu’il s’agit de créer des tables ou tout autre élément SQL. C’est pourquoi, à la fin du tutoriel, nous laisserons quelques liens complémentaires pour approfondir les informations que nous fournissons ici.
Comment créer une table dans SQL Server à l’aide d’un script?
Pré-requis ou pré-configuration.
Pour mener à bien ce tutoriel et créer une table à l’aide d’un script dans notre serveur SQL Server Jotelulu, vous aurez besoin de :
- D’abord, être inscrit sur la plateforme Jotelulu en tant qu’organisation et être connecté après avoir effectué la connexion.
- Ensuite, avoir déployé une souscription Serveur.
- Avoir un serveur Windows opérationnel dans la souscription et avec SQL Server installé.
Étape 1. Création du code à exécuter.
La première chose à faire est de comprendre un peu la façon dont nous devons nous connecter, manipuler des données, etc. dans SQL Server, mais comme nous l’avons déjà mentionné, sans entrer dans les détails.
Pour se connecter à la base de données, on utilisera la commande « USE <NOM_BASE_DE_DONNÉES> » où <NOM_BASE_DE_DONNÉES> est le nom de la base de données à laquelle on veut se connecter et où on créera le tableau que nous allons introduire par la suite.
Ensuite, on introduira les instructions pour la création du tableau, qui ont une syntaxe assez simple :
- CREATE TABLE <NOM_TABLE>
- (
- )
Où <NOM_TABLE> est le nom que nous donnerons au tableau lors de la création et qui sera utilisé ultérieurement pour référencer ce même tableau.
Dans la table, nous aurons bien entendu des lignes et des colonnes. Les colonnes constituent les champs de la table, tandis que les lignes se réfèrent aux différentes entrées d’articles ou d’éléments de la table.
Lors de la définition des champs (colonnes), nous devrons prendre en compte au moins deux éléments : le nom de l’élément et le type de données stocké.
En ce qui concerne le nom, il n’y a pas grand-chose à ajouter, si ce n’est que cela devrait être le plus descriptif possible pour éviter que le remplissage de la table ne soit confus. En revanche, en parlant des types de données, nous pouvons nous étendre un peu plus et dire que nous avons les types suivants (ils sont présentés par ordre alphabétique, non par utilisation ou importance) :
Numériques exacts :
- bigint
- bit
- decimal
- int
- money
- numeric
- smallint
- smallmoney
- tinyint
Numériques approximatifs :
- float
- real
Date et heure :
- date datetime
- datetime2
- datetimeoffset
- smalldatetime
- time
Chaînes de caractères :
- char
- text
- varchar
Chaînes de caractères Unicode :
- nchar
- ntext
- nvarchar
Chaînes binaires :
- binary
- image
- varbinary
Il est très courant de travailler avec un nombre limité de types, tels que decimal, int, float, real, date, char, varchar, binary.
De plus, il y a d’autres points à prendre en compte, par exemple si nous permettons que certains champs du tableau ne soient pas renseignés, ou au contraire si tous les champs doivent être obligatoirement renseignés. Pour forcer le renseignement d’un champ, il faut ajouter « NOT NULL » après le type.
On peut également déclarer si une colonne est une clé primaire (PRIMARY KEY), si elle doit avoir une valeur unique (UNIQUE), etc. Mais pour le moment, nous travaillerons avec l’essentiel, c’est-à-dire déclarer le type et si les valeurs nulles sont autorisées.
L’exemple que nous allons réaliser consiste à créer une table « Utilisateur » avec les champs suivants :
- CNI : c’est un entier (int) qui ne peut pas être vide (NOT NULL).
- Nom : C’est une chaîne de caractères jusqu’à 128 caractères (varchar(128)) qui ne peut pas être vide (NOT NULL).
- Prénom : C’est une chaîne de caractères jusqu’à 128 caractères (varchar(128)) qui ne peut pas être vide (NOT NULL).
- Sexe : C’est une chaîne de caractères jusqu’à 20 caractères (varchar(20)) qui ne peut pas être vide (NOT NULL).
- Âge : C’est un nombre (smallint) et peut être laissé vide.
- Date de naissance : C’est une date (datetime) et peut être laissée vide.
- Téléphone : C’est un entier (int) qui peut être laissé vide (NULL).
- E-mail : C’est une chaîne de caractères jusqu’à 128 caractères (varchar(128)) qui peut être laissée vide (NULL).
La déclaration SQL serait la suivante :
CREATE TABLE dbo.Usuario
(
DNI int NOT NULL
,Nombre varchar(128) NOT NULL
,Apellidos varchar(128) NOT NULL
,Sexo varchar(20)
,Edad smallint
,Nacimiento datetime
,Telefono int
,Correo varchar(128)
);
Et en lui ajoutant l’affectation de la base de données où la table doit être créée, car sinon elle sera créée sur une base de données du système, et si nécessaire, nous pouvons ajouter la création de la base de données avec la commande « CREATE DATABASE ». De plus, après chaque commande, nous devons inclure la commande « GO » pour exécuter chaque commande séparément et ne pas attendre jusqu’à la fin, sinon, lorsque nous essaierons d’utiliser le tableau, elle n’aura pas encore été créée et cela provoquera une erreur.
De cette manière, nous pourrions exécuter la séquence suivante :
CREATE DATABASE Clients;
GO
USE Clients;
GO
CREATE TABLE dbo.Usuario
(
DNI int NOT NULL
,Nombre varchar(128) NOT NULL
,Apellidos varchar(128) NOT NULL
,Sexo varchar(20)
,Edad smallint
,Nacimiento datetime
,Telefono int
,Correo varchar(128)
);
Et avec cela, nous avons déjà la définition.
Étape 2.Exécuter notre code dans la base de données.
Maintenant que nous savons clairement ce qui va être exécuté, nous allons passer au processus de lancer la requête depuis SSMS (SQL Server Management Studio). Cela nous permettra de déployer la nouvelle table (et la base de données si nécessaire).
La première chose à faire est d’accéder à la console SSMS, en se connectant à l’instance sur laquelle nous allons travailler, qui sera généralement l’instance par défaut, si nous ne l’avons pas changée.
Une fois à l’intérieur de SSMS, cliquez sur « Nouvelle requête » (1).

Au moment où nous avons la fenêtre préparée, nous devons coller le code qui a été créé précédemment (2), en vérifiant qu’il n’y a pas de caractères étranges ni d’espaces, car cela peut se produire en le collant depuis certains éditeurs.
Une fois collée, cliquez sur « Exécuter » (3) pour que le code s’exécute et que les modifications nécessaires soient apportées. Lors de l’exécution, différents messages seront affichés (4) qui se mettront à jour en temps réel, bien que les exécutions soient généralement très rapides. Lorsque les modifications auront été apportées, et si tout s’est bien passé, un message « Query executed successfully » (5) s’affichera. S’il y a des problèmes, ils seront affichés dans les espaces de messages (4) et (5).
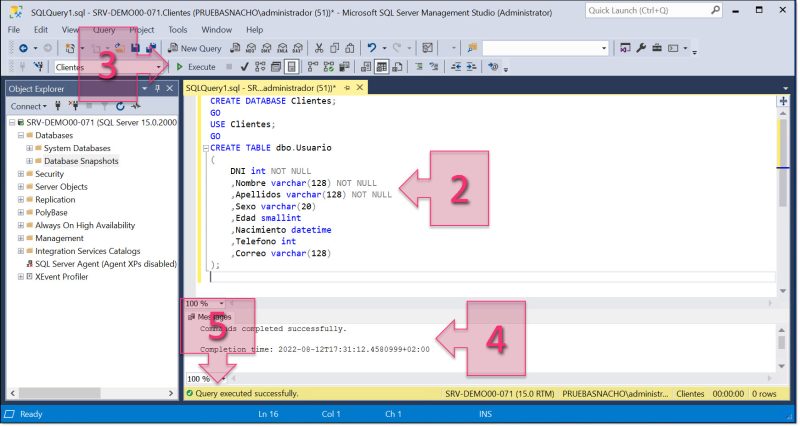
Une fois ces changements effectués, vous pourrez accéder à l' »Explorateur d’objets » (6) pour vérifier si les éléments que nous avons créés à l’aide de notre code ont été créés. Pour ce faire, il peut être nécessaire de déployer « Bases de données » jusqu’à trouver la base de données que nous avons créée, qui dans notre cas est « Clients », puis une fois à l’intérieur de la base de données, déployer « Tableaux » pour voir les tables que nous avons créées.
Si les éléments que nous avons créés ne sont pas trouvés, il se peut qu’il faille cliquer sur « Actualiser » (7) pour mettre à jour la vue. Si après avoir cliqué sur ce bouton la vue ne se met pas à jour, vous pourrez fermer la fenêtre de SSMS, puis la rouvrir pour voir les changements. Comme beaucoup le savent déjà, le manque de mise à jour des consoles graphiques de Microsoft est un problème assez courant.

NOTE: Lorsque les commandes sont exécutées, il est possible qu’un message indique qu’elles ont été exécutées correctement mais que les changements ne soient pas affichés à l’écran. Pour que les changements soient révélés à l’écran, il est généralement nécessaire de cliquer sur « Actualiser », mais si cela ne fonctionne toujours pas, quitter SSMS et revenir à la console devrait résoudre le problème.
Si vous souhaitez approfondir davantage, obtenir des informations supplémentaires ou simplement voir des exemples de création de tables en utilisant CREATE TABLE, vous pouvez accéder à la page de documentation de Microsoft au sujet de CREATE TABLE (Transact-SQL) – SQL Server.
Pour approfondir l’utilisation de Transact-SQL, vous pouvez accéder à la page de documentation de Microsoft via le lien suivant : Référence de Transact-SQL (moteur de base de données).
Conclusions et prochaines étapes :
Le processus décrit dans ce tutoriel permet de créer rapidement des tables, voire des bases de données, en utilisant du code dans vos serveurs SQL Server sur Jotelulu.
Nous espérons qu’avec ce petit guide, vous n’aurez pas de problèmes lors du déploiement de tables dans SQL Server, mais si vous en rencontrez, n’hésitez pas à nous contacter pour que nous puissions vous aider.
Merci pour votre confiance !